

How to Import Canva Presentations into Google Slides
By: Author Diana
Posted on Last updated: November 17, 2023
Categories Digital Art , Canva
One Canva feature that people often forget is its ability to make beautiful presentations. With tons of pre-made templates, Canva makes it easy to spice up even the most boring of topics. But, what do you do if you want to use Canva within Google Slides? How do you import them?
To import Canva presentations into Google Slides, design your slides in Canva. Then, either connect your Canva account to Google Drive, or download your presentation as a PowerPoint file. Import it into Google Slides. You can also download your Canva presentation as images to import into your Google Slides presentation.
There are a number of ways to import your Canva presentations into Google Slides. The method you choose will depend on your preferences and what you need to do.
Let’s dive in.
Option 1: Connect Your Google Drive Account to Canva
Canva can connect to Google Drive. This makes it quick and easy to share your presentation with your Google Drive account, which will then open it in Google Slides. There you go!
That said, you may not be comfortable connecting your Canva account to your Google Drive account. If that’s the case, skip to option 2.
If you are comfortable connecting your Canva and Google Drive accounts, here’s what you need to do.
1. Create your presentation in Canva.
Even though your slides will be editable once they’re imported into Google Slides, I still suggest designing them fully in Canva. Especially if you have Canva Pro, this will give you access to all of Canva’s amazing templates, images, design elements to make your presentation awesome.
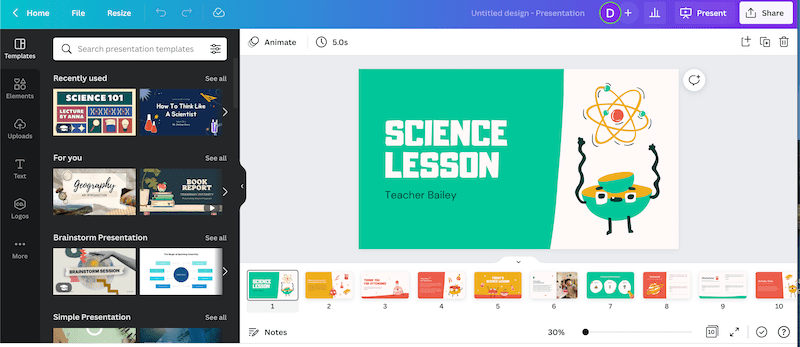
2. Once you’re done, click the “Share” button and the “More” button
After you’ve finished designing your presentation in Canva, click on the “Share” button in the top right corner. Scroll down until you see the “More” button. Click on it.
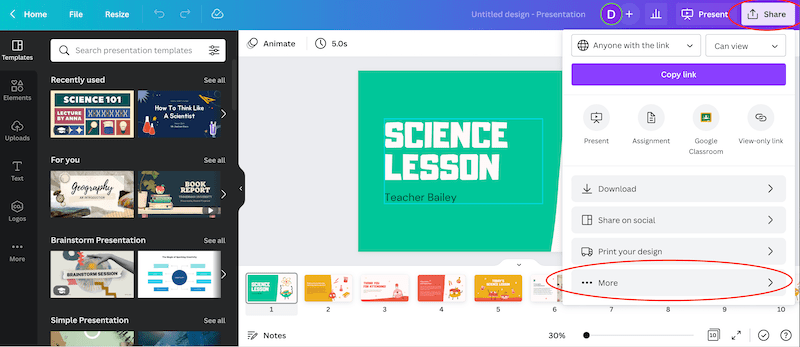
3. Choose the Google Drive option
There are a LOT of options to share, save, and download your presentation. Find the Google Drive option within the Save section.
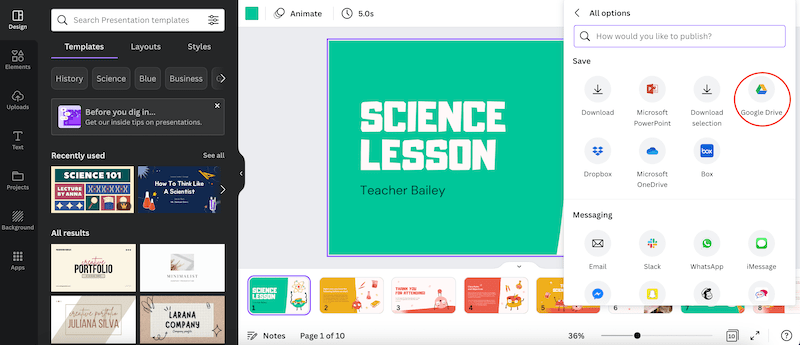
4. Connect your Canva and Google Drive accounts
If your Canva and Google Drive accounts aren’t connected already, you’ll need to go through a series of steps and permissions to connect them. Again, if you’re not comfortable with this, go to option 2.
5. Choose where you want to save your presentation and save it as a PPTX document
Once your Canva and Google Drive accounts are connected, you need to choose where in your Google Drive you want to save your presentation. Choose the folder that works for you.
Next, choose your file type. In order for the conversion to Google Slides to work properly, you’ll want to save your presentation as a Microsoft PowerPoint document (PPTX).
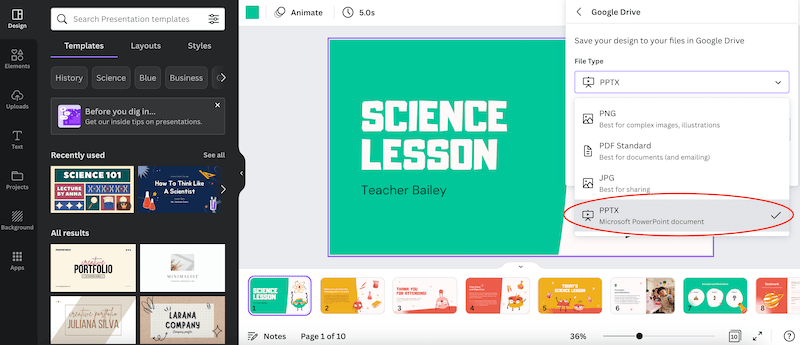
6. Use your Canva presentation in Google Slides!
When you share your PPTX file to your Google Drive account, it should open in Google Slides.
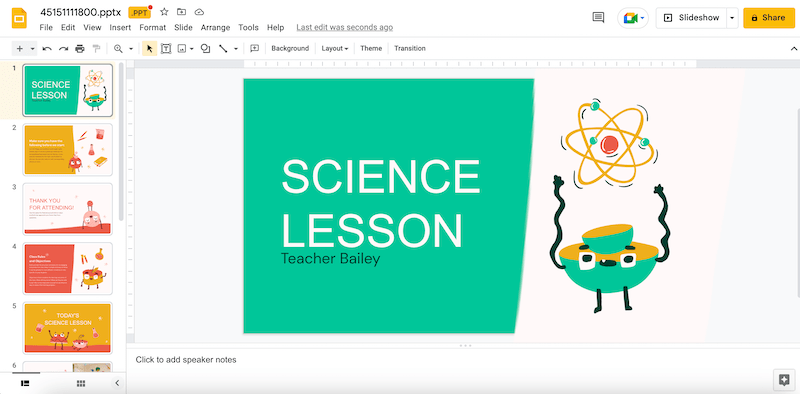
The great thing about this option is that you can still edit your presentation! You can edit the text, move things around, and make the changes you need.
But, if you don’t want to connect your Canva and Google Drive accounts, the good news is that option 2 lets you edit your presentations as well. And, it’s only a few more steps than option 1.
Option 2: Import a PowerPoint Presentation into Google Slides
With this method, we’ll be downloading your Canva presentation as a PowerPoint presentation and then importing it into a Google Slides presentation. Let’s walk through it step-by-step.
3. Download your presentation as a Microsoft PowerPoint presentation file
There are a LOT of options to share, save, and download your presentation. Scroll down to the “Save” section and click on “Microsoft PowerPoint” and then click on the “Download” button.
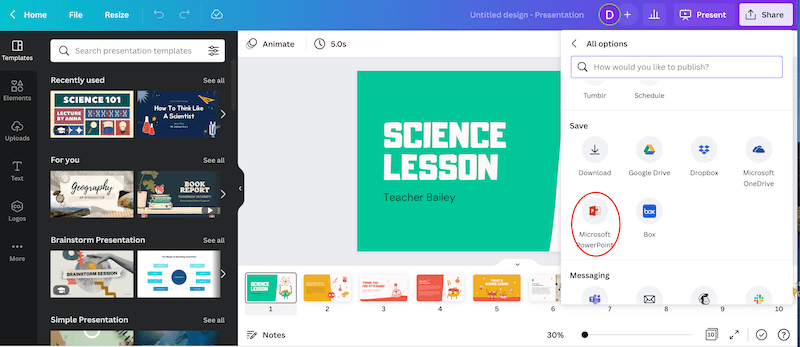
4. Open a new Google Slides presentation
Navigate to Google Slides and open a brand new presentation.
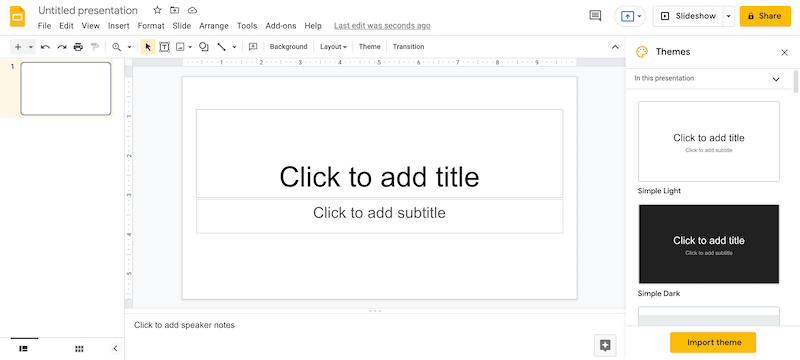
5. Choose the “Import Slides” option in Google Slides
Within Google Slides, click on “File” and then choose “Import Slides.”
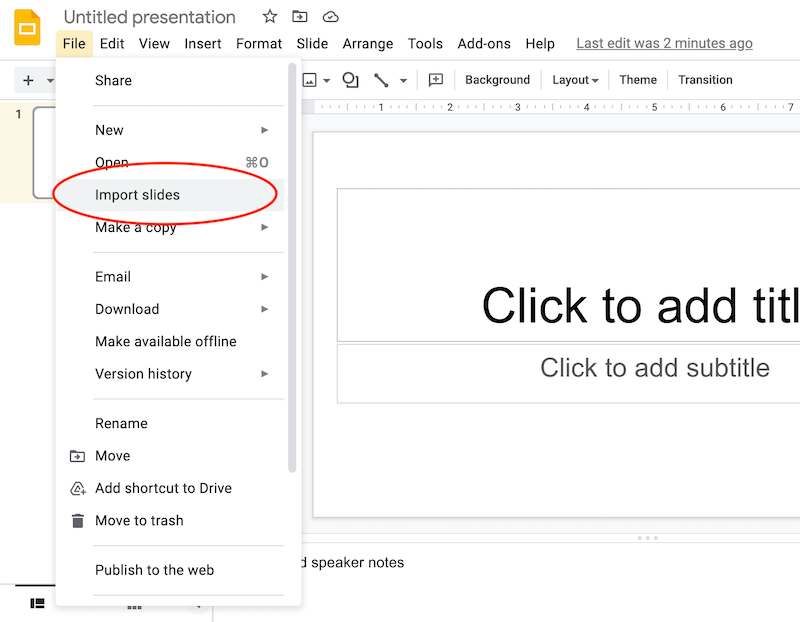
6. Drag and drop your Canva presentation into Google Slides
A box will appear that will allow you to either drag and drop your files into Google Slides, or find the file on your computer. Find your Canva presentation your just downloaded as a Microsoft PowerPoint file and drag and drop it into this box in Google Slides.
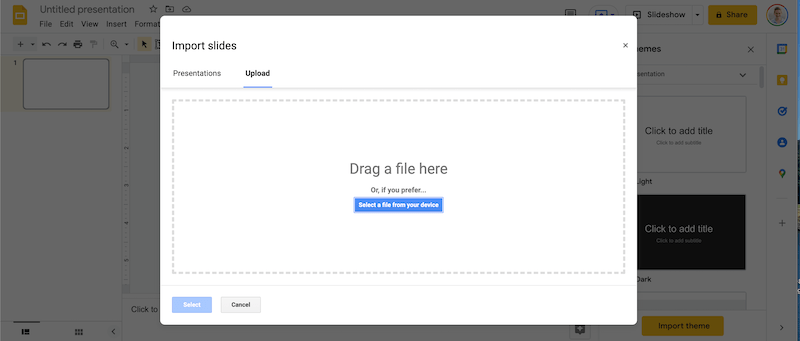
7. Choose the slides you want to import
Google Slides will ask you to choose the slides you want to import. Click on the “All” button, or individually click on all of your slides to import all of them into Google Slides.
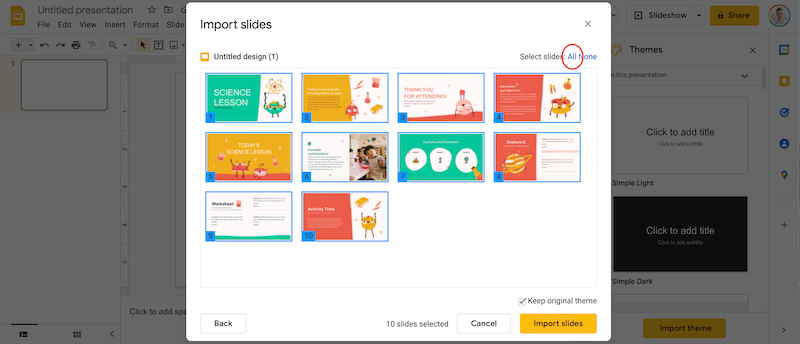
8. Enjoy your presentation!
Google will import your slides after your first blank slide, so simply delete that first blank slide. Then, you’re done! You can edit, rearrange, and use your slides seamlessly within Google Slides!
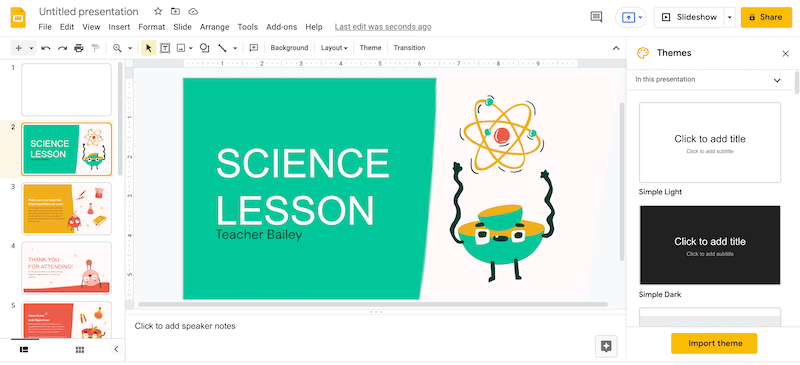
Yay! Like option 1, you can edit your presentation in Google Slides. Edit the text, move things around, adjust your presentation as needed.
The first two options we’ve talked about are the quickest ways to import Canva presentations into Google Slides while maintaining your ability to edit them. That said, there are other options you may be interested in, depending on your needs. Let’s quickly review them.
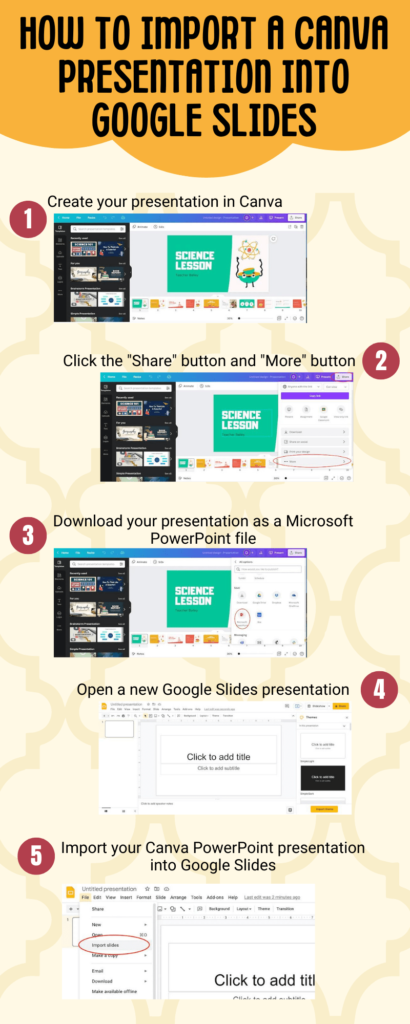
Share this Image On Your Site with the Code Below
Option 3: import fully designed canva images into google slides.
With this method, you’re going to design your slides in Canva and then move them over to Google Slides in their fully finished forms. These will be static images, so you WON’T be able to edit them down the road.
- Open a Canva Presentation document. You want it to be “presentation” because the sizing will be similar to what you’ll need for Google Slides, which means you won’t have to mess with it too much when you’re done.
- Design everything as you need it to be when it’s fully finished. All photos, texts, backgrounds; make sure all of it is there and finalized.
- Download your Canva slides as png images.
- Set up your Google Slides presentation with the number of blank slides that you need.
- Drag and drop each png image onto a blank slide and position it so that it covers the entire slide.
- Make sure your slides are in the right order and then you’re done!
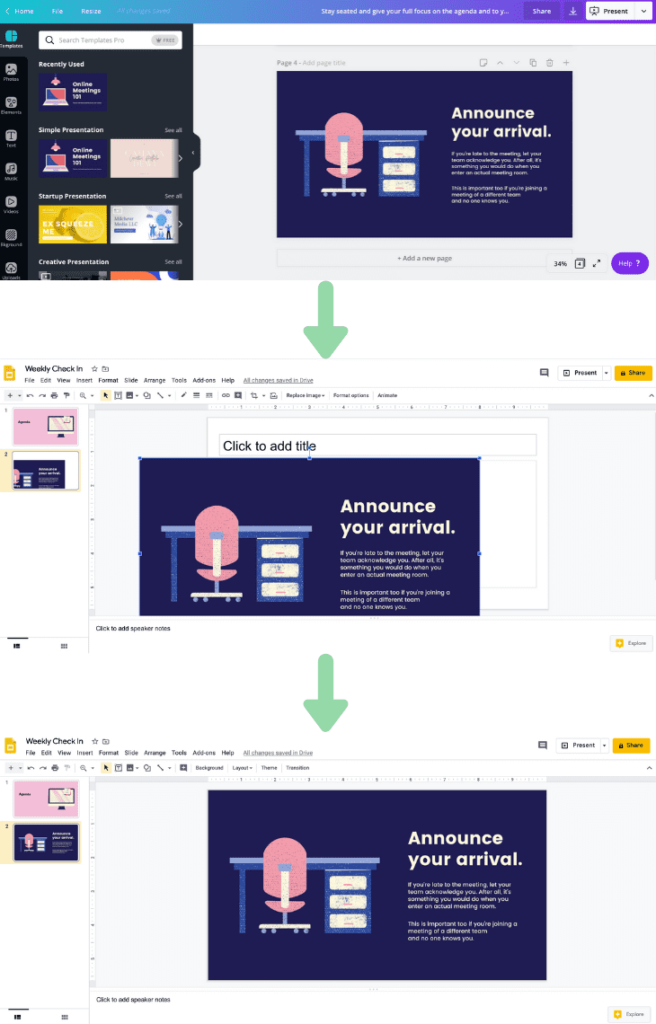
If you have zero need to edit your presentation in the future, this could be an appealing option for you. Our final options involves static images as well.
Option 4: Import Partially Designed Canva Images into Google Slides
If you don’t want to design your presentation fully in Canva, this could be a good option for you. Maybe you just want to create a unique background image, or import a few unique design elements. You aren’t worried about needing to edit them down the road and want to work on the majority of your presentation in Google Slides.
Here’s what you can do. Again, these will be static images that will NOT be editable in Google Slides.
- Open a Canva Presentation document.
- Design any static images and elements that you’re ok with finalizing and not being able to change later.
- Download your Canva slides as png images.
- Set up your Google Slides presentation with the number of blank slides that you need.
- Drag and drop each png image onto a blank slide and position it so that it covers the entire slide.
- Add any text and elements that you still need in Google Slides.
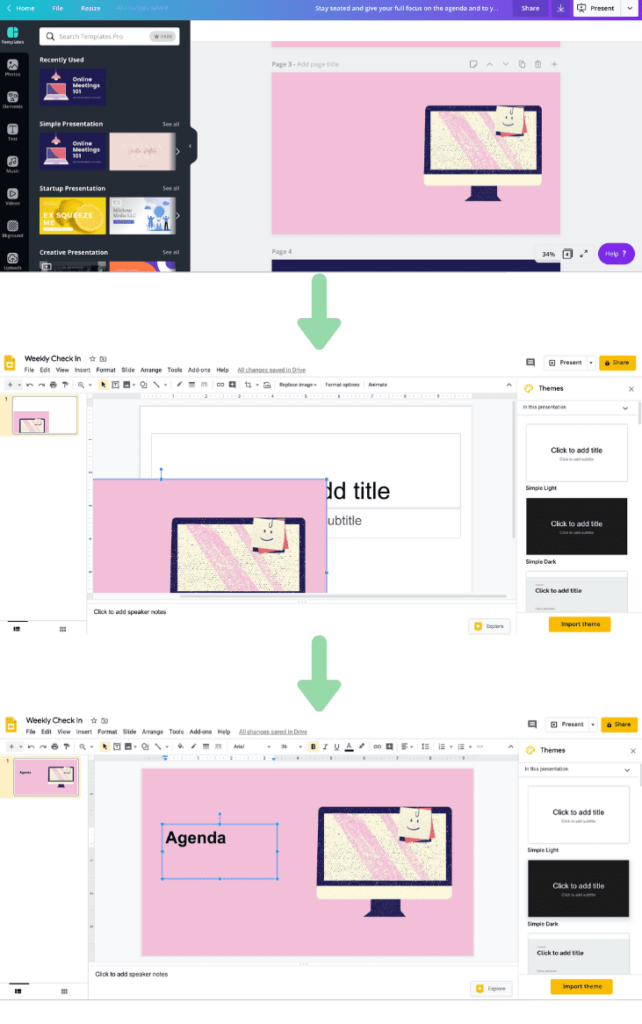
If you have some static backgrounds, images, or elements you want to incorporate into your Google Slides presentation, this can be a great option.
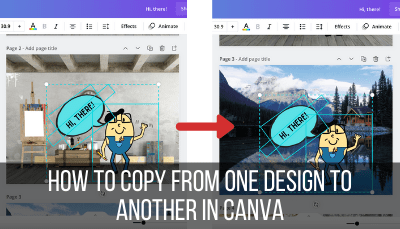
Use Canva to Present Your Slideshow
Alright, so this is not an option for importing your Canva presentation into Google Slides, but it’s worth talking about.
It’s easy to forget that Canva can be a one stop shop for presentations. If you don’t actually need to use Google Slides, Canva’s own presentation mode is pretty good!
You can also share your presentation and collaborate with others within Canva itself.
In the toolbar, click on the share button. From there, you can type in the email addresses of your collaborators and choose whether you want them to simply view, or full on edit the presentation.
Important note: if you use any Pro elements within your presentation, those on your team with a Canva Pro subscription should be the ones to export or download your project if needed.
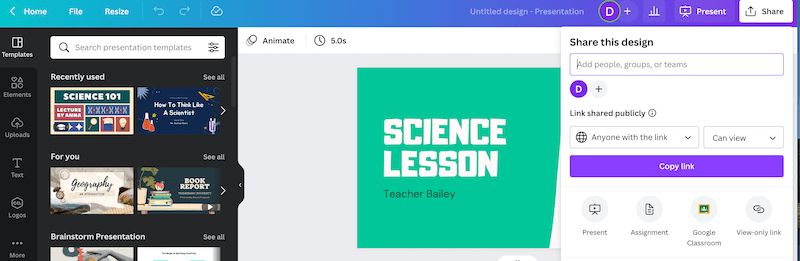
If you have the Pro version, you can also share the presentation for use as a template for future projects.
These capabilities are only available within Canva. Once you import your Canva presentation into Google Slides, you’re leaving the Canva ecosystem.
The biggest hurdle with this option is getting all of your team members on board with using Canva. As Canva users, we all know that once people start using Canva, they fall in love with it.
It can be hard to adjust to new platforms though. Even though Canva is easy to learn and use, it’s still an adjustment.
If you can woo your team onto the Canva train though, my best suggestion is to simply make your presentations in Canva and keep them there. As a presentation platform, Canva has a lot to offer.
Diana has been an artist for over 27 years and has training in drawing, painting, digital drawing and graphic design. Diana’s latest obsession is digitally drawing with Procreate and Procreate Dreams. Diana has experience selling her art across a number of platforms and loves helping other artists learn how to make money from their art as well.
Sharing is caring!
To provide the best experiences, we use technologies like cookies to store and/or access device information.
How to import a Canva Presentation into Google Slides
How to import canva into google slides by downloading pptx.
To learn more about these steps, continue reading.
How to import Canva presentation into Google Drive
How do i convert canva presentations to google slides, how to transfer canva to google slides, sudipmajhi@twc.

Canva » Design » How To Import Canva Designs Into Google Slides (Step By Step)
How to import canva designs into google slides (step by step).
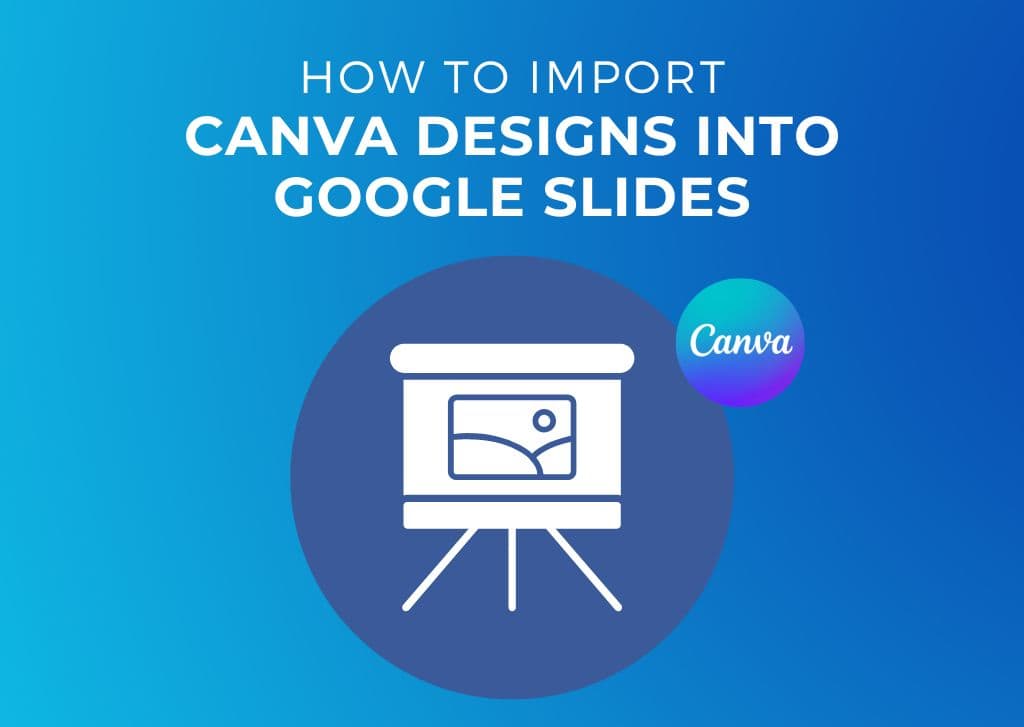
Once you’ve completed a presentation, it’s easy to learn how to import Canva to Google Slides. This enables you to showcase your work on a widely used platform.
If you need to complete a presentation for school or work, this guide is here to help. In the first two sections, I’ll explain how you can import your finished presentation to Google Slides by connecting your Canva account to Google Drive or without connecting these two accounts.
Table of Contents
How To Import A Canva Presentation To Google Slides
Step 1: click the “share” button, then click the “more” button.
Once you’re ready to import your design to Google Slides, click the Share button at the top right corner. A list of options will appear. Click on the very last option, labeled More .
Note: this part of the guide assumes that your presentation is made and ready to go. If you aren’t sure how to make a presentation, see my guide to creating slideshows in Canva first.
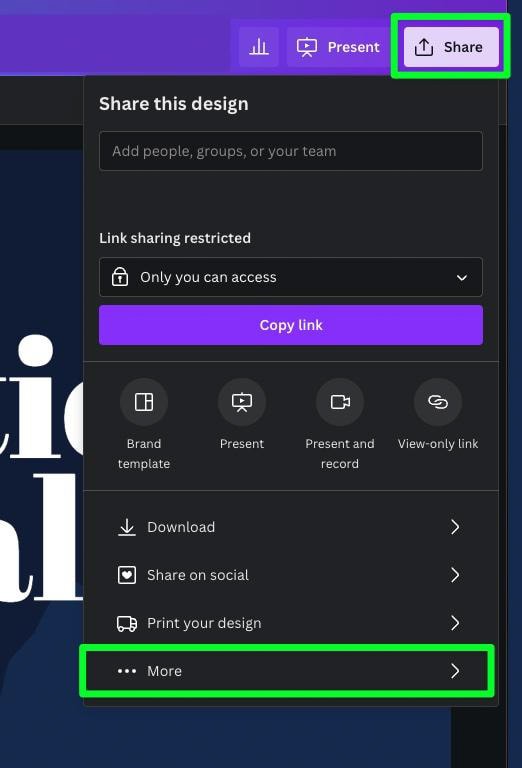
Step 2: Click On Google Drive Under The Save Section
After clicking More, you will be presented with additional options. Scroll down to the Save section, then click the Google Drive button .
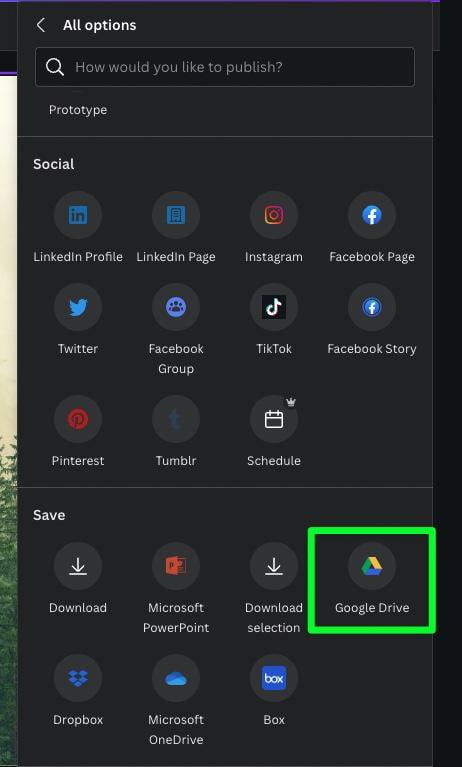
If you haven’t connected your Google Drive account with your Canva Account yet, you’ll be prompted to do so. Click Connect Google Drive , then fill in your email and password. When asked if Canva should access your account, click Allow .
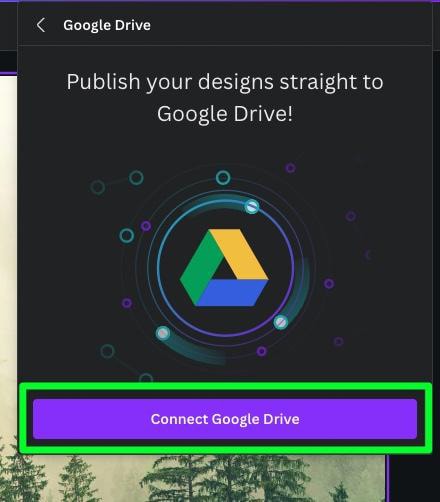
Step 3: Select A Folder On Google Drive To Save The File
You will now see all the folders in your Google Drive account. Select the folder to which you want to add your design, then click Choose . If you don’t have any folders in your Google Drive account, just click Choose to add the presentation to your Google Drive account.
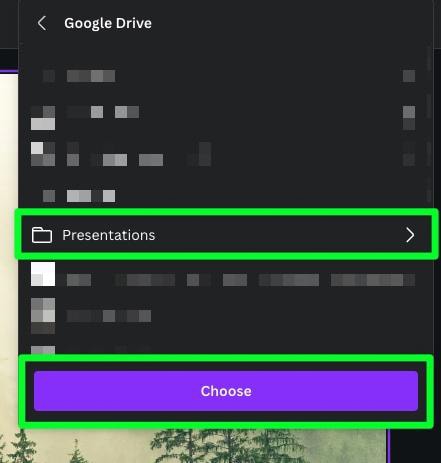
Step 4: Select PPTX Under File Type And Click Save
There is one more step before importing your design. In the last options menu that pops up, choose PPTX under File Type . PPTX stands for PowerPoint Presentation. Ensure all your pages are selected (or select the pages you want to export), then click Save .
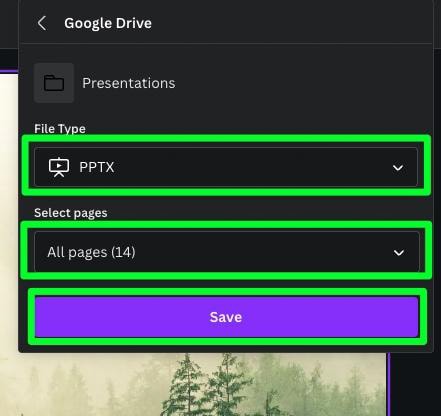
Step 5: Open Up Your Design In Google Slides
Now that you’ve saved your design to your Google Drive account through Canva, you can find it in Google Slides. Double-click the file inside your Google Drive to open it in Google Slides.
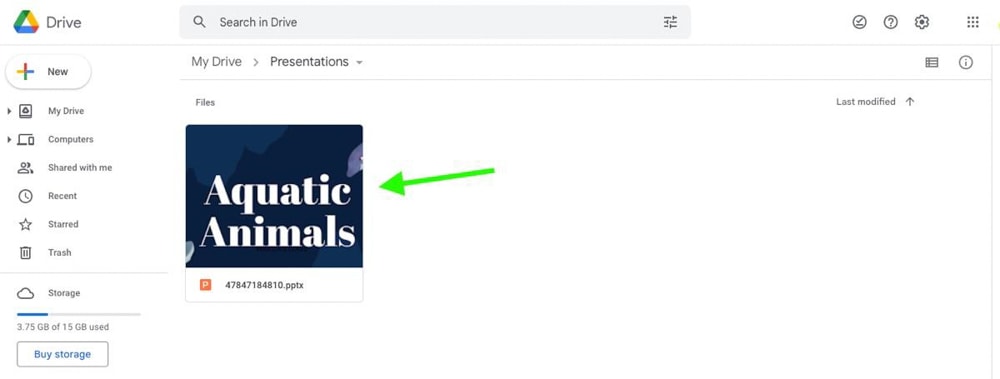
One of the coolest parts about importing your Canva design to Google Slides is that you can move elements around as much as you’d like. You can send this PPTX to someone without Canva and have them edit it however they like.
How To Export A Canva Presentation As A PowerPoint (To Open In Google Slides)
To save your file as a PPTX, click the Share button in the top right corner, then click More at the bottom of the list. PPTX is not available under the Download section.
Step 2: Choose The Microsoft PowerPoint Option
With the More options menu open, scroll down about halfway to find the Save section. Click on the Microsoft PowerPoint button .
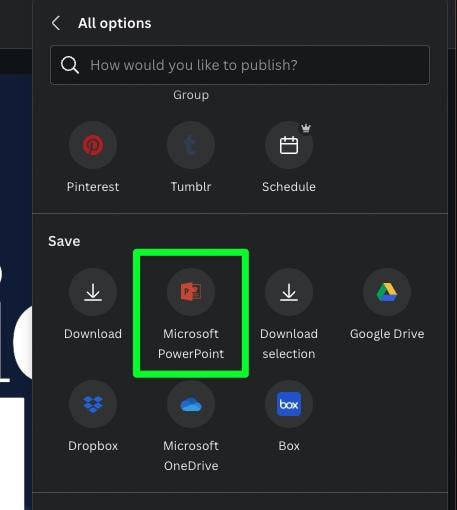
Step 3: Choose Your Pages And Click Download
Before you download your PPTX, make sure that All Pages is selected under Select Pages . If you only want to download certain pages, open the drop-down menu and check the pages you want to download. When you’re ready, click the Download button .
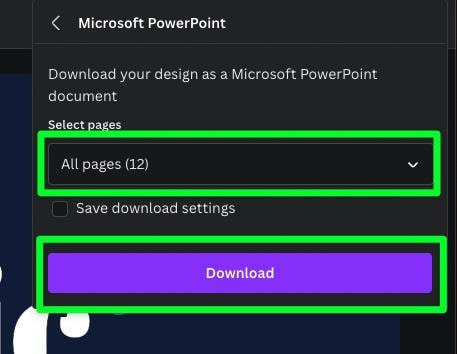
Step 4: Open Up The File In Google Drive / Google Slides
Your presentation is now downloaded to your hard drive , and your goal is to upload it to your Google Drive Account.
To start, open Google Drive and click the New button in the top left corner. In the list that pops down, choose File Upload . Navigate through your hard drive and double-click on the PPTX file.
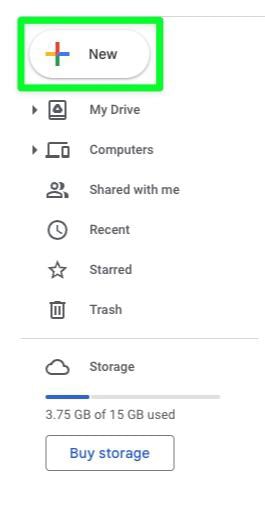
The presentation you made in Canva will open up in Google Slides. You can now review your entire presentation and change any element.
How To Save Time & Present Your Slideshow Directly In Canva
Once your presentation is ready, click the Present button in the top right corner. You will be presented with four options. Choose one of the four options, then click Present to display your presentation on your screen.
- Present Full Screen – Show your presentation in full screen and flip through it at your own pace.
- Presenter View – Show your presentation with notes for each slide.
- Present And Record – Show your presentation while also recording your voice.
- Autoplay – Let the computer show your presentation at a set pace.
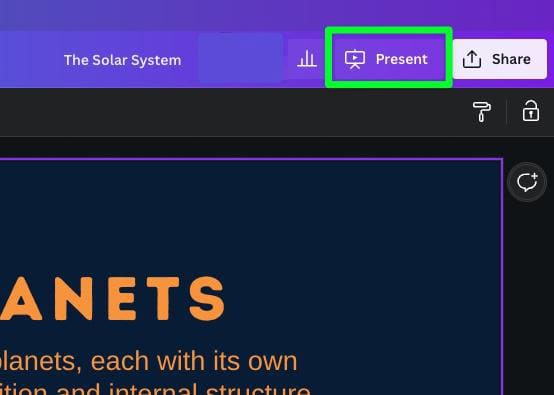
So rather than moving your presentation to Google Slides, it might be easier to create and display it in Canva. Either way, you now have all the tools at your disposal to pick the option that best suits your style!
Happy Editing!
Continue Reading:
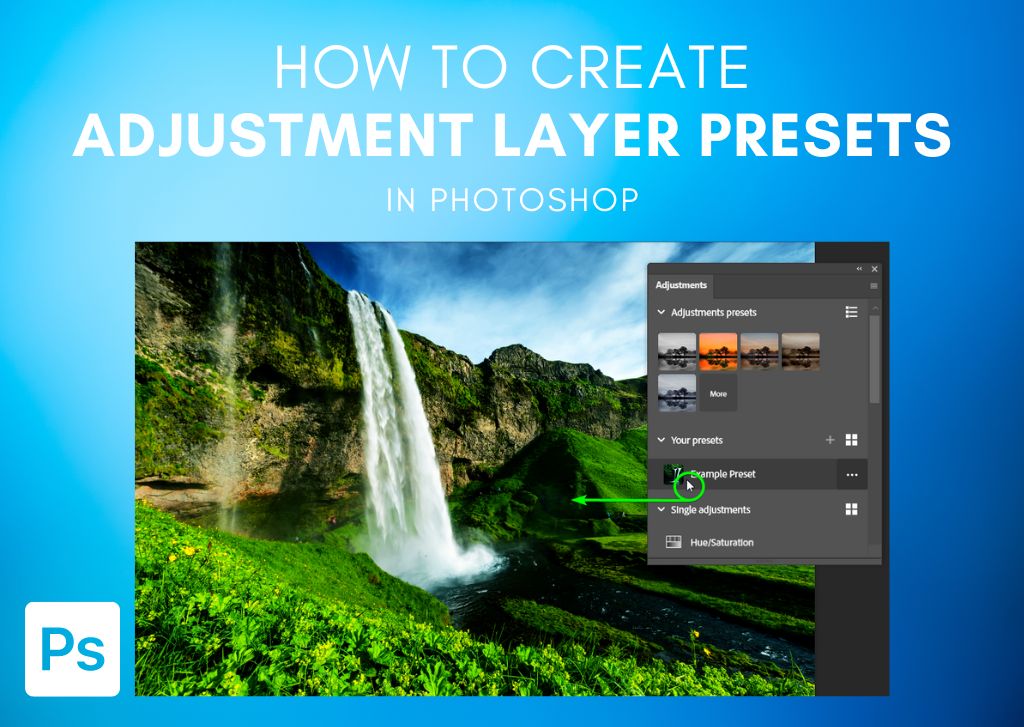
How To Create Adjustment Presets In Photoshop

How To Use The Marquee Tool In Photoshop

How To Crop A Layer In Photoshop (3 Simple Methods)
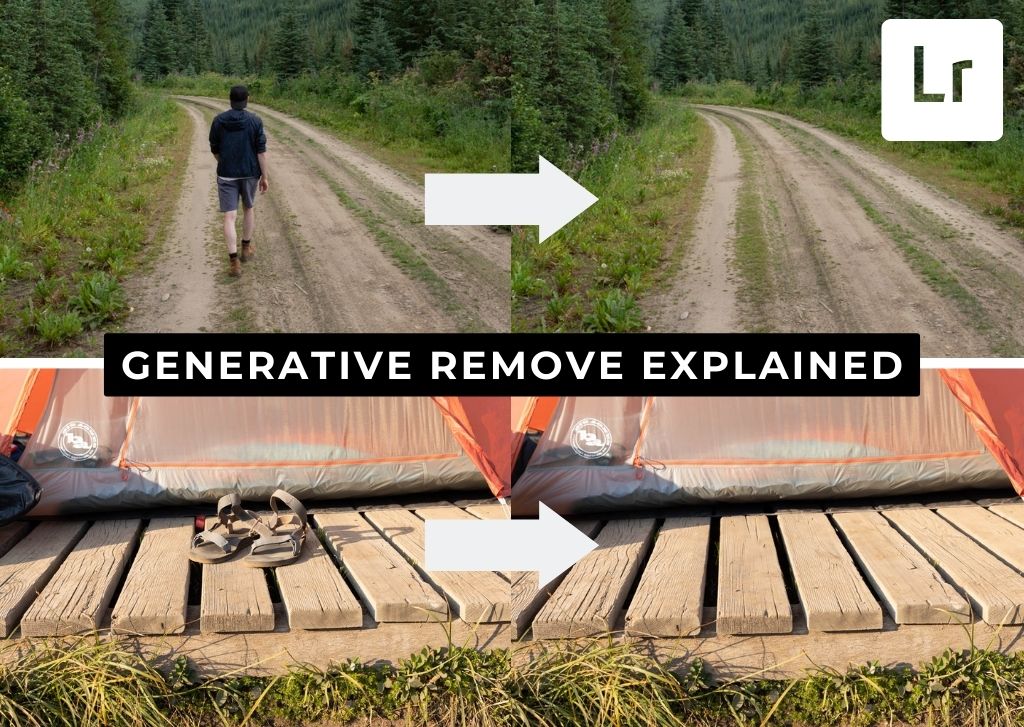
How To Use Generative Remove In Lightroom – Complete Guide

What Are Embedded Previews In Lightroom + How To Use Them

Adobe Lightroom System Requirements For Mac & PC

How To Outline An Image In Canva

How To Add A Border In Canva (To Images, Shapes & Text!)

How To Make A Background Transparent In Canva
Products & Courses
Email: [email protected]
As an Amazon Affiliate, I earn from qualifying purchases. Brendan Williams Creative also participates in affiliate programs with Impact, Clickbank, CJ, ShareASale, and other sites. Brendan Williams Creative is compensated for referring traffic and business to these companies . Keep in mind that we may receive commissions when you click our links and make purchases. However, this does not impact our reviews and comparisons. We try our best to keep things fair and balanced, in order to help you make the best choice for you.

Maker's Aid
How to Import Canva Presentation in Google Slides
The only thing better than Google Slides is Canva! If you want to use the two together, here’s a sleek solution.
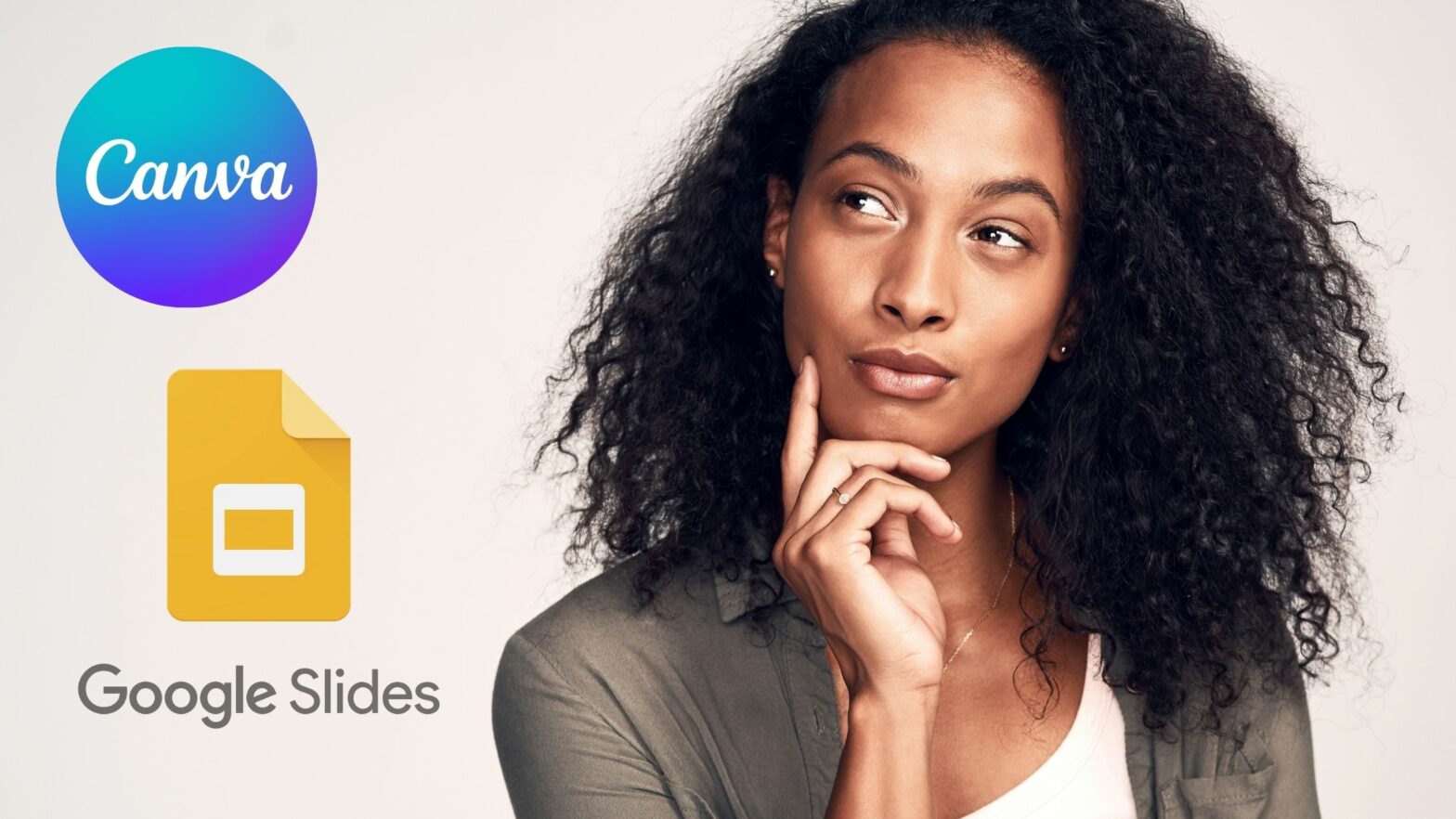
You’re creating a presentation. You want to know if you can make it beautiful by starting in Canva but allow others to make edits by switching over to Google Slides.
This is a good question!
Canva has eye-catching presentation templates and millions of photos and videos to add to each and every slide. But not everyone has Canva. And even if they do, not everyone knows how to use it for editing slide decks.
On the other hand, everyone has a Google account and knows—or can quickly learn—how to use Google Slides. So can you switch between the two?
To edit a Canva presentation in Google Slides, export it as a Microsoft PowerPoint file (PPTX) and then import it into Google Slides.
This tutorial will show you how to do this step-by-step, with screenshots.
Part 1: Export the Presentation as a PPTX File From Canva
Step 1: Go to Canva.com , log in to your account, and open the presentation.
Step 2: Click on the “Share” button in the upper right corner of the screen.
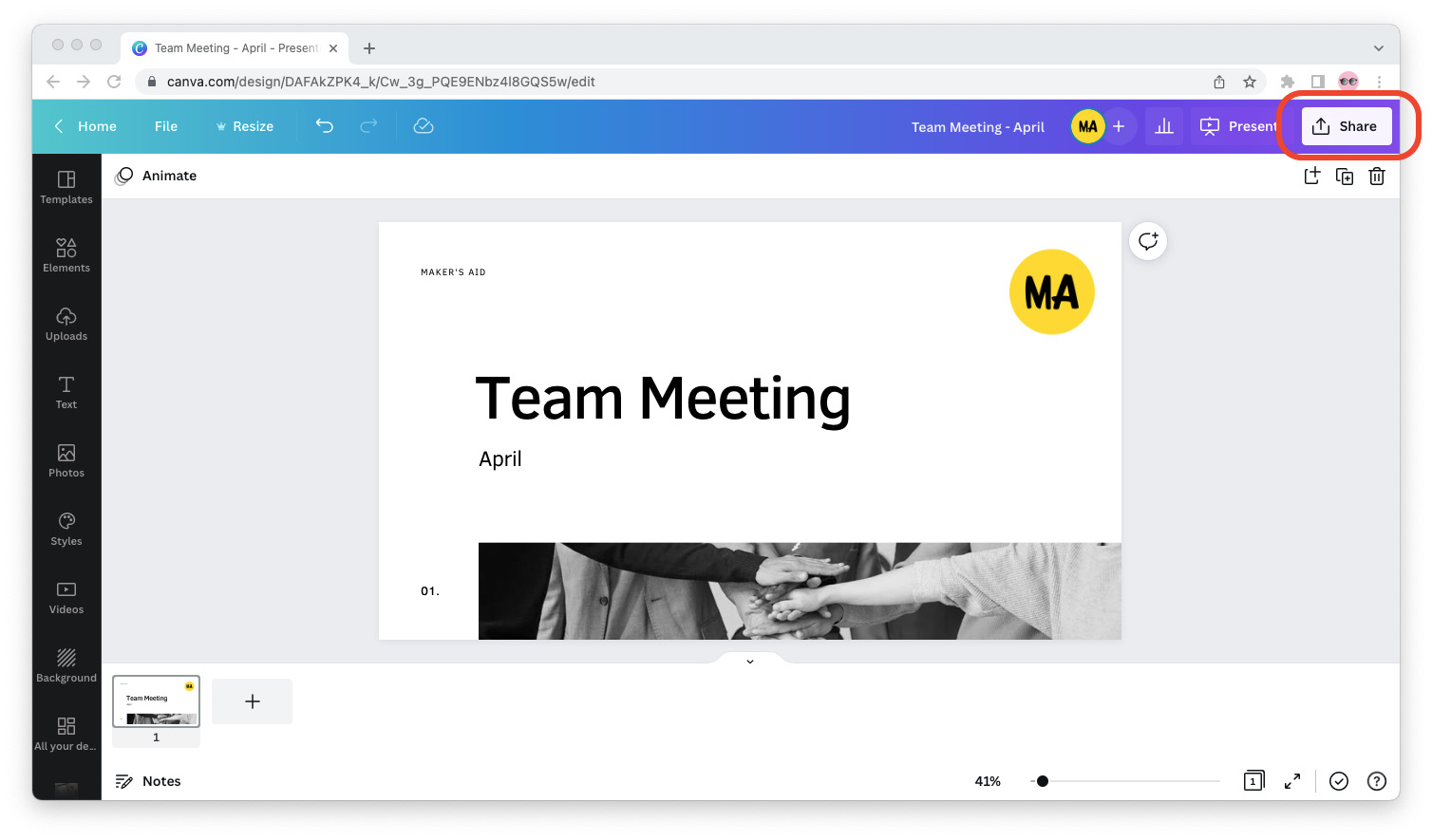
Step 3: The “Share this design” dialog window will pop up. Scroll down to the bottom and click “More.”
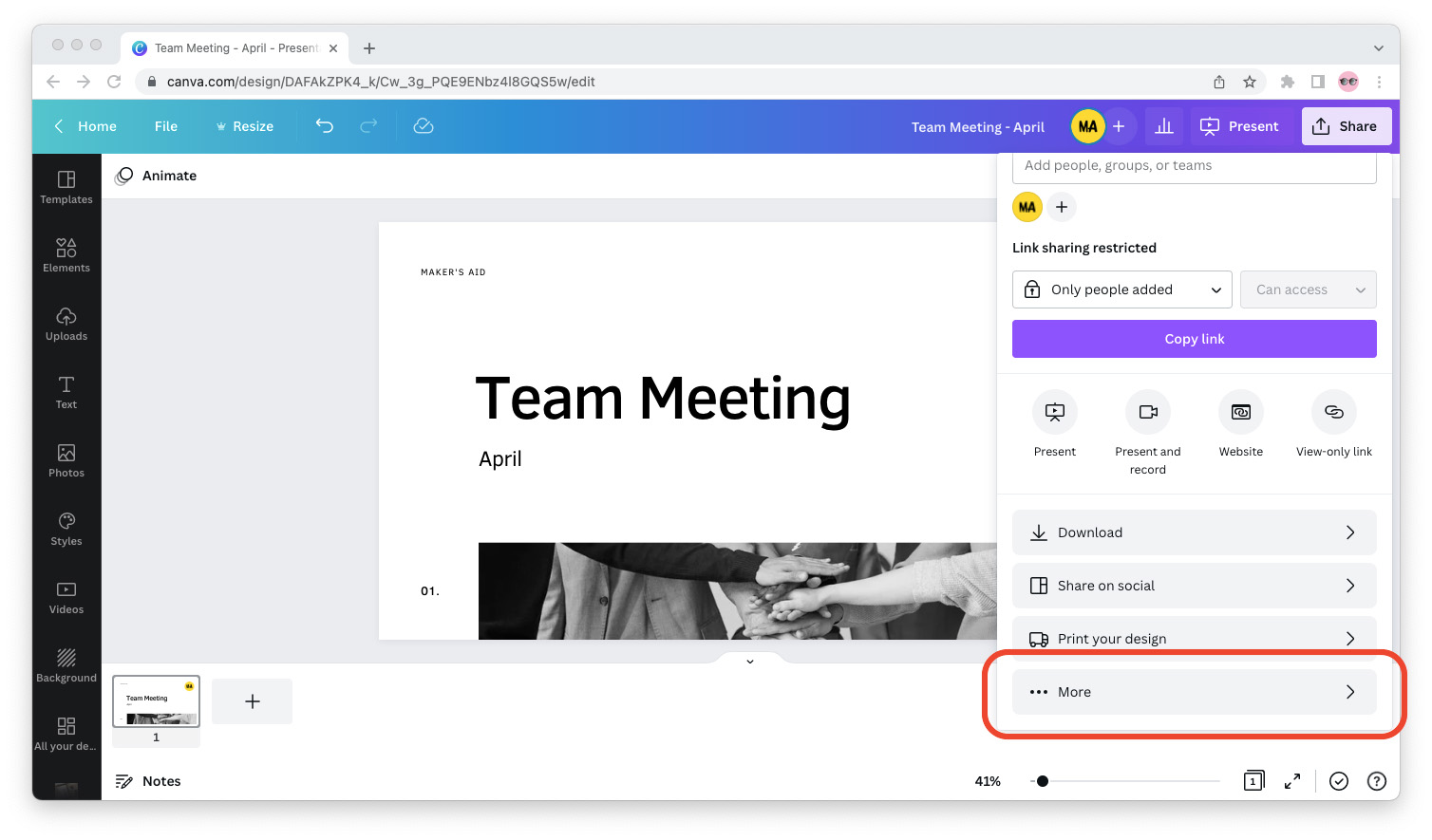
Step 4: Scroll down and look for an option called “Microsoft PowerPoint” under “Save.”
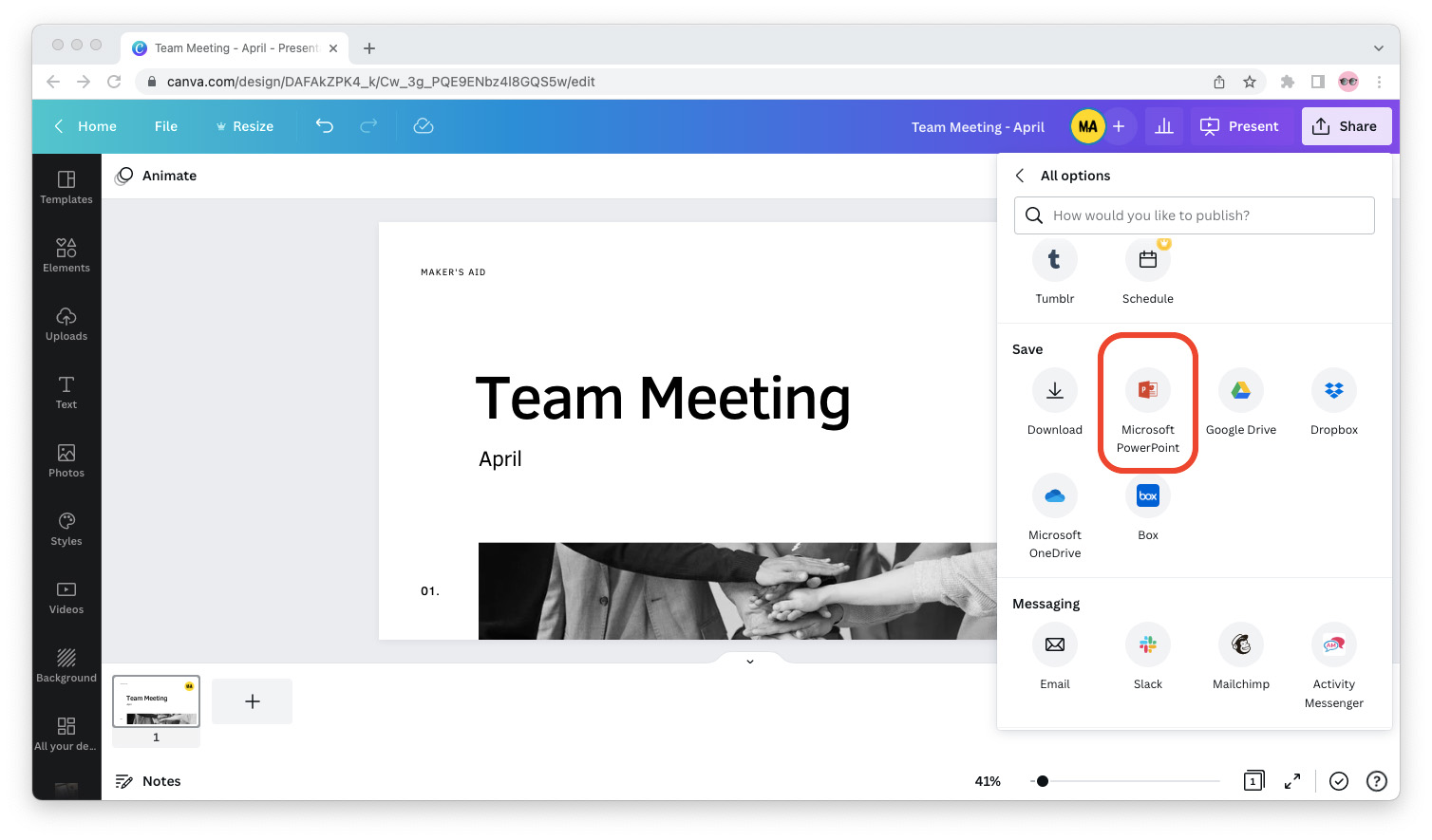
Step 5: Click the purple “Download” button. The presentation will download to your device as a PPTX file.
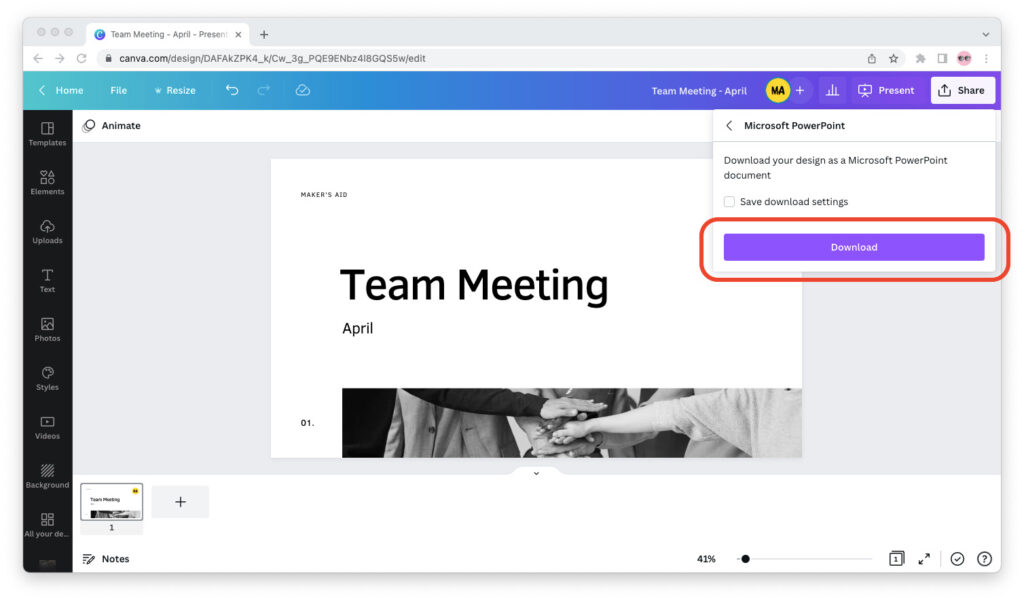
As soon as the PPTX file has finished downloading, you can proceed to Part 2, the next and final part of this tutorial.
Part 2: Import the Presentation in Google Slides
Step 1: Go to Google Slides and create a blank presentation.
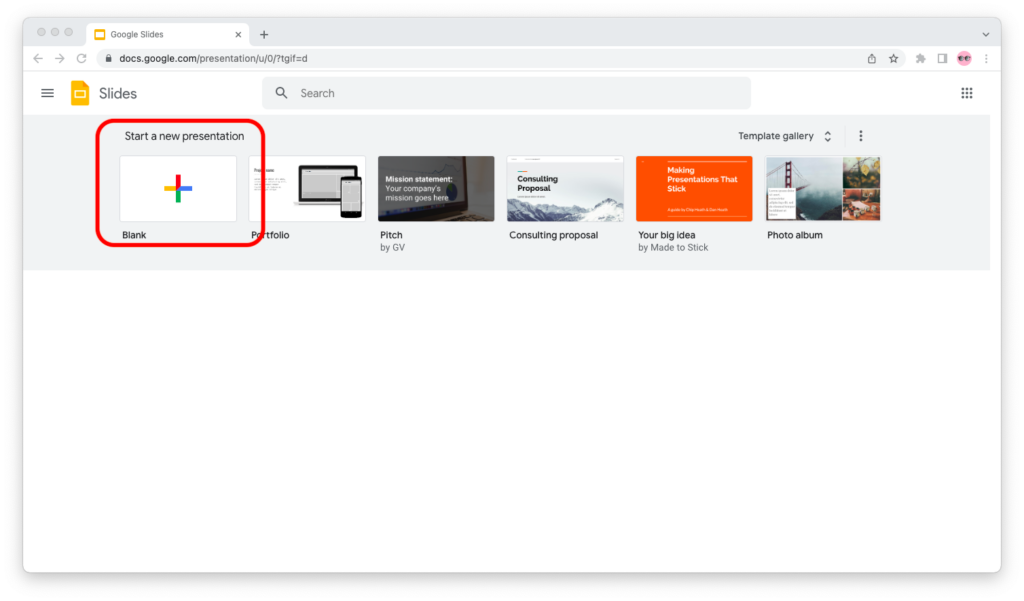
Step 2: From the top menu, click “File,” then “Import slides.”
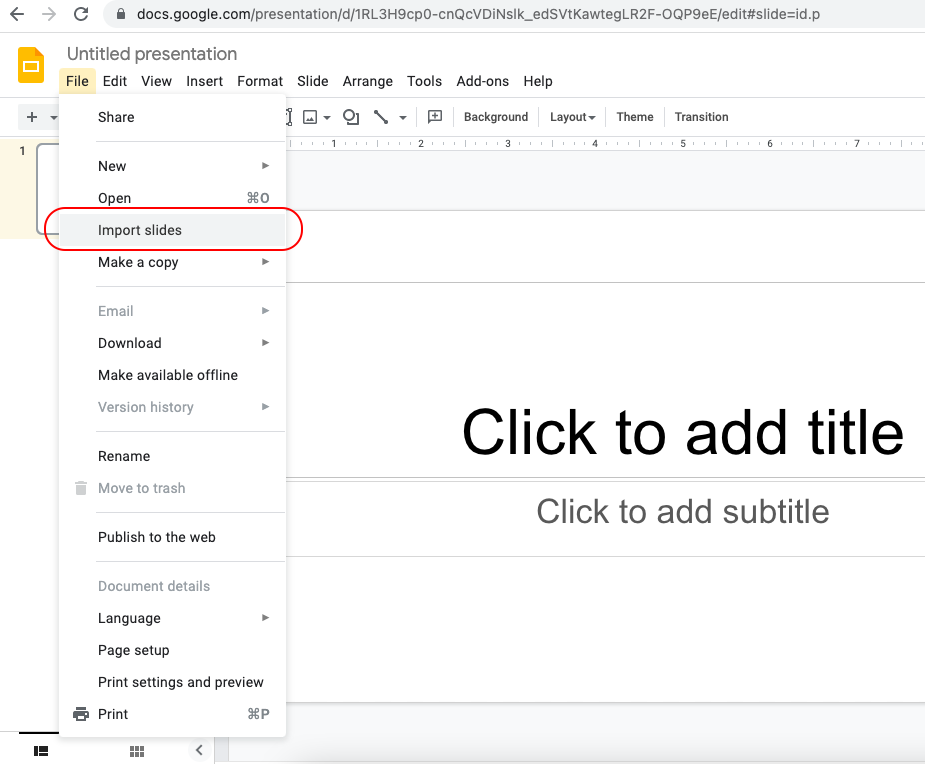
Step 3: Go to the “Upload” tab and drag and drop the PPTX file for your Canva presentation into Google Slides.
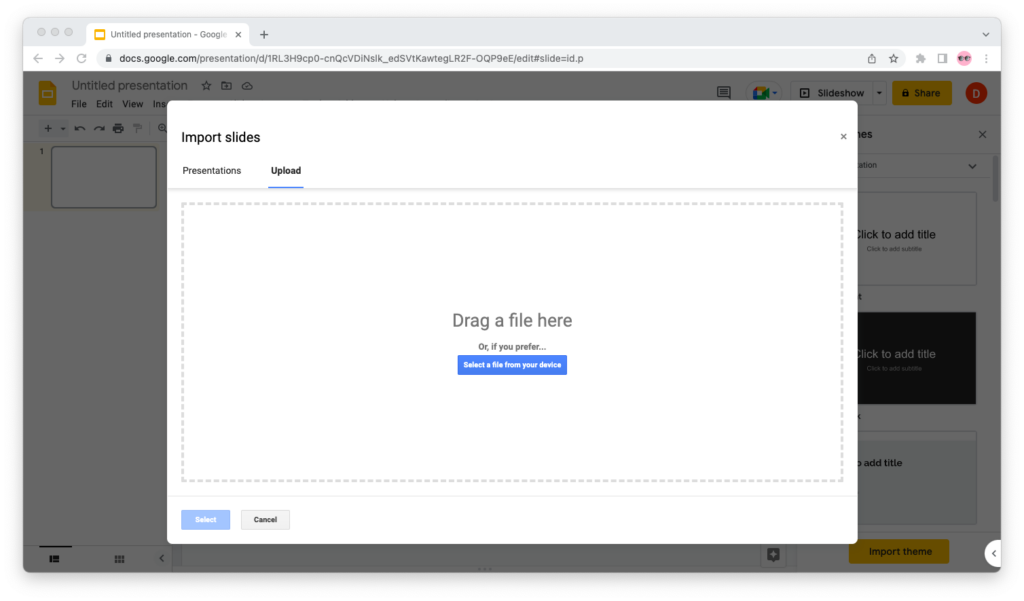
Step 4: Make sure that the “Keep original theme” checkbox is selected, then click the yellow “Import slides” button.
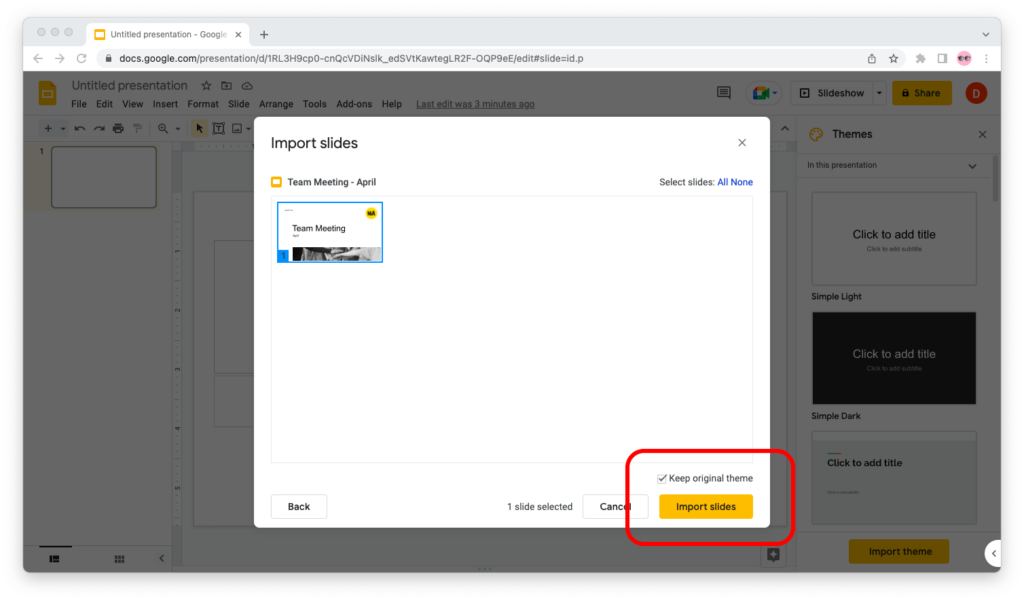
Step 5: You’re all set! You can now edit your Canva presentation in Google Slides.
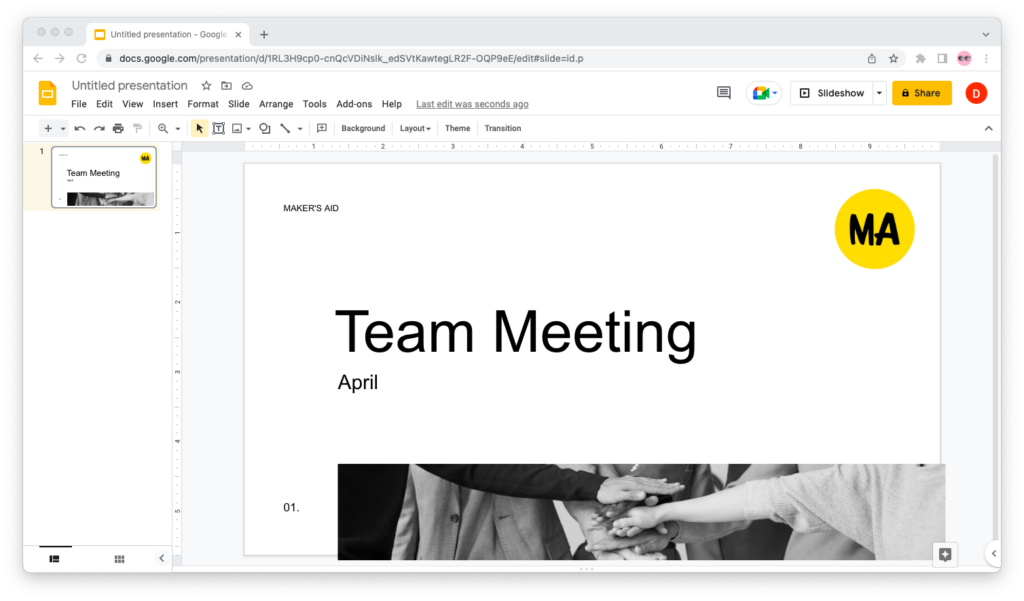
Keep in mind that some design elements on your slides may be positioned differently and need some additional alignment.
Final Words
Thank you for reading this far and I hope this tutorial helped!
As you can see, there is no direct integration between Canva and Google Slides. But the workaround—exporting the slide deck as a PPTX file from Canva and then importing it into Google Slides—works quite nicely.
If you found this tutorial useful, chances are you’ll want to know how to import your Canva designs into Google Docs , too.
Thank you this was extremely easy and helpful!
Appreciate you stopping by to say thanks, Amanda! Glad we were able to help.
Leave a comment Cancel reply
Your email address will not be published. Required fields are marked *
To provide the best experiences, we and our partners use technologies like cookies to store and/or access device information. Consenting to these technologies will allow us and our partners to process personal data such as browsing behavior or unique IDs on this site and show (non-) personalized ads. Not consenting or withdrawing consent, may adversely affect certain features and functions.
Click below to consent to the above or make granular choices. Your choices will be applied to this site only. You can change your settings at any time, including withdrawing your consent, by using the toggles on the Cookie Policy, or by clicking on the manage consent button at the bottom of the screen.


Convert Canva Presentation to Google Slides [Full Guide!]
By: Author Shrot Katewa
![how to put a canva presentation in google slides Convert Canva Presentation to Google Slides [Full Guide!]](https://artofpresentations.com/wp-content/uploads/2022/11/Featured-Image-Convert-Canva-Presentation-to-Google-Slides-Full-Guide.webp)
Today, presentations can be made in several applications available online and offline. Some of the power types are PowerPoint (Microsoft), Google Slides and Canva. Sometimes there may be a need to convert one type to another for ease in access and/or editing
Here’s how to convert a Canva presentation to Google Slides:
- Click “Share” on top-right corner of the Canva file
- Click “More”
- Select “Google Drive” from the “Save” option
- Connect your Google Drive account
- Select the folder in the Google Drive menu
- Finally, click “Choose” to save the file
In this article, we share share the complete details in a step-by-step format with pictures so you know exactly how to save a Canva presentation in Google Slides. Plus, I’ll also share with you a great way to save the presentation in Google Slides even if you don’t want to connect your Google Slides account with Canva!
So, let’s get started!
1. How to Convert Canva Presentation to Google Slides?
Canva presentations can be more visually interesting compared to other platforms since there are numerous templates available on the website. However, you may need to convert a Canva presentation to Google Slides for editing. To convert a Canva presentation, follow the 5 easy steps.
Step-1: Click on the “Share” button
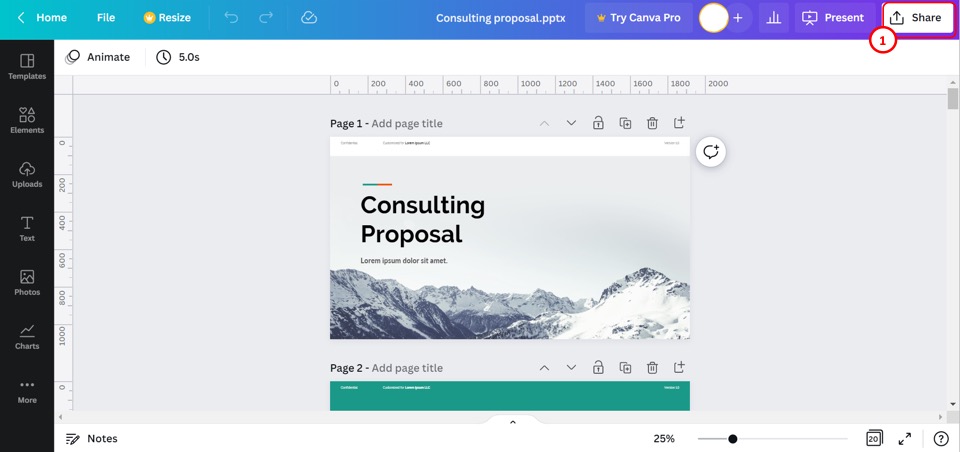
The first step is to open the Canva presentation. Click on the “Share” button on the right at the top of the screen. This will open a dropdown menu.
Step-2: Click on the “More” option
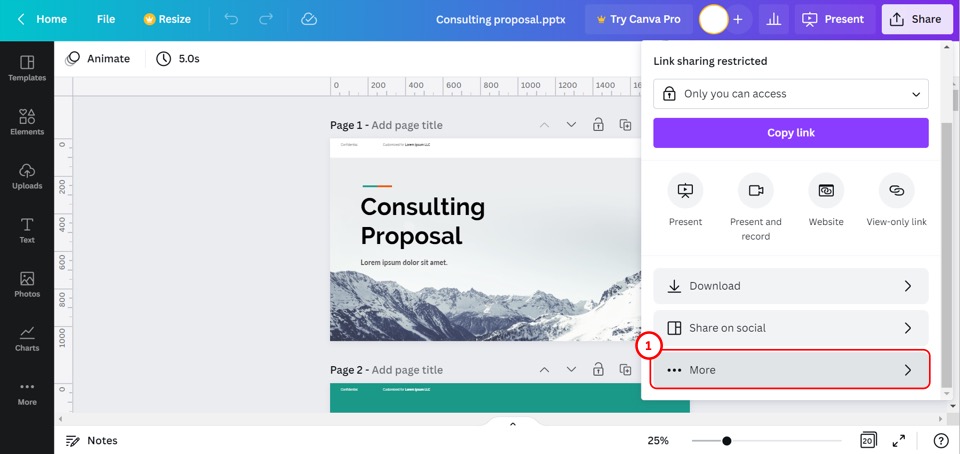
Scroll down in the dropdown menu under the “Share” button. At the bottom of the dropdown menu, click on the “More” option.
Step-3: Click on the “Google Drive” option
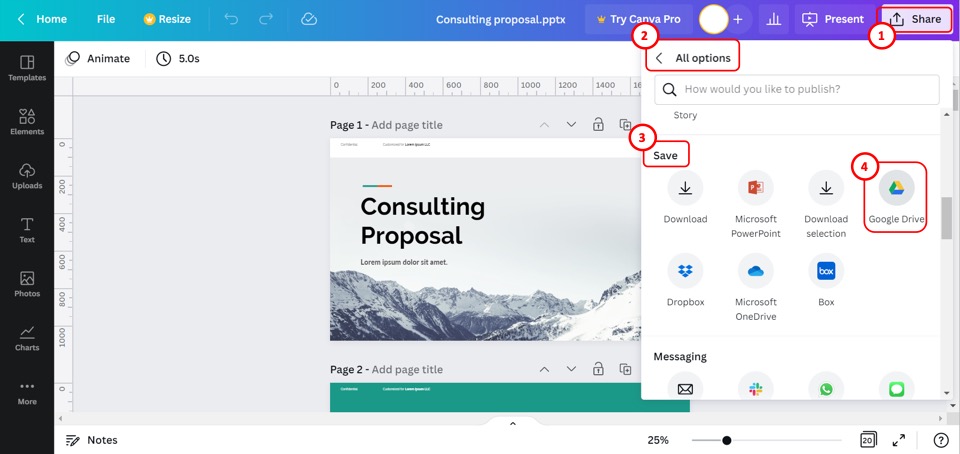
In the “All options” menu under the “Share” option, scroll down to the “Save” section. Then click on the “Google Drive” option in the “Save” section.
Step-4: Click on “Connect to Google Drive”
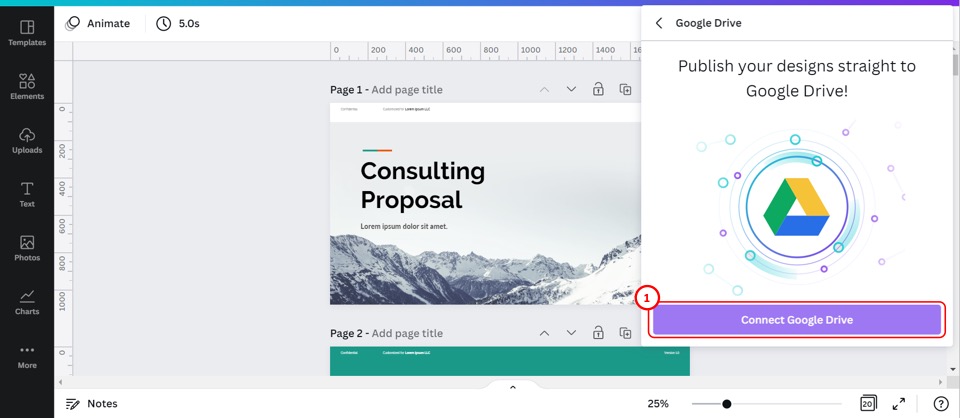
The next step is to click on the “Connect to Google Drive” button at the bottom of the dropdown menu under the “Share” option. This will prompt a pop-up window where you can select a Google account to connect to your Canva account.
Step-5: Click on the “Choose” button
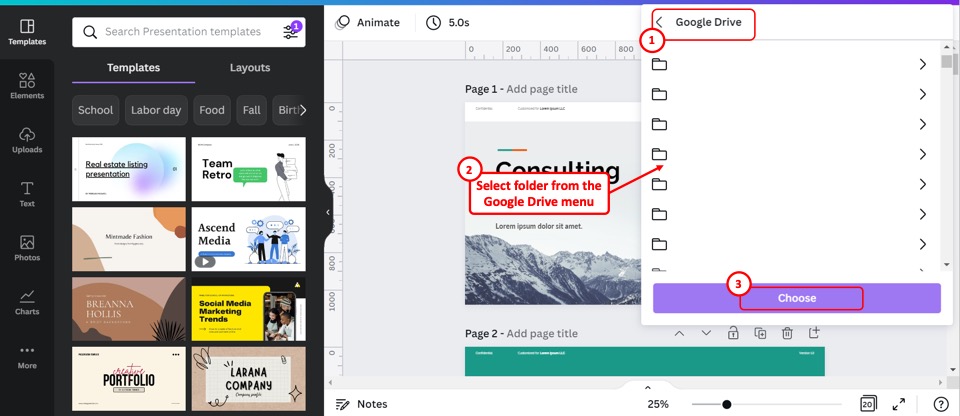
Now all you have to do is click on a folder from your Google Drive in the “Google Drive” dropdown menu. Then click on the “Choose” button to convert the Canva presentation to Google Slides.
2. How to Import Canva Presentation to Google Slides without Connecting to Google Accounts?
To convert a Canva presentation directly to Google Slides, you have to connect your Google account with your Canva account. This gives Canva access to edit and delete files in your Google Drive. To import a Canva presentation without connecting to your Google account, follow the 8 simple steps.
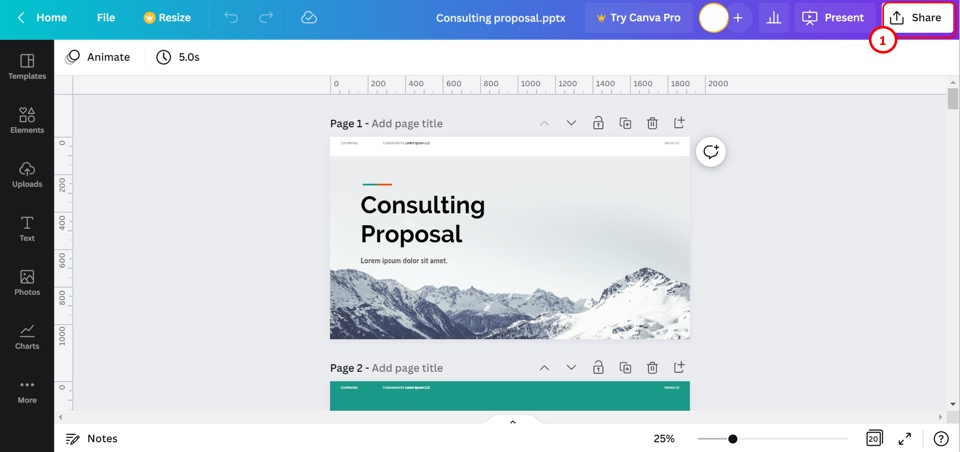
The first step is to open the Canva presentation that you want to import to Google Slides. Then click on the “Share” button at the top right corner of the screen.
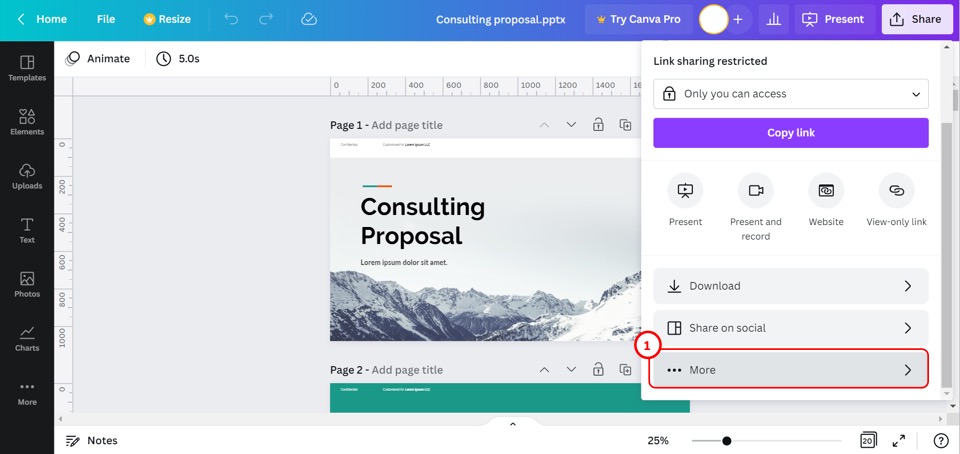
In the dropdown menu under the “Share” option, scroll down. Then click on the “More” option at the very bottom of the dropdown menu.
Step-3: Click on the “Microsoft PowerPoint” option
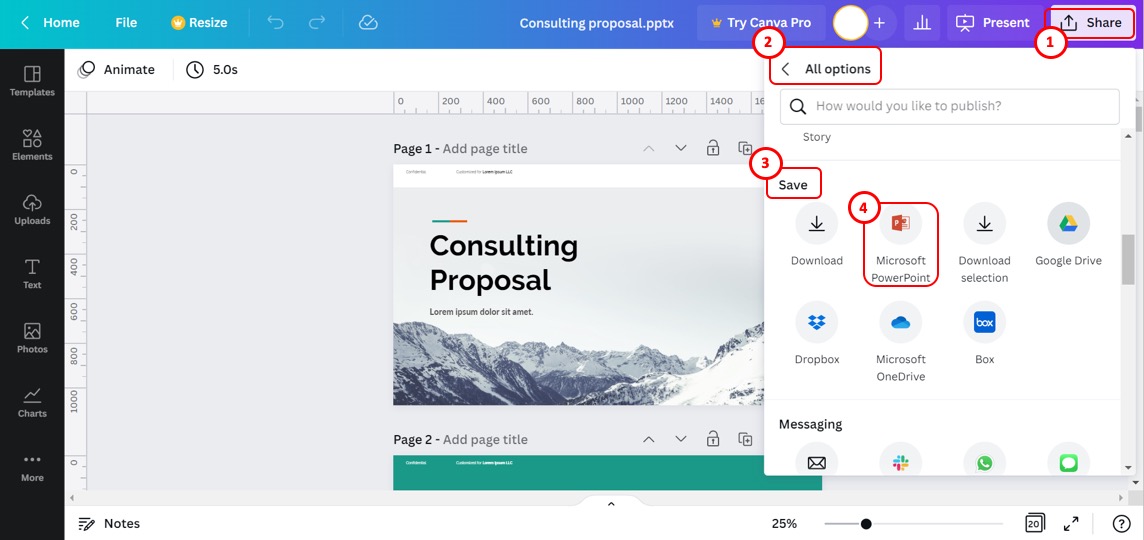
In the “All options” dropdown menu, scroll down to the “Save” section. Click on the “Microsoft PowerPoint” option in the “Save” section.
Step-4: Click on the “Download” button
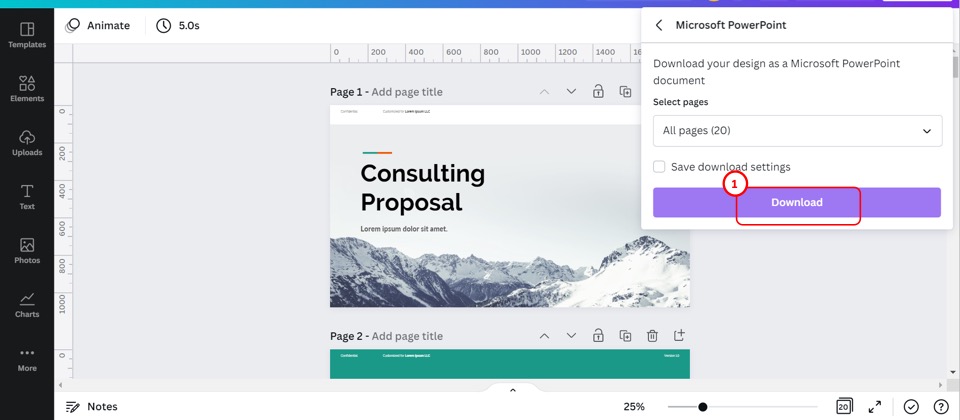
Now all you have to do is click on the “Download” button at the bottom of the dialog box to download the Canva presentation as a Microsoft PowerPoint presentation.
Step-5: Click on the “Import slides” option
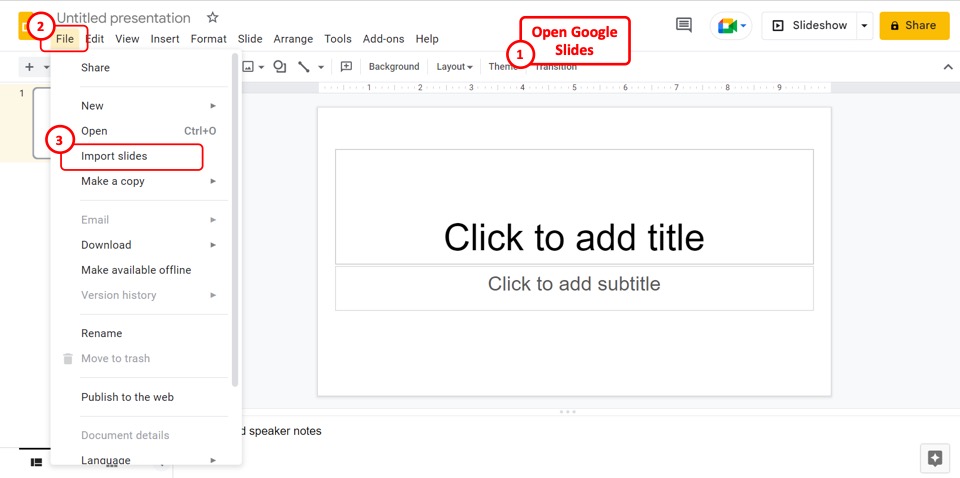
The next step is to open a new Google Slides presentation. In the menu bar located at the top of the screen, click on the “File” tab. Then click on the “Import slides” option in the “File” menu.
Step-6: Click on the “Upload” option
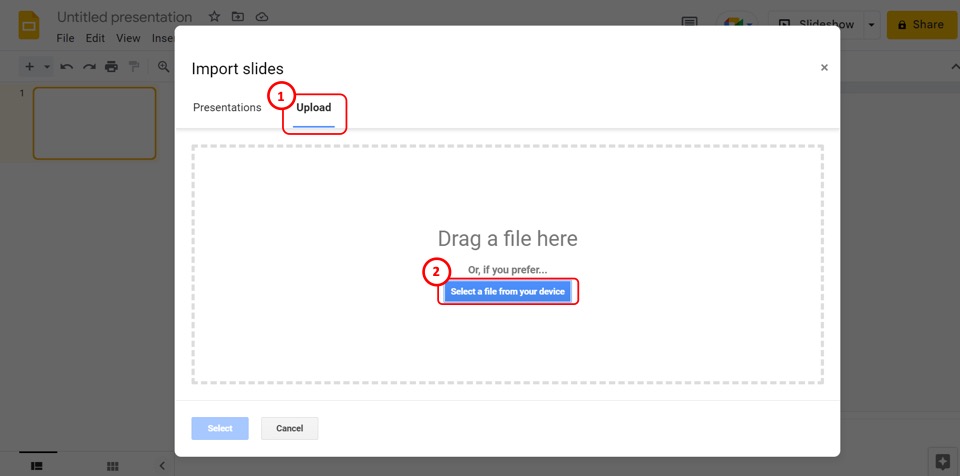
In the “Import slides” pop-up window, click on the “Upload” options on the top. Then click on the “Select a file from your device” button in the middle of the window. This will open the “Open” dialog box.
Step-7: Click on the “Open” button
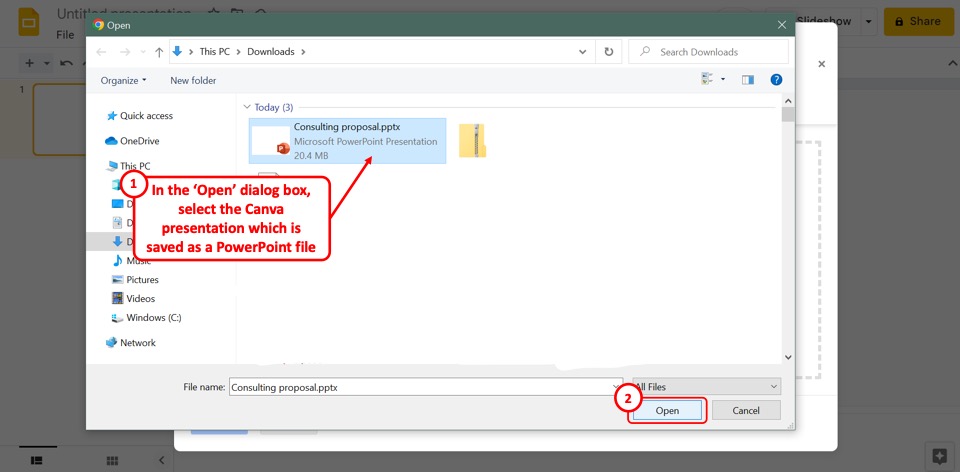
In the “Open” dialog box, select the Canva presentation saved as a Microsoft PowerPoint file. Then click on the “Open” button at the bottom of the dialog box.
Step-8: Click on the “Import Slides” option
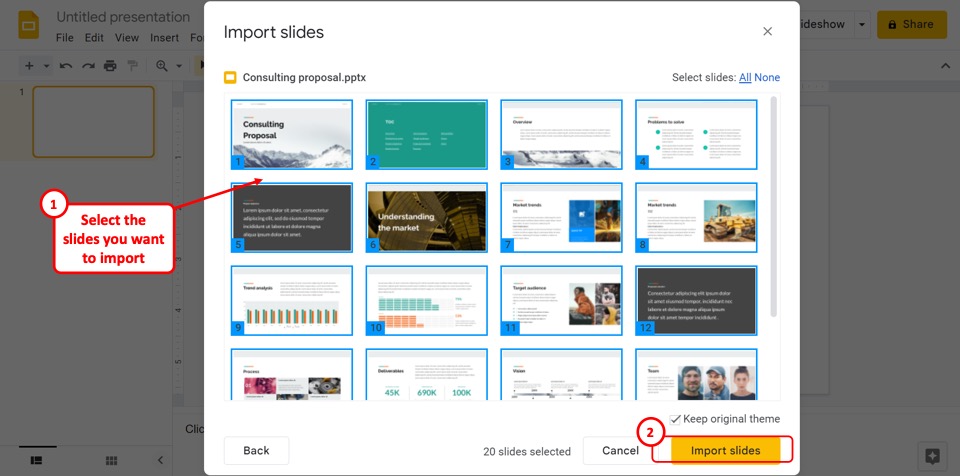
Finally, select the slides that you want to import to Google Slides from the Canva presentation. Then all you have to do is click on the “Import slides” button at the bottom of the “Import slides” dialog box.
3. How to Convert Canva Presentation to Google Slides without Losing Formatting?
Canva supports a much larger variety of designs, fonts, and elements compared to Google Slides or Microsoft PowerPoint. So you may find many elements missing or misformatted when converting a Canva presentation to Google Slides. To convert without losing formatting, follow the 14 simple steps.
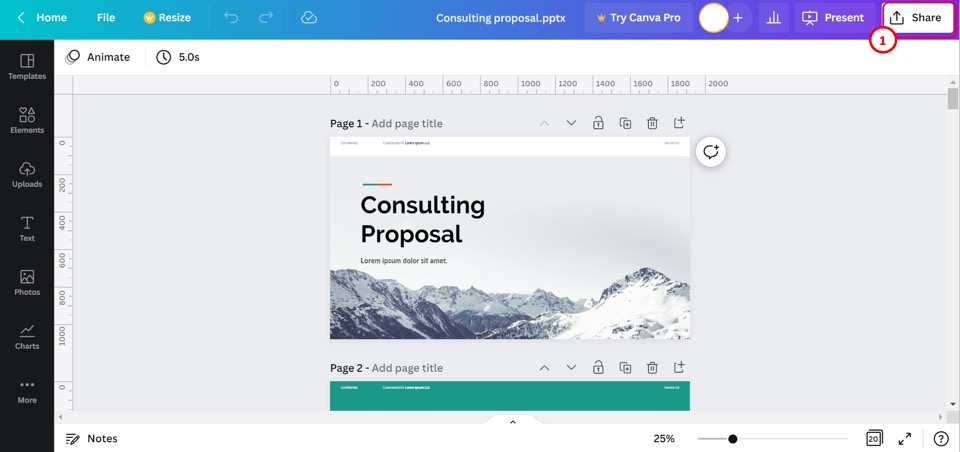
In the Canva presentation, click on the “Share” button located on the right at the top of the screen.
Step-2: Click on the “Download” option
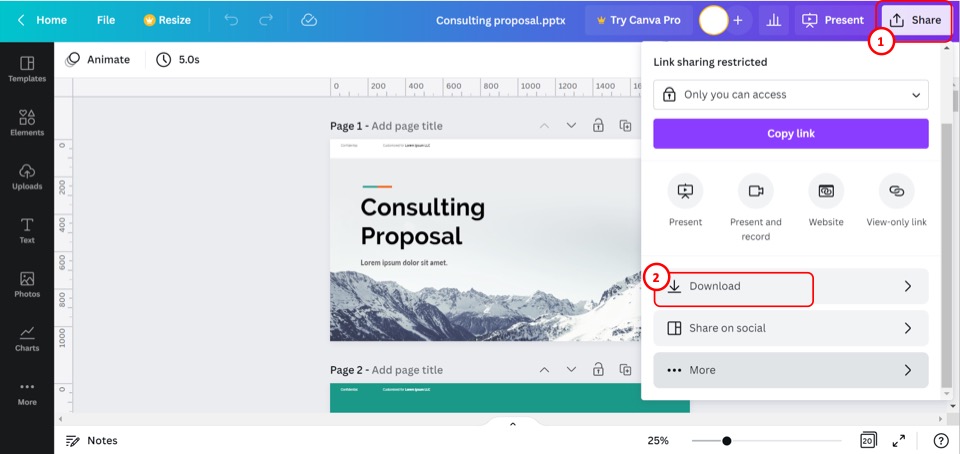
The next step is to scroll down to the bottom of the dropdown menu under the “Share” button. Click on the “Download” option.
Step-3: Click on the “PNG” option
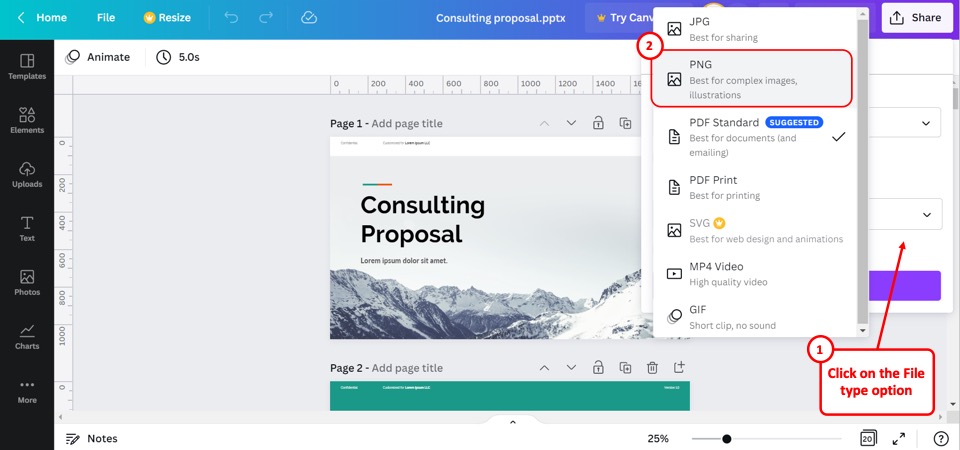
Click on the “File type” box in the dropdown menu under the “Share” option. Then select the “PNG” option from the pop-up list.
Step-4: Click on the “All Pages” option
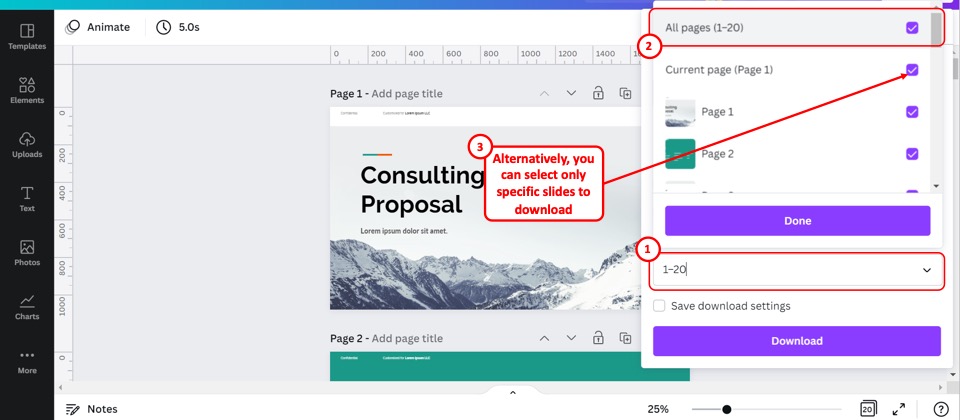
The next step is to click on the “Select pages” box under the “File type” box. In the pop-up list, click on the “All pages” option to download the entire presentation. You can also select specific slides to download.
Step-5: Click on the “Download” button
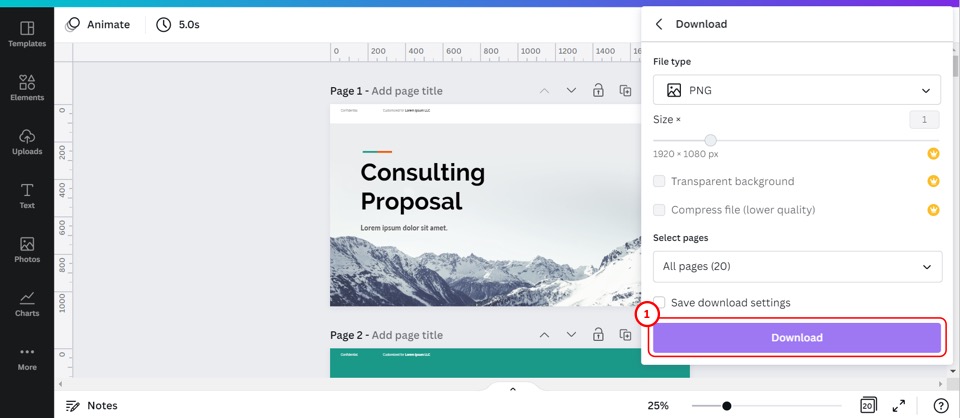
Now all you have to do is click on the “Download” button at the bottom of the dropdown menu to download the selected Canva slides as PNG images.
Step-6: Click on the “Extract All” option
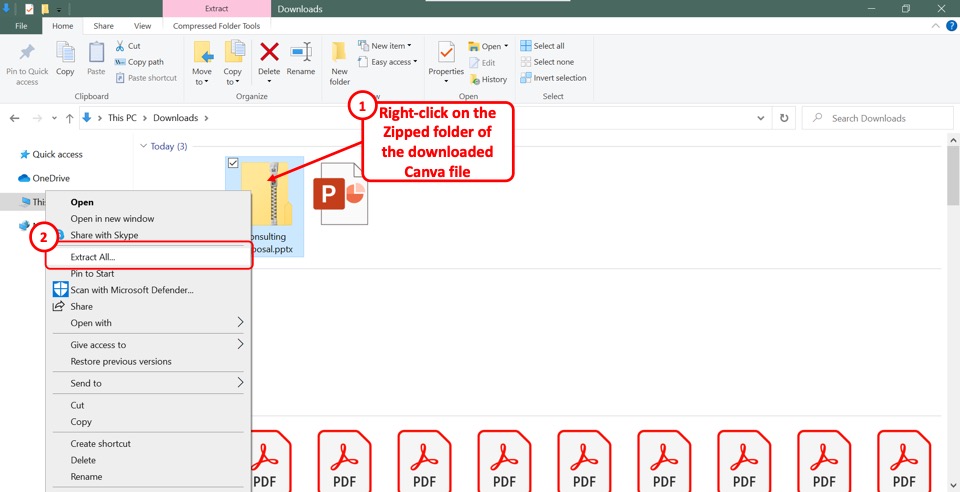
The slides will be downloaded in a zipped folder. To extract them, “Right Click” on the zipped folder in the “File Explorer” window. Then click on the “Extract All” option.
Step-7: Open a new presentation
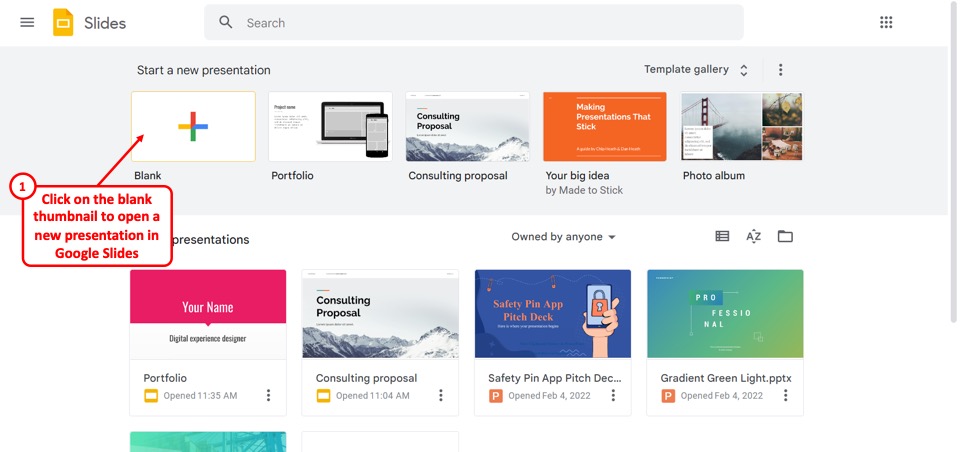
Now you have to open a new presentation in Google Slides where you can add the Canva slides. To do so, click on the “Blank” thumbnail on the Google Slides home screen.
Step-8: Create a blank slide
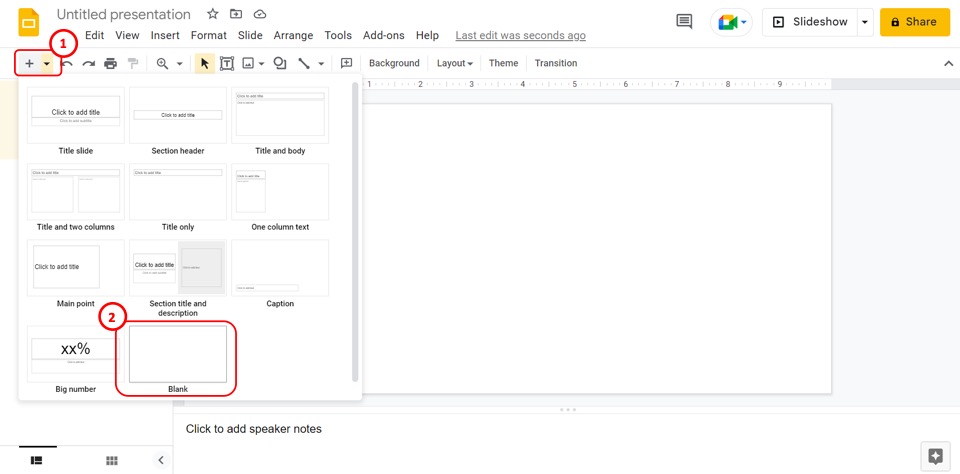
In the toolbar in Google Slides presentation, click on the “New slide with layout” option which is the down arrow by the “+” icon. In the dropdown list under the “New slide with layout” option, click on the “Blank” option to insert slides without any placeholders.
Step-9: Click on the “Duplicate slide” option
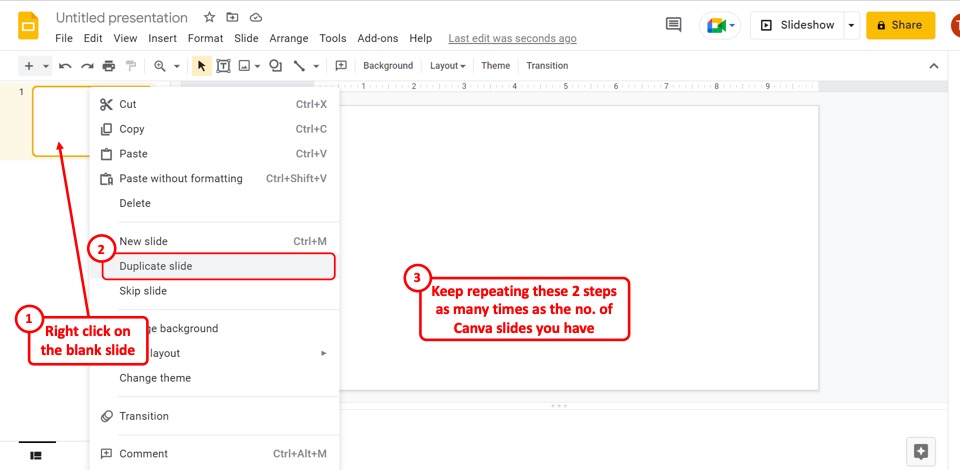
The next step is to create as many blank slides as the Canva presentation slides. To do so, all you have to do is “Right Click” on the blank slide in the slide thumbnail panel on the left side of the screen. In the right-click menu, click on the “Duplicate slide” option and keep repeating until you reach the desired number of slides.
Step-10: Click on the “Choose Image” option
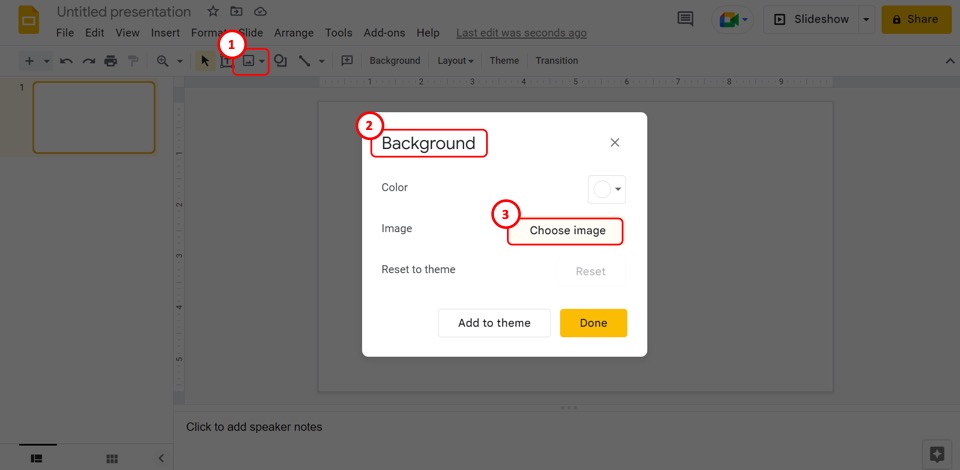
Now all you have to do is insert the Canva slides as background images in Google Slides. Click on the “Background” option in the toolbar located under the menu bar at the top of the screen. In the “Background” dialog box, click on the “Choose image” button. This will open a pop-up window.
Step-11: Click on the “Upload” option
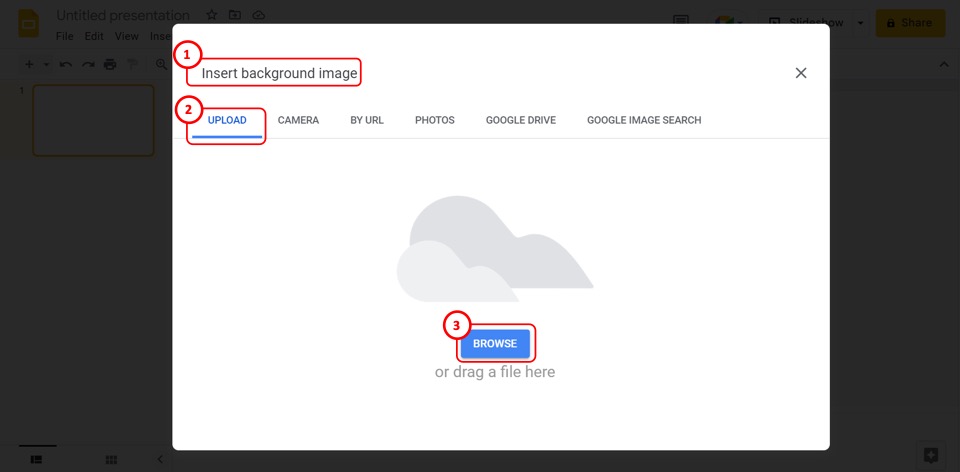
On the top of the “Insert background image” pop-up window, click on the “Upload” option. Then click on the “Browse” button in the middle of the window. This will open the “Open” dialog box.
Step-12: Click on the “Open” button
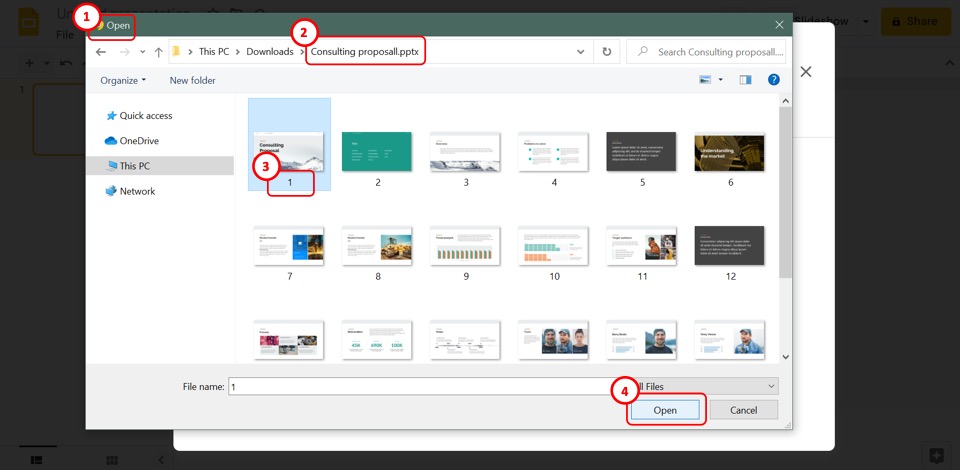
In the “Open” dialog box, open the folder containing the Canva slides downloaded as PNG images. Then click on the image titled “1” to select the first slide. Click on the “Open” button at the bottom of the dialog box.
Step-13: Click on the “Done” button
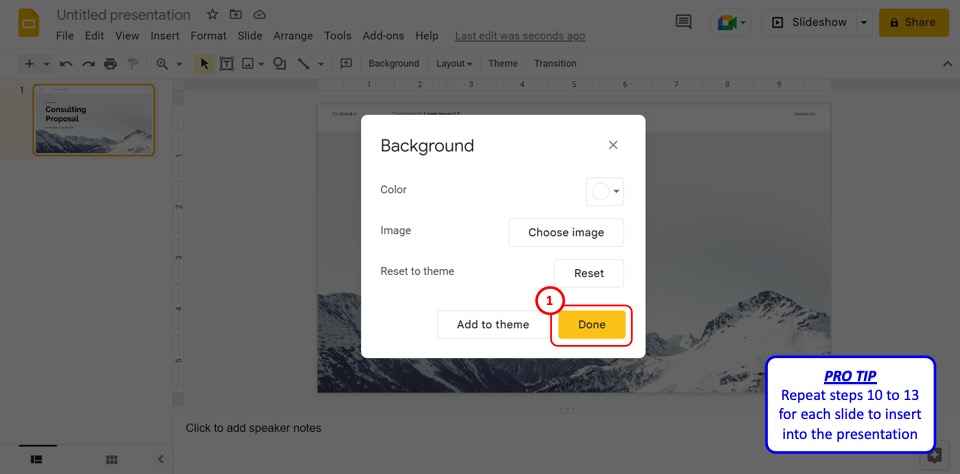
Now all you have to do is click on the “Done” button at the bottom of the “Background” dialog box to insert the first Canva slide into the Google Slides presentation without losing the formatting.
Step-14: Repeat for each slide
Finally, you can repeat steps 10 to 13 for each slide to insert them into Google Slides.
Credit to benzoix (on Freepik) for the featured image of this article (further edited).
How to Import Canva Designs into Google Slides

Learn how to import Canva presentations into Google Slides. You can convert any graphics or Canva template into a PowerPoint or Slides deck.
Canva is everyone’s favorite tool for creating social media graphics, YouTube video thumbnails, Instagram stories, logos, and even regular presentations. The app is jam-packed with beautiful, ready-to-use templates that make it easy for even non-designers to create unique and impressive designs.
Google Slides Template Gallery
Google Slides is probably the most popular app for creating presentations but its built-in template library is limited and haven’t seen any update in a long time.
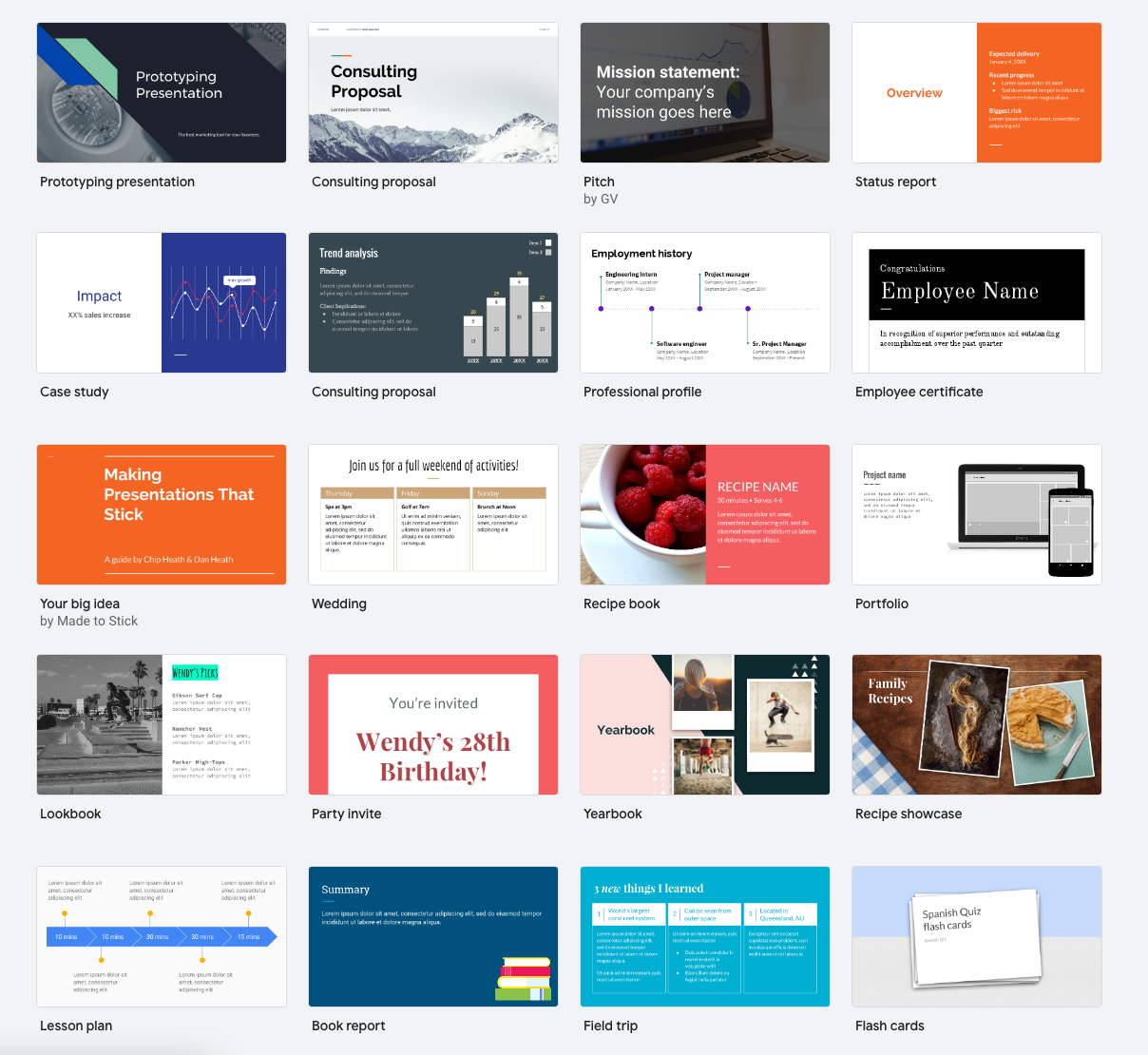
Cavan Presentation Templates
Compare the Slides library to Canva and you’ll find thousands of presentation templates that will fit the needs of any project, be it in education, business, or personal.
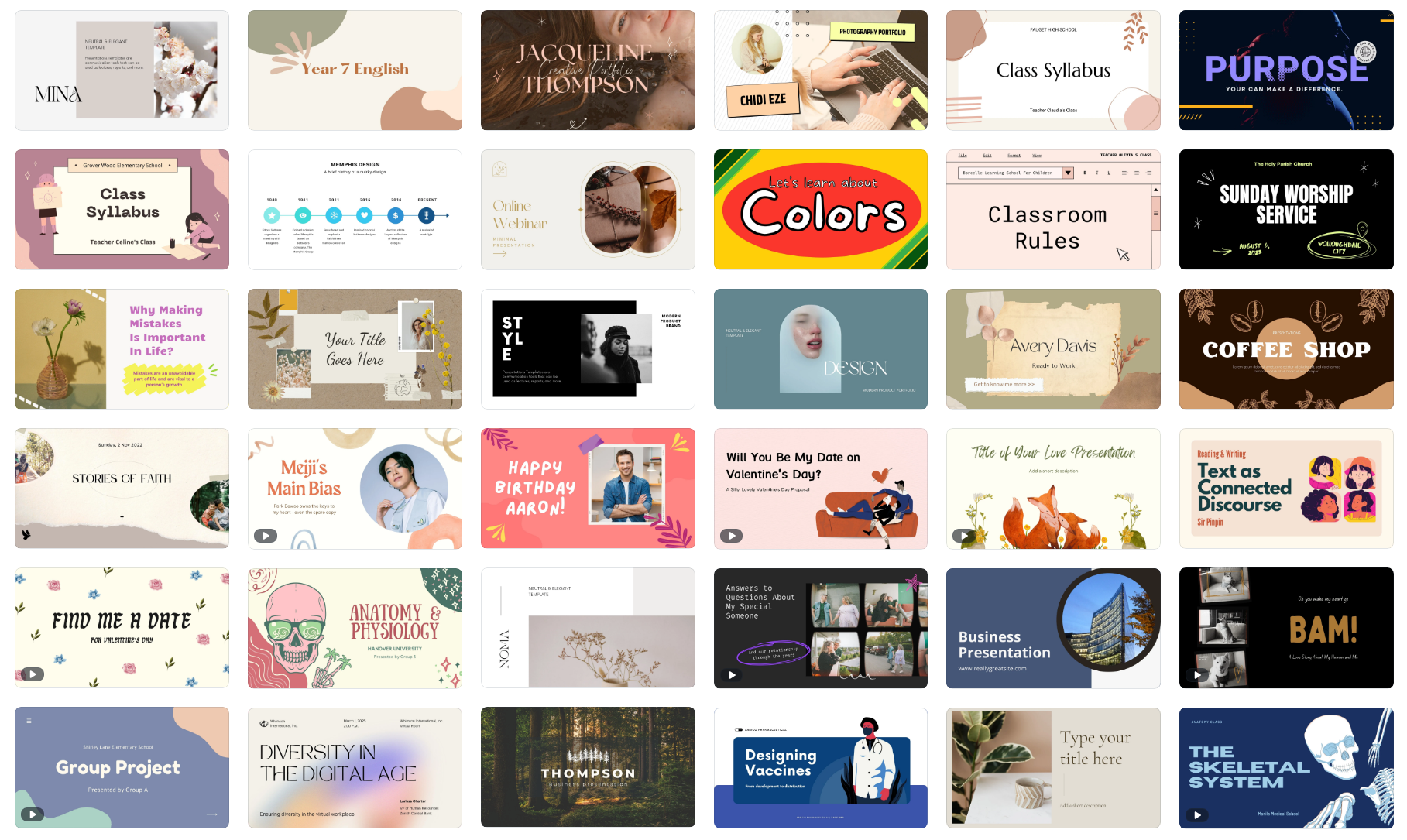
Import Canva Templates into Google Slides
If you prefer using Canva for creating presentation slides and Google Slides for collaborative editing, the good news is that you can get the best of both worlds. You can easily import Canva designs into Google Slides and then edit them in Google Slides.
Here’s how you convert any Canva designs into Google Slides.
Open any presentation or graphic created inside Canva.
Click the 3-dot horizontal menu on the right side of the screen and choose the Microsoft PowerPoint format under the Share section.
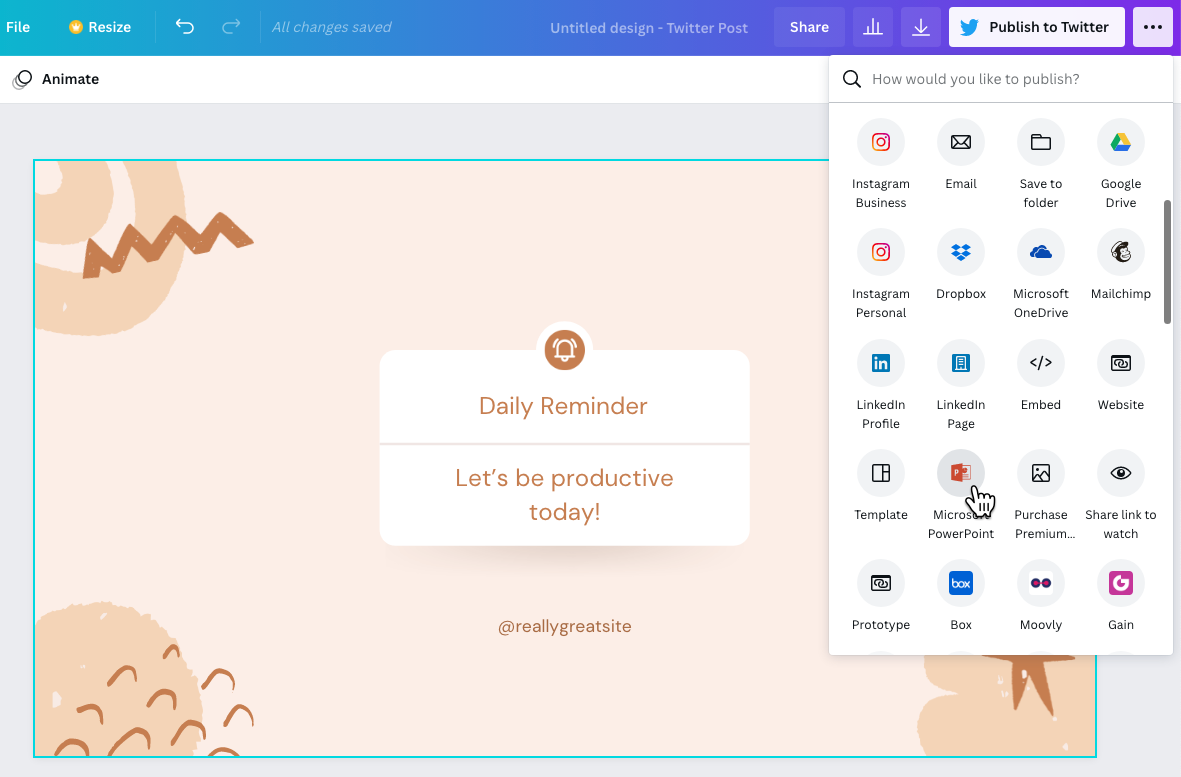
The PowerPoint export format is available for Canva presentations as well as for any other graphic created inside Canva. If the PowerPoint icon is not visible, you can click the See all link to get a list of all the available formats.
Now that you have the PowerPoint file on the desktop, open your Google Drive and click the New > File Upload button bot to import the .pptx file into Google Drive.
Once the file is uploaded in Google Drive, choose File > Save as Google Slides to convert the PowerPoint file into Google Slides.
You will now be able to edit the presentation in Google Slides. The import may not be perfect, but because individual elements of the presentation are imported separately, it is easy to make changes.
Also, you should ensure that if any custom fonts are used in the Canva presentation, you have the same enabled inside your Google Slides as well. It is recommended that you either use standard common fonts or choose any of the Google Fonts since they are available both in Google Slides and Canva.
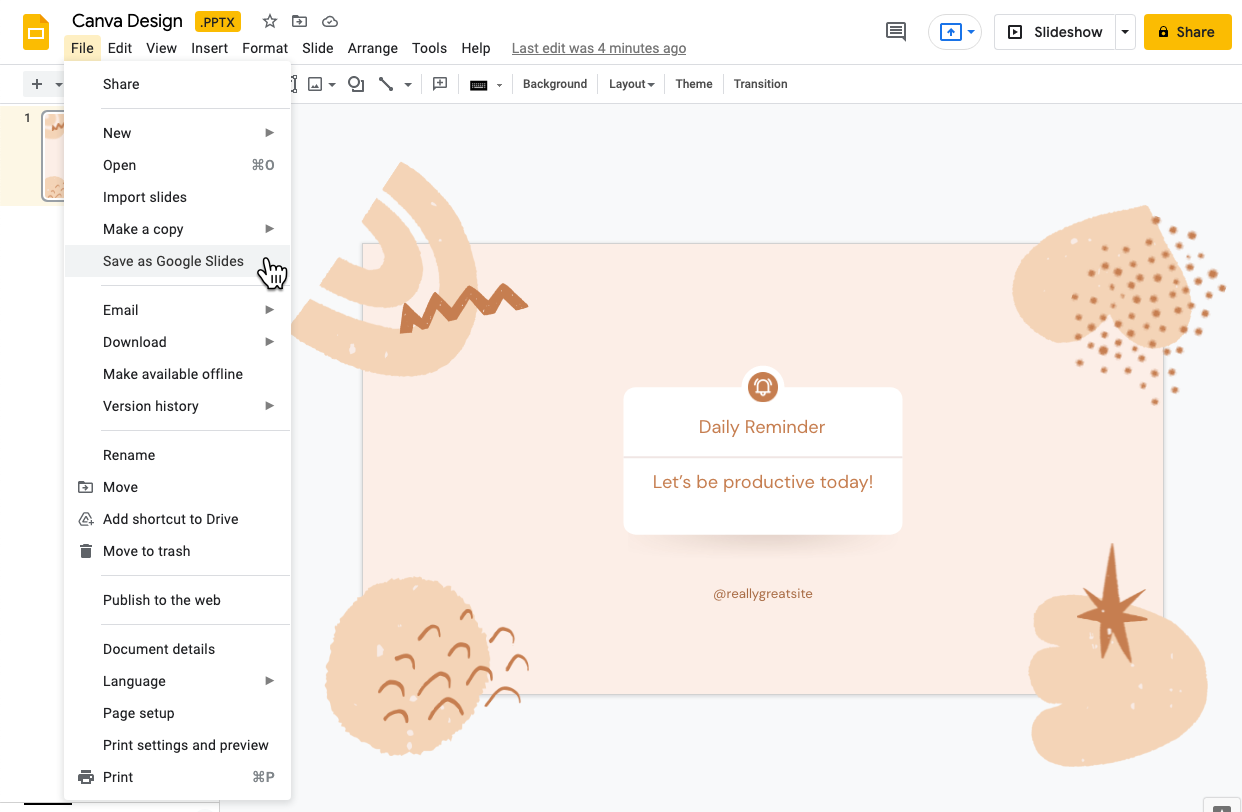
Import Canva Designs as Images
If you would like your Canva design to appear as is in Google Slides, you can consider importing them as images in Google Slides. The designs will be displayed exactly as they are in Canva but you’ll lose the ability to edit them in Google Slides.
- Open any Canva graphic, click the Download button, and choose PNG Image as the download format.
- Switch to Google Slides, go to the Slides menu and choose Change Background .
- Choose the image exported from Canva and click OK to apply the background.
Do make sure that your Slides dimensions are the same as the Canva graphic dimensions else the image may appear stretched.
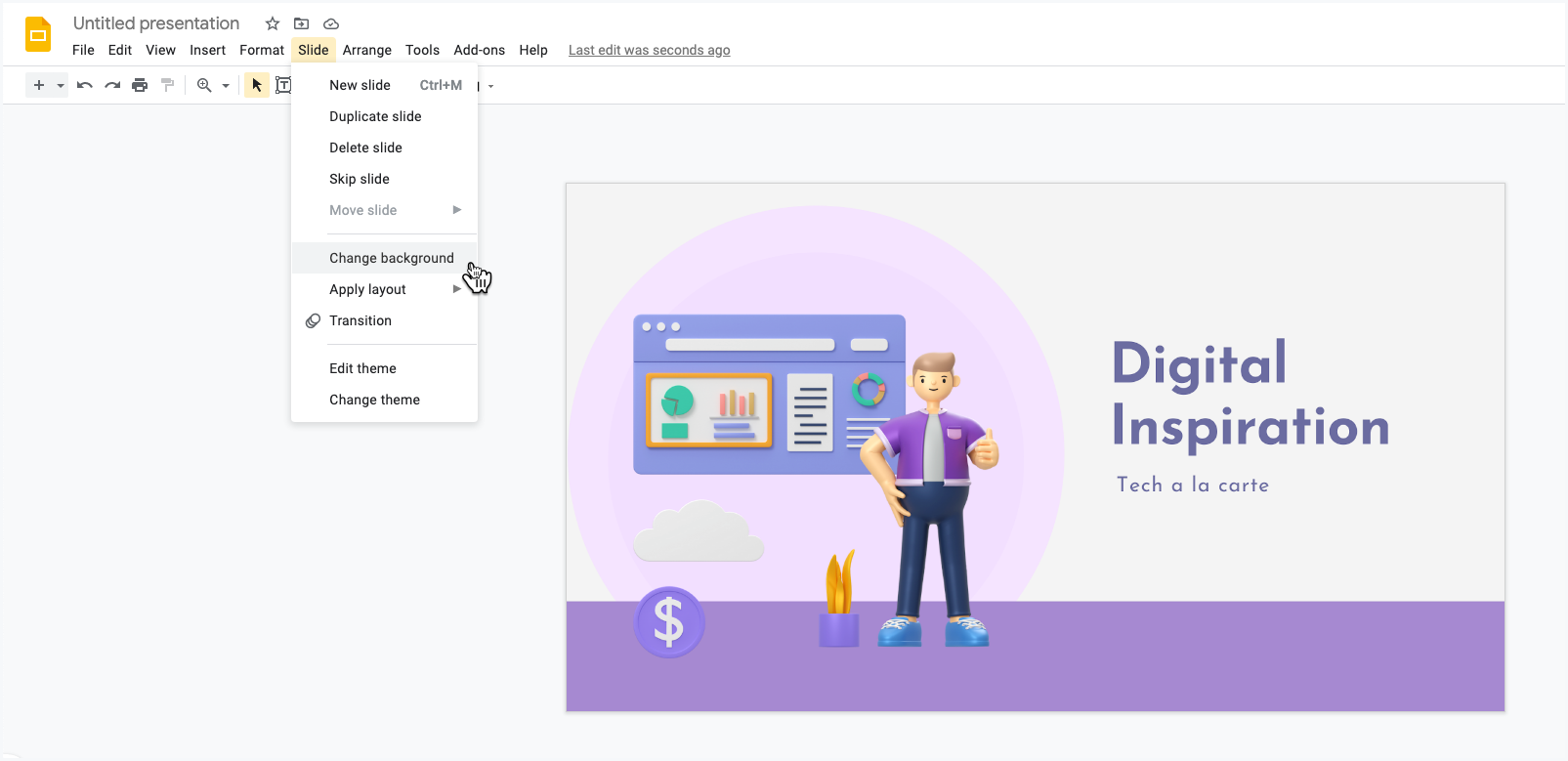
Amit Agarwal
Google Developer Expert, Google Cloud Champion
Amit Agarwal is a Google Developer Expert in Google Workspace and Google Apps Script. He holds an engineering degree in Computer Science (I.I.T.) and is the first professional blogger in India.
Amit has developed several popular Google add-ons including Mail Merge for Gmail and Document Studio . Read more on Lifehacker and YourStory
Awards & Titles
Digital Inspiration has won several awards since it's launch in 2004.
Google Developer Expert
Google awarded us the Google Developer Expert award recogizing our work in Google Workspace.
ProductHunt Golden Kitty
Our Gmail tool won the Lifehack of the Year award at ProductHunt Golden Kitty Awards in 2017.
Microsoft MVP Alumni
Microsoft awarded us the Most Valuable Professional (MVP) title for 5 years in a row.
Google Cloud Champion
Google awarded us the Champion Innovator title recognizing our technical skill and expertise.
Video Tutorials
Subscribe to our YouTube channel and get notified whenever we upload a new video tutorial.

Google Add-ons
We build bespoke solutions that use the capabilities and the features of Google Workspace for automating business processes and driving work productivity.
Mail Merge with Attachments
Send personalized email to your contacts with Google Sheets & Gmail

Document Studio
Create pixel perfect documents from Google Sheets and Google Forms

Save Emails and Attachments
Download emails and attachments from Gmail to your Google Drive

Google Forms Email Notifications
Send email to respondents when they submit your Google Forms

Email Google Spreadsheets
Email entire spreadsheets, selected cell ranges or send dynamic charts on schedule.

Creator Studio for Google Slides
Turn your Google Slides presentations into animated GIF images and videos

Email Newsletter
Sign up for our email newsletter to stay up to date.
We will never send any spam emails. Promise.
How to convert a Canva presentation to Google Slides
Unlock the synergy of Canva's design prowess and Google Slides collaboration transforming visuals seamlessly for impact.
Step 1: Open Your Canva Presentation

Step 2: Download Each Slide as an Image (PNG or JPEG)

Step 3: Open Google Slides

Step 4: Create or Open a Presentation in Google Slides

Step 5: Import Downloaded Images and Adjust Layouts

Step 6: Manually Add Text or Elements as Needed

Step 7: Save and Share Your Presentation in Google Slides
Conclusion:, frequently asked questions:.
Sanskar Tiwari
Founder at MagicSlides
How to group shapes in PowerPoint
30 April 2024
What do text boxes allow you to do in a PowerPoint Presentation?
How to use copilot in PowerPoint
29 April 2024
How to change master slide in PowerPoint
5 AI PowerPoint Generators Who Are Transforming Presentation Creation
How to flip a shape in PowerPoint?
26 April 2024
How to create flow chart in PowerPoint
How to remove all animations from PowerPoint
24 April 2024
How to change border color in PowerPoint
Stunning presentations in seconds with AI
Install MagicSlides app now and start creating beautiful presentations. It's free!

Free AI PPT Tools
How to Import a Canva Presentation into Google Slides
Canva is a popular graphic design platform used by millions to create stunning presentations, social media graphics, logos, posters, and more. With its drag-and-drop interface and vast library of templates, Canva makes it easy for anyone to design professional visual content.
Why Import Canva to Google Slides?
Here are some key reasons why you may want to bring your Canva presentations into Google Slides:
Clearly, moving your Canva designs to Google Slides unlocks additional features and possibilities!
Step-by-Step Guide to Import Canva to Google Slides
1. export canva presentation as pptx, 2. upload the pptx file to google drive, 3. open pptx in google slides, 4. save as google slides presentation.
That’s it! Your Canva presentation is now successfully imported into Google Slides. The transition may not be 100% perfect but you can now edit, collaborate, and present the slides deck seamlessly in Google Slides.
Expert Tips for Converting Canva to Google Slides
Unleash the power of canva + google slides.
Importing your Canva designs into Google Slides unlocks powerful features for collaboration, editing, presenting and more!
Hope this guide helped you learn how to easily import Canva presentations into Google Slides. Leverage both tools to create presentations faster and smarter.
About The Author
Vegaslide staff, related posts, 7 google slides features for eye-catching presentations, how to save a slide from google slides as a picture, how to insert timer into google slides, 3 methods to convert pdf to google slides.
How to Convert Canva Presentations to Google Slides
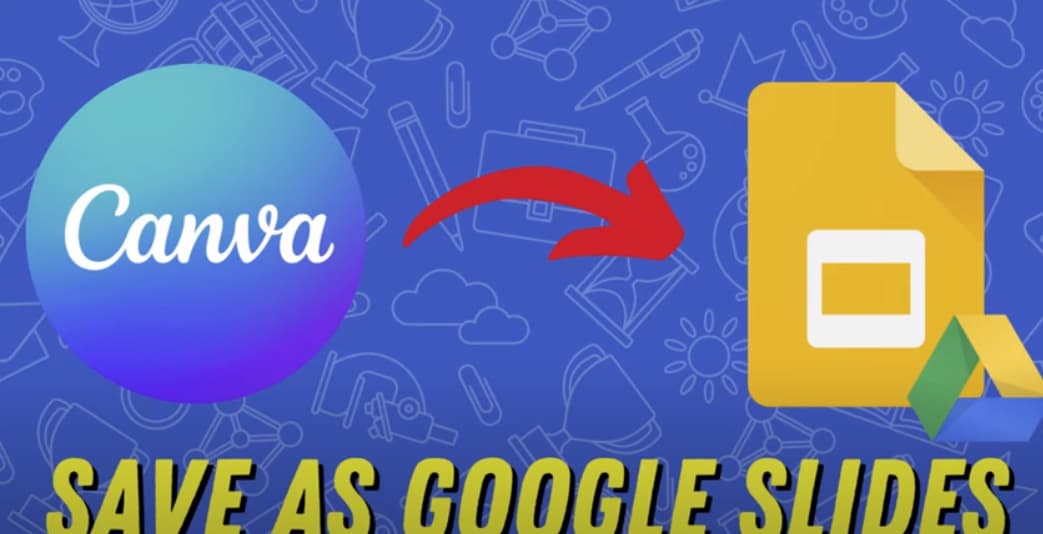
In today’s digital world, presentations are an important tool for effective communication. Canva and Google Slides are two popular platforms that offer a wide range of options for creating visually appealing presentations. However, there may be situations where you need to convert Canva presentations to Google Slides for collaboration or compatibility reasons. In this article, we’ll walk you through the step-by-step process of converting Canva presentations to Google Slides without compromising design or layout.

Exporting the Canva Presentation
First, save the presentation you want to convert to Google Slides. To do this:
- Open your Canva account and find the presentation you want to convert;
- Click the “Upload” button in the top right corner of the editor;
- From the drop-down menu, select the “PDF – Standard” option;
- Select the page range you want, or select “All Pages” if you want to convert the entire presentation.
After that, click the “Download” button to save the Canva presentation as a PDF to your computer.
Converting PDF to Google Slides
For this, you will need to:
- Open Google Drive and log in to your account;
- Click on the “+ New” button on the left side and select “Upload File”;
- Find the PDF file you downloaded from Canva and click “Open” to upload it to Google Drive;
- Once the download is complete, right-click on the PDF file and select “Open with” from the drop-down menu;
- Select “Google Slides” to open the PDF;
- The platform will automatically convert the PDF into slides, preserving the content and layout as much as possible.
Review the converted slides and make any necessary adjustments or edits.
Refining the Converted Presentation
- Check the formatting: Since the conversion process is automated, some elements may require adjustments. Pay attention to font styles, alignment, and spacing so that they match the original Canva presentation;
- Edit the images and graphics: Replace Canva-specific elements with similar elements available in Google Slides. Use the “Replace Image” or “Replace Shape” options to maintain visual integrity;
- Customize layouts and themes: Apply built-in Google Slides themes or manually change the layout to achieve the look you want;
- Align text boxes: Double-check that text boxes are properly aligned. Make the necessary changes to keep the content cohesive and readable.
If your Canva presentation had animations or transitions, you may need to recreate them in Google Slides. Use animations and transitions in Google Slides to add visual interest to your presentation.

Sharing and Collaborating
For the last step of the conversion, you’ll need:
- Click the “Share” button in the upper-right corner of the Google Slides editor;
- Depending on your requirements, set the sharing permission to “Anyone with a link” or specific individuals;
- Copy the link you’ve created and share it with your target audience.
Participants can then view, comment on or edit the Google Slides presentation, enabling seamless collaboration and feedback.
When you may need to convert Canva Presentations to Google Slides
There are several situations when you may need to convert Canva Presentations to Google Slides:
- Collaboration: If you work with a team or colleagues who mostly use Google Slides for collaboration and editing, converting Canva presentations to it will allow you to collaborate and edit seamlessly in real time;
- Sharing and Accessibility: Google Slides is a widely used platform, and sharing a presentation this format ensures that recipients can easily access and view the content without the need for a Canva account or software;
- Compatibility: In some cases, you may need to present your slides on a device or in an environment where Canva is not available. Converting your Canva presentation to Google Slides provides compatibility across devices and operating systems;
- Integration with Google Workspace: If you already use G Suite for productivity, such as Gmail, Google Drive, and Docs, converting Canva presentations to Google Slides provides seamless integration and a single workflow;
- Access to Google Slides features: It offers a number of unique features, such as real-time collaboration, extensive sharing capabilities, and integration with other services. By converting your Canva presentation, you can use these features to enhance your presentation;
- Presentation Viewing and Remote Presentations: Google Slides provides a special Presenter View feature that offers useful tools and features for presentations. Converting Canva presentations to Google Slides allows you to take advantage of this feature and makes it easier to deliver remote presentations via video conferencing platforms;
- Editing capabilities and flexibility: While Canva offers a user-friendly interface for creating designs, Google Slides provides more advanced editing capabilities. By converting your Canva presentation, you can refine and customize the content, layouts, and animations as you see fit.
Remember that the decision to convert a Canva presentation to Google Slides depends on your specific requirements and the preferences of your colleagues or audience. Evaluate the situation and choose the platform that best fits your needs.
Converting Canva presentations to Google Slides can be a simple process if you follow the steps outlined in this guide. By migrating your presentations to this platform, you can take advantage of the collaboration features and ensure compatibility across devices and platforms.
To make changes to your Canva presentation and save it, go to the File menu and select Save as Google Slides. That’s it! Your classroom Canva presentations are now fully converted.
Be sure to review the converted presentation, refine the design, and make any necessary changes to preserve the original intent and aesthetics. With a little effort, you can easily convert Canva presentations to Google Slides and unlock the full potential of both platforms for your presentations.
3 Easy Ways To Convert Canva To Google Slides
Before trying to convert Canva to Google Slides, is Canva compatible with Google Slides in the first place? Yes and No .
The bad news is there isn’t a direct way for you to convert Canva to Google Slides in Canva.
While the good news is, yes — you can transfer, copy, or export Canva to Google Slides with a simple workaround , so you can open and edit your Canva design in Google Slides.
Ready to discover how to transfer Canva to Google Slides? Let’s get started with this step-by-step guide.
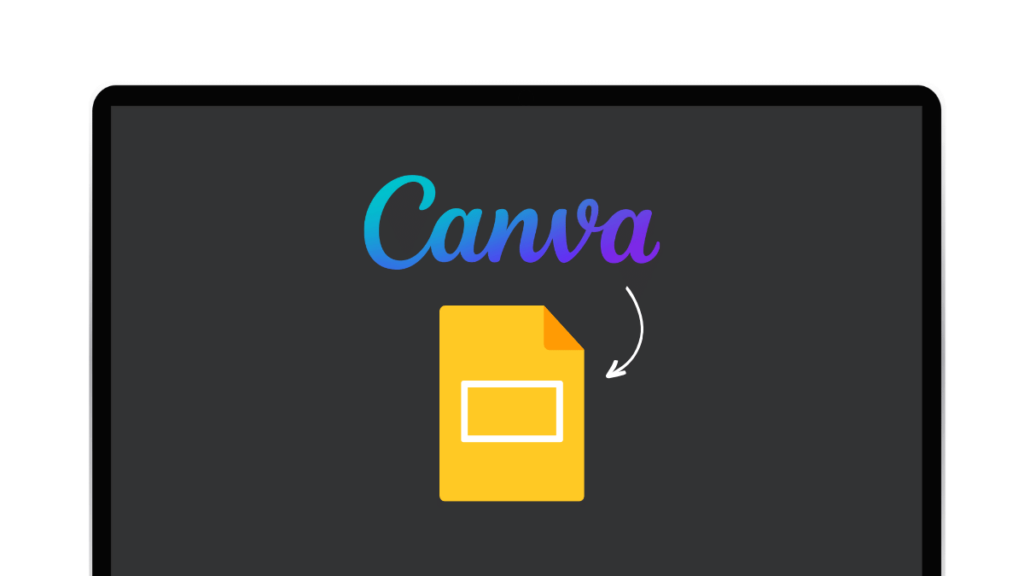
How To Convert Canva To Google Slides
The best way to convert Canva to Google Slides is to download your work in Canva as PowerPoint , or PPTX format.
Then, upload the PPTX file to Google Drive and double-click the PPTX file. It will open up in Google Slides. Next, go to File > Save As Google Slides .
Here are the different ways and steps on how to import Canva to Google Slides:
1. Export Canva As PowerPoint
This method is the most straightforward and commonly used way to convert Canva into Google Slides. Let’s break down each step in detail.
Step 1: Choose PowerPoint Format
First, you’ll want to log into your Canva account and open the design you wish to convert.
Then, click the Share button. You’ll find this at the top right corner of the screen.
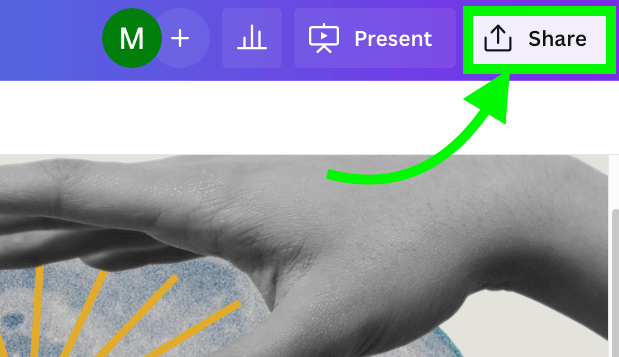
Then, select the More option in the dropdown menu.
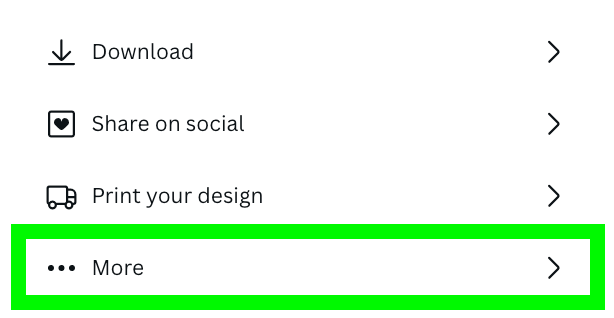
Next, choose the Microsoft PowerPoint (PPTX) option under the Save section. Canva supports this format, and it’s compatible with Google Slides.
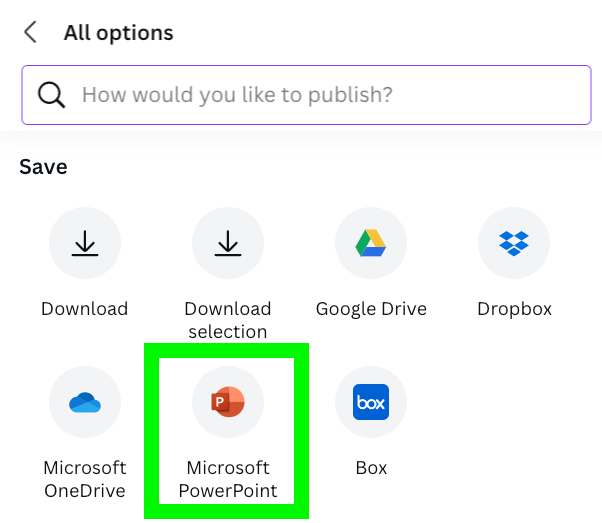
Click the Download button again, and the file will be saved to your device in PowerPoint format.
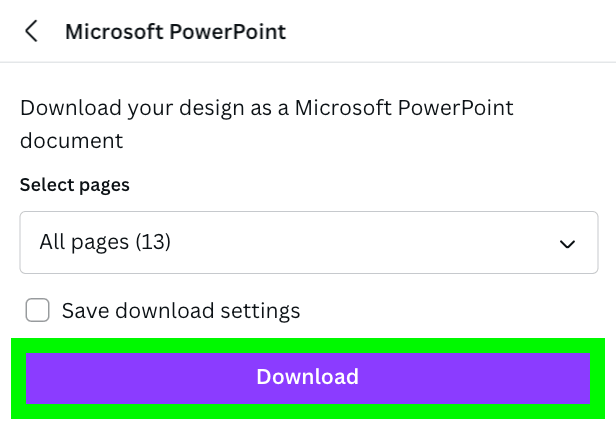
Step 2: Upload the PowerPoint File
Use the internet browser or desktop Google Drive or Google Drive app to log in to your Google Drive account.
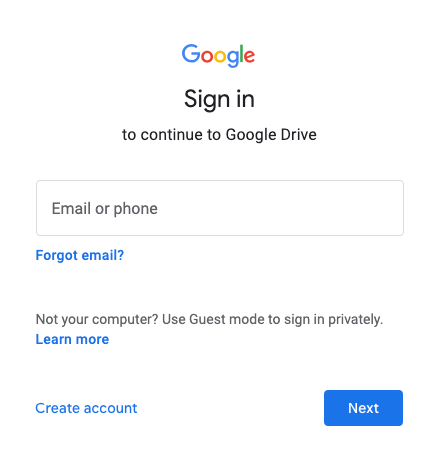
Drag the PowerPoint file from your desktop to your Google Drive. Or click the + New button.
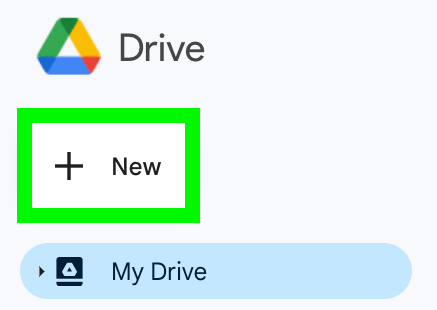
Then, select the File Upload option to upload the PowerPoint file from inside Google Drive.
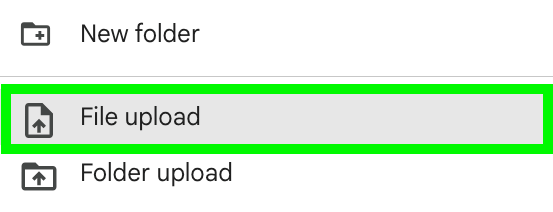
Step 3: Open PowerPoint File In Google Slides
Next, double-click the PowerPoint file inside the Google Drive folder where you save the PowerPoint file.
It will now open inside Google Slides.
Then, save the PowerPoint file as Google Slides by selecting File , and click Save As Google Slides in the dropdown menu.
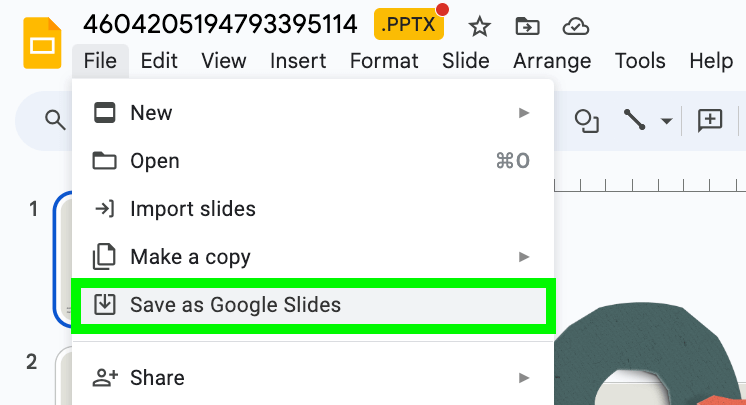
Step 4: Adjust the Layout and Design
- Check Layouts: Your design from Canva should appear in Google Slides, but you may need to adjust layouts or fonts.
- Resize Elements: If any Canva elements aren’t sized correctly, you can click and drag to resize them.
- Align Text and Images: Ensure that all text and images are aligned as in Canva.
2. Publish Canva To Google Drive
In this method, you will learn how to save Canva directly to Google Drive and open it up as Google Slides.
Step 1: Choose Google Drive
Then, click the Share button at the top right corner of the screen.
Next, choose the Google Drive option under the Save section.
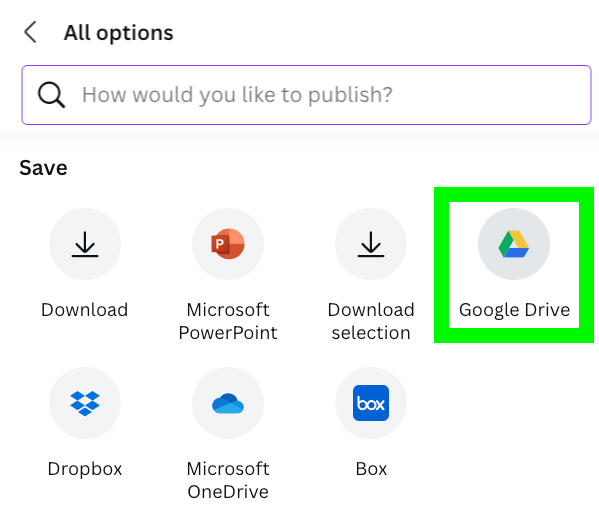
Step 2: Connect To Google Drive
A dropdown panel will appear. Click on the Connect Google Drive button.
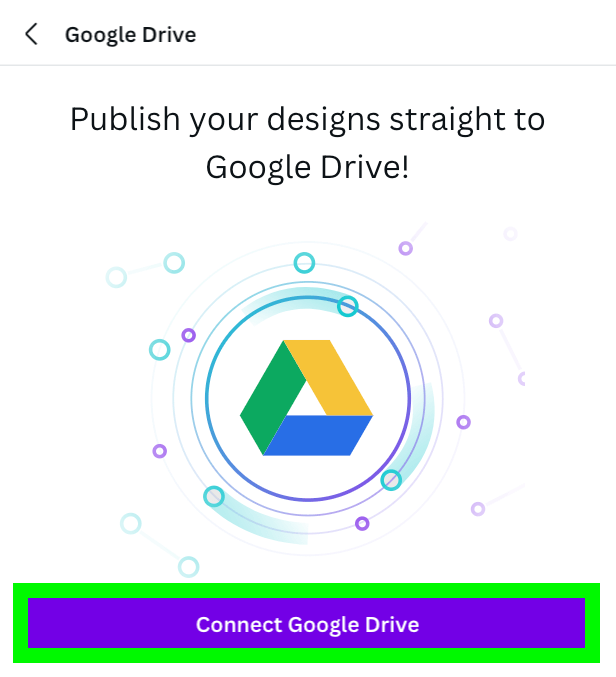
Your internet browser will open up for you to log into your Google Drive account.
Once you’ve given consent for Canva to access your Google Drive, you’d be asked to go back to your Canva app.
Click the Open The Desktop App button and your Canva app will open up with your Google Drive folders showing up in the dropdown panel.
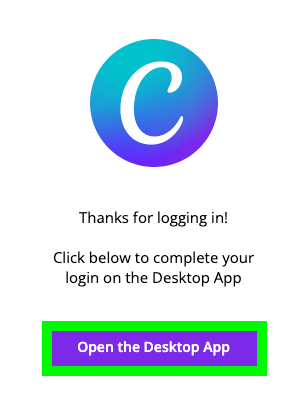
Step 3: Save Canva Presentation
Next, browse and choose the folder you wish to save your Canva design by selecting the Choose button.
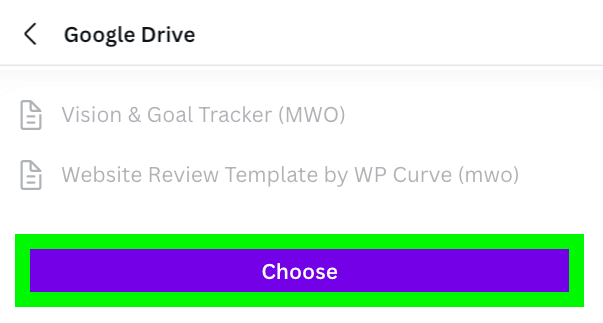
Under File Type , select PPTX (Microsoft PowerPoint Document).
Then, click the Save button.
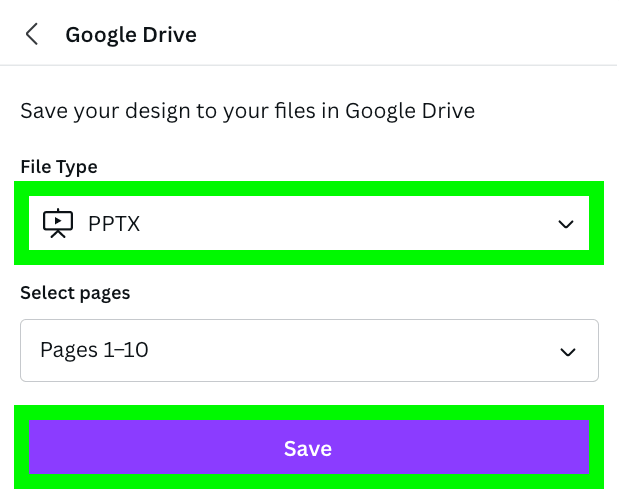
You will have to wait for a few seconds for Canva to prepare and save the design.
Once done, you will see a popup that says “Your design has been saved!” .
You can now open Canva in Google Slides by clicking on the View In Google Drive link.
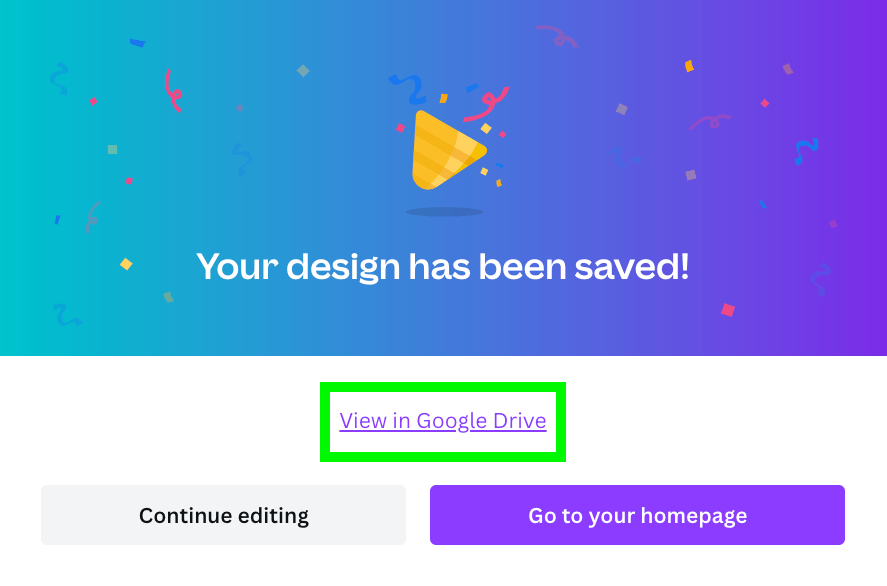
Your internet browser will open to show your Canva slides in PPTX with Google Slides.
3. Export Canva Images To Google Slides
In this method, you don’t have to necessarily create your designs in Canva presentation mode, which usually has an aspect ratio of 4:3, 16:9, or 16:10.
You can start with a default Canva design canvas and open them in Google Slides. Here are the steps:
Step 1: Download As PNG Format
Once your Canva design is ready, select the Share button on the top right-hand corner.
Click the Download option in the dropdown menu.
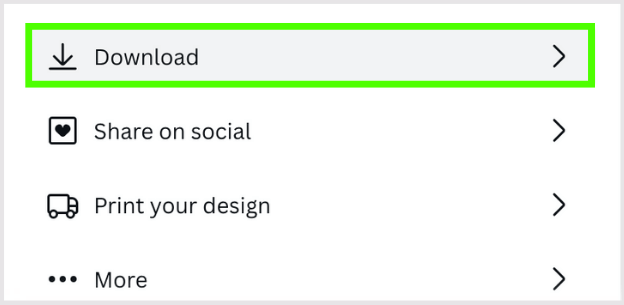
In the File Type section, select PNG .
Then, click on the Download button.
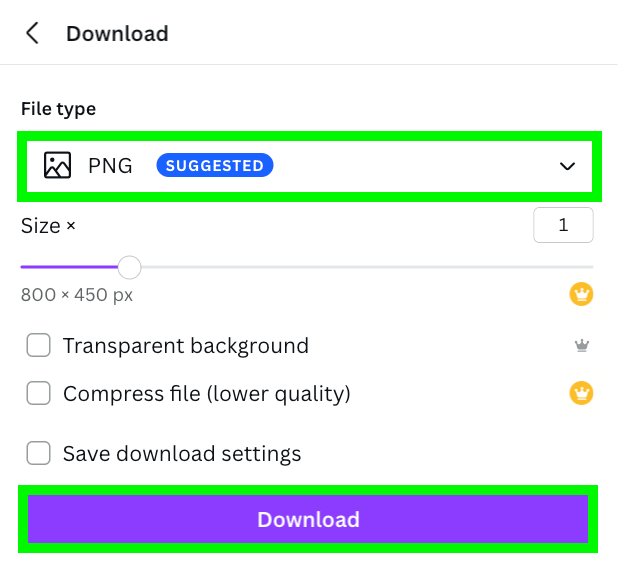
Step 2: Set Up Google Slides
Next is to open up a new, blank Google Slide presentation.
First, log into your Google Drive, and on the top left-hand side, select the + New button.
Select Google Slides .
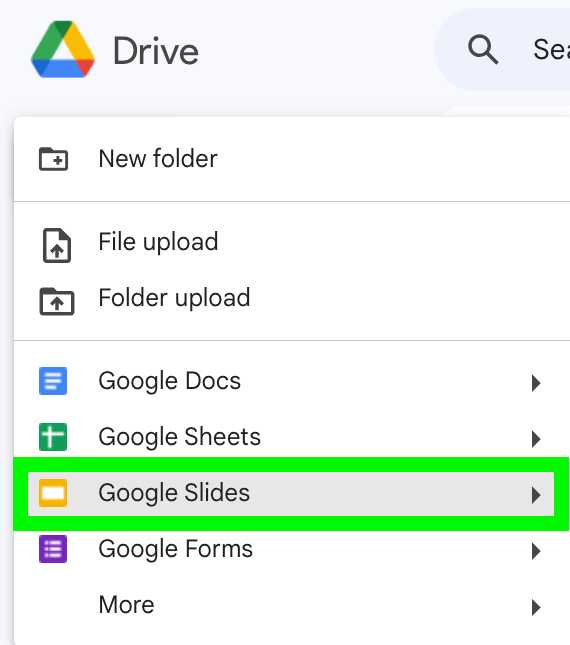
Add any number of empty slides you like.
Step 3: Upload Canva Images
Open up the folder where you’ve downloaded the Canva PNG images you did in the previous step.
Drag and drop your images to Google Slides, and add one image to one slide at a time.
Then, adjust your images to fit the slides or according to your design needs.
How Do I Save A Canva Design To Google Drive?
The best way to save a Canva design to Google Drive is to first connect Canva to your Google Drive account by clicking the Share button. Then, select the More option and select Google Drive in the Save section of the dropdown panel.
How Do I Copy And Paste From Canva To Google Docs?
Here are the steps to copy and paste from Canva to Google Docs:
- Export Your Design: In Canva, download your design as an image (JPEG or PNG).
- Open Google Docs: Log into your Google account and open the Google Docs file where you want to paste the design.
- Insert the Image: Go to ‘Insert,’ then ‘Image,’ and ‘Upload from computer.’ Select the downloaded image and click ‘Open.’
- Adjust the Image: You can click and drag to resize the image within Google Docs, aligning it as desired.
How To Convert A Canva Presentation To Powerpoint Without Losing Formatting?
The best way to convert Canva to PowerPoint without losing formatting is to download Canva in PowerPoint format. Here are the steps:
- Open Your Presentation: Log into your Canva account and open the presentation you want to convert.
- Click ‘Share’: You’ll find this at the top right corner of the screen. Then click the Download option.
- Select PowerPoint Format: Choose the PowerPoint (PPTX) option from the dropdown menu.
- Download the File: Click the Download button again, and the presentation will be saved to your device in PowerPoint format, ready to be opened with Microsoft PowerPoint.
Can You Put Canva In Google Drive?
Yes — You can put Canva designs in Google Drive. Here’s how:
- Download Your Canva Design: Select the format you want (such as JPEG, PNG, PDF, or PPT) and click ‘Download.’
- Go to Google Drive: Open your Google Drive account.
- Upload the File: Click on ‘New,’ then ‘File upload,’ and select the downloaded Canva file.
- Confirm Upload: The Canva file will now be stored in your Google Drive, accessible from any device with internet access.
How Do I Export From Canva To Google Classroom?
Here are the steps on how to export from Canva to Google Classroom:
- Export Your Canva Design: Follow the above steps to download your design in the appropriate format (JPEG, PNG, PDF, or PowerPoint are commonly used).
- Open Google Classroom: Log into your Google Classroom account and navigate to the class where you want to share the design.
- Create or Open an Assignment, Question, or Material: Depending on how you want to share the design, you may create or open an existing post.
- Attach the File: Click on the paperclip icon or ‘Add’ button, then ‘File.’ You can then upload the downloaded Canva file from your device.
- Post or Assign: Once the file is attached, you can post it to the stream or assign it to students, making your Canva design accessible within Google Classroom.
Marilyn Wo is a graphic design expert. She has spent over two decades creating branding and graphic design work for clients in United States and all over the world, including X (formerly Twitter) and Samsung.
She runs MeetAnders, a graphic design company where she trains and works with a team of reliable designers. Her team can also churn out unlimited Pins to grow your Pinterest accounts. Find out more here . Follow her on LinkedIn .
Similar Posts
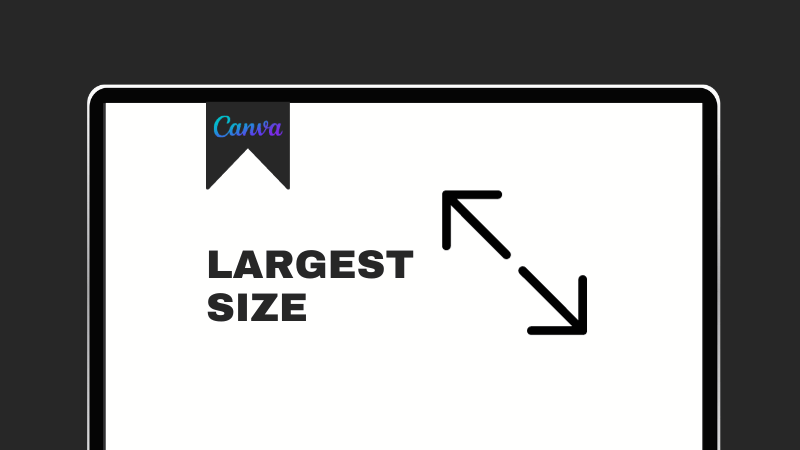
Maximize Your Designs: Exploring the Largest Canva Size
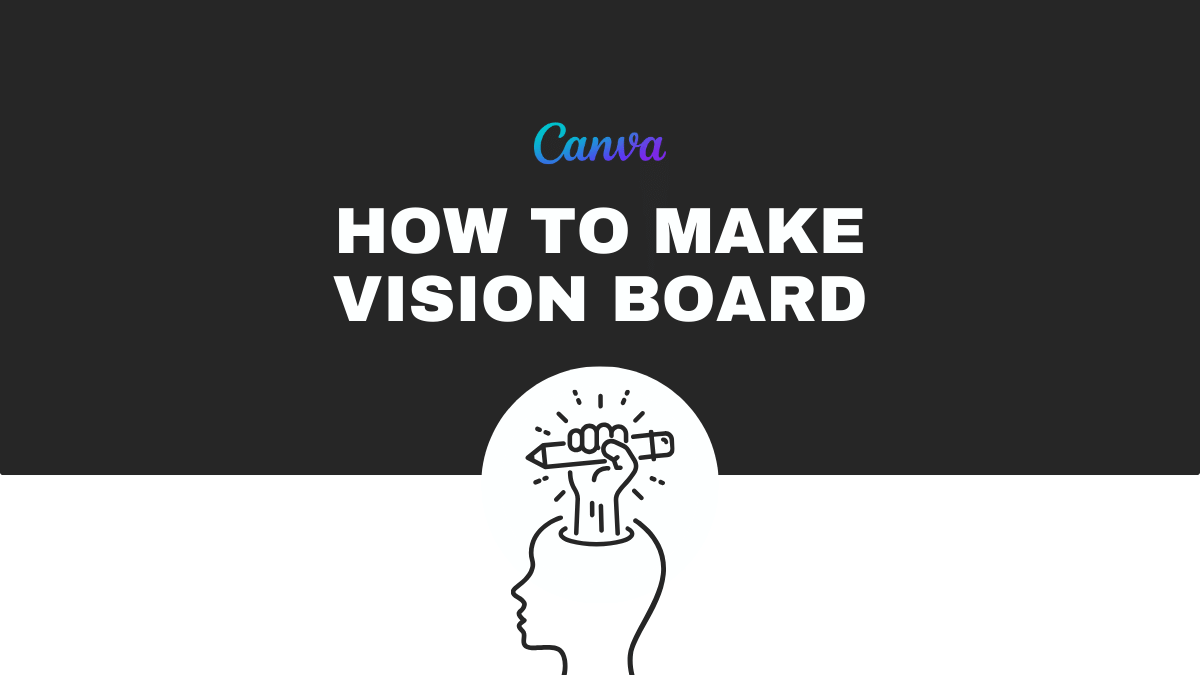
3 Easy Steps To Make A Vision Board On Canva
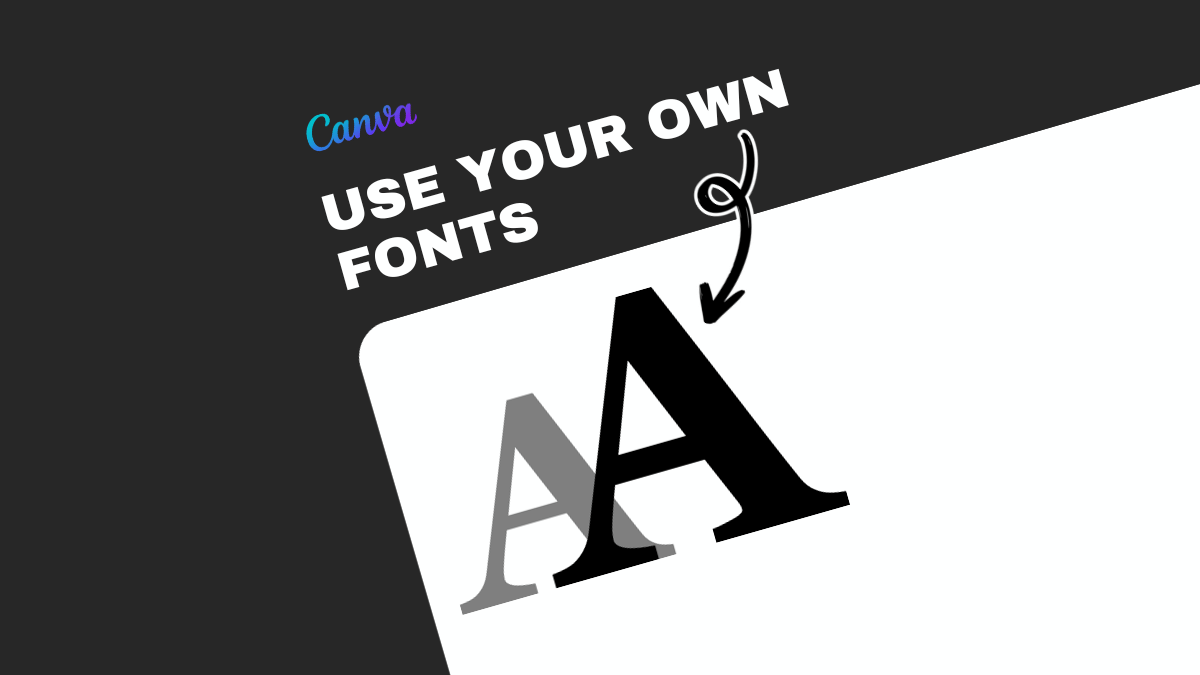
3 Easy Steps To Upload And Use My Own Fonts On Canva
![Is Canva A Social Media Platform? [PLUS 6 Best Pro Tips] 27 Is Canva A Social Media Platform? [PLUS 6 Best Pro Tips]](https://funnelgraphic.com/wp-content/uploads/2023/08/is-canva-a-social-media-platform-1.png)
Is Canva A Social Media Platform? [PLUS 6 Best Pro Tips]
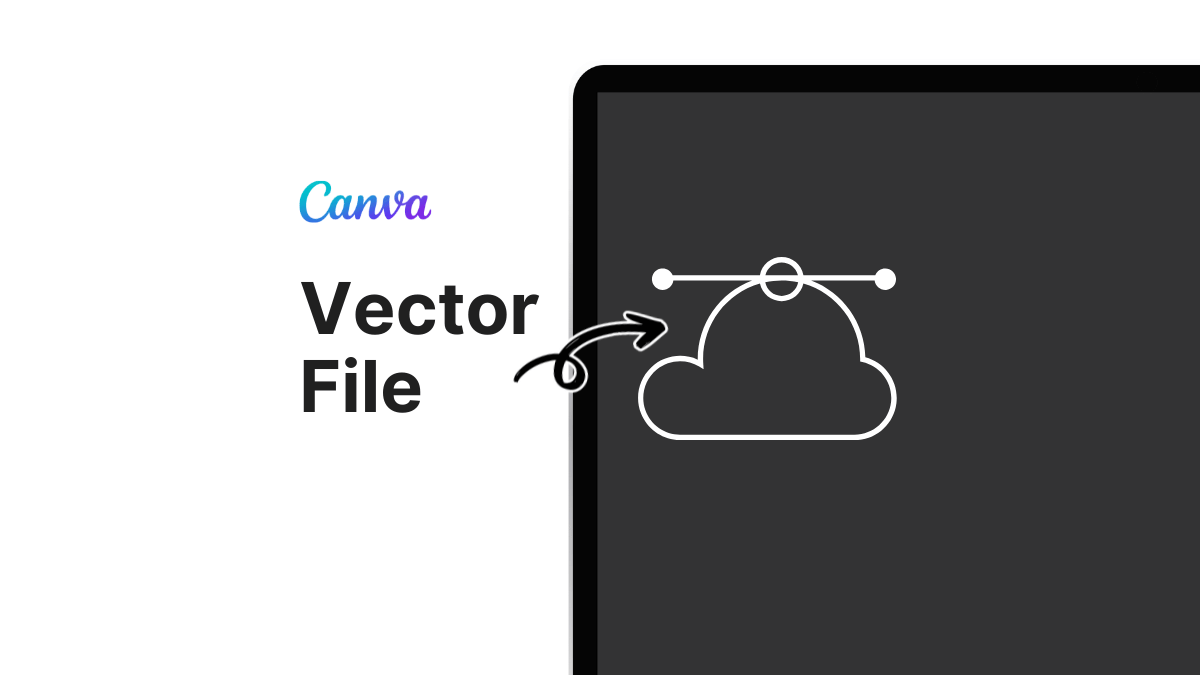
What Is A Vector File On Canva?
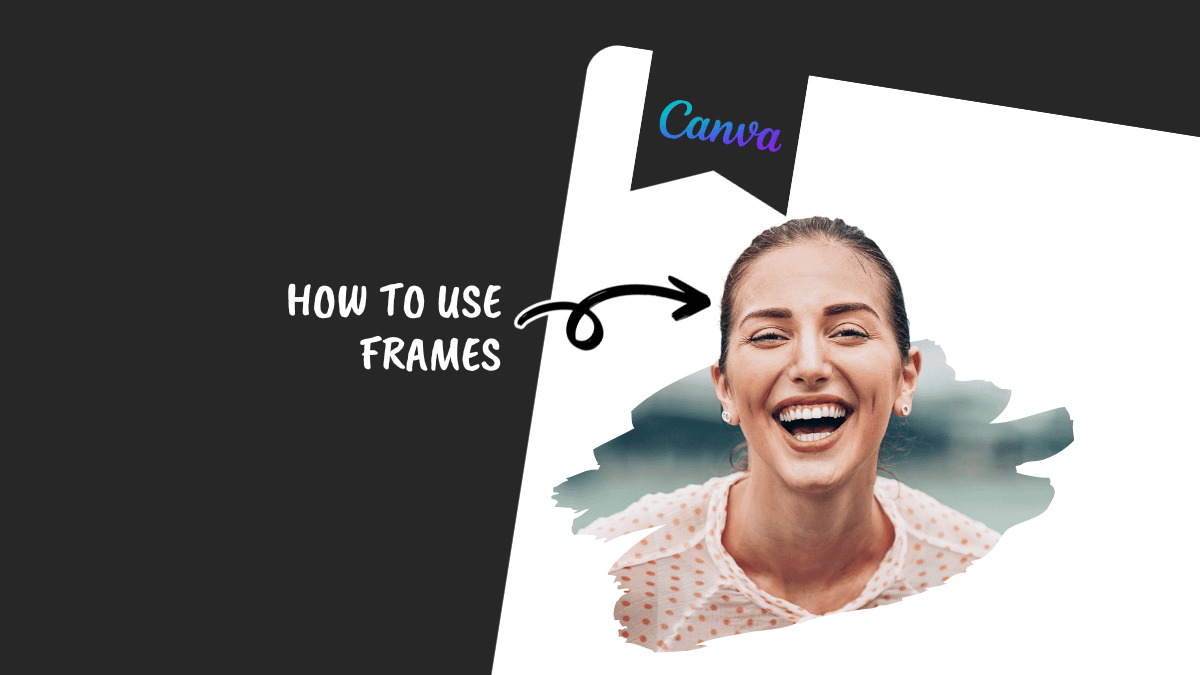
4 Easy Ways To Use Frames On Canva
Review cart.
No products in the cart.
How to Import Canva Into Google Slides
Home » Blog » How to Import Canva Into Google Slides

Founder of CanvaTemplates.com & Professional Graphic Designer
Jake Tucker
Canva Templates is reader supported. When you buy through links on our site, we may earn an affiliate commission. Learn more
Are you looking to import your Canva designs into Google Slides? If so, you’re in luck! There are a few easy steps you can follow to get your designs from Canva into Google Slides seamlessly. With the right tools and a little bit of know-how, you’ll be able to create stunning presentations in no time.
One method to import your Canva presentations into Google Slides is by connecting your Google Drive account to Canva. This allows you to easily transfer your designs between the two platforms. Another option is to upload your Canva presentation as a PPTX file directly into Google Slides. Whichever method you choose, we’ll walk you through the steps to make the process as smooth as possible. So, let’s get started!
Understanding Canva and Google Slides
Canva is a user-friendly graphic design platform that enables users to create professional designs for various purposes such as social media graphics, presentations, posters, and more. It offers a wide range of templates, graphics, and fonts to choose from, making it a popular choice among non-designers.
Google Slides, on the other hand, is a cloud-based presentation software that allows users to create, edit, and share presentations online. It offers various features such as real-time collaboration, built-in animations, and the ability to embed videos and images.
Fortunately, it is possible to import Canva designs into Google Slides, which can save a lot of time and effort. This can be done in a few simple steps, which we will discuss in the following sections.
Setting Up Your Canva Account
Before you can import your Canva designs into Google Slides, you need to make sure you have a Canva account. If you don’t already have one, you can easily sign up for free on the Canva website.
Once you have created an account, you can start designing your presentation in Canva. Canva offers a variety of templates and design elements to help you create a professional-looking presentation.
If you’re new to Canva, it may take some time to get used to the interface and features. However, Canva offers a comprehensive help center with tutorials and articles to help you get started.
To make the process of importing your Canva designs into Google Slides even easier, you can also connect your Canva account to your Google Drive account. This will allow you to access your Canva designs directly from Google Drive and import them into Google Slides with just a few clicks.
Creating Your Design in Canva
Canva is a popular graphic design tool that allows users to create visually appealing designs with ease. To import your Canva design into Google Slides, you must first create your design in Canva.
To get started, log in to your Canva account and select the type of design you want to create. Canva offers a variety of design templates, including presentations, social media graphics, and more. Once you have selected your design type, you can choose from a variety of pre-made templates or start from scratch.
Canva’s drag-and-drop interface makes it easy to add elements to your design. You can add text, images, shapes, and more to create a design that meets your needs. Canva also offers a variety of design elements, including icons, illustrations, and stock photos, that you can use to enhance your design.
When creating your design in Canva, it’s important to keep in mind the dimensions of your Google Slides presentation. You can find the dimensions of your Google Slides presentation by navigating to File > Page Setup in Google Slides. Once you know the dimensions of your presentation, you can adjust the size of your Canva design to match.
Exporting Your Canva Design
If you’ve created a beautiful design in Canva and you want to import it into Google Slides, you’ll need to export it first. Here’s how to do it.
Choosing the Right Format
Before you export your design, you’ll need to choose the right format. Canva offers several export options, including PDF, PNG, and JPEG. If you want to import your design into Google Slides, we recommend choosing the PNG format. This will ensure that your design looks crisp and clear when you import it.
Downloading Your Design
Once you’ve chosen the right format, it’s time to download your design. To do this, click on the “Download” button in the top right-hand corner of the Canva interface. Select “PNG” as the file format, and choose the size you want to download. Click the “Download” button, and your design will be saved to your computer.
That’s it! You’ve successfully exported your Canva design in the right format for importing into Google Slides. Now you’re ready to import your design and start creating a beautiful slideshow.
Importing Your Canva Design Into Google Slides
Opening google slides.
To import your Canva design into Google Slides, you will first need to open Google Slides in your web browser. If you don’t already have a Google account, you will need to create one. Once you are logged in, click on the “New” button in the upper left corner of the screen, then select “Google Slides” from the drop-down menu. This will open a new, blank Google Slides presentation.
Uploading Your Canva Design
To upload your Canva design into Google Slides, you will need to have your design saved in a compatible format. The easiest way to do this is to download your design as a PowerPoint file from Canva. Once you have your file ready, follow these steps:
- In Google Slides, click on the “File” menu in the upper left corner of the screen.
- Select “Import slides” from the drop-down menu.
- Click on the “Upload” tab, then click on the “Select a file from your device” button.
- Navigate to the location where you saved your PowerPoint file, then select it and click “Open”.
- Select the slides you want to import into your Google Slides presentation, then click “Import slides”.
Your Canva design should now be imported into your Google Slides presentation. You can edit and customize it as needed using the tools and features available in Google Slides.
It’s worth noting that if you have your Canva design saved in a different format, such as a PDF or image file, you can still import it into Google Slides. However, you may need to convert the file to a compatible format before uploading it. There are many online file conversion tools available that can help you do this quickly and easily.
Troubleshooting Common Issues
If you encounter any issues while importing Canva designs into Google Slides, don’t worry. This section will help you troubleshoot some of the most common issues.
Image Quality Issues
One of the most common issues that users face when importing Canva designs into Google Slides is image quality. If you notice that the image quality is poor or blurry, try the following:
- Check the resolution of the image in Canva. Make sure it is at least 300dpi.
- Save the image as a PNG file instead of a JPG file. PNG files are higher quality and will retain more detail.
- Check the size of the image. If it is too small, it will appear blurry when enlarged in Google Slides.
Size and Scaling Problems
Another issue that users face is size and scaling problems. If you notice that your design is not the correct size or is not scaling properly, try the following:
- Check the size of the design in Canva. Make sure it is the correct size for your intended use.
- When importing the design into Google Slides, choose the “Fit” option instead of “Original Size” to ensure that it scales properly.
- If you need to resize the design in Google Slides, hold down the Shift key while dragging the corners to maintain the aspect ratio.
Color Mismatch
If you notice that the colors in your design are not matching when imported into Google Slides, try the following:
- Check the color profile of the design in Canva. Make sure it is set to RGB.
- When importing the design into Google Slides, make sure that the color mode is set to RGB.
- If the colors still don’t match, try adjusting the brightness, contrast, or saturation in Google Slides to get a closer match.
By following these troubleshooting tips, you should be able to resolve any issues you encounter when importing Canva designs into Google Slides.
Importing Canva presentations into Google Slides is a simple process that can save you time and effort. By following the steps outlined in this article, you can easily transfer your Canva designs to Google Slides and make any necessary edits.
So why not give it a try? With just a few clicks, you can import your Canva designs into Google Slides and take your presentations to the next level.
How to convert Canva Presentations to Google Slides
by Sanskar Tiwari
Generate Certificate in Bulk
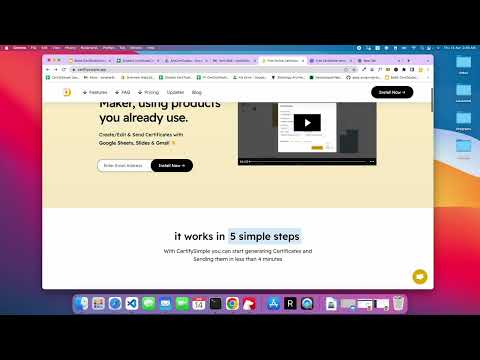
Step 1: Certificate Template
Step 2: have certified people info in google sheet.

Step3: Generate Certificate
Note: Before following Step 3 install the CertifySimple app, just visit CertifySimple.app and install the app for free
Step4: Send Certificate
Note: before sending you can go back to google sheets and since it will have the google slide url of the certificate generated for each Certified People you can just check few to make sure they are generated as expected
How to put a Canva presentation on Google Slides
Hi Tecnobits! Espero que estés tan genial como un emoji sonriente. Hablando de genial, ¿sabías que puedes poner una presentación de Canva en Google Slides de manera súper sencilla? Solo tienes que exportar tu diseño de Canva como archivo PDF y luego añadirlo a tu presentación en Google Slides. ¡Así de fácil! 😎✨ How to put a Canva presentation on Google Slides
What's the best way to export a Canva presentation to Google Slides?
The best way to export a Canva presentation to Google Slides is by downloading the presentation in Canva and then importing it into Google Slides.
- In Canva, select the presentation you want to export.
- Click the “Download” button in the upper right corner of the page.
- Select your preferred download format, such as PDF or PowerPoint.
- Once the presentation is downloaded, open Google Slides.
- Click the “File” button in the upper right corner and select “Import.”
- Select the file you downloaded from Canva and click "Open."
- Your Canva presentation will now be imported into Google Slides!
Is it possible to edit Canva presentation in Google Slides?
Yes, it is possible to edit the Canva presentation in Google Slides after you have imported it.
- Once your Canva presentation is imported into Google Slides, click on any elements you want to edit, such as text or images.
- Make any necessary edits and adjustments to the content.
- Google Slides allows you to customize and modify the presentation according to your needs.
- Remember to save your changes so that the imported Canva presentation reflects the edits you made!
Are the effects and animations maintained when importing a Canva presentation to Google Slides?
When importing a presentation from Canva to Google Slides, some effects and animations may not be fully maintained due to differences between the platforms.
- It is a good idea to review the imported presentation in Google Slides and make adjustments to the effects and animations as necessary.
- Some Canva transitions and effects may not be compatible with Google Slides, so it is important to review and modify them according to the options available on the Google platform.
- Although specific animations and effects may vary, most of the visual and structural content of your presentation will be maintained when imported into Google Slides.
Are fonts and styles preserved when importing a Canva presentation to Google Slides?
When you import a presentation from Canva to Google Slides, the fonts and styles will be preserved as much as possible, although there may be some variations.
- It's important to review the imported presentation in Google Slides and make sure the fonts and styles stay consistent with the original Canva design.
- Google Slides offers a wide range of fonts and styles that can be used to adjust the presentation according to your preferences.
- In the event that a font or style cannot be preserved when importing the presentation, it is possible to select suitable alternatives within Google Slides to maintain the visual coherence of the content.
What file formats are supported between Canva and Google Slides?
File formats supported between Canva and Google Slides include PowerPoint (PPTX), PDF, and other export options available in Canva.
- Canva offers the option to download presentations in various formats, including PowerPoint and PDF, which are compatible with Google Slides.
- When downloading a Canva presentation in one of these formats, be sure to select the option that's best for your Google Slides workflow.
- Most of the elements and styles of presentations exported in these formats will be maintained when imported into Google Slides, providing a seamless transition between both platforms.
What are the advantages of working in Canva and Google Slides simultaneously?
Working in Canva and Google Slides simultaneously provides the ability to take advantage of Canva's intuitive design tools and the collaborative and presentation functionality of Google Slides.
- Canva offers a wide range of templates and design tools that make it easy to create visually stunning presentations.
- After designing your presentation in Canva, importing it into Google Slides allows you to take advantage of the real-time presentation, collaboration, and editing capabilities that Google Slides offers.
- By combining the visual design of Canva with the interactive and presentation features of Google Slides, you can create effective and engaging presentations for a variety of professional or personal purposes.
Is it possible to share the Canva presentation directly to Google Slides?
It is not possible to directly share the Canva presentation on Google Slides, as they are independent platforms.
- The Canva presentation must be exported and then imported into Google Slides in order to be viewed and edited on this platform.
- Once the presentation has been imported into Google Slides, it is possible to share the presentation link to collaborate with other users or present the content in a dispersed manner.
- It is important to note that if edits are made to the presentation after it has been imported into Google Slides, the changes will need to be saved and shared again to be reflected in the shared link.
Are there alternatives to importing the Canva presentation to Google Slides if I'm having trouble with the standard export?
If you encounter problems with the standard Canva export to Google Slides, an alternative is to use file formats supported by both platforms, such as PowerPoint or PDF, and then manually import the file into Google Slides.
- Select the download option in Canva in a supported format, such as PowerPoint or PDF.
- Open Google Slides and click “File” in the top right corner.
- Select “Import” and choose the downloaded Canva file to import it to Google Slides.
- Once imported, you can make edits and adjustments to the presentation as needed.
- This alternative offers a practical solution in case you encounter difficulties with directly exporting Canva to Google Slides.
What precautions should I take when importing a presentation from Canva to Google Slides to ensure the quality of the content?
When importing a presentation from Canva to Google Slides, it's important to make sure you review and adjust the content to maintain visual quality and design consistency.
- Verify that all elements of the presentation, including text, images and graphics, remain consistent and visual.
- Perform display and navigation tests in Google Slides to check that the imported presentation looks according to your expectations.
< ¡Nos vemos pronto, amigos de Tecnobits! Recuerden que la creatividad es clave, al igual que Cómo poner una presentación de Canva en Google Slides . Until next time!
You may also be interested in this related content:
- How to make a contract in Google Docs
- How to Get a Google Plus Dofollow Backlink
- How to use Japanese Google Play in Spanish
I am Sebastián Vidal, a computer engineer passionate about technology and DIY. Furthermore, I am the creator of tecnobits.com, where I share tutorials to make technology more accessible and understandable for everyone.
Leave a comment Cancel reply
Save my name, email and website in this browser for the next time I comment.
How Do I Import Google Slides Into Canva?

You may have heard of Canva – the online platform for creating stunning graphics and visuals. But does Canva support Google Slides, Google's popular presentation program? The answer is yes – and it's easier than you think to transfer your Google Slides into Canva. Here's how.
The process of importing your Google Slides into Canva is simple – and it only takes a few steps.
First, log into your Canva account.
Then go to the Projects Tab.
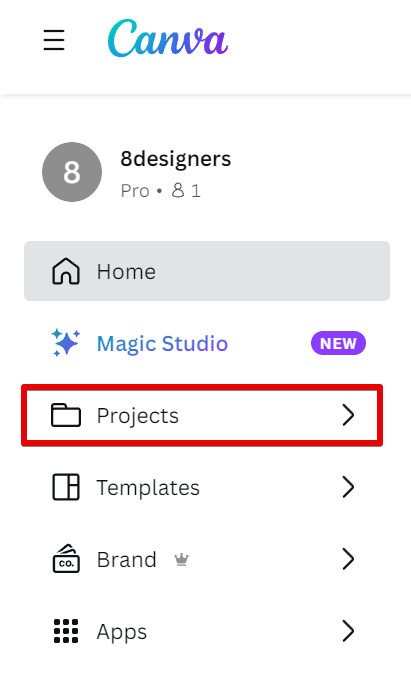
After that, click on the "Add new" button on the right side, then "Import from App" and select "Google Drive."
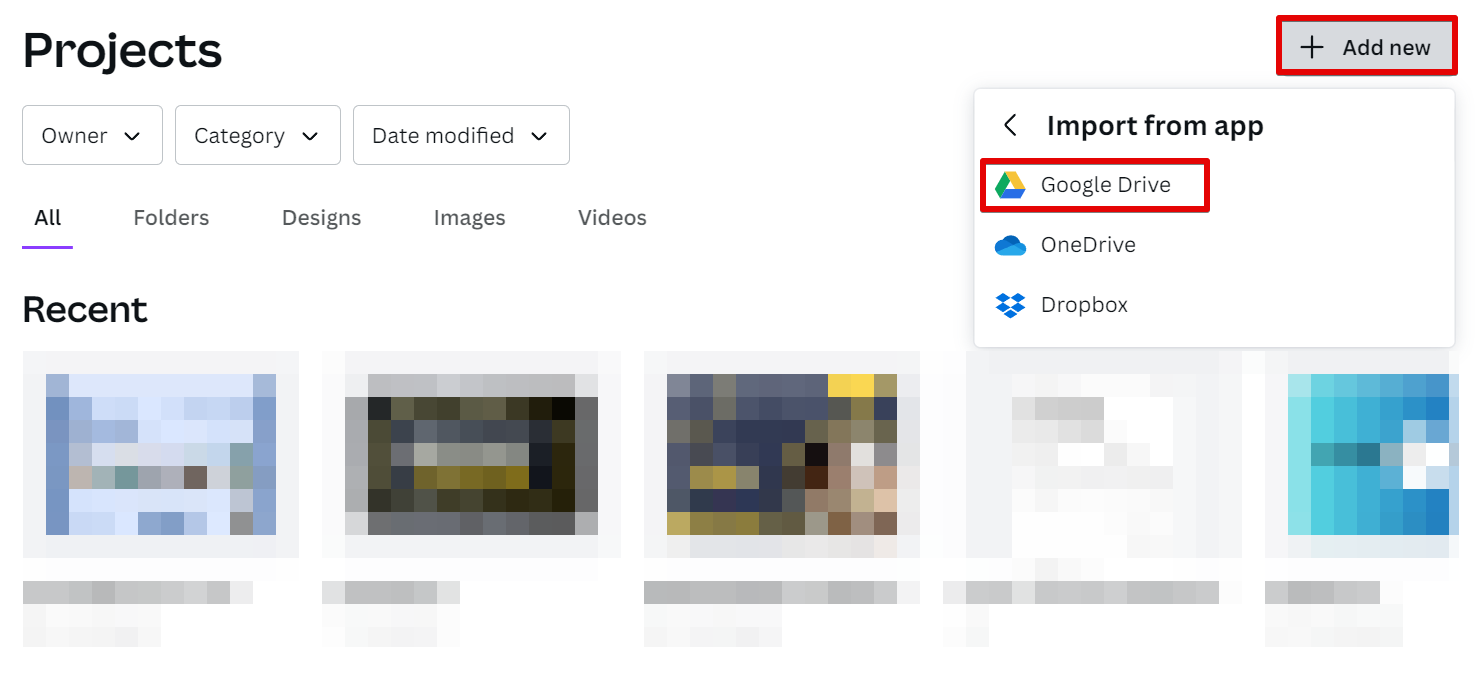
Just select the one you want imported, and you're done.
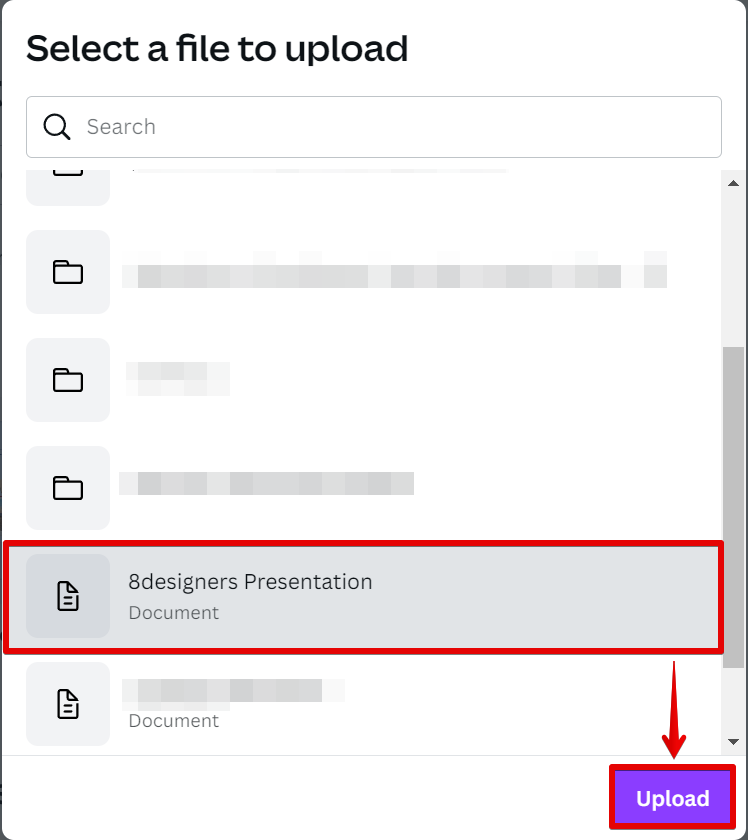
So, does Canva support Google Slides? Yes! Importing your Google Slides into Canva is a straightforward process , and it's easy to customize your presentation with Canva's tools and features.
Whether you're creating a presentation for work, school, or personal use, Canva has you covered. So go ahead – give Canva a try and see what you can create!

About the author:

Related posts
How Do I Import a PDF Into Canva? Importing a PDF into Canva can be a useful way to incorporate existing content into your design projects. Whether you want to add a PDF document as... October 4, 2023 canva -->
How Do I Open Google Drive in Canva? Google Drive and Canva are two powerful online tools that can greatly enhance your productivity and creativity. Google Drive allows you to store and... October 5, 2023 canva -->
How Do You Get Slides in Canva? In today's tutorial, we will explore how to get slides in Canva, one of the most popular online design tools. Whether you are creating a... October 4, 2023 canva -->
How Do I Import a Template Into Canva? Are you looking to spice up your designs in Canva by using pre-made templates? Importing a template into Canva is a great way to jumpstart your... October 4, 2023 canva -->
How Do I Import an EPS File Into Canva? Importing an EPS file into Canva can be a useful way to incorporate vector graphics into your designs. EPS files, also known as Encapsulated... October 4, 2023 canva -->
Can I Import Slides to Canva? Canva is a popular design tool that allows users to create stunning graphics, presentations, and documents. If you're wondering whether you can... October 4, 2023 canva -->
How Do I Organize Folders in Canva? Are you struggling to keep your Canva designs organized? Don't worry, organizing folders in Canva is a breeze! With just a few simple steps, you... October 4, 2023 canva -->
Can You Import Slides Into Canva? Have you ever created a stunning presentation in PowerPoint or Google Slides and wished you could import it into Canva for further editing or design... October 5, 2023 canva -->
How Do I Fit a Whole Image in Canva? Have you ever struggled to fit a whole image in Canva? Whether you're working on a blog post, social media graphic, or any other design project,... October 5, 2023 canva -->
Can You Convert Google Slides to Canva? Can You Convert Google Slides to Canva? Yes, you can convert Google Slides to Canva. All you need to do is to connect your Google Drive account... April 28, 2023 canva -->
You haven't yet saved any bookmarks. To bookmark a post, just click .
- Slidesgo School
- Google Slides Tutorials
How to Change Slides Orientation in Google Slides

A change of perspective is always good! Do you want your public to look at your slides in a new way? Changing slides orientation will do the work. In this tutorial you’re going to learn how to go from horizontal slides, to vertical ones (and vice versa!).
How to change page orientation in Google Slides
Google Slides usually comes in horizontal layout. If you want to change the format and have vertical slides , you only need to follow three simple steps :
- Go to File → Page Setup . Here, you can change the format, but Google Slides does not have a premade vertical option.
- Click on Custom and you will be able to change the actual size of the canvas. The value on the left represents how wide your slide will be, and the one on the right is how tall. You can choose the values you want, but we recommend just swapping the values, this way the slide will be the same size but it will be vertical instead of horizontal.
Note that the changes in format you make will apply to the whole presentation, it is not possible to change the layout of a single slide.
Have you changed your mind and want to know how to change the slide orientation again? This time it is even easier, you only need to select any of the three presets on Page Setup .
Pro tip: you can create a printable slide, if you select 21.4 cm x 29.7 cm. Those are the values for a standard A4 sheet of paper.
Now your creations will know no barriers, neither horizontal nor vertical! Take a look at our web and choose a template to start practising. Or, if you want to keep learning, read one of our many Google Slides Tutorials .
Do you find this article useful?
Related tutorials.

New feature available: edit our templates with Canva
Whenever you need to create, Slidesgo is there. We’re continually enhancing your presentation design process with templates that are primed to impress for any occasion. And in order to let your ideas flow best, comfort is key. How could Slidesgo help you with this? By making you feel right at home with our resources, no matter your preferred platform.You spoke, and we listened. Now, your favorite slides can be accessed on a new platform: Canva! This new format adds to our existing options (PowerPoint and Google Slides), expanding your ways to utilize our first-rate presentation content. We’ve started with a selection of Canva-ready...

How to print PowerPoint notes
Crafting an impactful PowerPoint slideshow and delivering a captivating presentation are distinct skills. The first focuses on designing appealing visuals to convey a clear message, while the second involves employing effective presentation techniques to ensure the audience grasps the idea. The content of this article will help you with the latter part of this process, guiding future presenters on how to print PowerPoint with speaker notes to enhance your presentations success and effectiveness.

Discover Our Online Presentation Software for Free
We have great news for you today! If you’ve been a Slidesgo fan for years (or months, or weeks, or days, or mere hours, we welcome everyone!), you’ll probably know for now that our templates are available mostly in two formats: for use in Google Slides and PowerPoint.Google Slides is a free tool, since you only need a Google account in order to use it. PowerPoint, on the other hand, is part of the Microsoft Office suite, so it’s not a free program, but that didn’t stop it from being one of the most popular options in the world!What if we...

Webinar: Presentation Audit
With more than 15,000 templates released on Slidesgo and a user base composed of millions of people, we estimate that the total number of presentations created adds up to… um, a lot! Our team of professional designers work very hard to provide you with editable slides so that the only thing you need to do is, well, customize the elements to your liking. Starting from any given template, the results may vary a lot depending on the person who edited the contents.Have you ever wondered “Is my presentation good enough?” and wished that an expert on presentations looked at your template...

IMAGES
VIDEO
COMMENTS
Learn two ways to transfer your Canva presentations to Google Slides: by connecting your Canva and Google Drive accounts, or by downloading your presentation as a PowerPoint file. You can also import your Canva slides as images into Google Slides.
To import Canva into Google Slides, follow these steps: Open Canva and create the presentation. Click on the three-dotted icon. Select the Microsoft PowerPoint option. Click on New > File upload ...
Learn how to download your Canva slides as images and import them into Google Slides for easy collaboration and sharing. Follow the step-by-step guide and FAQs to create stunning presentations with Canva and Google Slides.
Learn how to connect your Google Drive account to Canva and upload your Google Slides presentations for editing. Follow the steps for computer or mobile devices and see related articles for more options.
Learn how to export your Canva presentation as a PPTX file and save it to Google Drive or Google Slides. You can also present your slideshow directly in Canva with four options.
Learn how to export a Canva presentation as a PPTX file and then import it into Google Slides. Follow the step-by-step tutorial with screenshots and tips for editing your slides.
Step-1: Click on the "Share" button. The first step is to open the Canva presentation that you want to import to Google Slides. Then click on the "Share" button at the top right corner of the screen. Step-2: Click on the "More" option. In the dropdown menu under the "Share" option, scroll down.
Open any Canva graphic, click the Download button, and choose PNG Image as the download format. Switch to Google Slides, go to the Slides menu and choose Change Background. Choose the image exported from Canva and click OK to apply the background. Do make sure that your Slides dimensions are the same as the Canva graphic dimensions else the ...
Learn how to transfer your Canva presentations to Google Slides using different methods, such as linking your Google Drive account, downloading as images, or saving as PowerPoint files. Compare the pros and cons of each method and find the best one for your needs.
Step 5: Import Downloaded Images and Adjust Layouts. In Google Slides, click on "File," then select "Import." Choose the image option and upload the Canva slides. Adjust layouts as needed to align with your original design.
Go to "More" and click on the PowerPoint icon to export your presentation. Canva will process your presentation and export it as a PPTX file to your downloads folder. 2. Upload the PPTX File to Google Drive. Go to Google Drive and login. Click on "New" and select "File Upload". Find and select the PPTX file you exported from Canva.
Exporting the Canva Presentation. First, save the presentation you want to convert to Google Slides. To do this: Open your Canva account and find the presentation you want to convert; Click the "Upload" button in the top right corner of the editor; From the drop-down menu, select the "PDF - Standard" option; Select the page range you ...
Step 1: Choose Google Drive. First, you'll want to log into your Canva account and open the design you wish to convert. Then, click the Share button at the top right corner of the screen. Then, select the More option in the dropdown menu. Next, choose the Google Drive option under the Save section.
Select "Import slides" from the drop-down menu. Click on the "Upload" tab, then click on the "Select a file from your device" button. Navigate to the location where you saved your PowerPoint file, then select it and click "Open". Select the slides you want to import into your Google Slides presentation, then click "Import ...
Learn how to publish Canva presentations to Google Slides.📚 Check out our free teacher tutorials, courses and resources: https://bit.ly/3fS9aiZ💡 WHAT YOU'L...
#Canva #Canvalove #googleslidespresentation If you love designing in Canva but want to present in Google Slides, you CAN have the best of both worlds. In th...
Canva is Teacher Template Heaven! But how do you use these templates with your favorite Google tools? I'll show you!Don't miss our two-part series on Canva i...
by Sanskar Tiwari. Converting your Canva presentations to Google Slides or PowerPoint is quick and easy. On the Canva editor, click the three dots on the top right corner. Then, select the See all option to reveal different sharing/downloading options. Choose the Google Drive icon. You'll be prompted to link your Google account to Canva if ...
This will ensure compatibility with Google Slides. Step 2: Open Google Slides. Head over to Google Slides and sign in to your Google account. Create a new presentation or open an existing one where you want to import your Canva theme. Step 3: Import Your Theme. In Google Slides, click on the "File" menu, then select "Import slides..
Select the download option in Canva in a supported format, such as PowerPoint or PDF. Open Google Slides and click Archive in the upper right corner. Choose Import and choose the downloaded Canva file to import it to Google Slides. Once imported, you can make edits and adjustments to the presentation as needed.
First, log into your Canva account. Then go to the Projects Tab. After that, click on the "Add new" button on the right side, then "Import from App" and select "Google Drive." Once you've given access to your Google account, you should be able to see your Slides. Just select the one you want imported, and you're done.
Wanting to move your Slides presentations or educational resources into Canva? Check out this quick tutorial that walks teachers through the simple process!
Google Slides usually comes in horizontal layout. If you want to change the format and have vertical slides, you only need to follow three simple steps : Go to File → Page Setup. Here, you can change the format, but Google Slides does not have a premade vertical option. Click on Custom and you will be able to change the actual size of the canvas.