

iPhone SE Problems: 5 Ways To Fix Them

Read also: Common iPhone 4 issues and how to fix them .
Common iPhone SE problems and their fixes
Iphone se broken wi-fi.
This is a common problem for all smartphones, and the iPhone SE is no exception. Users seem to face problems when connecting to Wi-Fi. We have come up with two fixes that are mentioned below.
- Reset the Wi-Fi settings on your iPhone SE- This is one of the ways in which you can solve the Wi-Fi problem on your phone.
- Turn on your iPhone SE.
- From the Home screen, click to open the Settings app.
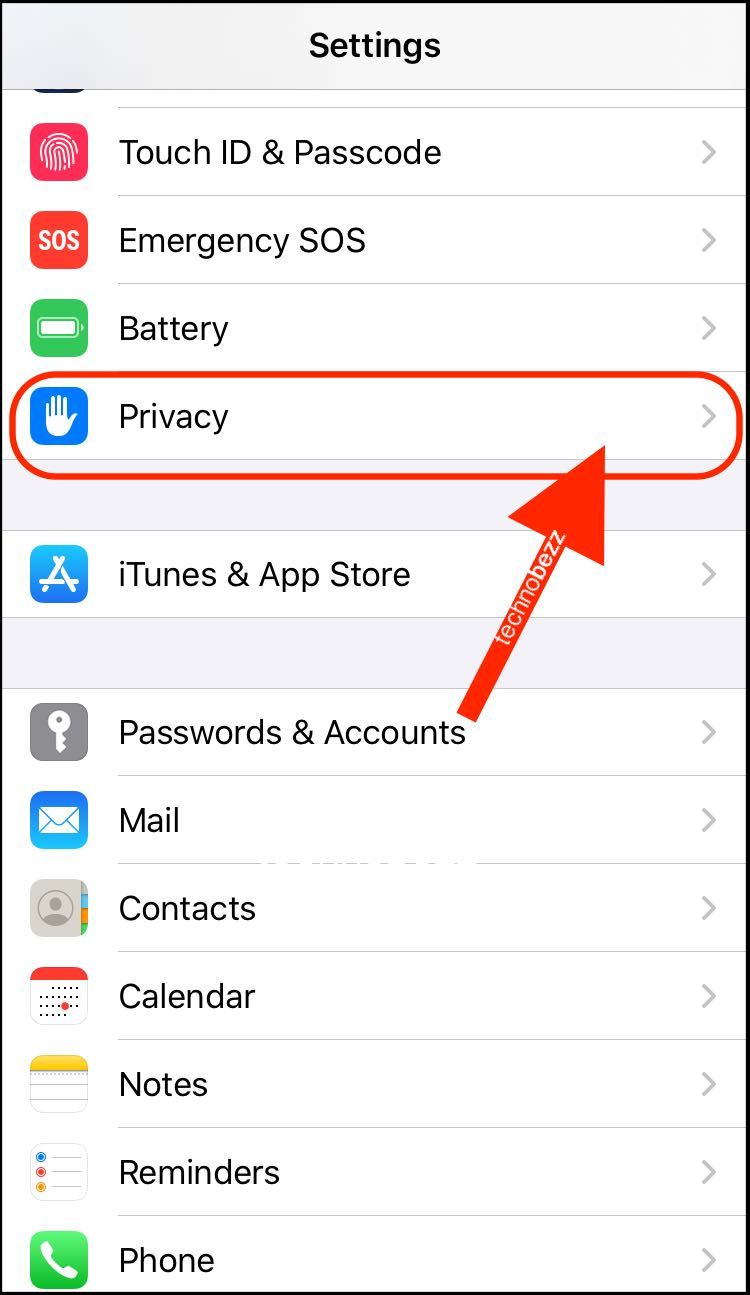
- Tap on Location Services.
- Tap on System Services.
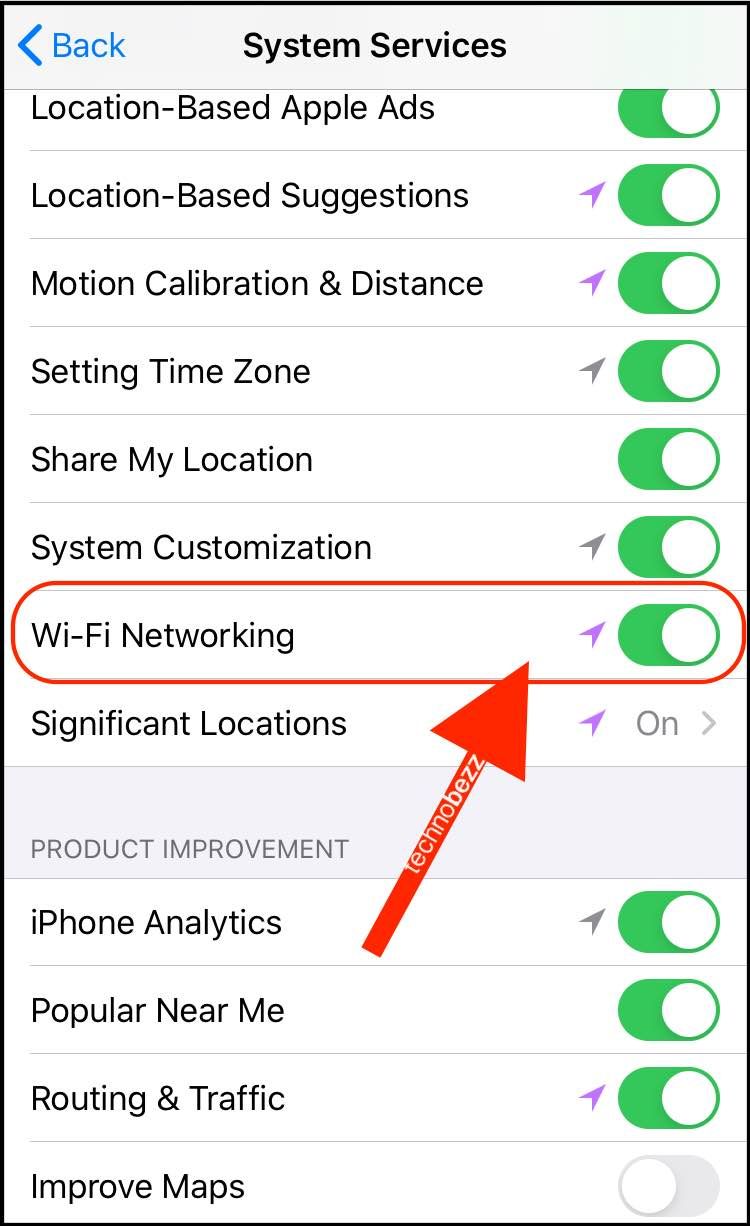
- Reset the Network Settings on your iPhone SE – Another way to solve the Wi-Fi problems on your iPhone SE is by resetting your network.
- Tap on General.
- Tap on Reset.
- Choose Reset Network Settings.
For the latest iOS version, the steps to reset the network settings are slightly different.
- Open Settings and tap General
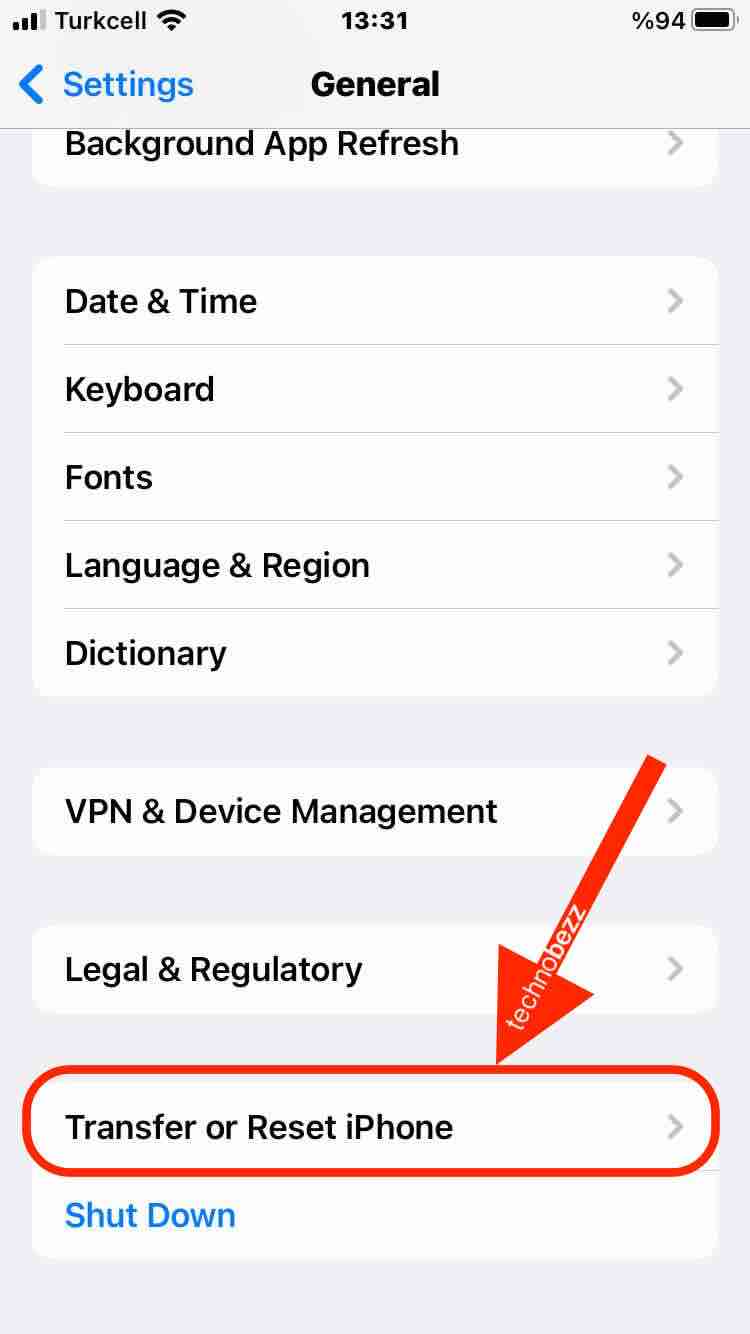
- Select the Reset option
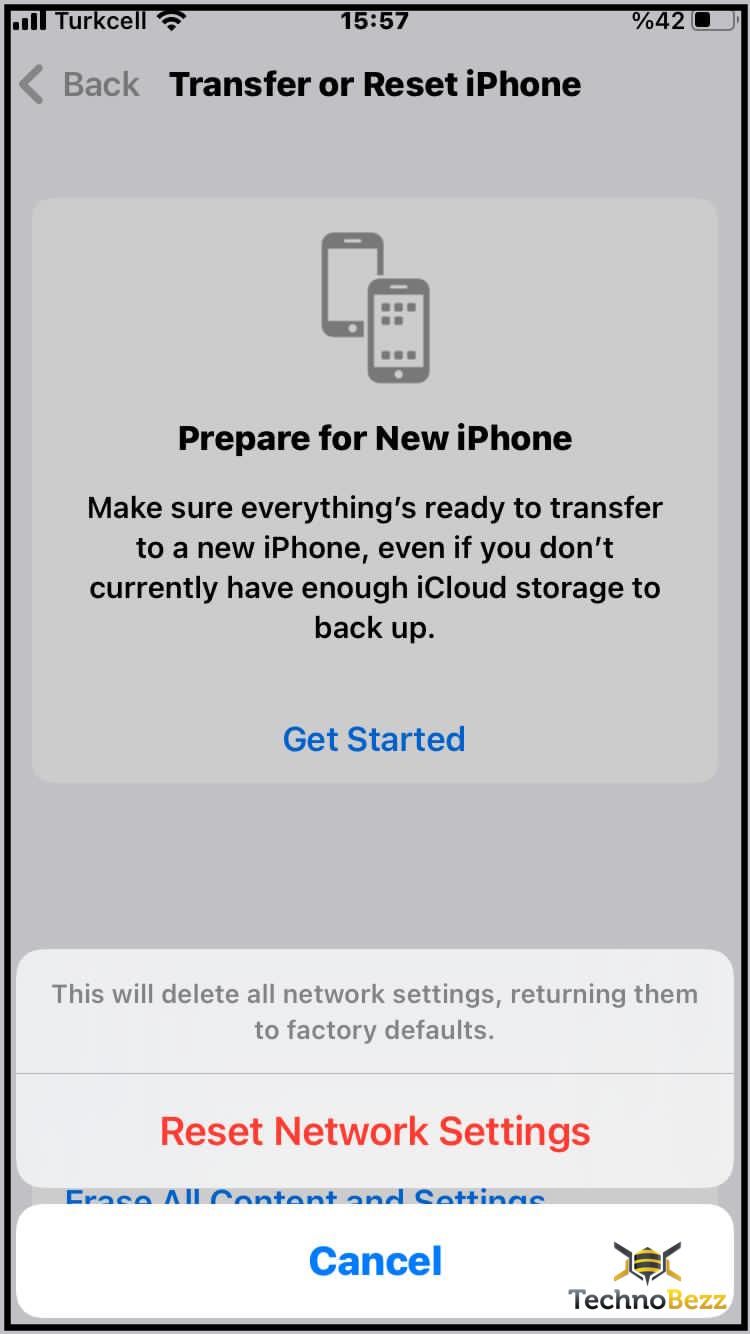
iPhone SE Low Battery Life
Users expect value for their money, especially when they buy a power-efficient phone like iPhone SE. With the A9 processor, the phone should give you good battery life. But sometimes, your iPhone SE doesn’t seem to live up to your expectations where extended battery life is concerned. Follow these instructions to improve the battery life on your iPhone SE.
Solution 1:
One of the tricks we can try is restarting, rebooting, and resetting. They always seem to work.
- Press and hold down the Sleep/Wake button and the Home button together.
- Keep them held down until you see the Apple logo.
- Now let's go.
Solution 2:
iOS 15 has an incredible feature that lets you know which apps and services affect your battery power.
- Launch Settings from your Home screen.

- Wait a moment for Battery Usage to populate.
- Tap on Show Battery Usage for background and foreground power usage breakdown.
- Click on "Last 10 Days". It will give you a broader view of power consumption over time.
All you need to do is force quit the rogue app, and voila! Your power consumption is back to normal.
- Double-click the Home button to bring up the fast app switcher.
- Swipe to the app you want to force quit.
- Drag the app card and flick it up and off the screen.
iPhone SE Frozen Screen
The new iPhone SE seems to function dynamically, but some users have reported some bugs while using the iPhone SE. Although it appears to be temporary, it could be pretty annoying.
Users have witnessed frozen screens on their iPhone SE. Your device could have this problem either because of software or a hardware problem; it is primarily a software problem that freezes the screen of the iPhone SE.
- Clean the screen of your iPhone SE. Sometimes the screen becomes unresponsive because of oil stains or some sort of liquid on it. Using a soft white cotton cloth, clean your phone and it will start functioning fine.
- A simple restart can fix your problem most of the time.
- If restarting doesn’t help, try resetting your iPhone SE. Hold the Home button and the Sleep/Wake button together for a few seconds and let go of the buttons once the Apple logo comes on the screen. Your iPhone SE should be up and running now.
- If the problem persists, try connecting your phone to your PC and using iTunes to restore the OS. Keep in mind to back up your important data before you can restore it on iTunes.
- If your iPhone SE does not show on iTunes or the restoring process fails, a hardware problem might be causing your device to freeze. If a small amount of liquid finds its way into your iPhone SE’s battery, its internal components. and the processor could be affected. You should contact Apple at this time.
iPhone SE Power on Problems
Sometimes your iPhone SE might show a black screen and refuse to turn on. We recommend you use the solutions listed below to fix these issues.
- Plug your iPhone SE into a power source to charge the battery. If your phone’s battery has been drained completely, then the battery icon doesn’t show for some time. You must be patient as the low battery screen might take some time to appear.
- Restart your device by holding down the Sleep/Wake button, which is located at the top of your phone. You will see a red slider onscreen. Slide it to turn it off, then repeat to turn the phone back on.
iPhone SE Overheating
Users have been experiencing overheating issues with the iPhone SE. Apple is working on iOS 9 to fix this problem. In the meantime, you can follow these incredible fixes to eliminate this problem.
- Don’t try and use your phone while charging.
- Check if any of your apps are draining a lot of power. A power-consuming app could be the cause of your heated device. Go to Settings > Battery > Show Battery Usage and check for any battery-draining apps. Now force that app to close by clicking on the Home button twice, swipe up to find the app, and then swipe up to close it.
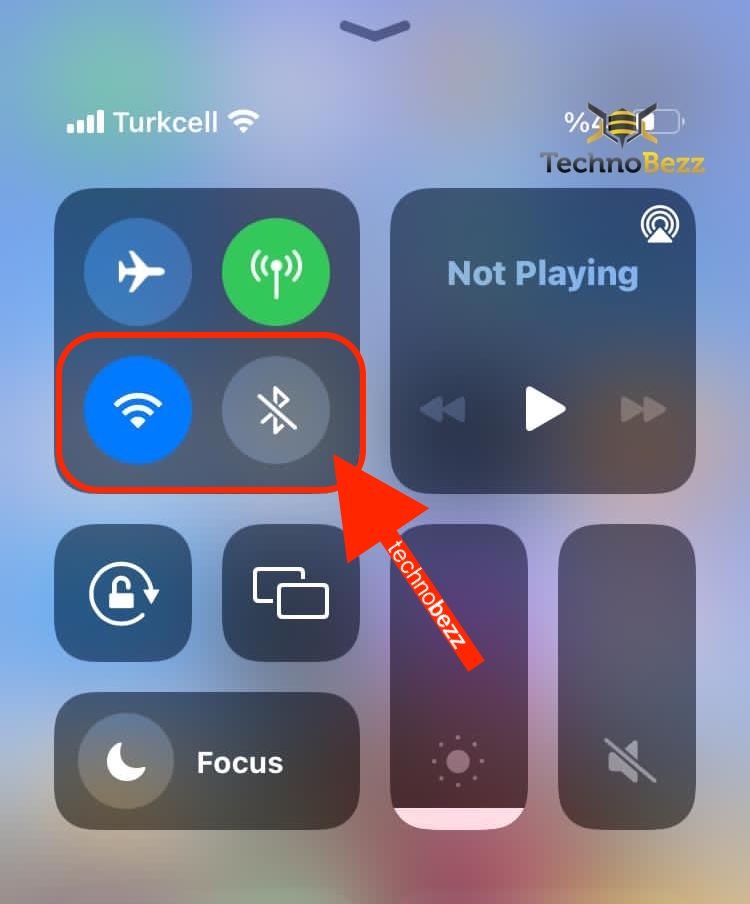
- Restart your iPhone SE to close some of the apps running in the background and free up some memory.
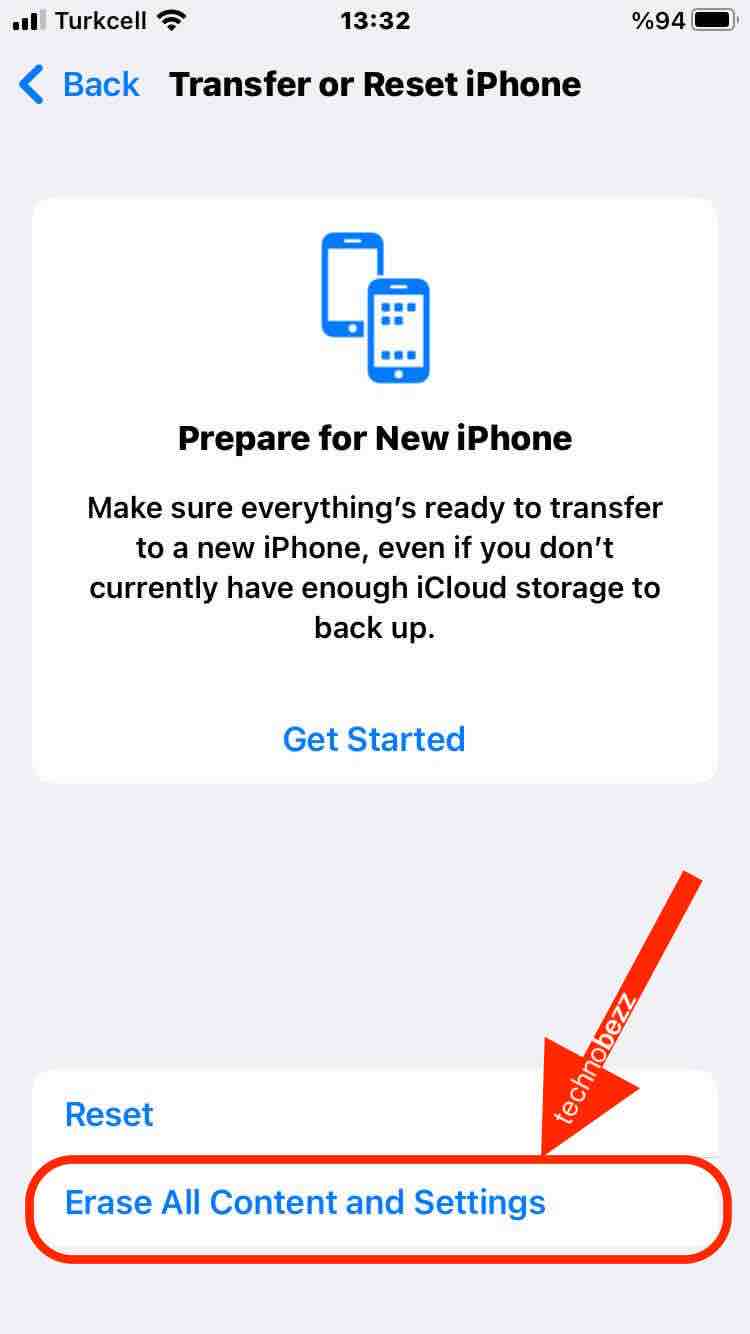
- If none of the above seems to work and your device continues to overheat, you should contact Apple.
The iPhone SE is an incredibly spectacular phone. It is enticing to the eyes, its small body easily fits into your palm, and it is fun to use. The iPhone SE’s brilliant features have made it almost invincible to flaws, but if you face any bugs, our fixes should help you out.
You may also read: Common iPhone 6S issues and how to fix them .
Join our newsletter
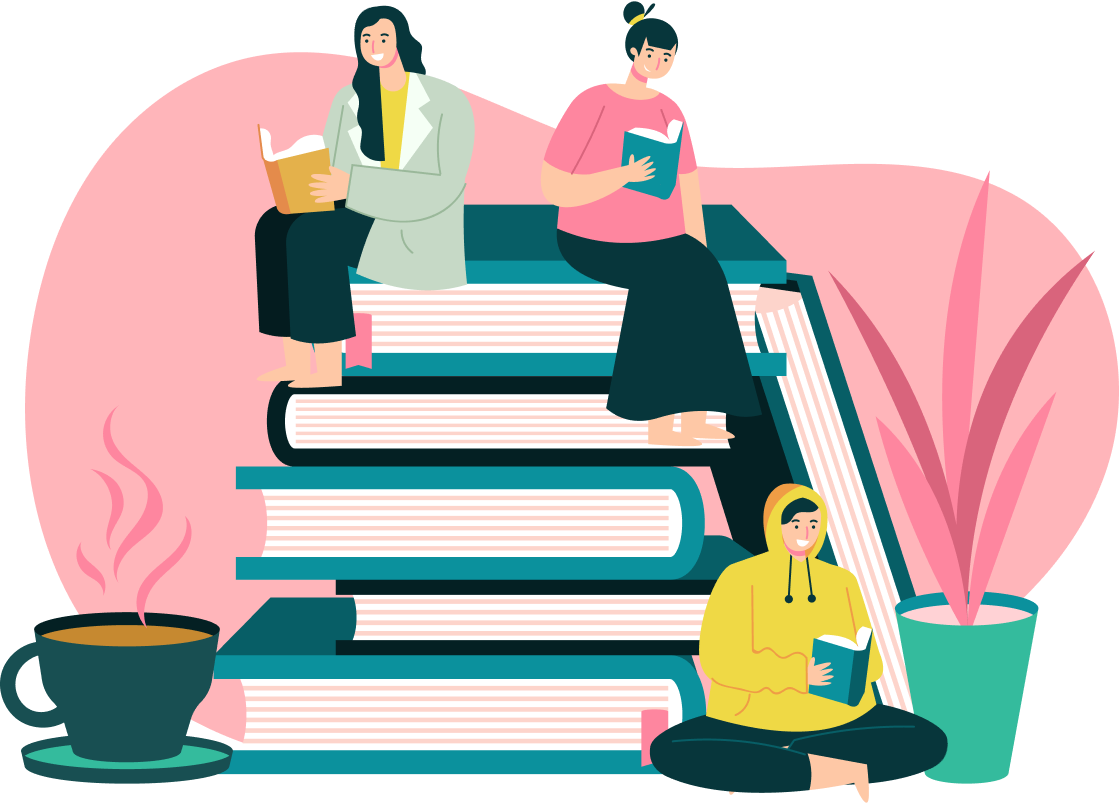
© COPYRIGHT © 2012- 2024 . TECHNOBEZZ.COM: ALL RIGHTS RESERVED. REGISTERED TRADEMARK.
- Best Laptops
- Best Phones
- Best Desktops
- Best Products
- Terms and Conditions
- Privacy Policy
- Cookie Policy

How to Fix Bad iPhone SE Performance
Some iPhone SE users are complaining about performance problems including lockups, freezes, general, lag, and random reboots. These issues are extremely common and you’ll find them across Apple’s iPhone lineup.
If your iPhone SE starts to exhibit lag or frequently reboot itself, you don’t need to schedule an appointment to see a Genius at the Apple Store just yet. There’s a very good chance you’ll be able to solve your performance issues from your home in a matter of minutes, seconds even.
In this guide we’ll show you a few ways to fix iPhone SE performance issues should they arise after an iOS update or completely out of the blue.
Table of Contents
Restart Your iPhone SE
If you start noticing performance issues like lag and lockups, try restarting your iPhone SE. Hold down the power button, slide to turn it off, leave it off for a minute or so, and then turn it back on to check performance.

You can also try hard resetting the phone which is done by holding down the power button and the home button at the same time until the Apple logo appears.
Update Your iPhone SE
If you’re running an outdated version of iOS 15, consider downloading the latest software.
To check what version of iOS 15 you’re currently running, go into Settings, then About, and check under Version. If you aren’t running the latest update , you’ll want to upgrade.
To do that, head into Settings, then General, then Software Update. If a new update is available, you’ll be prompted to download and install new firmware. Make sure you read reviews before you make your move.
Note, the iPhone SE won’t get upgraded to iOS 16 or future versions of iOS.
Delete Files You Don’t Need
If you’ve owned your iPhone SE for awhile you’ve probably accumulated a ton of data on your device’s internal hard drive. Photos, videos, apps, things of that nature.
Some people are really good about keeping their device’s hard drive clean, others not so much. If you fall into the latter category, it might be time to examine the contents of your phone because clutter can slow down your iPhone.
To do this, head into your iPhone SE’s Settings, go to General, and tap on iPhone Storage. There, you’ll get a detailed look at what’s taking up space on your device.
Go down the list and decide what to keep and what to delete. You’d be surprised how much space Messages and Videos take up on your phone.
If you’re running a newer version of iOS on your iPhone SE, you will also get some personalized recommendations about how to free up space on your device.
Stop Auto Downloads
Automatic updates are extremely useful if you’re bad about keeping your apps and services updated with the latest features and fixes. Auto downloads are useful, but they can also slow down your phone.
If you don’t mind manually updating your applications on the App Store, try disabling Automatic Downloads on your iPhone SE and see if you get a boost.
Head into your Settings app, then App Store. Once you’re in there, toggle Apps and App Updates, located in the Automatic Downloads section, off.
You might toggle the other options off as well. You can always turn them back on later.
Clear Browser Cookies & Data
Clearing your browser’s cookies and data will free up memory which could help speed up your iPhone SE.
If you use Safari on your iPhone SE, head into your Settings, then Safari, and then go down to Clear History and Website Data. Give it a tap.
Tapping on this button will remove your browsing history, cookies, and other data from Safari. Your history will also be cleared from any other devices signed into your iCloud account. If that sounds good to you, tap Clear History and Data again.
If you use Google Chrome on your iPhone SE, you’ll want to head into Chrome and tap the three horizontal circles in the bottom right corner.
A popup will appear. From there, tap Settings, then Privacy, and then Clear Browsing Data. You can now select what you wish to delete from your device.
If you’re noticing serious lag on your iPhone SE, you might want to get rid of everything. To do that, select them all and then click Clear Browsing Data.
Kill Background Refresh
If you have Background App Refresh enabled, your iPhone SE will work to keep your apps updated with fresh data. It’s a nice feature, but you probably don’t need it turned on for all of your apps.
If you don’t want or need apps working in the background, turn this feature off. You can shut it off completely or you can run down a list and toggle it off on a case-by-case basis.
To get this done head into Settings, then General, then Background App Refresh, and then toggle Background Refresh off. If you’d prefer to pick and choose, you’ll need to go down your list of apps and toggle them off or on one by one.
Reset All Settings
If none of those remedies work, try resetting your iPhone SE’s settings to their factory defaults. To do that, head into Settings, then General, then Transfer or Reset iPhone, then tap Reset, and select Reset All Settings at the top.

Before you do this, make sure you have your Wi-Fi passwords handy. This will cause your iPhone SE to forget its known connections.
If the current version of iOS 15 isn’t performing well on your iPhone SE, you can try downgrading to an older version assuming the path back is available.
If you’re fine with dropping your phone down to older software, take a look at our guide to downgrading iOS . It will hold your hand through the entire process.
Start Again
Wiping your iPhone SE and starting over is a tedious process, but it could have a dramatic effect on your device’s overall performance.
Before you make this move, make sure your data is properly backed up via Finder/iTunes or Apple’s iCloud service . That way, if you don’t see any improvements, you can easily restore from a backup.
Once you’ve made a proper backup, head into your iPhone SE’s Settings, then General, then Transfer or Reset iPhone, then Reset, then Erase All Content and Settings and get the ball rolling.
If security is important to you, think about installing Apple's iOS 16.7.8 update on your iPhone right away.
iOS 16.7.8 has two security patches on board . If you want to protect your device from harm, you should install the upgrade sooner rather than later.
If you missed older versions of iOS 16, you'll get the fixes and features from updates you missed when you upgrade to iOS 16.7.8.
iOS 16.7.7 had two security patches on board while Apple's iOS 16.7.6 update delivered several security patches to iPhone users.
iOS 16.7.5 had nine security patches on board and they're important if you want to keep you device and its data safe from harm.
iOS 16.7.3 delivered several security patches including one that patches up an issue with the Find My app.
iOS 16.7.2 brought several security patches to iPhone models still running iOS 16. Learn more about them here .
iOS 16.7.1 carried two important security enhancements including one that addressed a kernel vulnerability. You can learn more about the pair over on Apple's website .
iOS 16.7 had three security patches on board and you can learn more about them right here .
iOS 16.6.1 brought two important security patches to iPhone. If you're interested in what they patch up, here's Apple's guide .
The iOS 16.6 update featured 16 security patches. For more information about the changes, check out Apple's rundown .
iOS 16.5.1 brought two security patches to iPhone users If you want to learn more, head on over to Apple's website .
The company's iOS Security Response 16.5.1 (c) update also included a security update and you can learn more about it right here .
iOS 16.5 brought a ton of security patches to the iPhone. You can find out more about them over on Apple's security site .
iOS 16.4.1 included two security upgrades . You can learn more about the pair right here .
Apple's iOS 16.4 update had a substantial number of patches on board. You can read about them in detail over on Apple's security site .
The iOS 16.3.1 update had three security patches on board including one for an actively exploited vulnerability. For more on the security contents of iOS 16.3.1, check out Apple's security page .
iOS 16.3 brought 10+ new security patches with it and you can learn more about all of those right here .
In addition, the software came with support for physical security keys for Apple ID. These will beef up your account security by requiring a physical security key as part of the two factor authentication sign in process. Learn more about the change right here .
If you skipped iOS 16.2, you'll get its changes with iOS 16.7.8. iOS 16.2 brought a ton of important security patches with it and you can dig into the details on Apple's security site .
The update also brought end-to-end encryption to iCloud, iMessage, iPhone backups, Notes, Photos, and more. If you want to learn more about it, head over to Apple's guide .
If you decided to missed iOS 16.1.2, you'll get its solitary security patch with your upgrade. Learn more about it right here .
If you skipped iOS 16.1.1, you'll get its security patches when you upgrade. You can learn more about them right here .
If you missed the iOS 16.1 update, it brought 19 security patches to the iPhone and you can learn about the particulars of those over on Apple's website .
If you failed to download iOS 16.0.3, it had one security patch on board, a fix for a potential exploit within the Mail app. For more about the fix, check out Apple's security site .
If you're still running iOS 15 your iPhone, you'll get a bunch of other patches when you upgrade.
iOS 16.0 brought a ton of security patches to the iPhone. If you're interested in the exact nature of these improvements, you can read about them over on Apple's security website .
In addition to those patches, iOS 16 brings some additional enhancements to privacy and security including Safety Check which, according to Apple, will help "people in domestic or intimate partner violence situations review and reset the access they’ve granted others."
The feature also resets system privacy permissions for apps and restricts Messages and FaceTime to the device on hand.
Apple's also made some improvements to Passkeys in Safari. iOS 16 brings a brand new sign-in method that's end-to-end encrypted and safe from phishing and data leaks.

Your email address will not be published. Required fields are marked *
Save my name, email, and website in this browser for the next time I comment.
As an Amazon Associate I earn from qualifying purchases.
Apple iPhone Troubleshooting: Fix Common Problems
The first step towards a working Apple iPhone is identifying the problem. Select one of our preferred guides below to diagnose and solve Apple iPhone common issues.

iPhone Battery Draining Fast
Has your iPhone battery suddenly started draining rapidly? Are you charging your phone multiple times in a day? Try some of these fixes!
iPhone Randomly Shuts Off
Does your iPhone randomly shut off, keep turning off or repeatedly goes off and comes back on? Follow these fixes and keep your phone running.

iPhone Home Button Not Working
Your iPhone home button is not working, it does not vibrate when pressed, your home button is broken or does not click.

iPhone is Charging but Won't Turn On
What to do when your iPhone doesn't power on at all, even when plugged in and charging? Try these fixes first.

iPhone Keeps Restarting
Your iPhone will not boot properly due to constant restarts, is boot looping, restarts shortly after boot or reboots at random.

Liquid Detected in Lightning Connector
Is your iPhone warning you that you’ve got liquid in the Lightning port? Is it blocking you from charging or connecting other accessories? Try these solutions!

iPhone Not Charging
Use this page to troubleshoot why your iPhone might turn on, but won't hold a charge.

iPhone Camera Black Screen
Consult this page if your iPhone camera is not working or does not work after a drop. It may only show a black screen, or the camera app may be crashing.

iPhone Touch Screen Not Working
The touch screen on your iPhone is not responding, is not accepting touch input, seems frozen or is unresponsive in certain places.

iPhone Won't Turn On
If you're experiencing problems with your iPhone not turning on or displaying anything on screen when the power button is held, use this problem page to diagnose the problem figure out the solution.

iPhone Invalid or No SIM
Is your iPhone not detecting your SIM card? Does it say "No SIM" or warn the SIM is invalid? Have a look at these fixes.

iPhone Lines on Screen
Does your iPhone have lines on the display? Are you having issues making out the image because of vertical or horizontal lines? Have a look at these fixes!

iPhone Slow Charge
Is your iPhone taking ages to charge? Are you losing patience while waiting to get enough juice to unplug? Give these fixes a try.

iPhone Bluetooth Not Working
Consult this page if your Bluetooth devices will not connect to your iPhone, Bluetooth is unavailable or grayed out, Bluetooth hangs when trying to connect or connect drops frequently.

iPhone Volume Buttons Not Working
Consult this page if your iPhones volume buttons do not respond to being pressed, feel mushy, don’t click, are stuck, or are all around not working.

iPhone Blurry Camera
iPhone camera won’t focus? Having a hard time getting a good picture? Does your camera vibrate constantly? Try these fixes!

iPhone Black Screen
Does your phone seem like it's powered up, but there’s nothing on screen? Can you hear incoming notifications, but not see them on the display? Try these fixes!

iPhone Won't Connect to WiFi
Your iPhone is not connecting to WiFi or will not stay connected to WiFi. Your iPhone has a grayed out WiFi switch or the WiFi toggle cannot be enabled. Your iPhone is not connecting to the network.

iPhone No Sound
Your iPhone isn't emitting sounds, may not being ringing when there are incoming calls, or you cannot hear when listening to music with the built in speakers.

iPhone Stuck on Apple Logo
Your iPhone hangs on the Apple logo when trying to boot, or is stuck on the Apple logo while performing a software update. May or may not have a progress bar underneath.

iPhone Overheating
iPhone is too hot, has a temperature warning on screen, got hot and won't turn on, or gets hot while charging.

iPhone Ghost Touch
Your iPhone experiences unexpected touch input. It swipes to other screens, or selects items without your interaction. iPhone has phantom touch input, or ghost touch.

iPhone Backlight Not Working
Is your iPhone backlight not working? Learn about the common causes and solutions of iPhone backlight failure.

iPhone Frozen Screen
Is your iPhone stuck on the same screen and won't respond? Is your iPhone frozen and won't turn off? Have a look at these fixes!

iPhone Touch ID Not Working
Consult this page if your iPhone indicates Touch ID is not available, will not read your fingerprint, or fails to function.

Apps Not Downloading on iPhone
Consult this page if your iPhone will not download apps, apps will not install or you are unable to get apps to update.
Didn't see your problem? The iFixit Community has answers.
Browse the most common questions asked by our members to see more solutions. Still no luck? You can always ask for help!

iPhone stuck on red battery logo screen

How to turn off phone without screen? I do NOT want to restart.
iPhone 6s Plus

Is it possible to unlock Icloud locked iPhone?

iPhone XS automatically shuts down once plugged to charger
Why does my phone rattle when it vibrates.

Dark spot on camera
iPhone 12 Pro

Water damage issues after submersion
iPhone XS Max

Restarts every 3 minutes because of thermalmonitord
- Home New Posts Forum List Trending New Threads New Media Spy
- WikiPost Latest summaries Watched WikiPosts
- Support FAQ and Rules Contact Us
iPhone SE (2020) iPhone SE 2020 - Touch ID problems (flakes out)
- Thread starter Tesla1856
- Start date Sep 20, 2020
- Sort by reaction score
- iPhone, iPad, and iPod Touch
macrumors regular
- Sep 20, 2020
Phone is great except I'm having trouble keeping the Touch ID working. I program Index-Finger and Thumb from each hand. They program with no problems, I test all 4 and they work. However, in normal use over the next few days, they stop working all the time very well (I often get the number-pad to enter passcode). I then have to place my finger very carefully, and sometimes it takes many tries (and/or try another finger). Am I not programming them right? Anyone else having this problem? My old iPhone was iPhone-5s. I don't remember having this problem, but I think the sensor was a little different.
- Sep 21, 2020
This is why I could never go back to a home button. Re do and try with the fingers at all different angle, ie upside down, side on.
macrumors 65816
If this is the case, you have to wipe the sensor with a cloth or something. Often, the grease is responsible - I have no problem with my SE 2020.
macrumors 604
Whenever I have Touch ID issues, I reprogram the fingerprint(s). Keep in mind that you can program the same finger multiple times. I do this when Touch ID suddenly has an issue with my print. Don't delete the old prints, just keep adding new ones each time you have a problem.
vertical smile said: Keep in mind that you can program the same finger multiple times. I do this when Touch ID suddenly has an issue with my print. Don't delete the old prints , just keep adding new ones each time you have a problem. Click to expand...
Robbosan said: This is why I could never go back to a home button. Re do and try with the fingers at all different angle, ie upside down, side on. Click to expand...

1rottenapple
Macrumors 601.
do you have sweaty palms? Sweat always messes with my wife Touch ID lol she has a high failure rate for unlocking.
- Sep 22, 2020
1rottenapple said: do you have sweaty palms? Sweat always messes with my wife Touch ID lol she has a high failure rate for unlocking. Click to expand...
I think she’s done that already lol
I haven't started to add more than one fingerprint per finger yet, but for a more complete thread, I wanted to add more explanation of the problem. This is with only 4 fingerprints programmed (Thumb and Index-finger from each hand). After initial programming (and renaming to identify them LT,L1,RT,R1) . Quick testing (by pressing power-button) reveals they all initially work. So, there appears to be more than one error message. When a particular finger stops working once, you get a lower-message that says "Try Again". Or, you get a message that says "Touch ID or Passcode" Often you can try that finger again (better placed) or you can try a different finger ... and it works. However, if it fails enough times in a row, you get this message and the number-pad screen: Enter Passcode Touch ID does not recognize your fingerprint On my iPhone, once you get this message ... NO FINGERPRINTS WORK ... ever. Apparently, it thinks you are trying to fake-it-out, trick-it, or hack-it. Only a Passcode will work at this point. You must " Enter a Passcode ". Now, once you get back into the iPhone, logout, and start testing again ... you notice at least 2-3 of the existing 4 fingerprints are working just fine. OK, now I will try the recommended fix.
- Oct 8, 2020
vertical smile said: Have her add her fingerprint when her palms get sweaty and it starts messing up. Don't delete the old print! Click to expand...
- Shop all deals
- Free phones
- Smartphones
- Fios Home Internet
- Bring your own device
- Accessories
- Refer a Friend
- Verizon Visa® Card
- Certified pre-owned phones
- Apple iPhone 15 Pro
- Apple iPhone 15
- Samsung Galaxy S24 Ultra
- Google Pixel 8 Pro
- Other phones
- Trade in your device
- Tablets & laptops
- Certified pre-owned watches
- Jetpacks & hotspots
- Shop all accessories
- Phone cases
- Screen protectors
- Tablet accessories
- Chargers & cables
- Phone attachments
- MagSafe compatible
- Verizon accessories
- Shop all watch accessories
- Smart watches
- Shop all plans
- International services
- Connected devices
- Discounts overview
- Mobile + Home
- First responders
- Verizon Forward
- Connected car plans
- Shop all home solutions
- 5G Home Internet
- LTE Home Internet
- Accessories overview
- Cables & connectors
- Networking & Wi-Fi
- TV accessories
- Phone equipment
- 5G Home accessories
- Prepaid overview
- Phone plans
- Smartwatch plans
- Tablet & hotspot plans
- International plans
- Smartwatches
- Hotspots & routers
- Basic phones
- Why Verizon Prepaid
- Disney+, Hulu, ESPN+
- Apple Arcade
- Google Play Pass
- Apple Music
- Xbox All Access
- Services & perks overview
- Entertainment
- Protection & security
- Digital family
- Financial services
- Back to Menu
- Sign in to My Account
- Prepaid instant pay
- Business Log in
Choose your cart:
- Mobile solutions
- Home solutions
Layer_4 Created with Sketch.
- Computers /PCs
- Frontier Pursuits
- Internet Home Devices
- 4G Connected Device
- 4G Internet
- 4G Smartphone
- 5G Connected Device
- 5G Internet
- 5G Smartphone
- Basic Phones
- Home Solutions

- Device Selector
- Symptom Selector
- Troubleshooting Steps
Troubleshooting Assistant -
- Your device won't turn on or off
- Can't send or receive, calls, text messages or picture, video or group messages
- Battery doesn't charge or show a charging indicator
- Device crashes, resets, restarts
- Can't connect to the Internet
- Screen is blank, has distorted images or bleeding colors
- Screen doesn't respond to touch or taps

What is wrong with your Apple iPhone SE (3rd Gen)?
- Home Internet & TV
- Mobile + Home discount
- Support overview
- Return policy
- Community Forums
- Business support
- Download My Verizon App
- Accessibility
- Check network status
- Responsibility
- Verizon Innovative Learning
- Consumer info
- 5G overview
- Innovation Labs
- Apple iPhone 15 Pro Max
- Apple iPhone 15 Plus
- Apple AirPods Max
- Apple Watch Series 9
- Elizabeth James
- Terms & Conditions
- Device Payment Terms & Conditions
- Report a security vulnerability
- Mobile customer agreement
- Announcements
- Radio frequency emissions
- Taxes & surcharges
- Legal notices
- facebook-official
- Privacy Policy
- California Privacy Notice
- Health Privacy Notice
- Open Internet
- Terms & Conditions
- About Our Ads

iPhone Support

Update your iPhone
Make sure you update iOS, so you have the latest features and security updates.
- Find out how to update
Service and Repair
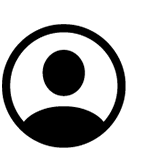
Get warranty information, check your coverage status or look up an existing repair.
- Sign in with your Apple ID
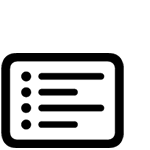
Service options
Find out about your service options, get an estimate for a battery service or screen repair and more.
- Find out more
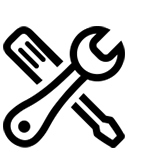
Start a repair
Tell us what’s going on with your iPhone and we’ll find the right support options for you.
- Get started with a repair
Get help for your iPhone
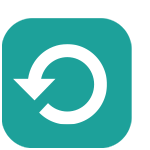
Back up your data
Back up your iPhone with iCloud or your computer in case your device is ever replaced, lost or damaged.
- Choose a backup method
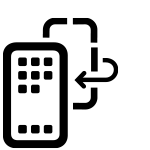
Transfer data to a new iPhone with Quick Start
With Quick Start, you can set up your new iPhone automatically using your previous device.
- Set up your new iPhone
- Move from Android to iPhone
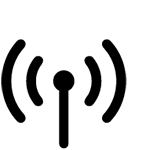
Use eSIM on iPhone
Stored digitally in your iPhone, an eSIM is like a physical SIM without the card. See how to set up a new eSIM or transfer one from your previous iPhone.
- Find out about eSIM
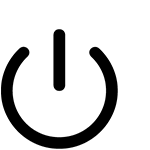
If your iPhone won’t turn on or is frozen
Find out what to do if your iPhone has a frozen screen, doesn’t respond when you touch it or becomes stuck when you turn it on.
- Get help if your iPhone is frozen
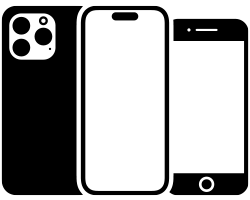
iPhone User Guide
Find out about all of the features, apps and settings of your iPhone
- Browse the guide
- See what's new

AppleCare+ covers them.">Accidents happen. AppleCare+ covers them.
Get unlimited repairs for accidental damage protection, 24/7 priority access to Apple experts, and more. You also have the option to get theft and loss coverage.
- Find out more about AppleCare+

Join us to discover the best of iPhone
Explore the latest features and more in free sessions at your Apple Store.
Search for more topics

Apple Communities
Find answers, ask questions and connect with other Apple users.
- Ask or search now

Get Support
We can help you find the best support options.

Support app
Get personalised access to solutions for your Apple products.
- Download the Apple Support app
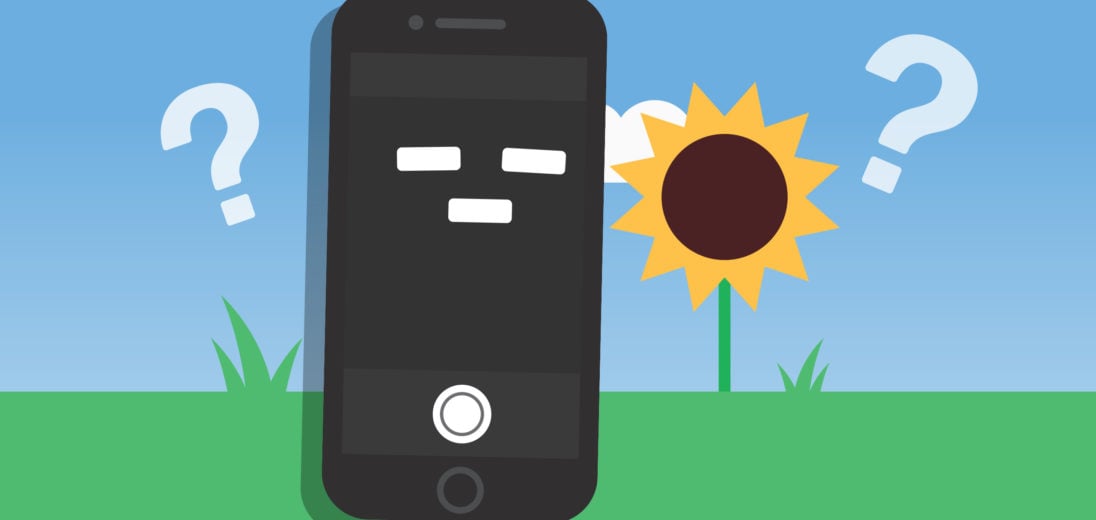
iPhone SE Camera Not Working? Here’s The Real Fix!
SEPTEMBER 9, 2021
You went to take a picture with your iPhone SE, but ran into an issue: your iPhone's camera is acting weird. From capturing memories to scanning QR codes, the camera is an essential component to the iPhone. Today, I'll show you what to do if your iPhone SE camera is not working!
Why Isn't Your iPhone SE Camera Working?
If your iPhone SE's camera isn't working, the first thing to do is to determine whether the issue is caused by a hardware or software problem. Like many other iPhone features, the camera can often malfunction as the result of a software bug. Luckily, many software malfunctions are minor and easy to fix from home.
It's also possible that the reason your camera is not working is due to a hardware problem. In the following steps, we'll help you determine exactly what's causing your camera to malfunction, and show you how to fix it!
Remove Your Phone Case
One of the simplest explanations for why an iPhone camera isn't working is that its phone case is blocking the lens. You'd be surprised how easy it to attach an iPhone case upside-down!
Double-check that your phone case is on correctly and that it's not covering the camera. If it's not your case causing the trouble, keep reading to find out why your iPhone SE's camera isn't working properly.
Watch Out For Third-Party Apps
Often, the reason your camera isn't working is because you're using a third-party application, and not the native iOS Camera app. Camera apps made by third-parties — especially those made by smaller app developers — are especially prone to crashes. This could be the reason your camera isn't working
The easiest way to test for this is to try using your iPhone's built-in camera app. If you can take pictures and videos normally from there, you can be sure that the other app you were using was causing the problem!
If you're not using a third-party camera app, then follow the steps below to figure out exactly what's happening to your iPhone SE's camera.
Restart Your Phone

Close Your Apps
If restarting your phone doesn't fix your camera issue, there are a few more steps you can take to troubleshoot the software. The next thing we recommend is to close out of every app on your phone. By leaving apps open in the background, your phone is more likely to crash because too many things are running and using battery life.
It's also possible that a crashed app is interfering with your iPhone's processing. This could explain why your camera is malfunctioning. Closing all the apps on your phone will help eliminate any problematic software bugs.
To close apps on the iPhone SE, double tap the Home button . Doing this will open the App Switcher, which displays all of your open applications horizontally. Once the App Switcher is open, just swipe each of your apps up and off the screen to close them!
Update iOS On Your iPhone SE
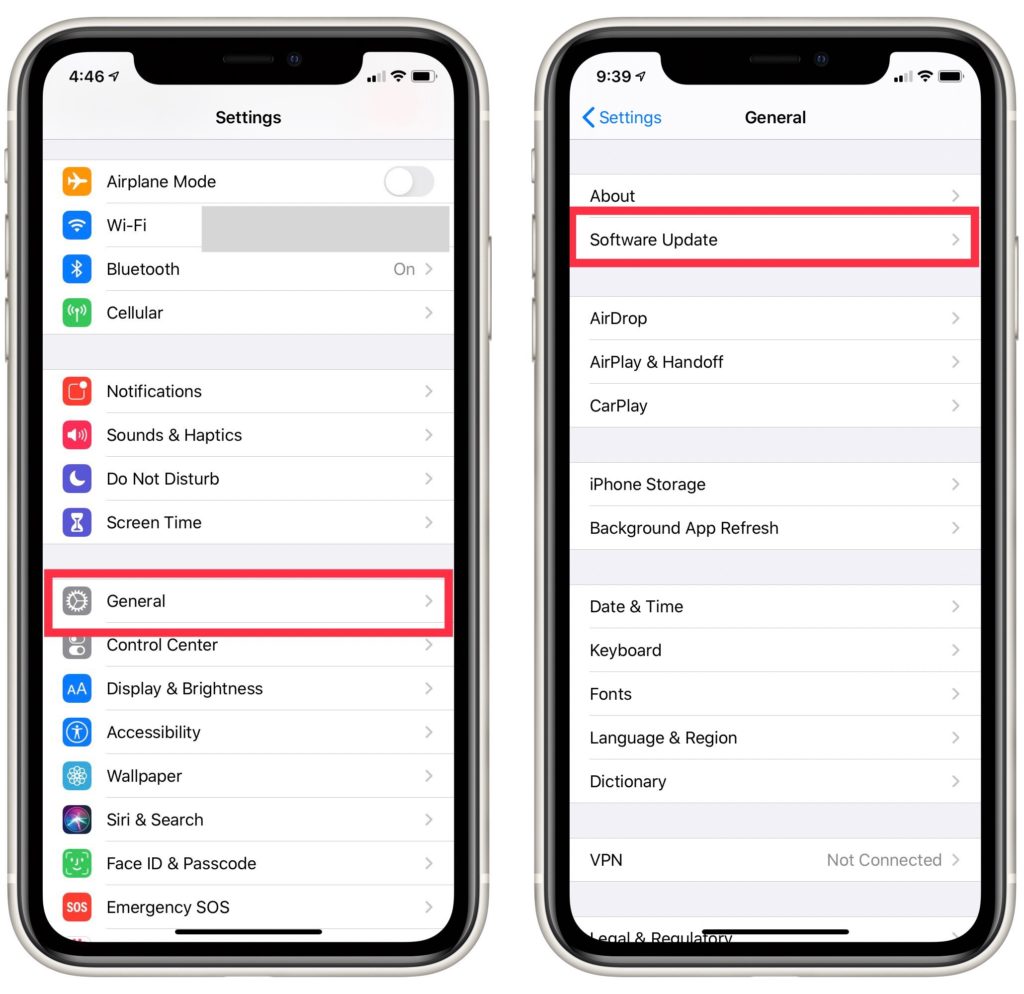
To make sure you have the latest software installed, open Settings and select General . From there, tap Software Update .
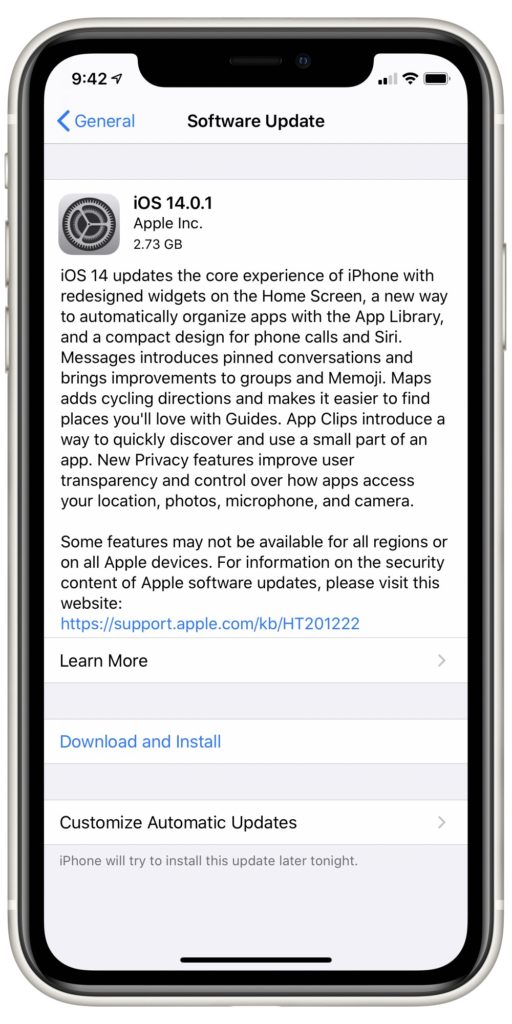
If there's a new update available, tap Download and Install . This page also gives you the option to enable Automatic Updates. If you don't want to keep manually updating your iPhone every time a new iOS comes out, turn this setting on and your iPhone will start updating automatically.
Reset All Settings
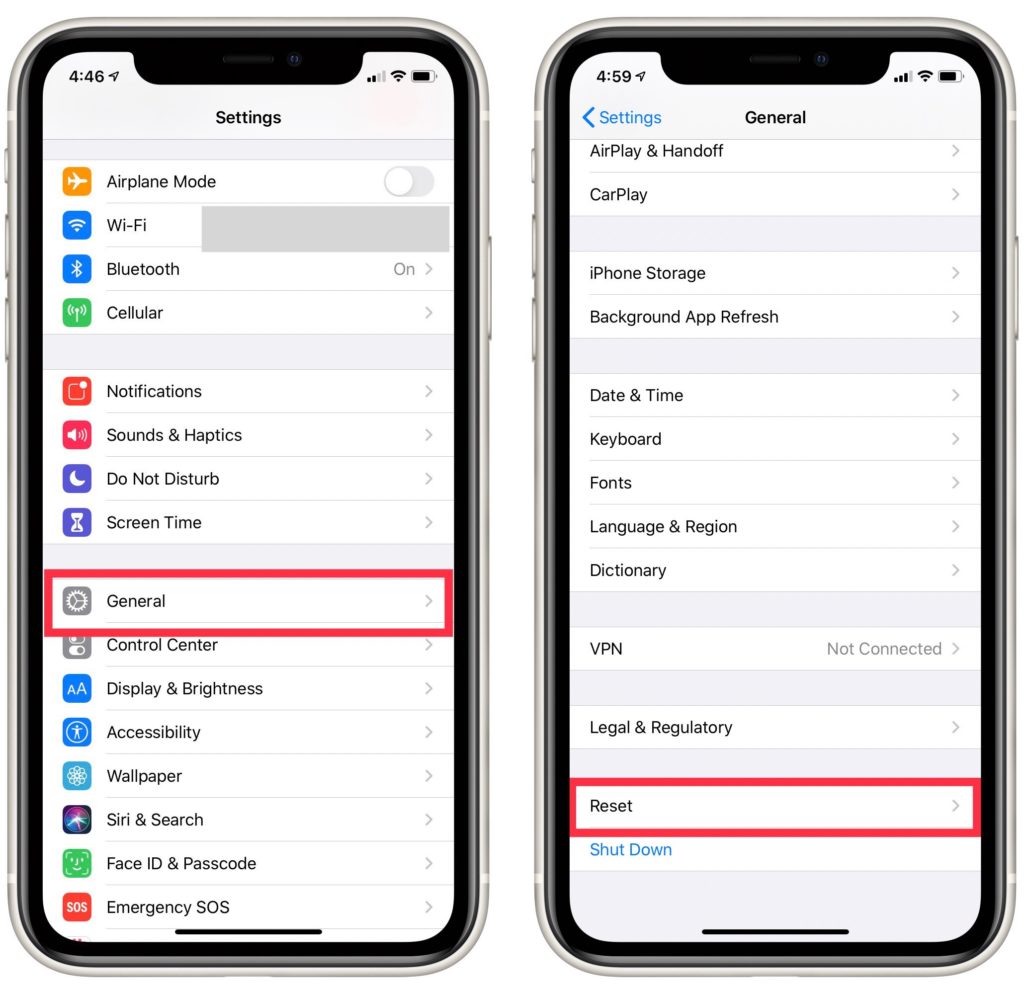
A progress bar will appear on your iPhone's screen. You'll know the reset is finished when your phone turns back on.
Back Up Your iPhone
If your iPhone SE's camera still isn't working, we recommend backing up your iPhone to protect any data you have stored on it. It's possible that fixing your iPhone's camera will require some pretty drastic repair efforts. Saving a backup now will ensure that none of your important information gets lost in the process.
There are three ways that you can backup your iPhone: iCloud, iTunes, and Finder.
Backing Up Your Phone With iCloud
With iCloud, you only need your iPhone and a Wi-Fi connection to backup your information. To begin, open Settings , select your name at the top of the screen, then tap iCloud . Next, tap iCloud Backup and make sure the switch labelled iCloud Backup is flipped on.
Underneath the switch, tap Back Up Now to begin the backup. When a progress bar appears on your screen you'll know the backup is underway. When the backup it complete, the bar will disappear.
Backing Up Your iPhone With iTunes
If you have a Windows computer or a Mac running MacOS 10.14 or earlier, you can also back up your iPhone to iTunes. First, plug your iPhone into your computer with a Lightning cable, then open iTunes on your computer and select the iPhone icon in the upper left corner of the screen.
From there, you can either click the circle next to iCloud or This Computer to indicate where you want to store your data. Next, click Back Up Now. Once the backup is finished, you'll see the current date and time appear under Latest Backup .
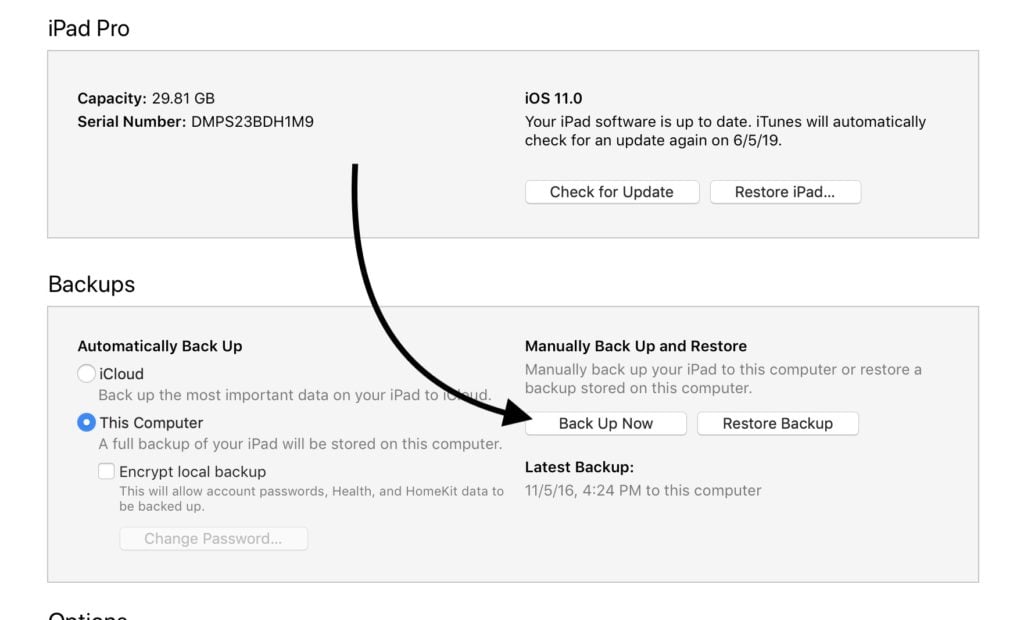
Backing Up Your iPhone With Finder
Finder has replaced iTunes on Apple computers operating with Catalina 10.15 or newer. The backup process with Finder is almost identical to how you'd do it on iTunes.
First, plug your iPhone into your computer. After connecting your iPhone and Mac, open Finder. Then, locate and select your phone from the Locations tab.
Click the circle next to Back Up All Of The Data On Your iPhone To This Mac . Then, select Back Up Now and the backup will begin. Just like with the iTunes backup, you'll see the current date and time next to Latest Backup after the backup finishes.
Put Your Phone In DFU Mode
Now that your information is safely backed up, we suggest putting your iPhone in DFU mode and restoring it. A DFU restore will erase all of your data and settings from your iPhone, reverting it to its factory defaults. This is the last step we recommend for troubleshooting software issues. If your camera still doesn't work after putting your iPhone in DFU mode, faulty hardware is most likely causing the problem.
To perform a DFU restore, You'll need a computer with iTunes or Finder, as well as a Lightning cable. Connect your iPhone to your computer and open iTunes or Finder. Begin by holding down both the Home button and Lock button for eight seconds. After these eight seconds, release only the Lock button. If the Apple logo appears on your screen, that means the Lock button was held for too long and you'll need to start over.
Nothing will appear on your screen to indicate that you're in DFU mode, but your phone will appear in iTunes or Finder as a device in recovery mode. When your iPhone is successfully in DFU mode, just click Restore and select the backup you just saved!
Repair Your iPhone With Apple
If you've followed the steps above and your iPhone SE's camera still isn't working, then a hardware issue is what's most likely causing the problem. Hardware problems are complex, and we don't recommend trying to fix them on your own.
We suggest contacting Apple Suppor t to find out what your repair options are. You can reach out to them online, or in person at the Apple Store! Either way, you'll be able to speak with a licensed Apple technician and have your iPhone officially diagnosed!
Upgrade To A New Phone
Apple's repair servicing can get pretty pricey. Since the iPhone SE is an older phone anyway, it might be worth using that money toward a new phone altogether. If this sounds like something you're interested in, check out our phone comparison tool to help you choose the right phone for you and your budget.
Picture This: A Working Camera!
Now, we hope you know exactly what do to get your iPhone's camera working again! You no longer have to worry about your iPhone SE's camera not working, and you can enjoy using it to the fullest. We hope this article was helpful to you, feel free to leave any questions or suggestions you have below! Thanks for reading!
Looks like no one’s replied in a while. To start the conversation again, simply ask a new question.
Problem with Iphone se 2020
When i open the camera app my iPhone se 2nd generation makes a strange noise and i can’t understand why
can someone explain what’s that noise please?
Posted on Nov 30, 2021 11:32 AM
Posted on Nov 30, 2021 12:00 PM
It isn't supposed to make any noise!
Reach out to Apple Support directly to arrange a repair.
Depending on your region, you may be able to reach them here: contact Apple Support
Similar questions
- Sound while opening camera app I got this iphone SE (2nd gen) just before 3 months.while opening camera app there’s a shutter sound or kind of stability sensor vibration (you can hear when you place your ear closer to back camera).But it comes sometimes not regular. Does any have the same issue.? Any suggestion.? Is it software or hardware issue I can’t understand.! 637 2
- Iphone 14 pro Camera When you turn on the camera on the iPhone 14 pro, noise sounds are heard! 216 9
- iphone 12 making crackling noises when i open my camera i’m not sure how to fix it because my camera does have a crack in it and it makes the camera blurry but i’ve been using 0.5 for the past 5 months and nothing has happened until now and im not sure what to do, it continues to make this sound even during live photos, if you click on the live photo you will hear the sound and it’s very annoying, so if anyone has any suggestions i’d be very grateful! 😊 344 1
Loading page content
Page content loaded
Nov 30, 2021 12:00 PM in response to Lucavae
Dec 9, 2021 12:46 PM in response to Lucavae
Same here, been 3 times to the apple store to exchange and every one of them has the same issue (even those on display!). They are not aware of this nor is the apple support over the phone. They sold me a 12 mini, no discount. Problem now my mac is too old for itunes to detect the phone......
Dec 9, 2021 1:09 PM in response to LD150
2010 and my iphone SE worked fine with it. So I got rid of 3 Iphones SE, which were all iOS 15.1 and worked good with my mac (but clearly experencing manufacture problem). Apple store sold me an iPhone 12 mini instead and now itunes is not loading the phone even though it is detected by the mac.
Nov 30, 2021 12:08 PM in response to LD150
Dec 9, 2021 12:58 PM in response to lilimonkey
The Mac must be pretty old then. They do last a long time but maybe time to get a new one.
An iphone SE with ios15 is also unlikely to interface with that Mac either.
Dec 9, 2021 1:15 PM in response to lilimonkey
11 year old Mac? They can't go on forever.
Dec 9, 2021 1:21 PM in response to LD150
This one works like a charm which is even more impressive when compared to brand new 2020 iphone SE
Trending Story: Messages App Tips & Tricks | Spring Wallpapers | Easter Wallpapers | iOS 17.4 New Emojis
Fix iPhone SE Call Volume Low issues
Have you hesitated on your New iPhone SE, SE 2? Not for a big reason but only due to the low call volume coming from the receiver. So you need to go with Speaker mode or through the headphone. So Apple’s sound technology added a new option for filtering incoming sound or outgoing sound by removing unwanted or interrupted sound, automatically on iPhone SE low volume hitch.
Not new in the latest iOS users have this great option to purify volume and fix iPhone SE low volume. Still, aren’t satisfied with an option, Try carefully beneath all the troubleshooting steps one by one.
IN THIS ARTICLE
Resolve iPhone SE Sound Too Low During Calls
Solution 1: update iphone.
Updating the iOS to the latest firmware stays the first choice to fix random errors like iPhone SE call volume too low or muffled. Suppose any pending update is available, better to update the iPhone and check whether the call volume is working. Otherwise, move down to the next solution.
- Open the Settings App on the iOS device.
- Tap General .
- Select Software Update .
- Download and Install the update.
Solution 2: Check the Network Signal
The carrier signal is the most important factor that plays a major role in keeping the network features intact. When the network signal is strong, the cellular data works seamlessly, calling services are clear, SMS works fast, and more. The top layer of the iPhone displays the network strength. Try moving out the iPhone in an open space, and see if the network signal increases.
Solution 3: Check for Accessory Barrier
iPhone call volume low all sudden or after covering the iPhone with a new Case Cover or Screen Protector? Sometimes the incorrect placement of glass screen protectors or cases can be a barrier to calling services. Make sure to remove the case, and determine that the screen protector is not covering the ear speaker of the iPhone.
Solution 4: Clean Up The Speaker Grill
Over the years of use, Your iPhone speaker grill was mashed with debris and heavy dust on the speaker grill on the Ear speaker. Use Soft Baby Brush or Clean up tool and Smoothly Remove debris overlayed on speaker . Once you clean up, You will listen to the clear voice of your recipients.

The above steps are mostly working to fix iPhone SE low volume, or Sound doesn’t come out on a call.
Solution 5: Fix iPhone SE volume too low during calls
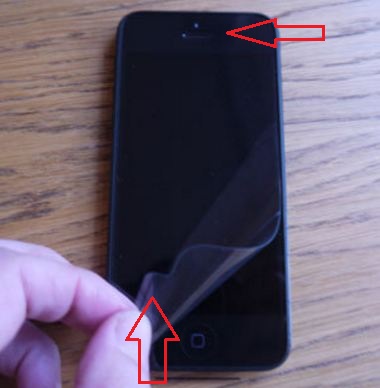
If you are a new iPhone user or iPhone SE user’ So Congratulations, then you might not be aware of this. The first check you removed iPhone’s plastic screen protector. I experienced this on my new iPhone SE. You set up a new screen protector or tempered glass protector, then make sure the rectangular hole is present on the top receiver slot.
Solution 6: Enable/Disable Phone Noise Cancellation
Manage all incoming and outgoing sounds during a call automatically from Accessibility settings.
In iOS 13 and later turn on Phone Noise Cancellation:
- Open the Settings App
- Tap Accessibility.
- Click on Audio/Visual
- Now you can see Phone Noise Cancellation.
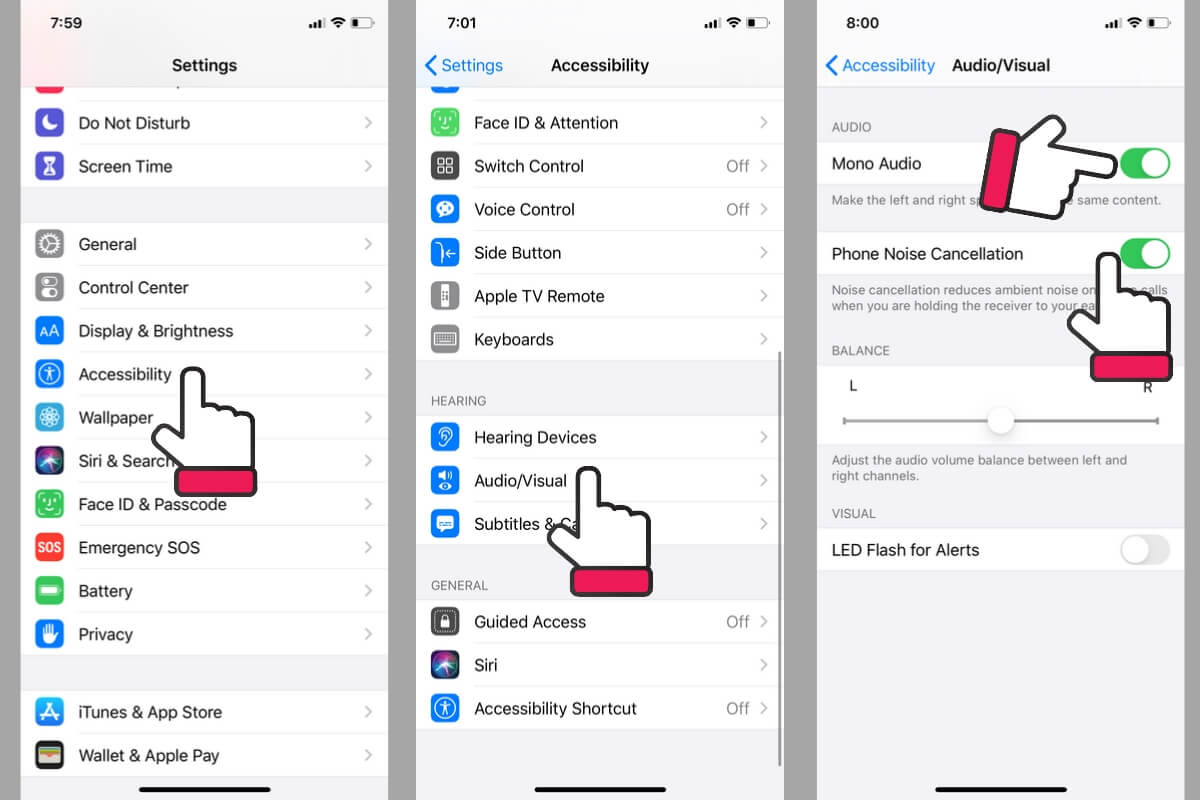
- Now turn on Phone Noise Cancellation toggle/Green.
For iOS 12 and Earlier iOS version installed iPhone SE users,
- Go to the Settings on iPhone SE, installed with the latest iOS. > Next, Tap on General > Click Accessibility > Turn on Phone Noise Cancellation .
See the below picture like that,
This feature really helps to reduce ambient noise on phone calls, when we hold the receiver to our ear. alternative you should make sure your Phone ringer switch is not mute that you can see in the given picture.

Solution 7: Increase Volume of Ear Speaker
During a call, time uses the Side Volume up button to increase the volume level of ear speakers. Level up the side volume button and Get Maximum sound.
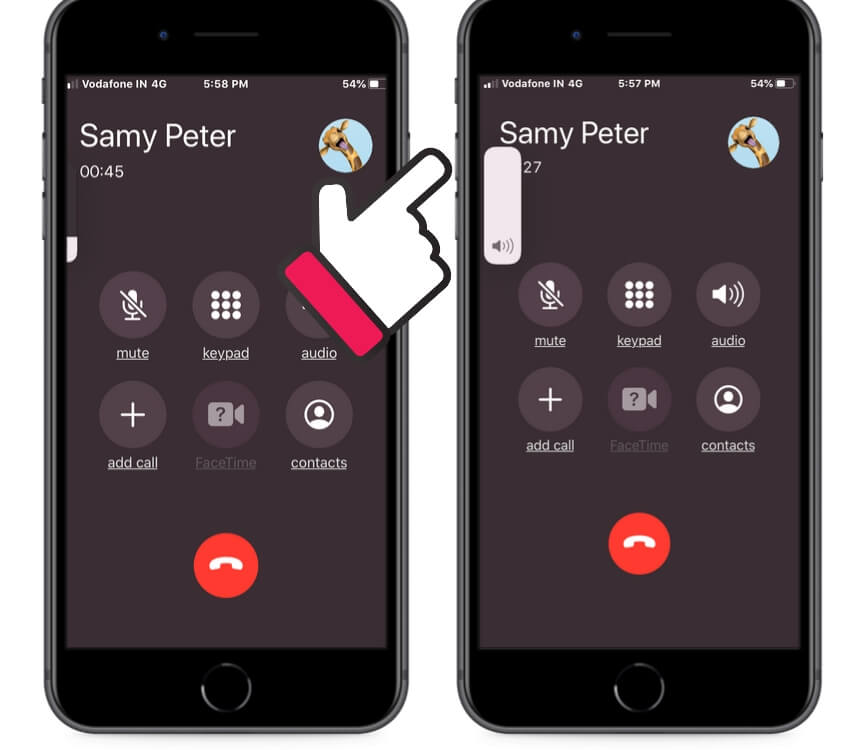
- That’s it.
Solution 8: This way help you to boost call volume on iPhone SE
Update with latest new featured iOS, New iPhone SE pre-installed with latest iOS. But you can upgrade it easily in an official way over Wi-Fi or using iTunes.
- For WiFi: Settings
- Tap General
- Click on Software Update > Update Now (Update Time will depend on your internet speed)
Using iTunes : Connect your iPhone with iTunes installed Mac/ PC via lightning cable, After sync your phone appear on top in iTunes. Tap on it > under the summary update iPhone SE.
Solution 9: Force Restart your iPhone SE to Stuck Volume mode
The formal solution might be working in your case, Restart or Force Restart iPhone SE .
Note This tutorial, not for Apple Music’s low volume.
Solution 10: Turn Off Bluetooth
Did you pair the Bluetooth speaker or headset previously? It is likely to cause the phone call volume on the iPhone. Disable the Bluetooth for once, and see if the call volume is resume to normal.
- Open the Settings
- Tap Bluetooth and disable it.
- Alternatively access the Bluetooth button from the Control Center.
Solution 11: Reset Audio Call Routing
When iPhone Call Volume Low on Bluetooth headphones or headset, then set the Call Audio Routing to the Automatic. The Audio Call Routing is the only responsible setting that transfers the audio to Bluetooth headset or loudspeaker or ear speaker, whichever is you choose during the phone call.
- Go to the Settings App.
- Scroll down to Accessibility .
- Tap Touch .
- Tap Call Audio Routing and set it to Automatic .
Solution 12: Turn off Reduce Loud Sounds on iPhone
iPhone and iPad Get’s new iOS & iPadOS update with reducing loud sounds feature. So, Using this setting you can customize the volume level, If you have checked the Volume Level of the Headphone and Turn Down the Maximum volume using the Reduce loud sound options. Then you will get a slow sound for Call and Music Volume as well. So I recommended turning off the Reduce loud sound or increasing the volume level from the below step ,
- Open Settings App on iPhone and Scroll to Sounds & Haptics option.
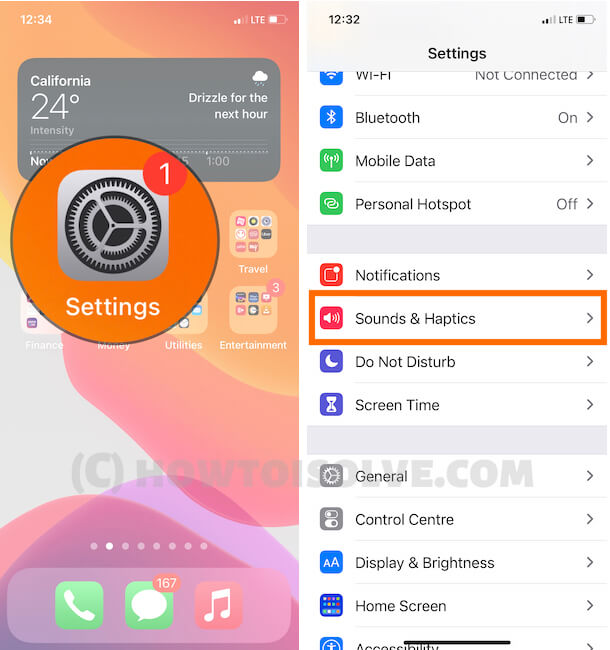
- Now, Tap on Reduce Loud Sounds Options > Turn off the Toggle for Reduce Loud sounds option. Also, Increase the Deceble level on Output volume Using the Slider and Increase the Headphone Volume .
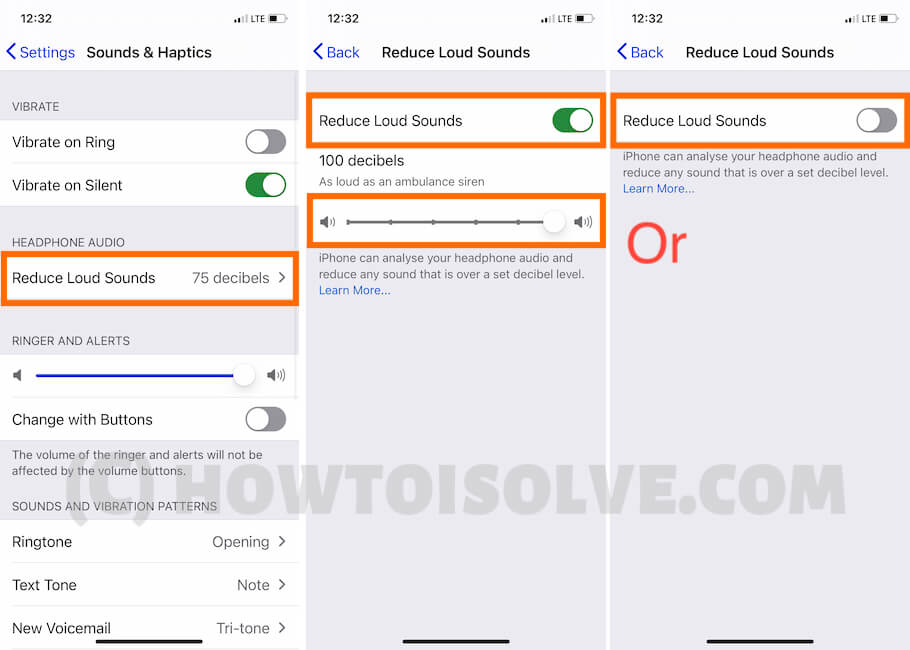
Solution 13: Enable MFi Hearing Aids
Hearing Aids is a great feature available for hearing impairment, but we can use it here to fix the low call volume issue on the iPhone. The MFi Hearing Aids focuses on improving the call, and sound quality.
- Navigate to the Settings
- Tap Accessibility .
- Under Hearing , select Hearing Devices .
- Toggle Hearing Aid Mode to ON .
Solution 13: Try Calls on Loud Speaker
The quick trick to deal with the low iPhone call issues is to use the Speaker while making phone calls. On dialing a phone call, tap on the Speaker button to enable the loudspeaker while calling.
Solution 14: Erase Your iPhone and Restore
First, take a backup of your iPhone on Finder/iTunes using a USB Lightning cable, Now, Find the Device on Finder Sidebar/ At the top in the iTunes window. Open the Summary page and under the Backup section, click on the Backup Now option ( 6th Option in below finder ).
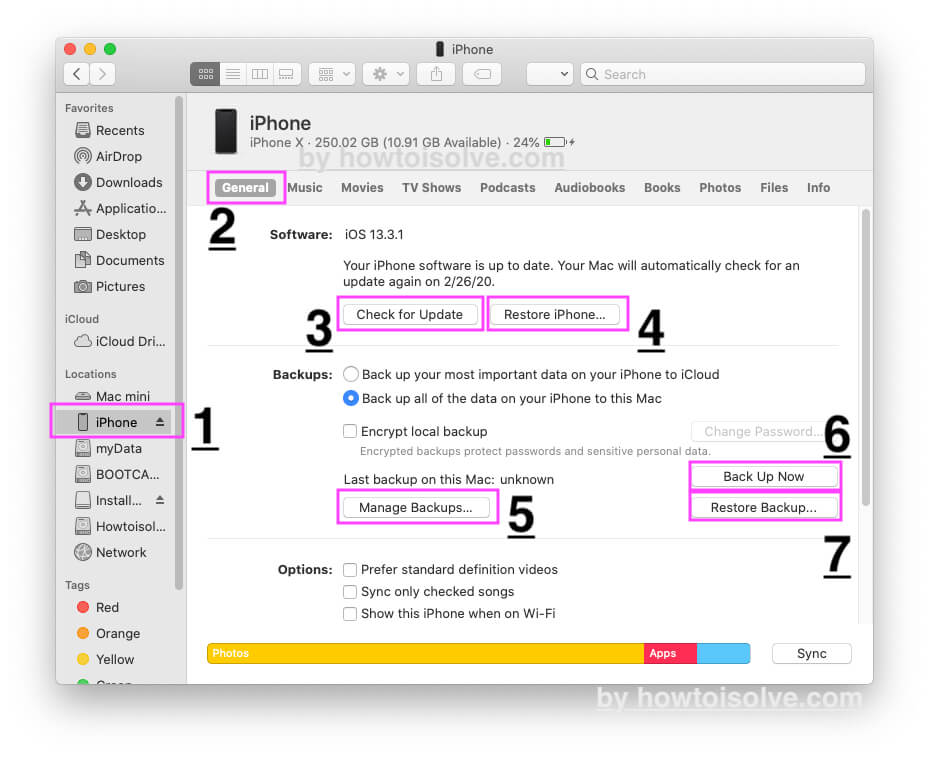
After Backup is taken on Mac/PC , You have to Erase your iPhone to Factory settings, Settings app > General > Reset > Erase All Content and Settings > Now your iPhone will be wiped completely . Your iPhone looks like a new one. Next, Test a sample call and Get the Result.

If the Resolut is Okay and Improved sound quality, Then Restore the latest backup to your iPhone and Get all data back as like earlier. [ 7th Option in Above Finder screen ]
- Conclusion : Backup iPhone, Erase the Device and Restore Backup to Fix your Problem on iPhone SE low call volume.
- Fix iPhone SE Stuck on headphone mode
1 thought on “Fix iPhone SE Call Volume Low issues”
Many thanks for the hint about removing the plastic screen cover which covers the receiver sound hole. Spent an hour on phone to Apple before I checked online and found this obvious fix on your site.
Leave a Comment Cancel reply

IMAGES
VIDEO
COMMENTS
Can't receive a call. My battery is slow to charge. Data connection is slow. Apple iPhone SE (2020) Change device. Change device. Next Step. This online tool will help you identify and resolve problems with your iPhone SE (2020). Get online technical support and help with common issues.
By. Adam Mills. iPhone SE users are reporting a variety of problems and the list includes abnormal battery drain, issues with connectivity, lag, and other performance issues. iPhone SE owners are ...
Go to Settings>General>Reset and click "Erase all content and settings.". For iOS 15 version, head to Settings > General > Transfer or Reset iPhone > Reset All Content and settings. Set up your iPhone SE as a new device. If none of the above seems to work and your device continues to overheat, you should contact Apple.
If you use the more recent iPhone SE 2, swipe down from your display's upper right corner. Once the Control Center's been opened, tap the moon icon. If it turns grey, you've taken your iPhone off Do Not Disturb mode. Your other option is to open Settings and select Do Not Disturb. Tap the switch next to the Do Not Disturb label to shut it off.
iPhone SE 2 Problems. If you're having issues activating your iPhone SE 2, check Apple's System Status page. If "iOS Device Activation" doesn't have a green symbol next to it, you'll ...
If you have an original iPhone SE, press and hold your phone's home and power buttons until the white Apple logo appears on your screen. As soon as you see the logo, you can let go and your iPhone should reset no problem. If you have the recent iPhone SE 2 model, the reset process is more similar to how you might reset an iPhone X or 11.
In this guide we'll show you a few ways to fix iPhone SE performance issues should they arise after an iOS update or completely out of the blue. Restart Your iPhone SE. Update Your iPhone SE ...
Many service and Wi-Fi errors can be resolved by resetting the network settings on your iPhone SE. This reset restores all Cellular, Wi-Fi, Bluetooth, and VPN settings to factory defaults. Open Settings and tap General -> Reset. Select Reset Network Settings and enter your iPhone's passcode.
Since upgraded to 17.1.2 (iPhone SE 2020) These problems have just occurred. It can't charge above 80% (sometime it hold charge since 59%) Battery drain faster. Even if without using it still draining fast. I have tried all these steps. Problem still exists. Force Reset; Reset Settings; Backup > Erase iPhone > Restore; Force Reset; Erase iPhone ...
You can find the model number through the phone's UI by going to the Settings app and navigating to General > About. Tap on the number listed in the Model Number section and it should change to a format that looks like the numbers above. The iPhone SE 2020 features a 4.7 in (diagonal) glass screen with curved edges, a black bezel, and a home ...
Iphone SE problems' with IOS 17. Hi, I had buy my Iphone SE 2020 in Nov. 2020, used very carefull, protected by glass and cover, never fallen down it ever worked perfectly. In august 2023 I changed the battery in authorized store Juice it continue to work perfectly.
I don't have service. Can't receive a call. My battery is slow to charge. Data connection is slow. Apple iPhone SE. Change device. Change device. Next Step. This online tool will help you identify and resolve problems with your Apple iPhone SE.
IPhone battery problem I have an iPhone SE 2020 and only after 20 days of use, I felt that its battery is not the same as before, and by looking at the settings, I realized that the battery health has decreased by 2%! With a little research, I realized that other people have the same problem with SE 2020! Will this problem be solved by presenting a new update?
The first step towards a working Apple iPhone is identifying the problem. Select one of our preferred guides below to diagnose and solve Apple iPhone common issues. iPhone Battery Draining Fast. Has your iPhone battery suddenly started draining rapidly? Are you charging your phone multiple times in a day? Try some of these fixes!
To restart the original iPhone SE, press and hold the power button on the right side of your device. After a few seconds, you'll be brought to a screen with a slider that says "slide to power off.". Drag the red power icon across the screen to the right. After your iPhone powers off, wait a few seconds. Press and hold the power button again.
Phone is great except I'm having trouble keeping the Touch ID working. I program Index-Finger and Thumb from each hand. They program with no problems, I test all 4 and they work. However, in normal use over the next few days, they stop working all the time very well (I often get the number-pad...
Get personalized access to solutions for your Apple products. Download the Apple Support app. Learn how to set up and use your iPhone. Find all the topics, resources, and contact options you need for iPhone.
iPhone SE (2020) Overheating. Hello, I bought my SE2020 in August and since then it tends to get really hot under the camera lens where CPU is. Almost always it happens when it's battery is between 40-60%. Even basic tasks then like WhatsApp messaging bring that overheating. It doesn't happen when Low power mode is turned On on those %.
This online tool will help you identify and resolve problems with your Apple iPhone SE (3rd Gen). Get online technical support and help with common issues. ... Apple iPhone SE (3rd Gen) Google Pixel 8 Apple iPhone 14 Pro Apple Watch Ultra 2 ... Apple iPhone SE (2020) Samsung Galaxy S21 5G Google Pixel 7 Pro Samsung Galaxy S24+ ...
Find out about all of the features, apps and settings of your iPhone. Accidents happen. AppleCare+ covers them. Get unlimited repairs for accidental damage protection, 24/7 priority access to Apple experts, and more. You also have the option to get theft and loss coverage.
First, plug your iPhone into your computer. After connecting your iPhone and Mac, open Finder. Then, locate and select your phone from the Locations tab. Click the circle next to Back Up All Of The Data On Your iPhone To This Mac. Then, select Back Up Now and the backup will begin.
Dec 9, 2021 1:09 PM in response to LD150. 2010 and my iphone SE worked fine with it. So I got rid of 3 Iphones SE, which were all iOS 15.1 and worked good with my mac (but clearly experencing manufacture problem). Apple store sold me an iPhone 12 mini instead and now itunes is not loading the phone even though it is detected by the mac.
Solution 4: Clean Up The Speaker Grill. Solution 5: Fix iPhone SE volume too low during calls. Solution 6: Enable/Disable Phone Noise Cancellation. Solution 7: Increase Volume of Ear Speaker. Solution 8: This way help you to boost call volume on iPhone SE. Solution 9: Force Restart your iPhone SE to Stuck Volume mode.