

30+ tips and tricks to make Google Slides presentation look good
Home Blog 30+ tips and tricks to make Google Slides presentation look good

Let’s face it, it’s no fun to look at a slide with heavy texts and overcrowded images. It leaves the audience bored and disinterested. It’s very important for your Google Slides presentation to look good in order to have your audience on board. You don’t need to be a designer to learn how to make aesthetic google slides. You can make some basic editing and formatting easily in Google Slides presentation to take it to the next level. In this article, we present some amazing hacks to have a killer presentation that leaves the audience in awe.
Be prepared for a bonus at the end!
Use Google Slides layouts wisely
1. customize slide layouts.
Every presentation needs to follow a basic layout which is regular throughout. Google Slides have a set of layout and theme options to choose from. But in case you wish to edit certain elements, you are free to do it. This will make the presentation truly yours. Click here for a complete guide on using layouts any fresher can use.
2. Use pretty backgrounds for Google Slides
Most of the professional presentations contain a lot of jargon-heavy information written in plain texts on plain backgrounds. Instead, include a transparent or mild background to support your text. The background can either be related to the story or just a plain color wall that goes with the text font and the context.
3. Draw attention with dark background
Audience gets tired of looking at bright colors all day. So, using a dark background not only catches their attention, but is also pleasant for the eyes. But remember to use the matte finish or mild colors for text with the dark background.
4. Try black and white theme to look professional
Often, a black and white theme stands out both because of the professionalism it conveys. This keeps your presentation minimal in appearance and adds to the authenticity of your delivery. But you should be careful not to make it look boring.
5. Use the Master Slides tool
Any change you make in the master slide will automatically reflect on all other slides. Customize the master slide first so that you can save time. You can modify backgrounds, rearrange placeholders, or change theme for the whole presentation with Master slides tool.
6. Keep it minimal
Don’t go fancy with the designs and fonts, keep it minimal. Overcrowding the slides with bulky texts and images or vibrant colors is not a good idea. It will distract the audience and make the presentation look unprofessional.
How to make Google Slides look good with Images
1. use shape masks to make creative images.
Using regular shapes like square and rectangle for images can get boring. To make it interesting, give different shapes to the images.
How to use shape masks in Google Slides:
Select the image you want to apply a shape mask on. Crop the image to the size you want. In crop tool, go to Shapes and choose a shape from the drop-down menu.
2. How to import images from the web
Adding relevant and catchy images make your google slides aesthetic. But you may not have the perfect image to go with the slide. In that case, you can directly download the picture from Google without leaving the tab.
How to import Google images into Google Slides:
Go to Insert >> Image >> Search the web >> Type in the name of the image you want. Or, go to Explore section and Google directly from the Slides tab.
3. Reflect your images if it suits the context
This will be a really cool effect, especially for slides with a single important image. Reflecting your images is a creative way to grab the attention with a single slide. But, this is a bit outdated feature, so it’s better to avoid for professional presentations.
How to reflect an image in Google Slides:
Select an image. Go to Format options and tick the box next to Reflection. Use the slider to adjust the size and transparency.
4. Make the image transparent
Another tip is to adjust the transparency of your image rather than adding a plain image. Plus, you can write relevant text on top of a transparent image.
How to make an image transparent in Google Slides:
Right-click on the picture and go to Formats option. Go to Adjustments >> Transparency. Adjust the transparency as per your requirements.
5. Resize and rotate shapes and images
When you import an image from the web, it might not be the right size for your slides. Google Slides allows you to resize and rotate the images and shapes.
To resize a picture, simply select the picture and move the cursor to bring to the desired size. To rotate an image, click the picture and choose Arrange. Then, click Rotate and select the preferred orientation. Avoid these while using images in Google Slides presentation: Though there are a hundred things you can do to your image, overdoing it will beat the point of making your Google Slides presentation look good. Following are some of the things you should avoid so that the slides look professional.
Using blurry or irrelevant pictures. Stretching or cropping the image more than necessary Low resolution images Watermarked images Not adding citations while using a picture you don’t own Crowding the slides with pictures Using reflection or transparency settings in all the images
Make your Google Slides presentation interactive
1. use the interactive q&a tool.
Having a Q&A section at the end helps you clear any doubts your audience might have. You can make it more interesting by using the Q&A tool. The audience don’t have to wait till the end of the presentation, they can type in the question whenever they want.
How to use the Q&A tool:
During your presentation, activate the Q&A feature by clicking on the Q&A tool. Audience sees a weblink where they can submit their questions. You can answer them at the end of the presentation. You can check the past questions by going to Tools >> Q&A history
2. Create a timeline
In many business presentations, you might need to present the progress of a project and timeline is an important part of it. It is easy to understand and remember. This can be used for interactions and discussions with the audience.
How to create timeline in Google Slides:
Go to Insert >> Diagram This shows a list of different types of timeline templates in built with Google Slides. Choose the one you like and edit it for your data.
Color schemes for your Google Slides presentation
1. edit theme colors.
Every Google Slide theme you choose comes with a pre-set color scheme. However, you can customize the theme according to the color you prefer.
Go to Slide >> Edit Theme Choose a color from the drop-down menu. Here’s a guide on choosing the right color for your Google Slides presentation.
2. Use color split
Using two different colors on the same slide is visually appealing. Make sure you use complementary colors like yellow and blue. For example, if you are using a blue background, use orange color for the texts.
3. Create a color overlay
Color overlay is a technique to make transparent shapes appear on your images or text. You can either apply it to the whole slide or a part of it.
Go to Insert >> Shape Choose a shape if you want to overlay only a part of your slide. Place the selected shape on the slide. Click on the shape and go to Fill colors and choose the color you want. Avoid these while choosing colors for your Google Slides presentation: While adding colors in a smart way can grab the audience’s attention, there are certain rules you should stick to while using them. Here is a small list of things to avoid in order to make your Google Slides look good.
Using multiple bold colors in a single slide Using same color for theme and texts Not sticking to your brand colors Using bright colors for reflection of images or texts. Overusing color gradient
Tips for text in Google Slides presentation
1. try different font attributes.
No one is going to read all the text in your presentation. So, you can highlight the parts which you want to stress on. You can make the text bold, italics, or underlined.
2. Research the top text fonts to use in Google Slides
There are a number of text fonts available in Google Slides, but not all of them make it to a professional presentation deck. So, it’s very important to know the most preferred text fonts to use in Google Slides.
Here are the 5 top text fonts:
Open sans Montserrat Cabin Ubuntu Lato
3. Use text box to have neat texts
Texts randomly strewn across the slides can be distracting for your audience. So, use a text box to have the texts placed in a neat way. You can also align your texts to left, right or centered to make it look professional.
4. Add a drop shadow to the text
Another way to make your texts look interesting is to use a drop shadow effect for Google Slides. However, if you lack experience in designing, we suggest you not to use this effect.
How to add drop shadow:
Select the text you want to use drop shadow on. Go to Format and check the box near Drop Shadow. Use the slider to adjust blur, transparency, and angle.
5. Add the technical terms to your personal dictionary
There might be terminologies or names that are specific to your topic, which may come off as spelling errors. In slides, they may appear in red and you may lose your credibility. To remove this, you can add those terms to the personal dictionary.
Go to Tools >> Personal dictionary Add the technical terms. They will no longer be shown as spelling errors. Common mistakes people make in Google Slides text: While the above features can make your text professional and easy to read, most people miss out on the basics.
Omitting indentation Wrong alignment of text on the slide Using very large or very small texts Not proofreading for typos Inadequate spacing between texts or lines.
Include infographics in Google Slides presentation
1. experiment with different types of diagrams.
If you have a lot of data to present, it’s better to present as graphs or charts instead of pulling off large sheets of data. There are different types of graphs you can use like line graph, bar graph, histogram, pie chart, etc. So, use them in your presentation. This adds credibility to your work and presentation.
2. Let your graph speak for itself
This means you must label, highlight or add everything in the graph such that anyone can analyze it. A single graph with right labels and arrows to show the trend can convey the meaning much better than large amount of texts or spreadsheets.
Add animation to make Google Slides presentation attractive
1. add subtle animation effects on texts.
If you have a lot of information to share on a single slide, use animations to delay some texts instead of displaying everything at a time. This works well for bullet points where you can display one point after another.
2. Add a GIF or a meme
One of the main reasons why presentations are boring is the lack of fun element. Adding a GIF or a relatable meme is not only funny, but helps you put the message across easily. It is an effortless attention grabber.
But you have to make sure it gets added as an animated GIF rather than a still image. For this, the following steps will help:
Find the GIF in Google and copy the image address. Go to Google Slides >> Image >> by URL Paste the URL and click Insert. Remember you have to insert the image by URL for it to play.
3. Add trimmed videos in Google Slides
People recollect visuals better than written text. So, if there is a video on YouTube which can explain what you want to convey, use it. But instead of including the full video, you can add only the relevant part by using the embed option.
4. Use transitions for slides
Adding smooth transition effects for individual slides helps in keeping the flow. The most recommended transition effects to use in a professional presentation are dissolve, fade in, slide from the left, fly in from bottom and fly in from left to right.
Go to Insert >> Animation Select a transition from the available options. Apply to a single slide or all slides, as you wish.
Are you terrified by the amount of effort you have to put in researching about fonts, choosing best colors and get the formatting perfect? This can be time-consuming if you designing is not your biggest flex.
Don’t worry! Here’s the good news!!
You can skip all these steps and still have an amazing presentation deck if you use professional templates!
Use Google Slides presentation templates
Making a presentation from the scratch is wasted time and energy which could be spent on crafting the story you want to convey. That’s why we bring to you the best presentation templates to help you tell your story in your unique way. SlideKit has professional templates designed by experts and you can customize it according to your needs. This can be installed as an add-on in Google Slides for free. It ensures consistency of aspects like font, theme, color scheme and layout used throughout the deck.
SlideKit has slides in the business and other professional domains which you can download, edit and use for free. Premium membership gives you access to 3500+ templates over 35+ niches. Using these templates will make your Google Slides presentation stand out. Here are a few tips to make the most out of SlideKit’s professional google slides templates .

1. Customize the templates
The presentation deck you choose will have all the design and infographic elements you need; but you need to customize them according to your data and your preferred color and font. In SlideKit, you can add images, videos, or hyperlinks, and place them wherever you want on the slide. Additionally, you can acquire hyperlinks from other websites to your own which is referred as niche edits .
2. Use niche-specific templates
There are templates available for different domains, so choose the one that fits your industry. Templates are perfect for branding since they come with placeholders for logo, letterhead, contact details and website address. But it’s important to choose the one that is aligned with the industry. SlideKit makes it easier for you by giving you a variety of industry-specific options to choose from. Moreover, incorporating effective SEO strategies , such as optimizing presentation titles, using relevant keywords, and providing quality content, can significantly enhance the online visibility of your Google Slides presentations, making them more accessible to your target audience and boosting overall engagement.
3. Plug in your data to relevant infographics
As mentioned before, including graphs and charts is beneficial for both you and your audience. Depending on the domain, SlideKit offers relevant infographics which can be customized according to your data. You can change the labels, legends, scale and figures, among many other features.
Now you have the best resources and tools to make your Google Slides presentation look compelling.
Happy presenting!
Welcome Back!
Please sign in to continue.
Don't you have an account?

20 Google Slides Tutorials To Master Your Presentation Skills
- Share on Facebook
- Share on Twitter
By Nikolay Kaloyanov
in How-To Tutorials
2 years ago
Viewed 1,554 times
Spread the word about this article:
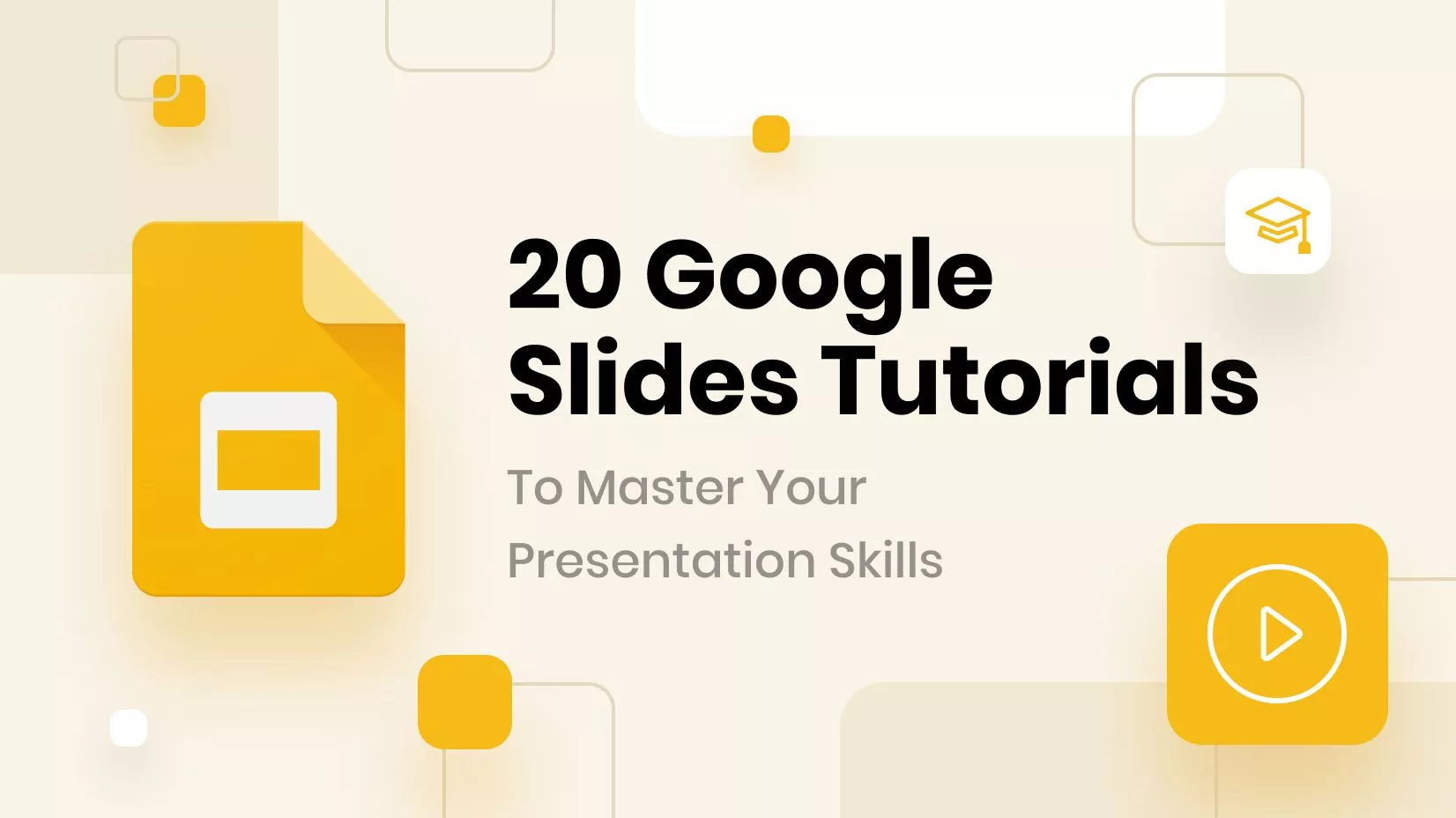
Learning how to work with Google Slides and master the popular presentation software won’t be in vain. Many people know what Google Slides is and are taking good advantage of it.
Both students and teachers can use it for free , and on top of that, many business professionals can also implement it in their work free of charge, thus making it a valuable presentation software.
In this article, we will provide you with some beginner and some advanced Google Slides tutorials that you can utilize for your needs. In the end, you will know how to use all the features in Google Slides and speed up your workflow .
1. Getting started – Complete beginner tutorial
This is an amazing Google Slide tutorial that has more than 20 subtopics. You will learn how to create a Google account, start your first presentation, and do a whole lot of other things.
We usually start our articles with big video tutorials, as you can see how to achieve everything. Still, it’d be best that you have a separate tutorial for each action you need, as compressed tutorials are always straight-to-the-point and don’t add many examples.
2. How to create a Google Slides presentation?
Creating a Google Slides presentation from scratch is an important first step in being successful with your project. It’s critical to have a Google Account first, so make sure you have one before you start.
In this beginner Google Slides tutorial, you will see how to create a new presentation, add a theme, and see how to share your Google Slides presentation with others.
3. How to add images to Google Slides?
Images are a crucial part of any design, so it’s not a coincidence that Google Slides offers not one but six ways to add them, and all of them have their benefits.
In this Google Slides tutorial, you will learn how to add images and then modify them to fit your presentations the best way possible. Another thing we liked is how you can use shapes and embed the images into them, to get a special “vibe”.
4. How to add a video to Google Slides?
Videos are a crucial element of presentations today. Why? Because they convert! Statistics show that video is the leading source of web content, with 82% attribution .
In this tutorial for Google Slides, you will learn how to embed a video, trim it, and customize it to fit your presentation agenda.
5. How to add fonts in Google Slides?
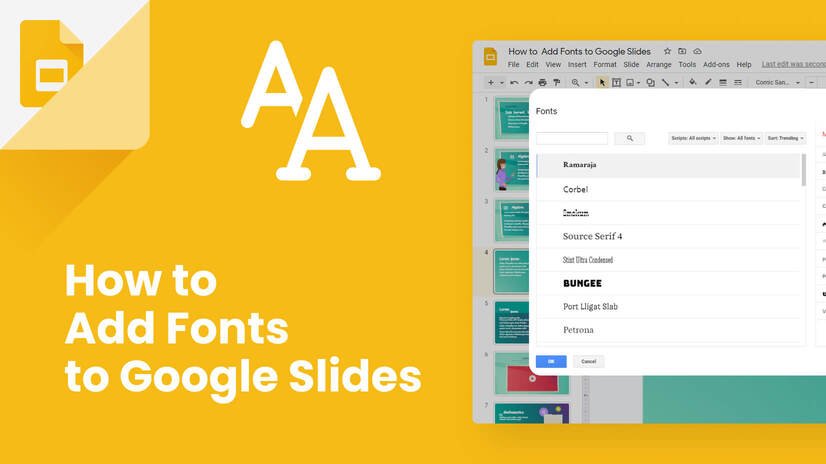
Learning how to add fonts to Google Slides is crucial for your presentation. It can give you an extra bit of creativity but could also make the difference if you want to add more branding.
In our Google Slides tutorial, you will see in which case it’s a good idea to add fonts, how to use fonts properly, and how to change and add fonts from the selection. The steps on the guide are “served” with image guidelines for easier navigation.
6. How to add charts to Google Slides?
If you want to sound more professional in your presentation, then talking the talk won’t be enough. Adding charts to your Google Slides presentation will make it more credible and useful.
In this Google Slides tutorial, you will learn how to create a chart from scratch, or import a chart from Google Sheets. You will also see how to stretch the chart and modify the data inside.
7. How to create a flyer on Google Slides?
A friend of mine (a teacher) asked me if he could do something more than a standard presentation on Google Slides. And my reply consisted of a single video – this one.
While this is an advanced Google Slides tutorial, you can clearly see how you can optimize all the resources available for something much different than a normal presentation. All you need to do is make your slides vertical and show some imagination.
8. How to insert an Animated GIF into Google Slides?
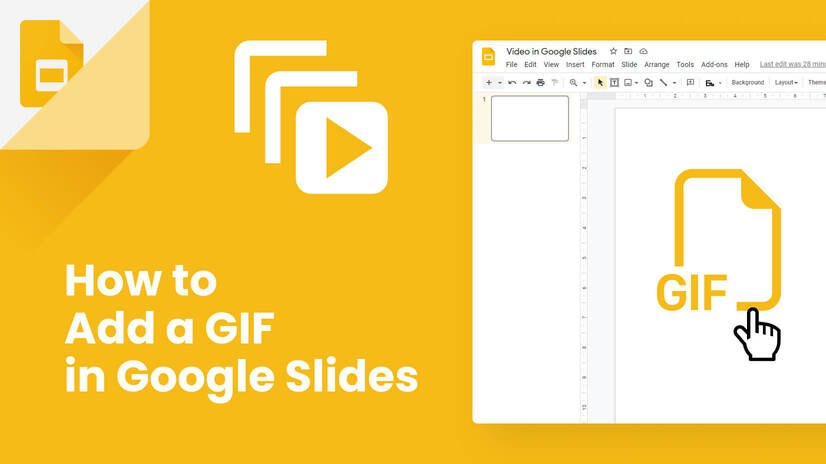
Adding GIFs to your Google Slides presentations will add a lot of value to them. More importantly, you will keep your audience’s attention for longer which is crucial
In our tutorial, we will show you why and how you should add GIFs to your Google Slides presentations. During the guide, we will also show you when it’s appropriate to use GIFs and some good places where you can find resources.
9. How to insert infographics in Google Slides?
Infographics are a great way to showcase your skills. Fortunately, there’s no need to reinvent the wheel, as there are plenty of free infographic templates out there.
In this Google Slides tutorial for teachers, you will learn how to add your infographics and customize them. It is important to align them with the theme and tone of your presentation.
10. How to print a Google Slides presentation?
Sometimes, you need to print your Google Slides presentation if it contains a lot of details that your audience should have available in front of them.
In this Google Slides tutorial, you will quickly see how to print your presentation and ensure you won’t leave your audience guessing.
11. How to add speaker notes in Google Slides?
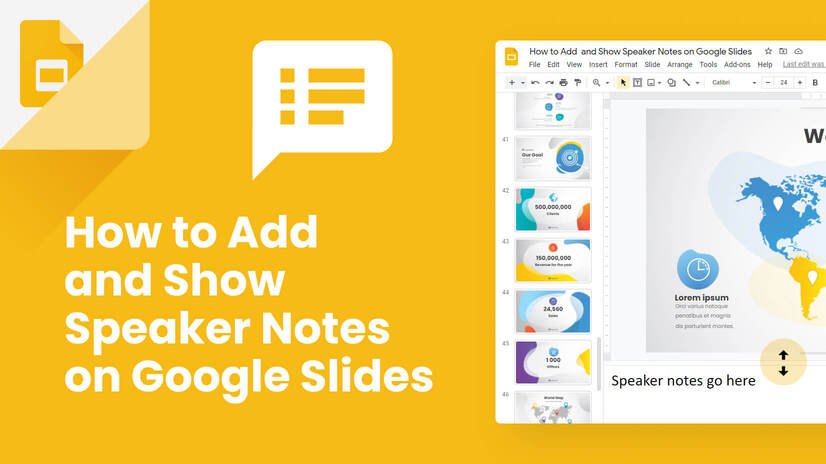
You can’t be a good presenter without knowing how to add speaker notes . They bring a lot of value to your confidence, as you will easily remember what you’re about to say in each slide.
In the article, you will first see the reason why speaker notes are crucial for you. Then, we will move forward to the next part – adding them. The third part of the article will go through the way you display them, and last but not least – we will show you a couple of free tips on how to write your speaker notes.
12. How to add a hanging indent in Google Slides?
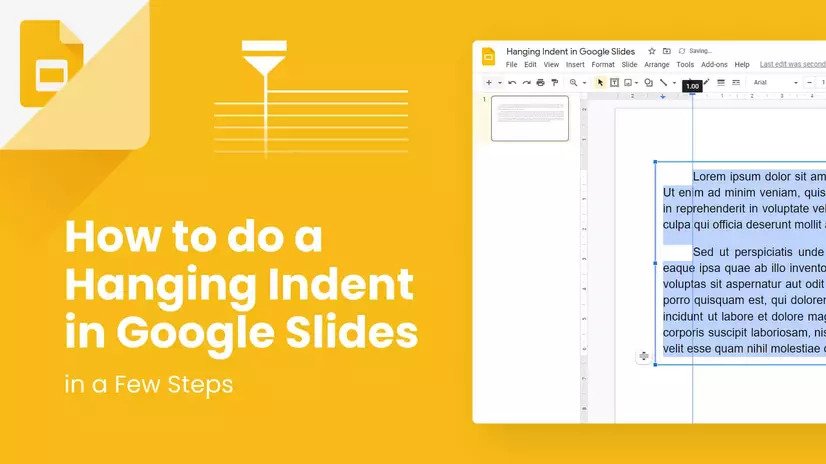
Learning how to add a hanging indent is crucial in academic environments. Knowledge of APA and MLA citation styles shows that you have done enough resources to know how to use someone else’s information and credit them when due.
Our article is a detailed Google Slides tutorial with plenty of images and instructions on how to move the ruler, in order to fully customize it according to the best practices in each citation standard.
13. How to make a radial chart in Google Slides?
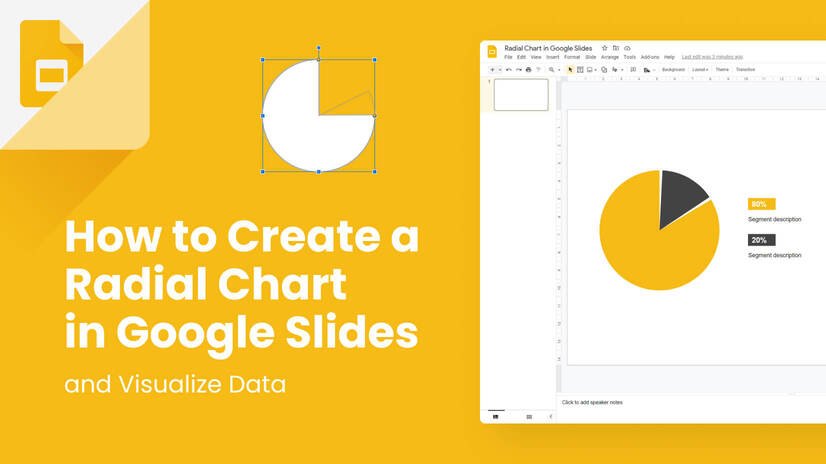
Data visualization is critical for the success of any presentation. People love to see images, instead of large text batches. Audiences remember data much faster if presented in a visual way.
Learning how to make a radial chart in Google Slides will help you present data in a more “digestible” way, thus conveying your message better. In the article, you will learn why people create radial charts and see a step-by-step guide with images of each step, in order to not miss a detail.
14. How to group/ungroup elements in Google Slides?
Grouping elements have been a common thing in design platforms like Illustrator and Figma but it is certainly a novelty in Google Slides.
Well, in this Google Slides guide you will learn how to group and ungroup elements in just under a minute. However, this could save you valuable time, especially if you plan to merge different elements – like icons and images.
15. How to create a timeline in Google Slides?
Timelines are the perfect tools if you have a presentation in which you explain chronological events – for example, company annual growth between Q1-Q4, or so. Luckily, Google Slides offers you an option to insert a timeline but you can also many Google Slides templates .
This Google Slides tutorial shows you how to create a timeline chart from scratch, and then add interesting details. What we loved here is the idea of creating catchy messages.
16. How to design a concept map in Google Slides?
Concept maps are perfect when it comes to displaying relationships between different ideas. In order for your audience to understand the main topic, you can break it down in to subtopics and explain how they are related to each other.
In this video tutorial, you will see exactly how you can create a concept map in Google Slides. Of course, if you don’t want to bother creating something from scratch, you can always check out some templates.
17. Google Slides transitions & animations: Complete guide
Transitions and animations are a significant part of Google Slides. You can add extra depth to your slides, provided that you don’t “overanimate”.
This Google Slides tutorial shows you where to access animations & transitions, and how to do them correctly. What we loved about the guide is that it shows you in real-time what is the “after effect”.
18. Create a professional business card on Google Slides
We all know graphic design apps and we’re not going to lie – they are a better fit for business cards. But are they free? I doubt so. With Google Slides, you can create a business card free of charge.
What we love in this advanced Google Slides tutorial is how detailed each step is. For just under 15 minutes, you can create your first (or next) business card, and then print it, if you like.
19. How to make a social media post in Google Slides?
If you’re a marketing agency, you will probably laugh at the idea of using Google Slides ahead of Illustrator , CorelDRAW, Photoshop , etc. But that’s not the case with small businesses that don’t have large budgets.
Is this the case with you? Then, this Google Slides video tutorial is for you. You will see how to create social media graphics utilizing stock images and the large font selection available from Google.
20. Edit images in Google Slides: Complete tutorial
We have already shown you how to add images in Google Slides. However, there is a way to actually edit them semi-professionally.
This Google Slides tutorial will show you how to add and then process an image in Google Slides. And that’s not all – it’s done by a professional designer who will also show you how to use text and add it as part of the image!
Google Slides is an app that can do a lot of things. While you might consider it as an online presentation software, it can achieve a lot more things.
If you found this article helpful, you can also check some of our other content:
- How to Convert Your PowerPoint Presentation into Google Slides
- How to Make Google Slides Look Good And Add a Touch of Finesse?

Add some character to your visuals
Cartoon Characters, Design Bundles, Illustrations, Backgrounds and more...
Like us on Facebook
Subscribe to our newsletter
Be the first to know what’s new in the world of graphic design and illustrations.
- [email protected]
Browse High Quality Vector Graphics
E.g.: businessman, lion, girl…
Related Articles
How to make an infographic in less than 5 minutes [step-by-step tutorial], get started with adobe illustrator: 12 tutorials to step up your game [2022], how to turn yourself into animated cartoon in zoom.us, how to create a powerpoint presentation with cartoon character, 15 keynote tutorials to make sublime presentations [2022], 500+ free and paid infographic templates compatible with google slides:, enjoyed this article.
Don’t forget to share!
- Comments (0)
Nikolay Kaloyanov
Nikolay is a copywriter with vast experience in Technology, Marketing, and Design. When he isn't playing with words and crafting texts, he watches sports and asks questions. He is a funny person...until you put him on a diet.

Thousands of vector graphics for your projects.
Hey! You made it all the way to the bottom!
Here are some other articles we think you may like:
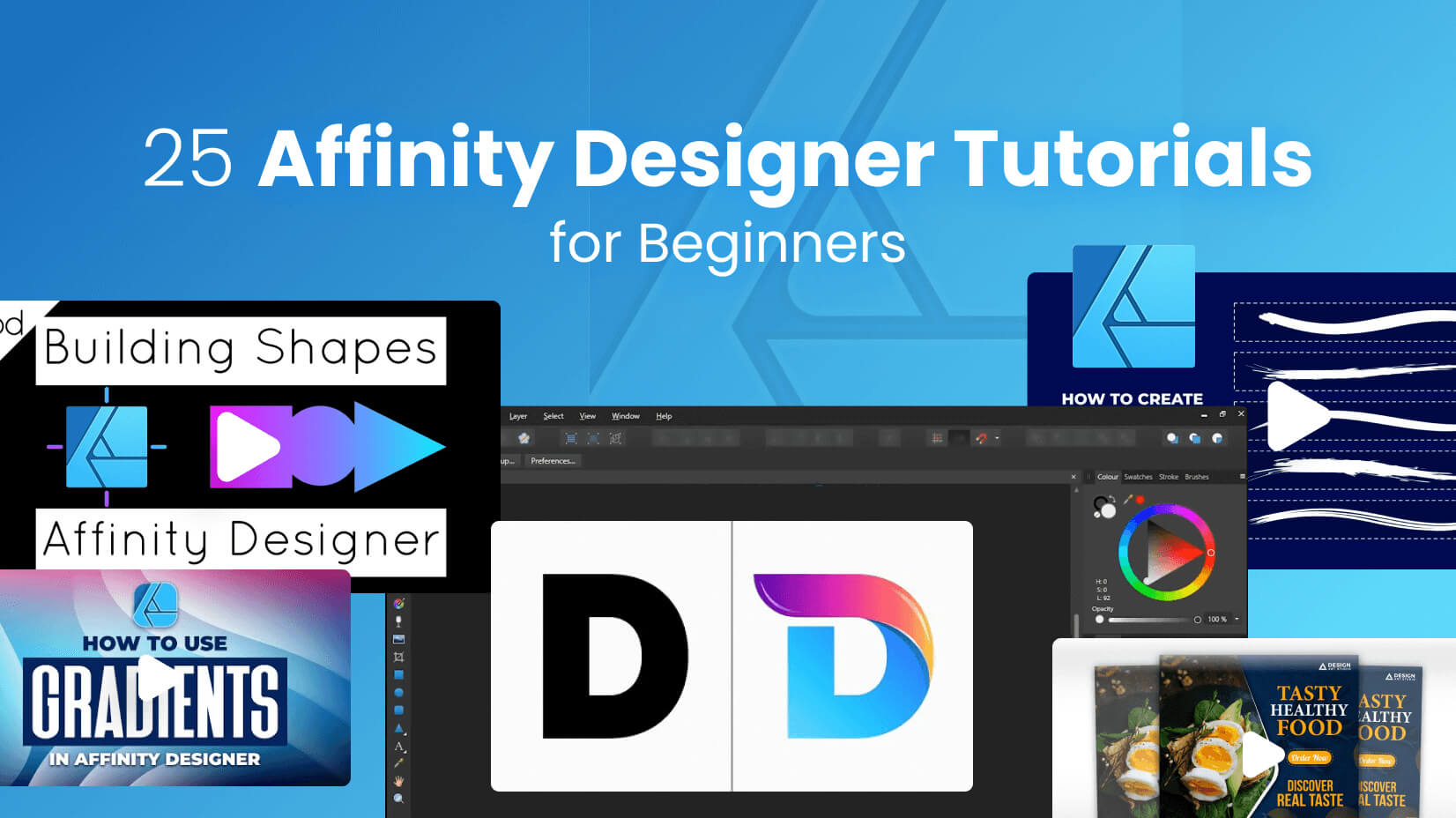
How-To Tutorials
25 affinity designer tutorials to step up your game in 2022.
by Nikolay Kaloyanov
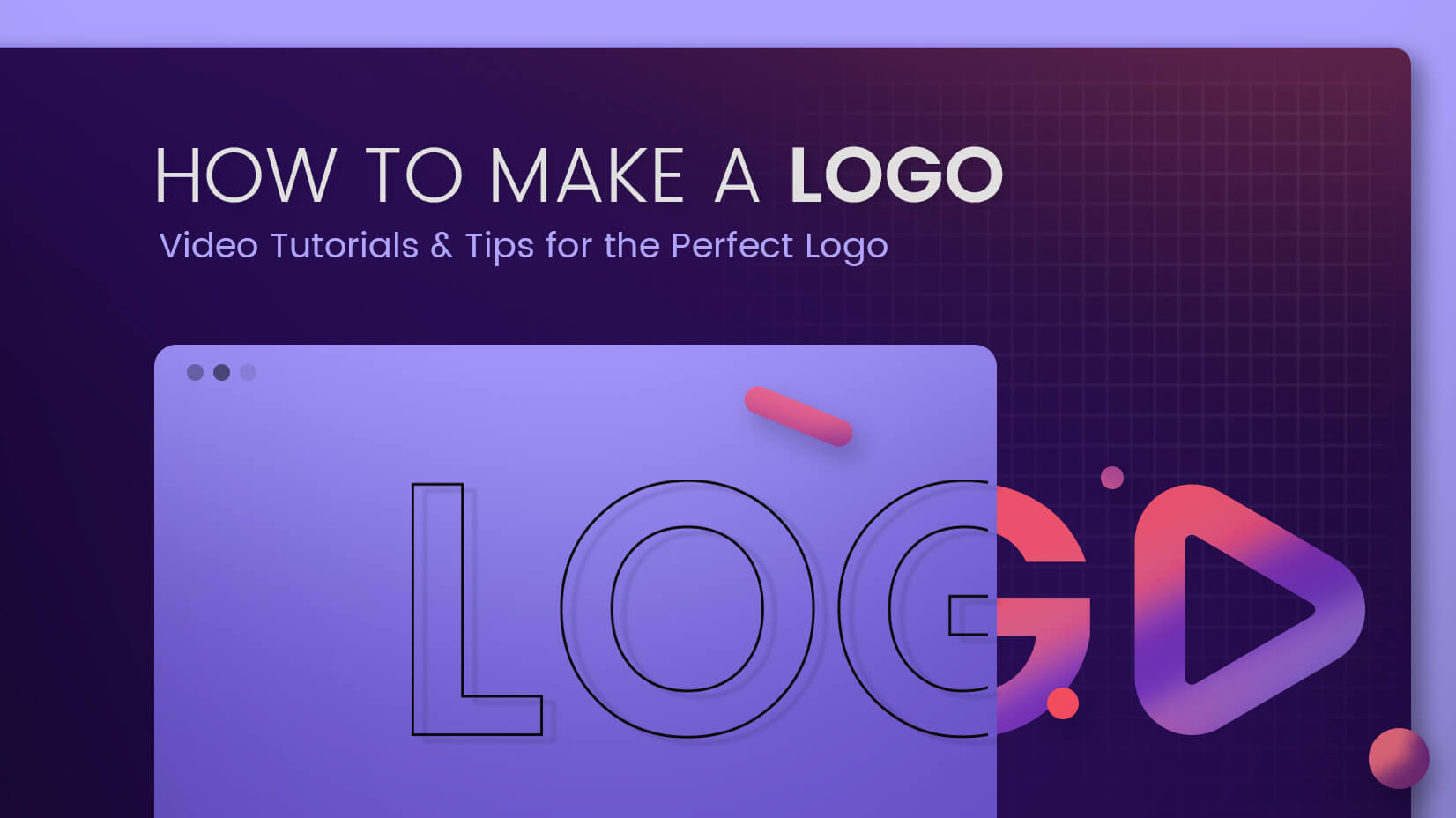
How to Make a Logo: Video Tutorials & Tips for the Perfect Logo
by Iveta Pavlova
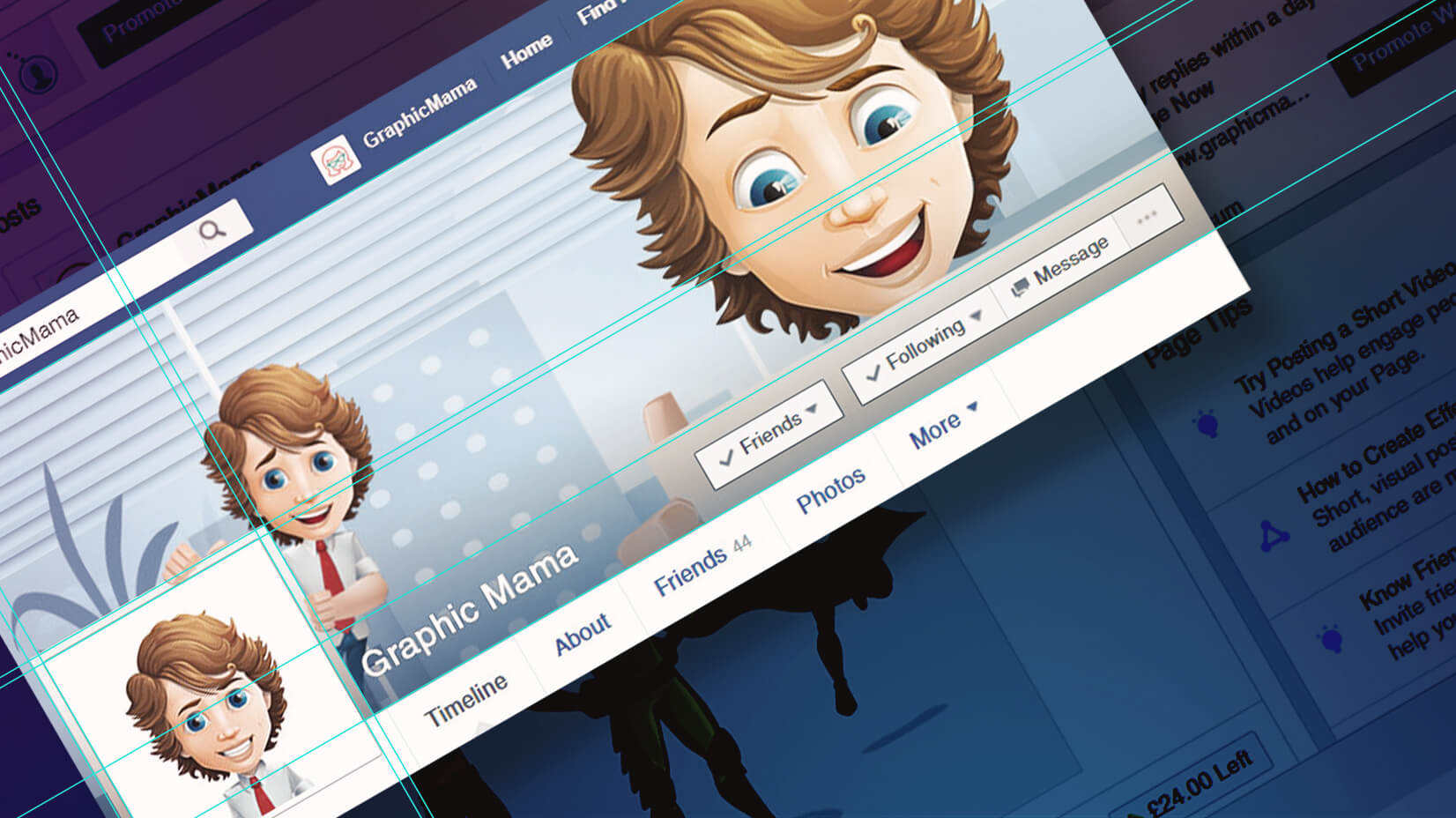
How to Craft a Cartoon Facebook Cover in Photoshop
by Momchil Karamitev
Looking for Design Bundles or Cartoon Characters?
A source of high-quality vector graphics offering a huge variety of premade character designs, graphic design bundles, Adobe Character Animator puppets, and more.

IMAGES
VIDEO
COMMENTS
Go to Insert >> Image >> Search the web >> Type in the name of the image you want. Or, go to Explore section and Google directly from the Slides tab. 3. Reflect your images if it suits the context. This will be a really cool effect, especially for slides with a single important image.
Use the Insert > Audio option to add audio to your Google Slides. If you want to add some soft music to your presentation, you can. In fact, this method of how to make Google Slides look good has nothing to do with visuals! First, click on Insert. From the menu that drops down, click on the Audio option.
Today, I want to show you guys how I make my presentations on Google Slides! I didn't use a template for this video but there are template resources that I'v...
Audiences will see a URL on your slides. When they click it, they'll be able to type questions for you to answer. It's a powerful Google Slides idea to fuel collaboration. And it's how to make a good presentation on Google Slides even better! Tip 8. Add Sound to Your Presentation. Audio brings new life to your Google Slides presentation.
You can make Google Slides vertical by following simple steps: Open a new or existing presentation. Click the " File " button to open a drop-down menu. Click the " Page setup " option. Select the " Custom " option and set your desired size (width and height) Hit " Apply " to save the changes.
Here are the top 20 design tips to consider when using Google Slides: Tip 1: Use templates. Tip 2: Use plenty of images. Tip 3: Experiment with typography. Tip 4: Add diagrams and infographics. Tip 5: Get creative with your images. Tip 6: Be careful with color.
Trying to make cool Google Slides? You've come to the right place. In this video, you'll learn how to make Google Slides presentations look good with ten tip...
Google Slides already provides you with a number of free templates. Here's how you can access them -. First, visit your Google Slides dashboard page. Login to your Google Account (if prompted) Choose a template from "Start a new presentation" section. You can also click on "Template Gallery" to view more templates.
Colors are a substantial part of branding. If you have a Google Slides presentation and you want to showcase your branded goods, you might want to use the brand colors, as to highlight your product and add more value to it. 3.3. Pay attention to fonts. The fonts you pick will set the tone of your presentation.
Follow the steps below to add animations and transitions: Go to "Slide," and select "Transition.". Select your preferred effect in the side panel under "Slide Transition.". Adjust its speed as necessary. Click "Apply to all slides.". Under "Object Animations," select the effect you want to apply to your text or object.
Adding charts to your Google Slides presentation will make it more credible and useful. In this Google Slides tutorial, you will learn how to create a chart from scratch, or import a chart from Google Sheets. You will also see how to stretch the chart and modify the data inside. ... thus conveying your message better. In the article, you will ...
Install an add-on. On your computer, open a document, spreadsheet, or presentation.; Click Extensions Add-ons Get add-ons.; Point to an add-on to find a short description. To find a full description, click the add-on. To install the add-on, click Install Continue.; For most add-ons, a message will appear requesting access to data that the add-on needs to work.
To add a link, simply select the text you want to link, then right-click on it or press Ctrl + K (Mac: Cmd + K) on your keyboard. Next, click on the 'Link' option. Now, type the text you want to display, add the relevant link, and click on 'Apply .'. 5. Easily Make Changes to All Slides Using the Slide Master.
Open the Google Slide that you want to play on a loop and click on Present to begin the presentation. Click on the gear icon at the bottom of the screen and select Loop under Auto-advance (when ...
Follow the below steps to learn how to make Google Slides look good: Open your Google Slides presentation. Select "Insert" > "Video". You can search for videos in your Google Drive account, add a direct link (URL) to a video that is already online, or search on "YouTube.".
Assembling a professional slideshow can be intimidating if you don't feel creative or artistic. But that doesn't mean you can't make an appealing and successful presentation. Google Slides provides features to help you design an attractive slideshow. 1. Apply Image Effects You may have an image or two that could use a little pizzazz.
3) Mask your images into different fun shapes. Your photos need not be in the usual rectangular or square shape all the time. With Google Slides, you can change your image into various shapes, arrows, callouts, or equations. Here's how: Click on the image you want to mask to access the hidden photo masking options.
1. Use an Aesthetically Pleasing Template. This aesthetic presentation template is from Envato Elements. The first step in how to make your Google Slides look aesthetic is to use a premium Template. We'll use the premium Aesthetic Creative Google Slides from Envato Elements for this tutorial. This premium template comes with over 30 slides.
Design not your strong point? Use the Explore button in Google Slides to create beautiful presentations with zero effort! Also, a bonus tip on inserting imag...
First, open your presentation and pick the slide you want to edit. Go to Insert and click on Table. Then, select the number of rows and columns you need for your table. The table will be on your slide. From here, you can change the number of rows and columns by adding or deleting them. How to easily make a table in Google Slides
How to add an animation: Open a presentation in Google Slides. Click the text or image you want to animate. Then click Insert > Animation. Click on Select an object to animate, scroll down and choose the animation you want to use. Then on the scroll underneath select whether you want your object to animate On click, After previous or With previous.
Add sounds to Google Slides. Adding sounds like music or narration can make your slide presentation a lot more interesting. Play bird songs in a lesson on ornithology, listen to a concerto as you discuss Mozart, or even create your own read-aloud. Narrated slides are terrific for asynchronous learning situations too.
8. Laser Pointer. It's common to see speakers using laser pointers in live presentations, and fortunately, Google Slides comes with an online version. While presenting, you can click on the three vertical dots in the bottom-right corner of the screen. Then, select Turn on the laser pointer.
How to download Google Slides. To access Google Slides, visit slides.google.com . You can also open Slides while Gmail or Google Chrome is open by clicking on the Google Apps icon in the upper ...
Android & iOS versions of Google Slides let you present online or with a projector via AirPlay or Chromecast. Alternatively share a link to your slides or download a PDF. ↕️ Go vertical Change the slide canvas dimensions to make a handout or poster. 7. Check out these public Google Slides presentations 👀.
Download the "Memorial Day Break - Template for High School" presentation for PowerPoint or Google Slides. High school students are approaching adulthood, and therefore, this template's design reflects the mature nature of their education. Customize the well-defined sections, integrate multimedia and interactive elements and allow space for ...
There are many ways to start a presentation: make a provocative statement, incite curiosity; shock the audience; tell a story, be authentic; quote a famous or influential person. Here are other presentation opening strategies: Begin with a captivating visual; ask a question; use silence; start with a prop; tell a relevant joke; use the word ...
Select them by navigating to Insert > Shapes. In Jeopardy, the clue or answer comes first, followed by the question. To add a new slide, click Slide and choose New slide. Alternatively, use the ...
Questions to Ask Before Hiring a Presentation Design Agency. We are sure that this list of questions will help you build a better outsourcing experience. If you are ready to take the next step and start searching for your perfect partner, review our list of the 15 best presentation design agencies. You will find prices and relevant data to make ...
Here are some reasons why Google Slides is my favorite presentation tool. 1. Ease of Collaboration. Ease of collaboration was the central reason I switched to Google Slides for my presentation needs. As a content creator, I always aim for a seamless collaboration experience while dealing with my clients and team members.