
How to Create a Resume in Microsoft Word (Step-by-Step Guide)
If this is your first time creating a resume in Microsoft Word, the process may seem overwhelming. Luckily, this article is here to help! In this step-by-step guide, we will cover how to create an effective resume from start to finish using Microsoft Word.
How Do I Make a Resume in Microsoft Word?
There are two primary methods for making a resume in Microsoft Word:
- From Scratch: This gives you the ultimate creative control. However, it also requires you to familiarize yourself with all of Microsoft Word’s tools and layout options. Building a resume from scratch can be more time-consuming but also more customizable.
- From a Template: Microsoft Word offers several pre-made resume templates. By using these, all the formatting and layout creation is handled for you. You simply have to fill in your own information.
To use a template, go to File > New and then select a template from the Resume and Cover Letter section.
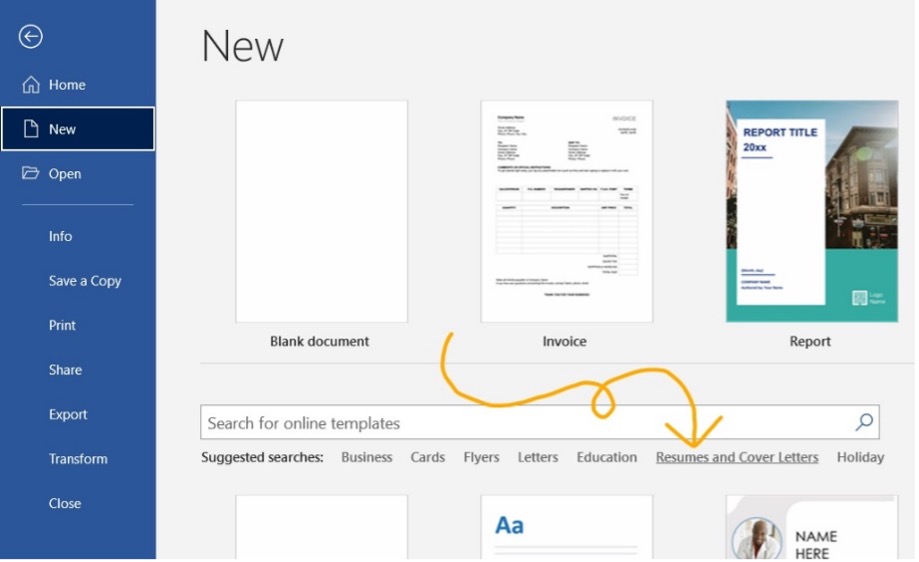
How Should I Format My Resume in Microsoft Word?
The format you choose will depend on your experience level!
There are 3 basic resume formats to choose between:
- Reverse-Chronological: Details your most recent job and works backwards from there. This format focuses heavily on work experience.
- Functional: Focuses on skills and education rather than work experience. This is a good option for recent graduates or applicants with minimal work experience.
- Hybrid/Combination: Combines elements of both the Reverse-Chronological and the Functional. This is a good option for applicants with gaps in their employment history.
Choosing the best format for your needs is key. For more help on this subject, check out our guide on How to Choose the Correct Resume Format in 2024 !
Beautiful resume templates to land your dream job
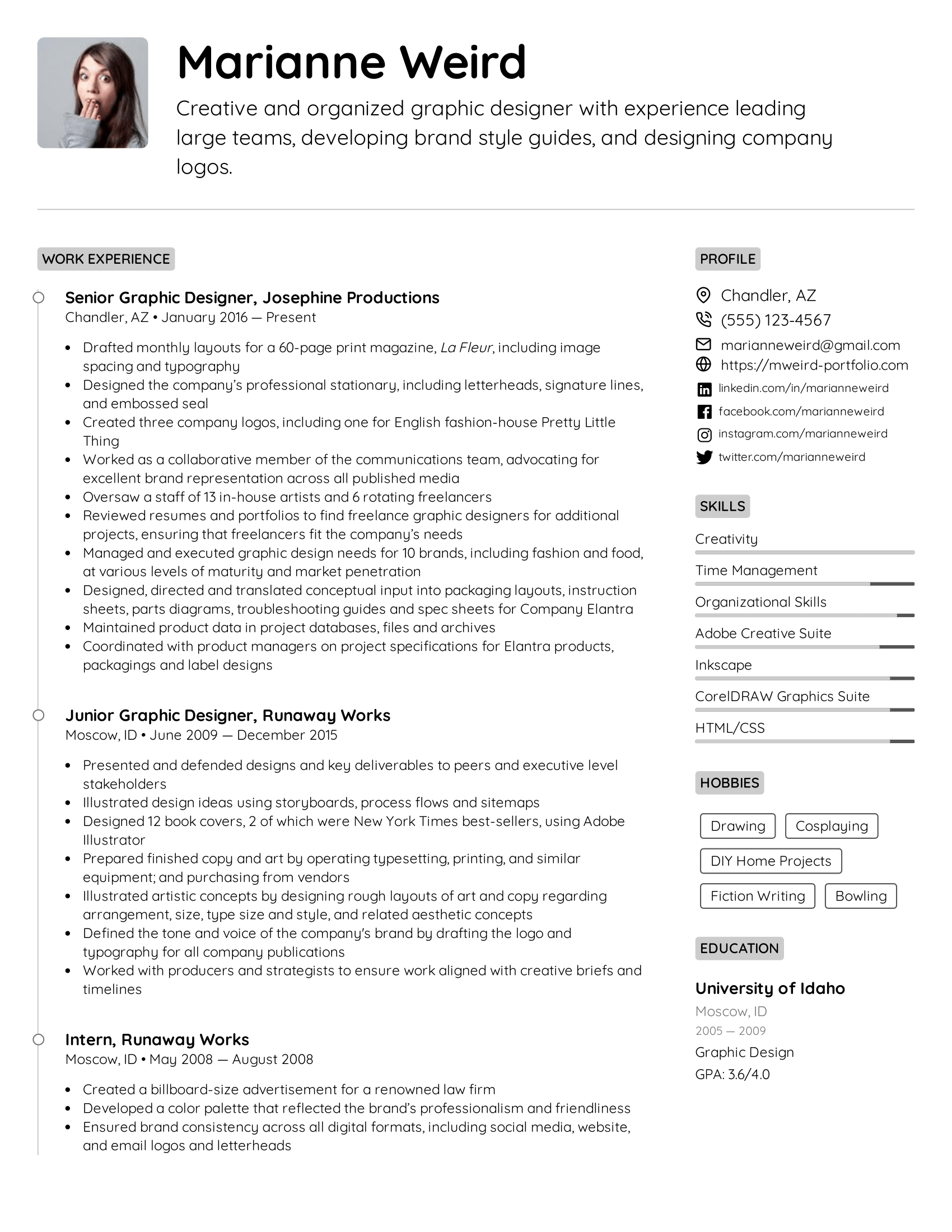
Make a Resume in Microsoft Word in 7 Easy Steps
First, let’s make sure you can navigate the Microsoft Word ribbon!
The ribbon is the toolbar found at the top of the screen.
It should look something like this:

The main parts of the ribbon you should familiarize yourself with on the Home tab are Font , Paragraph , and Styles .
These are how you will edit the appearance of your text and headers.
You should also familiarize yourself with the Layout tab .
This tab is where you will adjust your margins and add columns!
Once you have taken your time to figure out where all of your tools are, it’s time to begin building your resume!
Important Note: These steps detail how to create a resume in Microsoft Word from scratch. By using one of the program’s pre-made templates, you can bypass many of these steps and simply fill in the pre-made format.
Step 1: Create Your Layout
Let’s begin by visiting the Layout tab .
Here, you can set your margin size and decide if you want to use columns.
Here is a breakdown of these two elements:
We recommend using 1-inch margins on all sides.
This will give you enough white space to keep your resume looking neat without sacrificing too much space.
It will also ensure your formatting looks good on printed versions of your resume.
Columns and Sidebars:
From the columns tab, you will find five options:
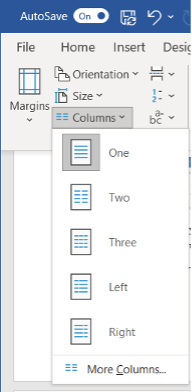
- The One , Two , and Three options are how you will create separate columns.
- The Left and Right options are how you will create sidebars! Sidebars are useful because they leave more room for the main text and sections.
From the Home tab , you can edit the following elements of your layout:
Alignment:
Choose between left, center, or right alignment.
We recommend using the left alignment.
Whichever you choose, it is a good idea to keep your alignment consistent across the board.
Line Spacing:
We recommend using 1.15 – 1.5 line spacing for the body text.
For section titles and headers, use 1.5 – 2.0 spacing to help them stand out from the rest of the text.
Use a simple and highly legible font. Try to use only 1-2 fonts throughout your resume.
We recommend the following seven fonts:
- Times New Roman
Step 2: Make Your Title Header
Your title header should contain the following information:
- Your Job Title
- Contact Information
- Professional Social Media Links
Use an H1 header to write your name at the very top.
Use the Normal style to write the rest of your information (see “How Do I Add Different Sections of the Resume on Microsoft Word” below for more information on header styles).
It should come out looking similar to this:
Copywriter Email: [email protected] Phone: (123) 456-7890 Website: Janesmith.com LinkedIn: linkedin.com/in/janesmith
Check out some of our free resume examples to see alternative ways of formatting your title header!
Step 3: Write an Objective or Summary
Following your title header will be your resume objective or summary.
This will be a short statement between 1-5 sentences detailing your desired job title, experience, and career goals.
You will want to write this statement in the Normal style .
However, you may want to use a slightly larger font than the rest of the text in other sections.
This will help your objective or summary statement to stand out.
Here is an example of how this might look with the title header example from before:
Resume Objective: I am a copywriter with over 5 years of experience. working with corporate clients. I am seeking the position of Head Copywriter at your company, bringing with me over 10 major corporate clients.
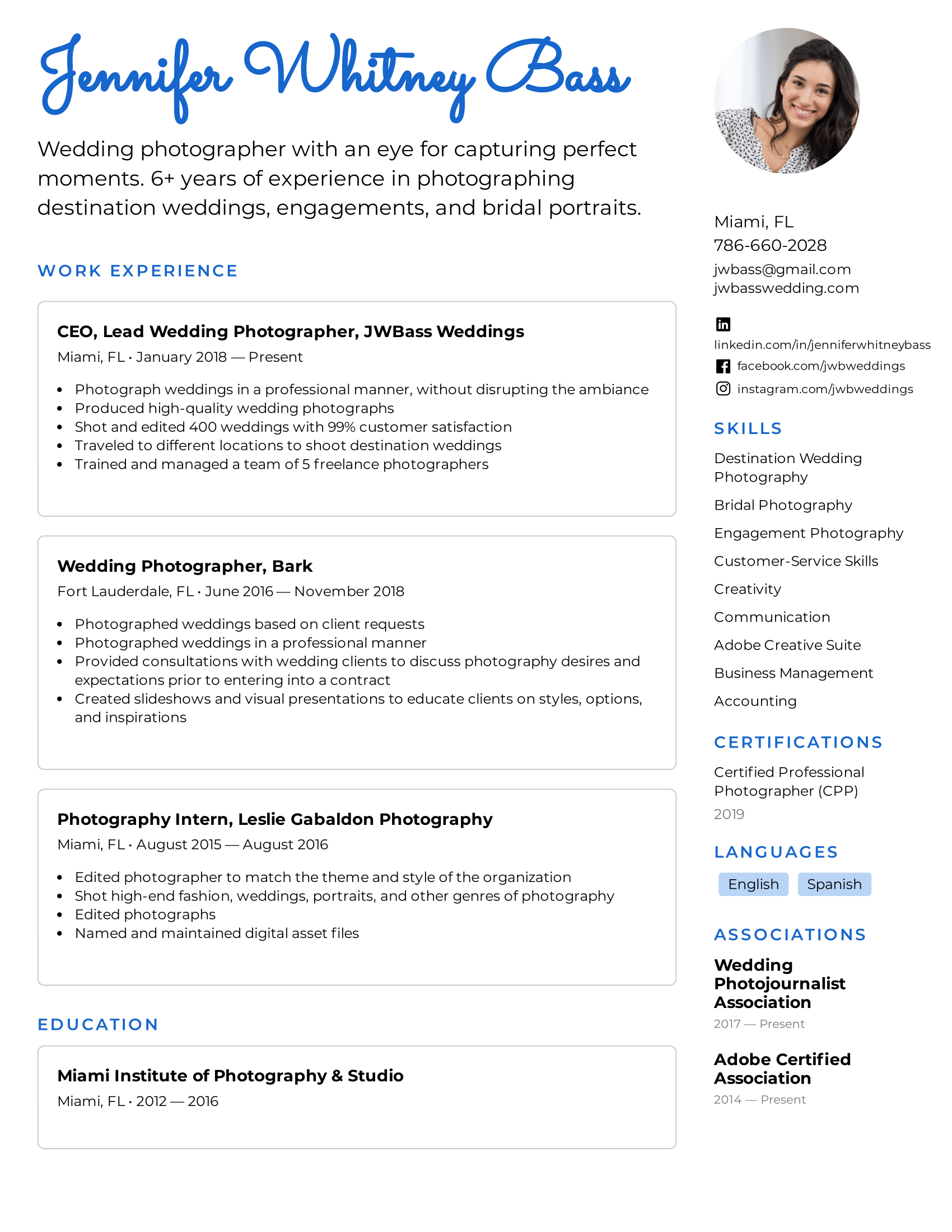
Step 4: Create Your Base Format
By creating a base format, you can save the document as a separate file to return to and fill in again and again.
This will help you to tailor your resume to fit specific jobs!
The idea of the base format is to provide outlined sections with the correct spacing and number of bullet points.
You are essentially creating a skeleton for your resume that you can edit and adjust over time.
By doing so, you ensure you have already allocated the proper amount of space on the resume for each section.
For example, this is what your base Work Experience section may look like:
Work Experience
Job Title 1 , Company Name Date – Date · Descriptive Sentence · Descriptive Sentence · Descriptive Sentence Job Title 2 , Company Name Date – Date · Descriptive Sentence · Descriptive Sentence · Descriptive Sentence Job Title 3 , Company Name Date – Date · Descriptive Sentence · Descriptive Sentence · Descriptive Sentence
As you gain more work experience, you can return to this base format and make changes as need be.
Because you have already outlined the section, you won’t have to worry about reformatting the entire resume to make a few simple changes.
Step 5: Determine Your Section Organization
Once you have built the base format of your resume, it’s time to determine if your sections are in the optimal location.
For instance, if you are creating a Reverse-Chronological style resume you will want your Work Experience section to come first.
Comparatively, if you are creating a Functional style resume you may want your Skills or Education section to come first.
The order and organization of your sections will impact the impression your resume makes on hiring managers.
Step 6: Fill in the Information
Now that you have created the base format of your resume and chosen the optimal organization, it’s time to fill in your information!
When filling in your information, be mindful of the following 3 factors:
- Be Concise: Always use simple sentences that clearly describe your strengths and accomplishments. Avoid complex sentences or overly complicated vocabulary and jargon.
- Use Bullet-Points: In each section, use bullet points to separate each thought or idea. This will make your resume more visually appealing and easier to read.
- Choose Compelling Language: Try to avoid repeating the same words or phrases over and over. Mix it up, use keywords, and find the best action verbs to make your resume sound even better!
Not sure how to make your language more compelling on your resume? Take a look at our list of 350+ Action Verbs to Make Your Resume More Effective in 2024 .
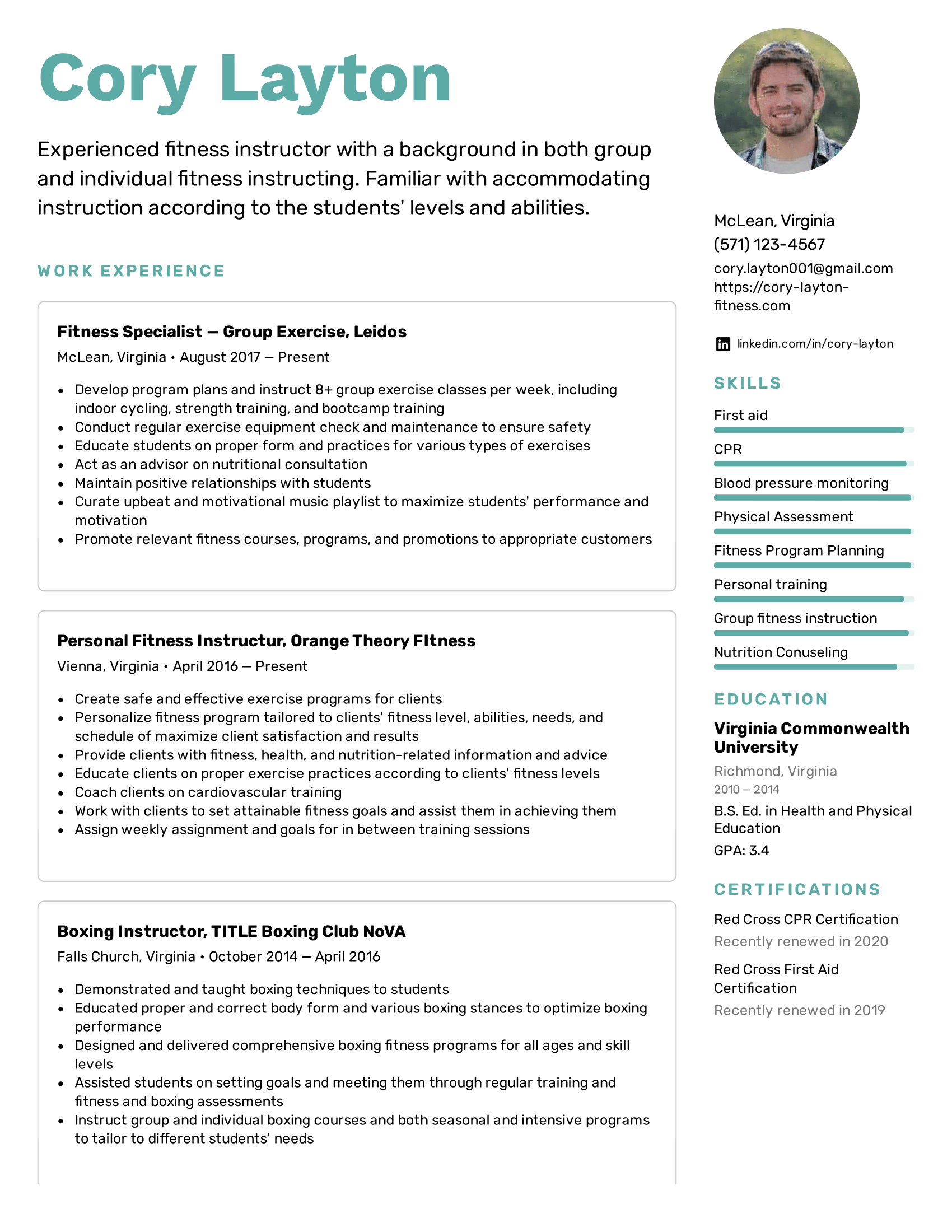
Step 7: Double-Check Your Sections
Once you have completed steps 1-6, look back over your resume and make sure you have included all of the key sections.
You should also take some time to consider what additional sections you could include.
Here are the key sections every resume should have:
- A title header with your name and contact information
- An objective or summary statement
- Work experience
As we have covered, the order of these sections will vary depending on the format you have chosen.
However, each of these sections should always be included in your resume.
There are also some additional sections to consider adding.
Here is a quick list of extra sections that can add some extra flair to your resume:
- Awards and achievements
- Certifications
- Unpaid experiences, such as volunteer work or internships
- Relevant hobbies
How Do I Add Different Sections to a Resume on Microsoft Word?
The way to create different sections on your resume comes in two parts:
- Use an H2 header to create the section titles (Work Experience, Education, Skills, etc.)
- Use the Normal style to create the body of text below the H2 header
Here is a breakdown of how to use the H1, H2, H3, and Normal styles within your resume:
Select the Styles window from the Home tab .
From here, you will have options to create headers.
Your heading options are as follows:
- Heading 1: Use this heading as your largest title. This is what you will use to write your name at the top of the page. Use a bolded font between 16 to 20 pt in size. Use 1.5 to 2.0 line spacing to help the title heading stand out.
- Heading 2: Use this heading to create your section titles. Use a bolded font size between 14 to 16 pt. in size. Make sure these headings are smaller than your title heading. Use 1.5 to 2.0 line spacing to help these headings stand out from the rest of the text.
- Heading 3: Use this heading to create your job titles. Your job titles should be only slightly bigger than the rest of the text. Use a bolded font between 12 to 14 pt. in size. Use between 1.15 to 1.5 line spacing.
- Normal: Use the Normal style to create the body text underneath the heading. Use a regular font between 11 – 12 pt. in size. Use between 1.15 to 1.5 line spacing.

What are the Pros and Cons of Using Microsoft Word to Craft Your Resume?
Microsoft Word is a handy tool to have, especially if your computer comes with the program pre-installed.
Here are 3 pros and 3 cons to using Microsoft Word to create your resume:
- Total Creative Control: When creating a resume on Microsoft Word directly from your computer, you have total control over the design and format.
- More ATS Friendly: Applicant Tracking Systems are designed to read .doc files, the file format used by Microsoft Word.
- Can be Edited by Recruiters: If you are using a recruitment agency, a Microsoft Word file can be easy to edit by recruiters before sending it off to employers.
- The Microsoft Word Learning Curve: If you are unfamiliar with Microsoft Word, there can be a pretty steep learning curve that can cause you frustration.
- Time Consuming: Building a resume from scratch can be highly beneficial, but also highly time-consuming. This can become problematic if you need to create a resume quickly.
- Temperamental Templates: Microsoft Word offers tons of free resume templates. On the surface, this is super useful. However, these templates can be tricky to use. One wrong move can mess up the formatting in a big way and be an even bigger headache to try and fix.
Why Should I Use an Online Resume Template or Resume Builder?
By using a resume template from an online provider, such as Easy Resume, you are more likely to find a template that fits your exact needs.
Plus, online resume templates and resume builders often have more design elements that are easier to use compared to Microsoft Word.
Are you interested in using our online templates or resume builder? Check out our beautifully designed resume templates to build your optimal resume!
Final Takeaways
Microsoft Word offers a lot of capabilities to help you build your ideal resume.
Here are five key takeaways for creating a resume on the program:
- Create a base skeleton for your resume that you can use again and again for different jobs.
- Use different heading styles to help your resume title and section titles to stand out.
- Use the column tool under the Layout tab to create sidebars. Sidebars are great for smaller sections, such as certifications or awards!
- Always use concise and compelling language.
- Consider using a template to build your resume faster.
At Easy Resume, we have designed our resume templates and online resume builder to fit your needs. No matter your level of experience or skill at making resumes, we have the tools to help.
Don’t forget to check out our expansive collection of FREE resume guides and examples while you’re here!
Browse more resume templates that fit your role

Ed is a co-founder of Easy Resume. His background in scaling teams at tech startups over the last decade has given him extensive experience and knowledge around how to hire top talent and build successful teams. He enjoys mentoring, coaching, and helping others reach their career goals. When he's not writing about career-related advice, he's playing with his dog, Lilo, or going on long hikes in upstate New York.
Get inspired with more resume examples
More advice that will accelerate your career path, 15+ key healthcare skills to list on your resume in 2024 (with examples).
Healthcare is a massive and important industry that contains all sorts of professionals. To land a job in healthcare, you must understand what relevant skills employers are searching for. In this guide, we will cover key healthcare skills to include on your resume and why doing so is so important.
15+ IT Skills to List on Your Resume in 2024 (With Examples)
IT is a massively growing industry with tons of potential for professional growth. It’s no wonder why so many applicants are flocking to these jobs! In this guide, we will cover what IT skills are and offer you examples of some of the top skills to include on your resume.
50+ Key Technical Skills to List on Your Resume in 2024 (With Examples)
Including technical skills on a resume is an absolute necessity. These types of skills show employers your quantifiable qualifications. In this guide, we will cover exactly what a technical skill is and some of the best examples to include on a resume.
20+ Key Computer Skills to List on Your Resume in 2024 (With Examples)
With the world becoming more digitally focused, having strong computer skills is more important than ever. In this guide, we will cover what computer skills are and which ones are best to include on your resume.
Read our how-to guides on making your resume perfect
How to write a resume header.
Your resume header is the very first thing an employer will see. Not only does it need to contain the correct information, but it needs to stand out as well! In this guide, we will teach you how to write the ideal header for your resume.
How to Write Your Resume in Reverse-Chronological Order
When setting out to write the perfect resume, choosing a format is an important decision. Reverse-chronological resumes are the standard format, so knowing how to craft one is key! This guide will teach you how to write the best reverse chronological resumes.
How to List Contact Information on Your Resume in 2024
Learn how to format contact information on your resume and what information to share with the hiring manager.
How to Write a Two-Page Resume (with Examples & Tips)
Don't know whether you should write a one-page or two-page resume? Find out when it is appropriate to write a two-page resume and learn how to write it correctly.
Professional resume templates to help land your next dream job.
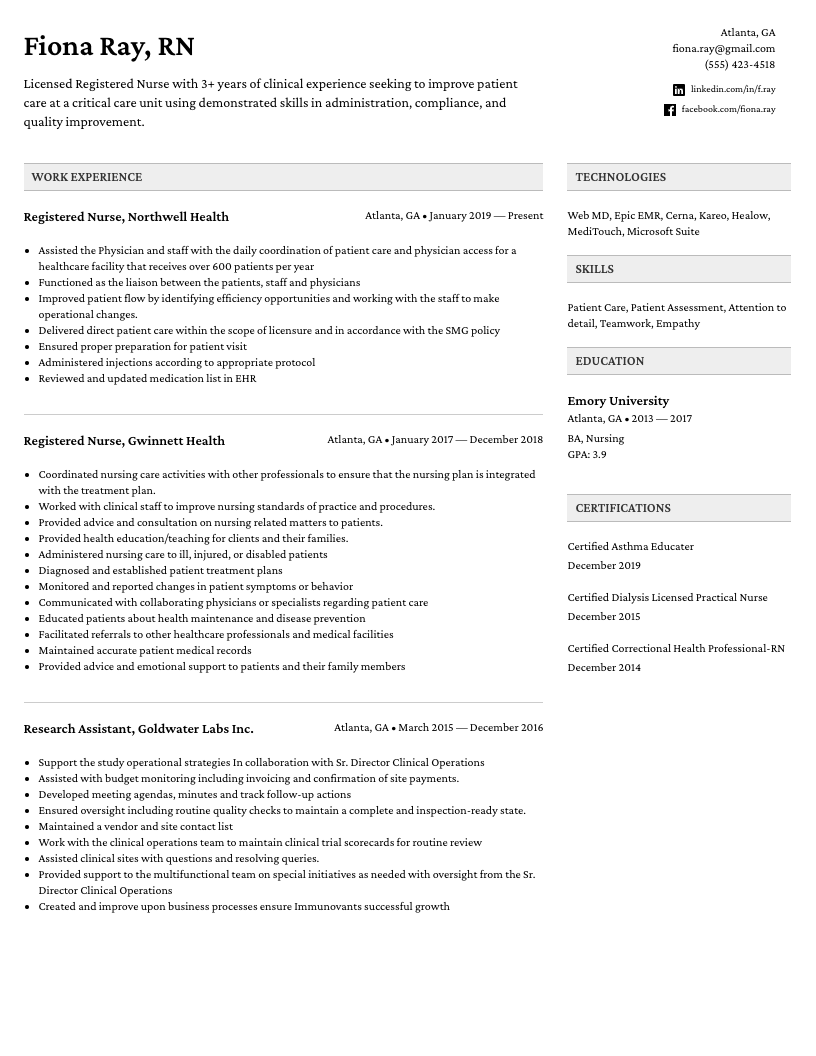
Facebook • Twitter • Linkedin • Pinterest • Crunchbase

Use a template to create a resume
If you need help creating a resume or cover letter, start with one of the dozens of professionally-designed resume and cover letter templates that are available in Word.
Go to File > New .
In the search box, type Resume or Cover Letter.
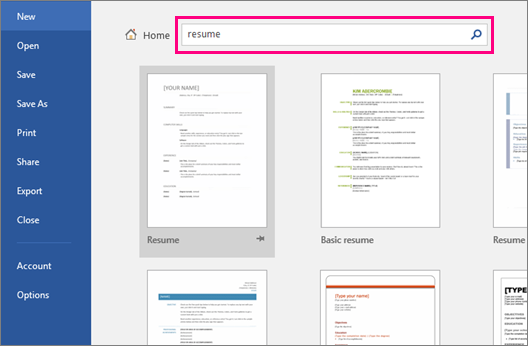
Double-click the template you want to use.
Replace the placeholder text with your own information.
On the File menu, select New from Template .
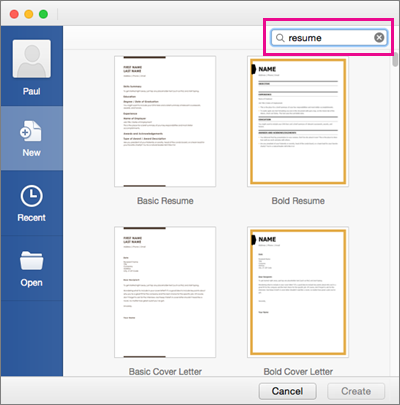
Create and use your own template in Office for Mac
Making a resume like this while you're online is quick and easy.
Note: This template comes with a cover letter, so you'll have everything in one document.
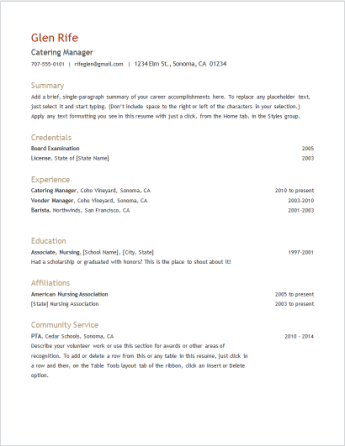
Choose one of our resume templates , and open it in Word for the web to make it yours.

As you work on the resume, you'll probably want to rename it.
The template uses a table to line everything up. If you need to add more lines for job experience or education, add rows to the table by going up to Layout under Table Tools and clicking Insert Below (or Insert Above) .
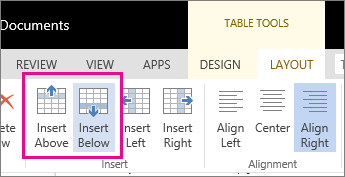
For tips on writing your resume, check out Six steps to developing a great resume .
When you're finished, print it out or share it online. You can do this with the resume still open in Word for the web. No need to save it first (that's already done for you).
To print it, press Ctrl+P, and wait for the Print dialog box.
Note: If you don't see a Print dialog box, click the link for opening a PDF version of your resume. From there, use the PDF program's Print command.
To share it online, send a link:
Near the top of the screen, click Share .
Under Share , click Get a Link .
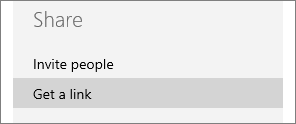
Under Choose an option , click View only .
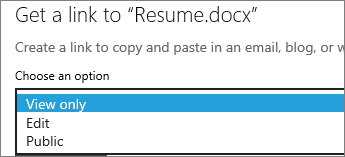
Click Create Link .
Click on the web address to select it, and then copy and paste it into an email, message, or post.
Tip: If you have a blog or website, you can embed a view of your resume there.

Need more help?
Want more options.
Explore subscription benefits, browse training courses, learn how to secure your device, and more.

Microsoft 365 subscription benefits

Microsoft 365 training

Microsoft security

Accessibility center
Communities help you ask and answer questions, give feedback, and hear from experts with rich knowledge.

Ask the Microsoft Community

Microsoft Tech Community

Windows Insiders
Microsoft 365 Insiders
Was this information helpful?
Thank you for your feedback.
How to Use a Template to Make a Stellar Resume in Microsoft Word (Plus Examples to Get You Started!)
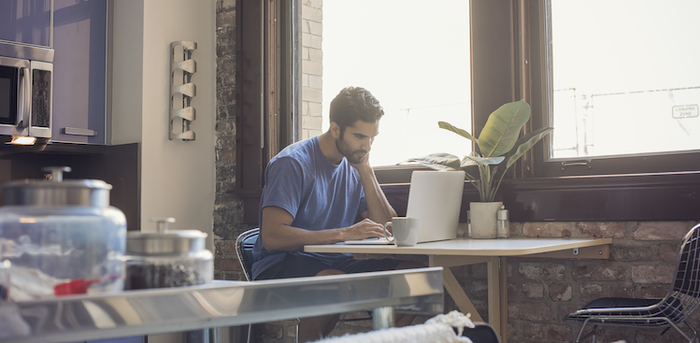
You’re probably familiar with the terror of staring at a blank document and seeing that blinking cursor just waiting for you to start writing, whether you’re thinking of long gone school assignments or that report you had to submit to your boss yesterday. And when it comes to your resume—the document that stands between you and your next job—the stakes can feel particularly high.
The good news is that you don’t have to start from scratch when you’re writing a resume. There are plenty of resume templates out there that you can use. And since starting with a template eliminates a lot of formatting and spacing decisions, you can focus on the content of your resume so that you can get your foot in the door and get hired.
The bad news is that then, very quickly, your first problem (the blank document) becomes an entirely new problem: How in the world do you choose the right template?
Starting with Microsoft Word is a smart move. According to Amanda Augustine, a career expert and resume writer for TopResume , files that end in “.docx” are the safest to submit to an applicant tracking system (ATS), the software that companies use to organize and analyze applications and identify the most promising candidates for a given role (often before a human is ever involved). Since .docx is the format that’s compatible with systems across the board—and some systems still can’t properly parse .pdf and other formats—it can be to your advantage to work in Word.
Here’s everything you need to know about finding, picking, and using Microsoft Word resume templates—plus a few examples of templates you can use for free (or cheap!).
How to Find Word Resume Templates
How to choose the right word resume template, how to use a template to make a resume in word, 7 microsoft word templates to use as starting points.
You can find free Word resume templates right in the program—in recent versions by clicking on “File” > “New From Template” and scrolling through or searching for “resume.” You can also search for resume templates offered by Microsoft Office online here .
If you’d like a Word template but not necessarily one that comes directly from Microsoft’s library, you can turn to Jobscan, Hloom, and other sources for free templates or pay for one on sites like Etsy. Some career coaches offer original templates on their websites, too (you can find Muse career coach Jena Viviano’s templates here , for example).
When you first start searching for a template, the number of options can feel overwhelming. How do you know which one to pick?
The most important thing to keep in mind is this: Just because a template is in Microsoft’s library or is available online, that doesn’t mean it’s a good template that will help your resume pass through an ATS and appeal to recruiters and hiring managers. “Oftentimes they’re developed because they look really cool and really slick and you’re attracted to them,” Augustine says.
But not all templates are created equal, warns Jon Shields, Marketing Manager at Jobscan . “Some of them are pretty good and some of them are really bad.” Here are some tips to help you tell the difference:
1. Pick a Layout That Works for You
Resumes, like jobs, are about fit as much as anything else. So beyond good and bad, you’re looking for a template that makes sense for who you are and what your goals are.
Your first step is to pick an overall resume format— chronological , combination (also called hybrid), or functional . (If you have no idea which one is right for you, check out our guide to deciding here .)
The chronological and combination formats both work well for an ATS as well as for recruiters and hiring managers, but beware of the functional resume. Besides tripping up the ATS, which generally isn’t programmed to parse your information in that order, functional resumes “are really loathed among recruiters and hiring managers,” Shields says, because they “make it difficult to understand your career trajectory and where you developed your skills.”
You should also think carefully about what you’ll be able to put “above the fold,” or in the top third or half of the document. People tend to focus more attention there so it “needs to be a snapshot of everything they really need to know about you,” Augustine says. Ask yourself, she says, “What’s most relevant about your past that applies to the current job?”
If you’re still in school or a recent grad, for example, you might want a template where you can put your education at the very top, or you might opt for one that lets you emphasize your great internship from last summer. If you have a great deal of experience, on the other hand, you might want a template that lets you start off with a resume summary or a section pinpointing key achievements. And if you work in a technical field, you might want to put a skills section up top to highlight the software you’ve used or the languages you code in.
While it might be easiest to find a template that’s already set up with the exact sections you want in the exact spots you want them, remember that you can also tweak any template to suit your needs.
If it’s not immediately clear to you which direction to go in, that’s OK! Shields recommends trying out a few different templates and seeing which one presents your experience in the best possible light.
2. Make Sure There’s Enough Space
In some cases, a template “looks really nice, but it doesn’t actually give the space you need in order to properly give your previous experience the attention it deserves,” Augustine says. Sure, you should be succinct, but you also want to have room to include your most important points without shrinking the font down to an illegible size.
At the same time, you want to pick a template that’s clean and has some white space, says Viviano. You don’t want to end up with a resume that’s too “jam packed with words.”
3. Don’t Get Too Fancy
Though you might be drawn to splashy, quirky resume templates, it’s actually best to choose a simple and relatively conservative design—even in creative fields. While a little bit of color can be a great way to make your resume stand out, for example, you probably don’t want to pick a template that yells and screams with 17 different bold colors. You’ll also want to stick to just one or two fonts.
And stay away from bubbles, stars, bar charts, or other meaningless ways to measure your proficiency in various skills. “Unless it’s a standard scoring or grading system that’s used, it just seems subjective,” Augustine says. “It's not actually helping the reader truly understand your competency.”
Most importantly, avoid templates that get too creative with where you’re putting important information and how you’re presenting it. Both the ATS and any humans looking at your application “want resumes that are very clearly and easily interpreted so there’s no confusion as to where key information is located and what each section means,” Shields says.
That means keeping with conventions. “In a lot of cases, simple is better,” Augustine says. “The ATS aside, recruiters are used to looking for information in certain areas, and if you decide to go rogue and start putting things in different spots, it’s not necessarily going to mean, ‘Oh that recruiter is going to spend extra time looking at my resume for that information,” she says. “They’re going to quickly glance, not see what they want, and move on to the next.”
4. Look Out for ATS Blockers
An ATS often acts as a gatekeeper for human recruiters or hiring managers by doing a first screening of applications. Once the system identifies the top prospects based on the keywords and other signals it’s programmed to pick up on, a human might not reach beyond that pile. So you want to look out for red flags that might prevent your resume from making it through the first hurdle. Pay attention to:
- Headers and Footers: You never want to put any information in the actual header and footer sections of your Word document, Augustine says, because it doesn’t always get parsed correctly (or at all) by an ATS.
- Section Titles: Make sure you label your sections clearly and simply, no matter what the original template had. “If you get too outside the box with that, those parsing algorithms that pull that information into a digital applicant profile start getting confused,” Shields says. If the system is programmed to look for a section titled “Work Experience” or “Professional Experience,” and another section titled “Education,” the ATS might not recognize any unorthodox labels you’ve used and won’t know what to do with the information below them.
- Images and Graphs: An ATS will basically ignore any images, Augustine says, so you’ll want to avoid using them—especially as a fancy way to include your name or any other vital information.
- Text Boxes: Although you’re entering words into a text box, it’s “considered an object so it won’t get parsed properly,” says Augustine.
- Hyperlinks: If you add a link to a string of words in one of your bullet points, there’s a chance the ATS will only parse the URL and ignore the actual words, Augustine explains. So make sure to hyperlink from “(link)” or “(website),” not from important text like “increased by 25%” or “resulting in $5 million in revenue.”
- Columns: “A lot of ATSs struggle to parse text side by side,” Shields says. “It will read from left to right regardless of column dividers, mashing up content from two unrelated sections.” That’s one more reason to lean toward “more classic-looking resumes that don’t have tables and columns,” he says. While some systems may be able to read some kinds of columns, according to Augustine, it’s safer to stay away.
- Fonts: Look for a template that uses a relatively common font. Not only will humans appreciate a clean, clear font, but an ATS can’t always read custom or obscure fonts. Augustine says both serif and sans serif fonts can work, and safe fonts include (but aren’t limited to): Calibri, Arial, Trebuchet, Book Antiqua, Garamond, Cambria, and Times New Roman.
- Frames: Putting a box or frame all along the perimeter of your resume is a “big ATS no-no,” says Augustine.
Of course, you can always make changes to an existing template. So if there’s a frame, you can simply delete it. If the spot for your name is in the header, you can move it into the body. Or if the font is obscure, you can change it to a more common one.
In other words, you don’t have to reject a template out of hand because it contains one of these elements. But you might want to avoid a template that has so many ATS blockers that you’ll have to perform formatting gymnastics just to get it to a usable baseline.
5. Avoid Photo Resume Templates
Shields has noticed template websites trending toward photo resumes, which are common in many countries around the world. However, U.S. job seekers should avoid including a headshot, Shields says, for the sake of both the ATS and the humans who might review your application.
On the tech side, an ATS won’t be able to parse an image, so the best case is that it’ll simply get dropped when the system is creating your digital profile. But the more concerning scenario is one where the image causes formatting issues or parsing errors that could impact how a system reads the rest of your resume.
And aside from the ATS, “we’ve heard firsthand from a lot of recruiters that won’t even review applicants that submit a photo,” Shields says. “They just can’t make themselves more vulnerable than they already are to any possible claims of discrimination.” And you don't want to open yourself up to actual discrimination, either.
The bottom line, Viviano says, is that unless you’re a model or actor, your photo doesn’t belong on your resume. In essence, you’re “taking up a lot of real estate on your resume [with something] that shouldn’t have a part to play in who hires you.”
Okay, so you’ve found a template or two that you really like and you’re ready to sit down and make your resume . What now?
1. Gather All Your Info
“Before you start, take some time to actually collect all the information that could possibly be used for writing your resume,” Augustine says.
If you have a previous resume you’re working off of, make sure you have it on hand. You can also sit down and create a document that includes every single past job, skill, and accomplishment that you can use as your well to draw from. Or you can fill out this worksheet . Once you have all your content, it’ll be easier to plug it into the template seamlessly.
2. Don’t Be Afraid to Tweak the Template
Templates aren’t set in stone. Remember, you can and should adjust as needed to make a template work for you.
For starters, you’ll still see a lot of templates out there that still include sections for an objective statement or for your references, even though both are outdated elements that no longer belong on your resume.
It’s fine if you have your heart set on a template that happens to have these sections, but make sure you delete them or transform them. A section for an objective could easily become space for a resume summary, for example, or be used to list your key skills, while a references section could turn into a volunteering or awards section.
Beyond getting rid of antiquated sections, you can make any change you think will help you present the best version of yourself for the role. “A resume template can serve as a great guide, but sometimes they’ll do more harm than good if you’re bending your experience to match the template rather than the other way around,” Shields says. “So if you don’t have anything for a particular section that’s in the template, remove it. If you want to add some additional information that you think strengthens your case, add it in,” he says. “Just be careful to keep formatting consistent and focus on that readability.”
Suppose you find a template you love that dives into work experience, but you’d really like to highlight your key skills at the top. Feel free to add another section using the same header font and style. On the flipside, if you’re using a template that has an awards and acknowledgements section, but you’d much rather showcase your volunteering experience or additional skills, go ahead and change it.
Remember too that a template is, well, just a template. “It’s giving you a framework to work with,” Augustine says, but you’ll still have to put in the effort to decide which accomplishments and skills to highlight and how to craft your bullet points in the best way.
3. Paste or Write in Your Info
When you’re finally ready to put all of your work experience and accomplishments into the template and make it yours, Viviano recommends that you “complete the easy things first,” like your name and contact info and your education. “It’ll be like a quick win.” Then continue on to fill out the rest.
Make your life easier later by pasting in your information as text only—without the formatting it had on your previous resume, in your prep doc, or in the worksheet you filled out. Use this copy-and-paste trick to make sure everything you drop in there matches the formatting of the template. Otherwise, you might “spend a ridiculous amount of time trying to get spacing right again,” Augustine says.
Finally, make sure you’ve replaced or deleted all of the dummy text and any instructions that were in the template when you got it!
4. Test How It’ll Fare in an ATS
If you want to test how your new resume will hold up when it goes through an ATS, you can try one of two things:
Copy everything in your Word document and paste it all into a plain text document. “If certain things turn into weird characters,” Augustine says, if the sections are nowhere near where they should be, or if everything’s out of order, “that’s probably what would happen if goes through parsing.”
Run it through an online tool such as Jobscan or request a free critique from a service like TopResume .
5. Reread and Proof It!
Typos and spelling mistakes are often deal breakers for recruiters, according to Augustine. And it’d be a shame to get dropped in the “no” pile for little mistakes. So make sure you proofread your resume—maybe twice, and maybe after stepping away from it for a few hours—and see if you can hand it off to a friend or family member to take a look with fresh eyes.
Reading your resume over as a complete document is also an opportunity to imagine the first impression you’ll make. “A lot of people...get so caught up in editing a resume and making sure it’s so optimized that it becomes this robot-like resume,” Viviano says. So as you’re reading, consider: Does it sound like a human wrote it? What story are you telling? Is it obvious you’d be a great fit for the specific role you’re applying for?
Still having trouble actually picking a template after all that? Here are a few that can work—we’ve added tips for how to improve and customize each one.
1. Resume Genius’s Dublin Template
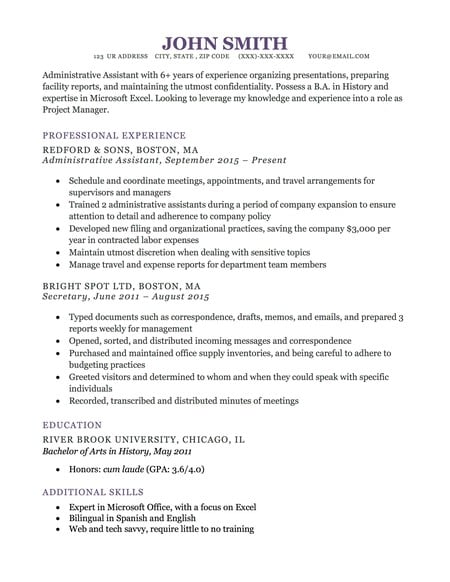
Who might use it? Anyone looking for a traditional chronological resume!
- You don’t need to include your full address (just a city and state will suffice).
- Add your LinkedIn profile alongside your other contact info so that the recruiter or hiring manager can head to your page and find additional information about your experience, see glowing recommendations you’ve received, look at work samples you’ve posted, and get excited about you as a candidate. (Just make sure your profile is updated !)
- Don’t include your GPA unless you’re a recent grad and it’s impressive.
Download it here .
2. JobScan’s Recent Grad 1 Template
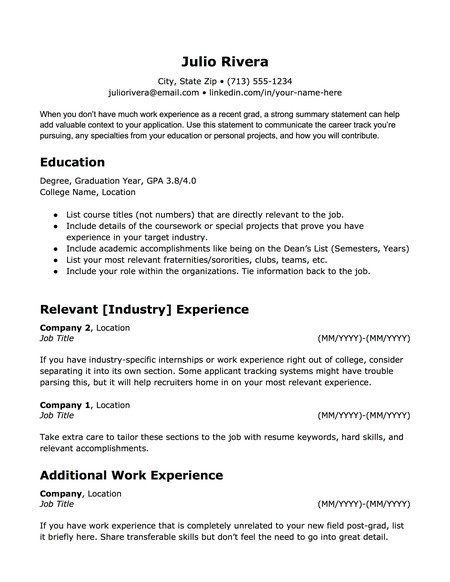
Who might use it? A recent grad who has internship or work experience that’s relevant to their target field or role as well as other experience.
- You don’t need to include your zip code.
3. Microsoft Office’s Basic Resume Template

Who might use it? A recent grad who doesn’t have a ton of work experience.
- Put your name all on one line (instead of two lines, as in the default) to ensure the ATS captures your full name.
- Try to differentiate the section headings from each job and education entry by changing the font size or style.
- Add your LinkedIn profile next to your contact info and remember you don’t have to put your full address (just a city and state will suffice).
Find it in Microsoft Word.
4. Get Landed’s ATS-Friendly Resume Template
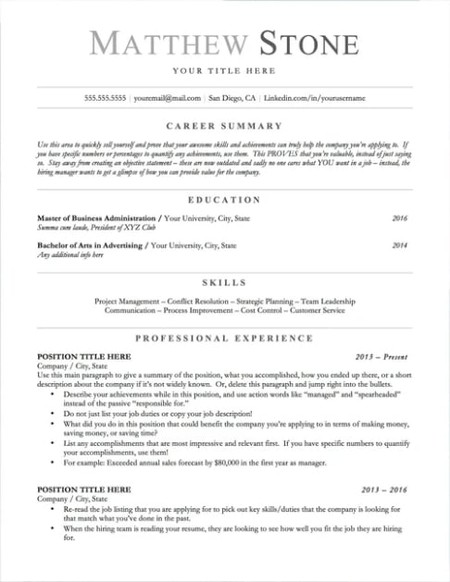
Who might use it? Someone looking for a template that could easily be tweaked as a chronological or combination resume, depending on where you put that skills section.
- Unless you’re a recent grad, you probably shouldn’t have your education up so high.
5. ResumeByRecruiters’ ATS Resume on Etsy
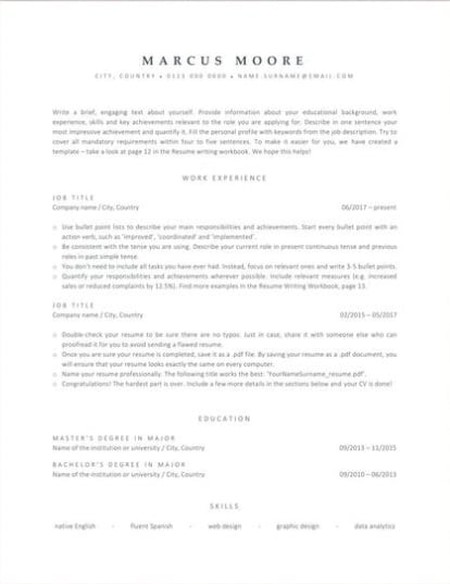
Who might use it? Someone looking for a template that could easily be tweaked as a chronological or combination resume (by moving up the skills section to the top).
- Add your LinkedIn profile alongside your contact info.
Cost: About $12
6. JobScan’s Classic Chronological and Hybrid Templates
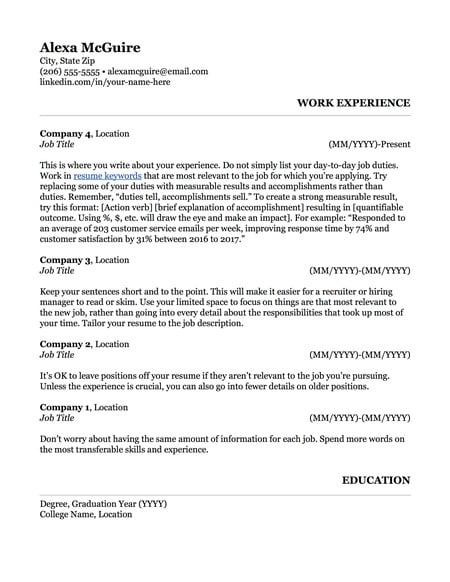
Who might use it? Someone looking for a simple template with no frills.
- Try to make sure you fit everything on one page.
Download them here .
7. Resume Genius’ White House Template
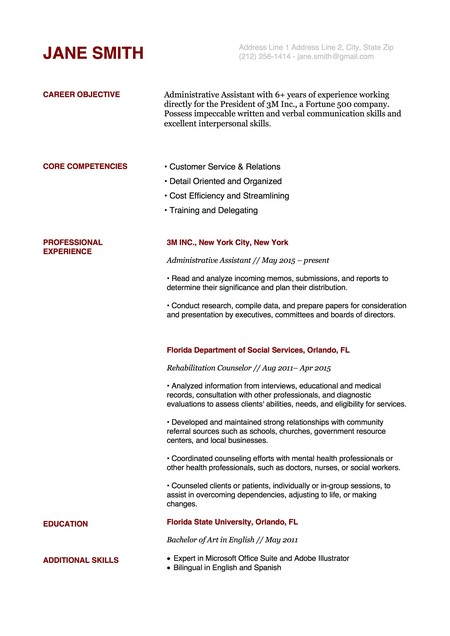
Who might use it? Someone looking for a template with a lot of white space.
- You don’t need a full address; city and state is enough.
- Add your LinkedIn profile.
- Do not use a resume objective section. You can replace that with a summary or get rid of it entirely.
- PRO Courses Guides New Tech Help Pro Expert Videos About wikiHow Pro Upgrade Sign In
- EDIT Edit this Article
- EXPLORE Tech Help Pro About Us Random Article Quizzes Request a New Article Community Dashboard This Or That Game Popular Categories Arts and Entertainment Artwork Books Movies Computers and Electronics Computers Phone Skills Technology Hacks Health Men's Health Mental Health Women's Health Relationships Dating Love Relationship Issues Hobbies and Crafts Crafts Drawing Games Education & Communication Communication Skills Personal Development Studying Personal Care and Style Fashion Hair Care Personal Hygiene Youth Personal Care School Stuff Dating All Categories Arts and Entertainment Finance and Business Home and Garden Relationship Quizzes Cars & Other Vehicles Food and Entertaining Personal Care and Style Sports and Fitness Computers and Electronics Health Pets and Animals Travel Education & Communication Hobbies and Crafts Philosophy and Religion Work World Family Life Holidays and Traditions Relationships Youth
- Browse Articles
- Learn Something New
- Quizzes Hot
- This Or That Game
- Train Your Brain
- Explore More
- Support wikiHow
- About wikiHow
- Log in / Sign up
- Job Application Documents
- Resume Preparation
How to Create a Resume in Microsoft Word
Last Updated: September 25, 2023 Approved
This article was co-authored by Alyson Garrido, PCC . Alyson Garrido is an International Coach Federation accredited Professional Certified Coach (PCC), Facilitator, and Speaker. Using a strengths-based approach, she supports her clients with job search and career advancement. Alyson provides coaching for career direction, interview preparation, salary negotiation, and performance reviews as well as customized communication and leadership strategies. She is a Founding Partner of the Systemic Coach Academy of New Zealand. wikiHow marks an article as reader-approved once it receives enough positive feedback. In this case, several readers have written to tell us that this article was helpful to them, earning it our reader-approved status. This article has been viewed 1,636,441 times.
Resumes detail a person’s work experience, education, skills and achievements. A good resume that is clear, concise and easy to read is essential when looking for a job. Resumes should be word processed and should be neat and tidy. Microsoft Word offers you the option of creating your resume through templates, but you can also create your resume from scratch using Word's formatting features.
Sample Resumes

Creating a Resume from a Template (Word 2003, 2007, 2010, 2013)

- In Word 2007 you will have to click on “installed templates.”
- In Word 2010 it will be “sample templates.”
- In Word 2011 it will be “new from template.” [1] X Research source
- In Word 2013 the templates will be displayed when you click on “New.”

- In Word 2013, after clicking on “New” you will see a number of templates and a search bar which says “search for online templates.”
- After searching you will see a number of different resume templates to try out.

- Here you will be able to look through a number of templates for resumes and cover letters that you can download for free and edit in Word.
- You may have to sign in with your Microsoft online account to use these templates. [2] X Research source

- Be sure to look carefully at the detail of your resume and proofread it thoroughly.
- All of the versions of Word from 2003 to 2013 all come with some pre-installed templates for resumes.

- Click on the “Other Documents” tab, and then select “Resume Wizard.”
- Follow the wizard's instructions. The wizard will walk you through the resume creation process step-by-step
- If you do not see this option, it was not installed when you installed Word, and you will need to run the installation program again to install it.
Creating a Resume Without a Template

- Education and qualifications.
- Work and volunteer experience.
- Skills and qualities.
- It should also include your full contact details and state that references are available upon request.

- Most chronological resumes only cover the last 5 to 10 years of your employment history.
- You may wish to include positions earlier than this if they are appropriate to the job you're seeking.
- This is the format most American employers prefer to see resumes in.

- A combination resume might list your key skills at the top before providing a short account of your experiences.
- This type of resume can be helpful for those entering the job market with little work experience, or for those trying to change careers. [6] X Research source

- The CV is commonly used when applying for positions in Europe, and also when applying for positions at colleges and universities worldwide.
- CVs can be thought of as living documents that records all your work and achievements, which will generally grow and develop over time more than a resume. [7] X Trustworthy Source University of North Carolina Writing Center UNC's on-campus and online instructional service that provides assistance to students, faculty, and others during the writing process Go to source
Writing Your Resume

- If your resume extends beyond one page, ensure that your name is in a header on every page.
- Your email address should appropriate for a job application. Use your own name or initials if possible.
- Don’t use something jokey such as "sly-dude," "foxymama," or "smokinhot."

- For example, you might write that your objective is “To contribute to the design of new word processing software.”
- Alternatively it may state the position you hope to attain, such as “A position as in healthcare policy and research.”
- Objectives have become less common, and you may prefer to provide this information in your covering letter . [8] X Research source

- You can include a bullet point or two to provide a little further information on your specialism, if it is appropriate for the position you are applying for.
- If you achieved any honours or awards as part of your studying or training include these here.

- Use bullet points to make sure it is clear and easy to read or scan through for key words relating to the position you are applying.
- You can include volunteer positions if they relate to the job you're seeking or if you have little paid experience. [9] X Research source

- You can title this section as “Other Relevant Skills”, or just “Skills.”
- This could include proficiency in foreign languages, knowledge of particular computer software and programmes, and any other specific skills not previously mentioned. [10] X Research source
- Take care to avoid repeating yourself. You don’t need to say you have “excellent communication skills” more than once.

- Allow reasonable margins around the edges of the page. Word's default settings are usually sufficient for this.
- Left-align your section headings. You can use single-spacing after a heading and before the section content, and double-spacing before a heading.
- Get your resume down to one page if at all possible. You can try adjusting your line spacing in the Paragraph dialog box, but don’t lose your neat formatting trying to get it down to one page.
- Rethink your words and try to express yourself more concisely.
Expert Q&A

- Don't wait until you're looking for work to update your resume. Any time you have a promotion or significant accomplishment, add the new information to your resume. Thanks Helpful 5 Not Helpful 1
- Always tailor your resume to the type of position you're seeking. You may have to add, rearrange, or delete accomplishments or entire sections according to what the position requires. Thanks Helpful 6 Not Helpful 2

- The appearance and format of your resume is a reflection of your competence; be sure it represents you at your best. Thanks Helpful 5 Not Helpful 1
- Be sure that all the statements in your resume are both factually and grammatically correct and that all words are spelled correctly. Thanks Helpful 4 Not Helpful 1
You Might Also Like

- ↑ https://kb.iu.edu/d/agst
- ↑ https://templates.office.com/en-us/Resumes-and-Cover-Letters
- ↑ http://cla.umn.edu/student-services-advising/career-internship-services/job-search-resources/resume-guide/formatting-0
- ↑ http://writingcenter.unc.edu/handouts/curricula-vitae-cvs-versus-resumes/
- ↑ http://www.career.cornell.edu/story/resumes/parts.cfm
About This Article

1. Open Word and click File . 2. Click New . 3. Click a resume template. 4. Type your own data into each field. 5. Save your resume as a new file. Did this summary help you? Yes No
- Send fan mail to authors
Reader Success Stories
Jan 19, 2017
Did this article help you?
Asrar Ahamed
May 16, 2020
Amisha Khatri
Nov 23, 2016
Jan 9, 2017
Aug 12, 2017

Featured Articles

Trending Articles

Watch Articles

- Terms of Use
- Privacy Policy
- Do Not Sell or Share My Info
- Not Selling Info
Don’t miss out! Sign up for
wikiHow’s newsletter
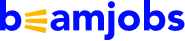
Build my resume
- Build a better resume in minutes
- Resume examples
- 2,000+ examples that work in 2024
- Resume templates
- Free templates for all levels
- Cover letters
- Cover letter generator
- It's like magic, we promise
- Cover letter examples
- Free downloads in Word & Docs
43 Word Resume Templates (Free) Designed for 2024
- Word Resume Template Choices
- How to Make a Resume in Word
Make the Most with Word Resume Templates
Pick the resume template best for you.
- Word Resume Templates FAQs
If you just turned in your resignation letter and are ready to give yourself the best chance of landing the next job you’re after , you need an attractive, organized resume template . Our 43 resume templates for Word are hot out of the oven for 2024. All you have to do is download them for free and start editing them in Microsoft Word.
Trouble customizing your Word resume template ? Working with ready-made templates can be challenging, so if you’re in a time crunch or over the frustration, make a resume with us for a quick and easy time!
Word Resume Template Choices for You
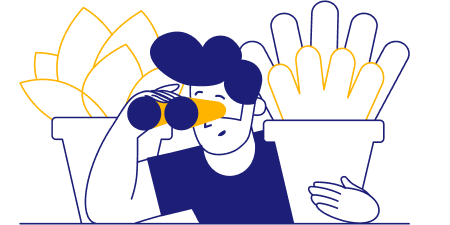
Academic Word Resume Template
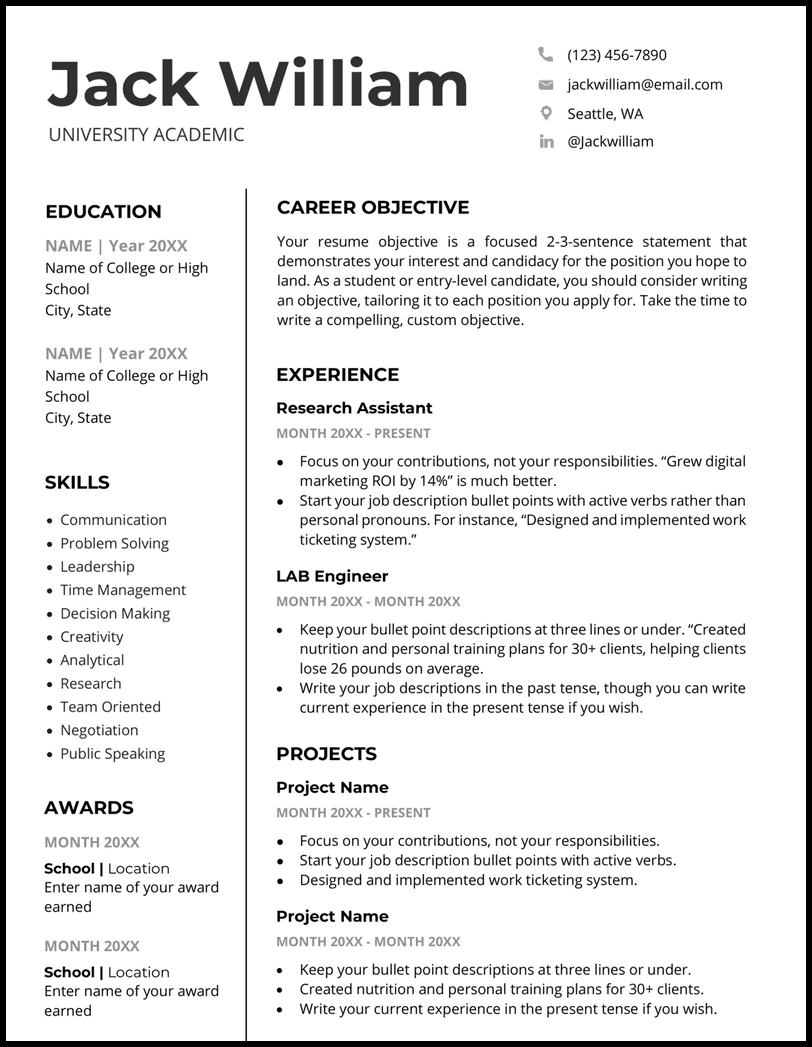
Why this resume template works
- Share internship or work experience as well as project experience. Projects can be academic or personal. If you’re feeling stuck on what to include here, try thinking about your hobbies and interests .
- Show off academic achievements and awards in a dedicated section in the left sidebar. Need more room than that? Try using the projects section instead!
College Word Resume Template
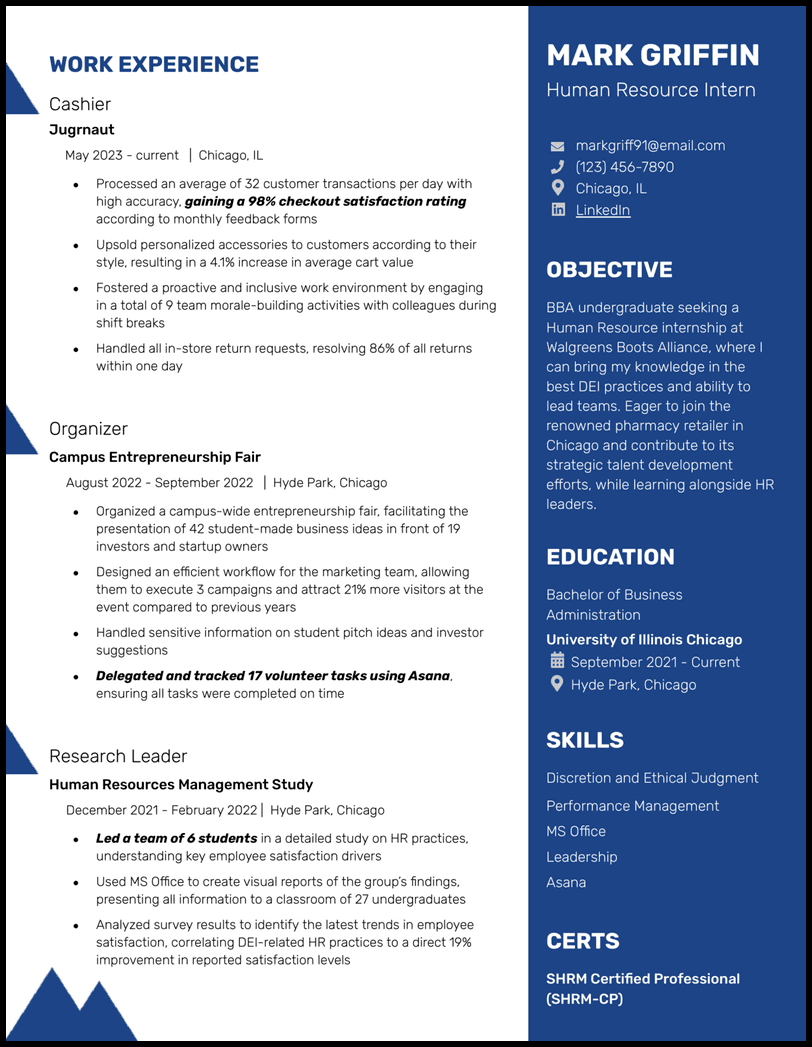
Why this resume works
- Companies won’t be able to resist taking a closer look at your application when you apply for their internship opportunities, as you’ll be showcasing that you’re a very well-rounded student with high aspirations!
ATS-Friendly Word Resume Template
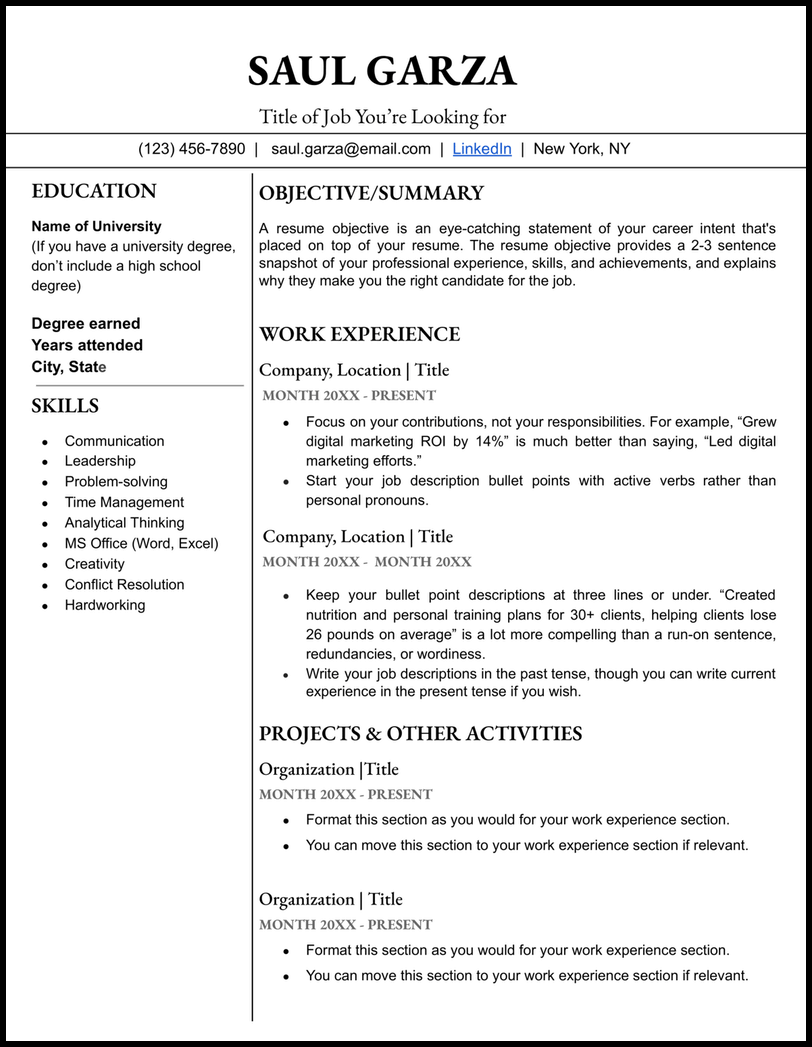
- Need more room for work experience? Just delete some of the project experience to make a little space.
Minimalist Word Resume Template
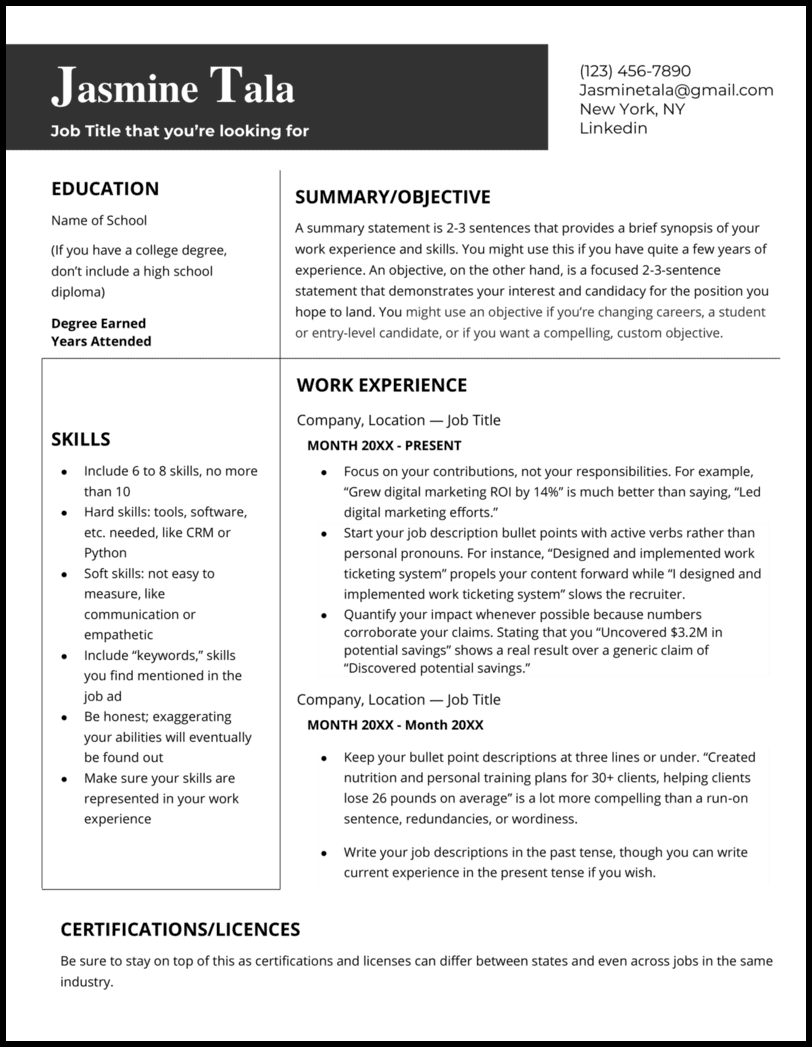
- Clean, thin lines create division for all the necessary parts while maximizing space for you to highlight your best career achievements.
Technical Word Resume Template
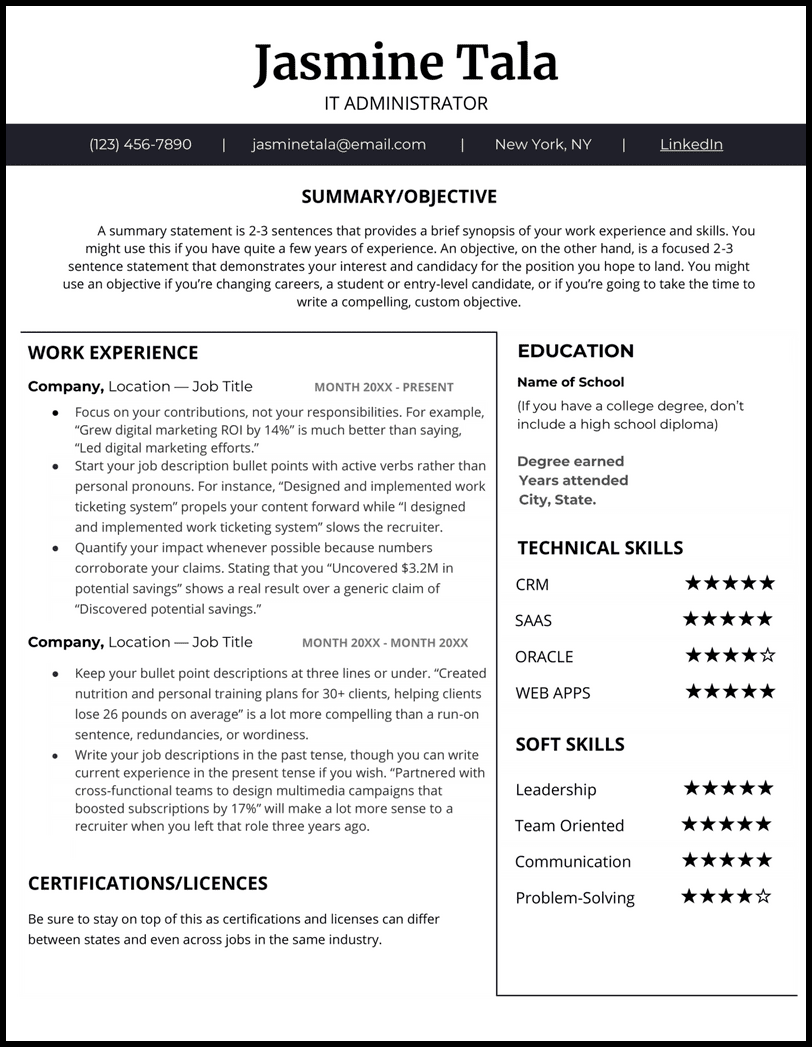
- This resume is incredibly easy to follow down the page with its unique but professional design. Don’t be surprised when you start getting calls for interviews!
Acting Word Resume Template
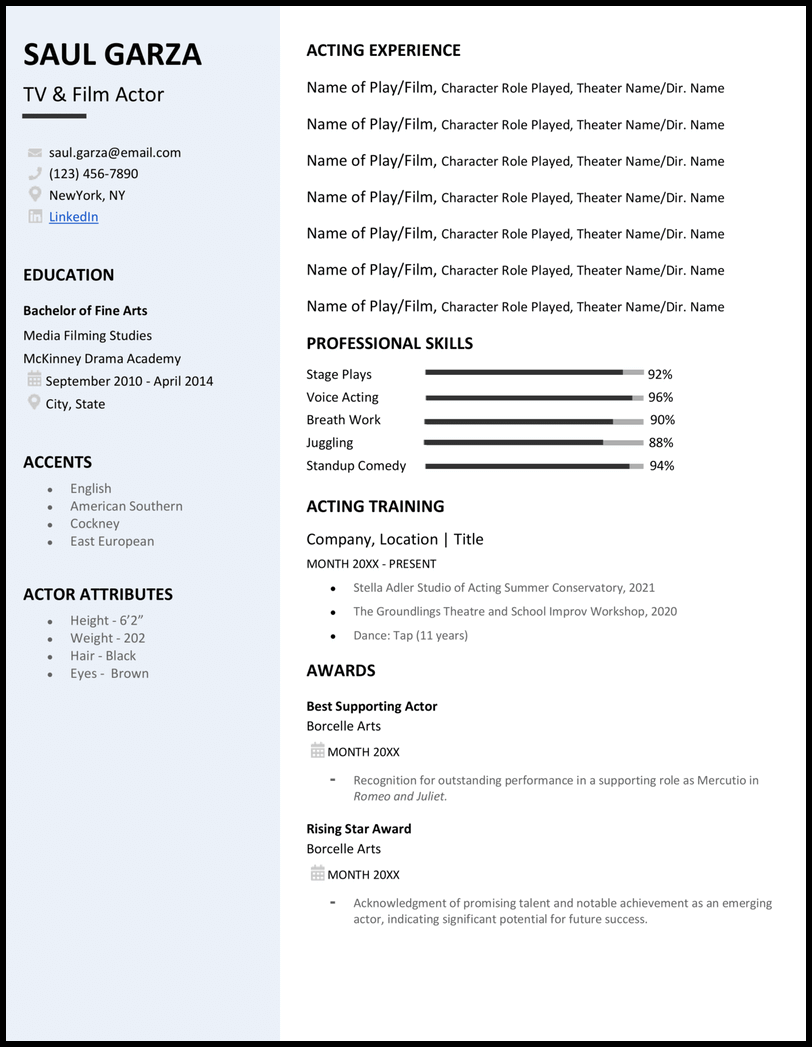
- This template features a section where you can place your acting experience front and center, leaving the sidebar to draw the eye to your talents and attributes.
Student Word Resume Template
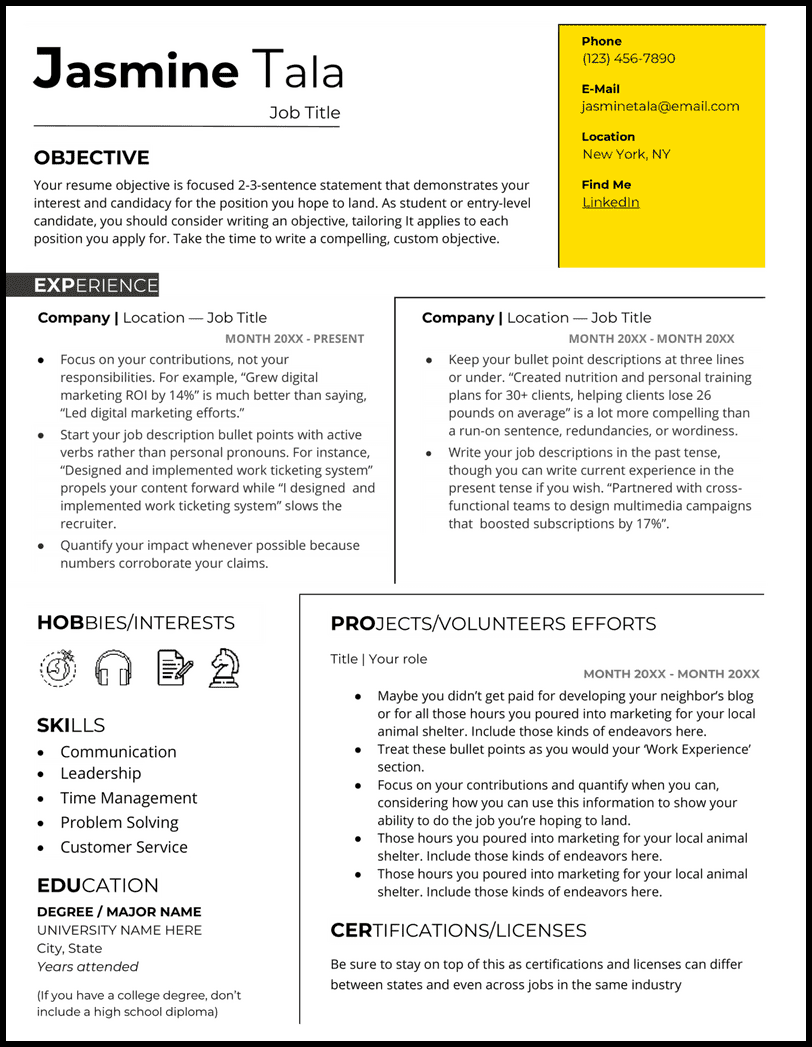
- Let both your personality and your background shine in this student Word resume template.
Modern Word Resume Template
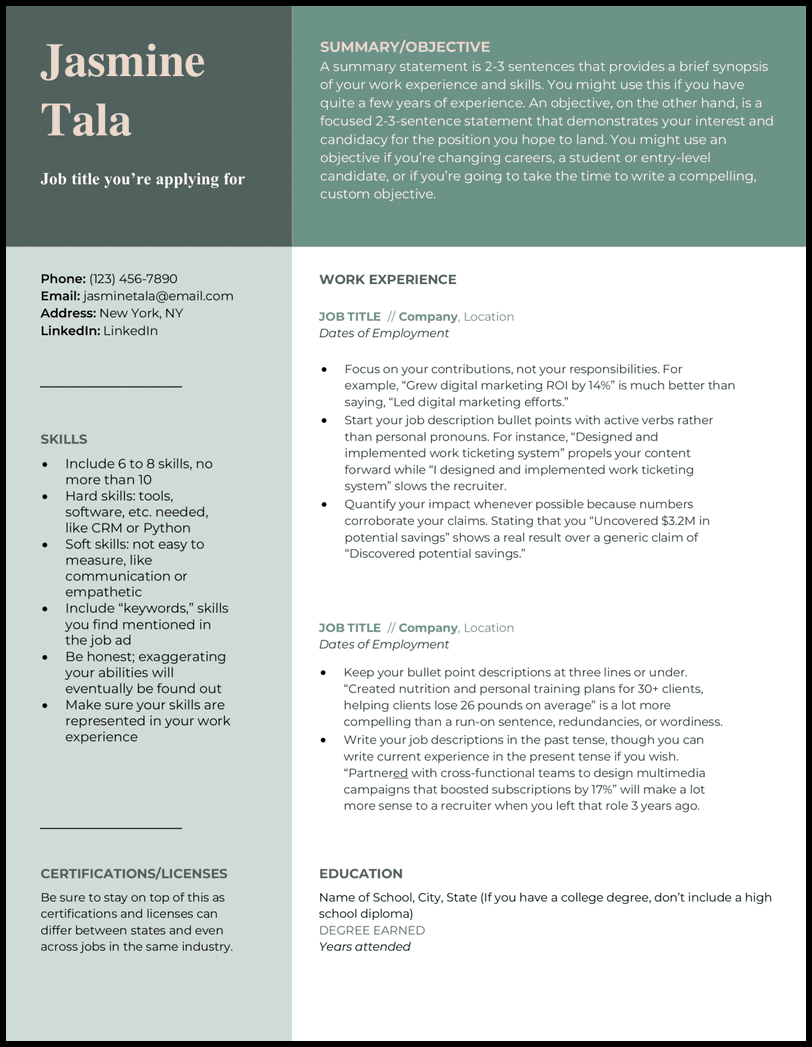
- Space for all your work achievements? Check.
- Space for skills and certs? Check check.
- Space for a summary statement that attests to your successful career history? Check check check!
Functional Word Resume Template
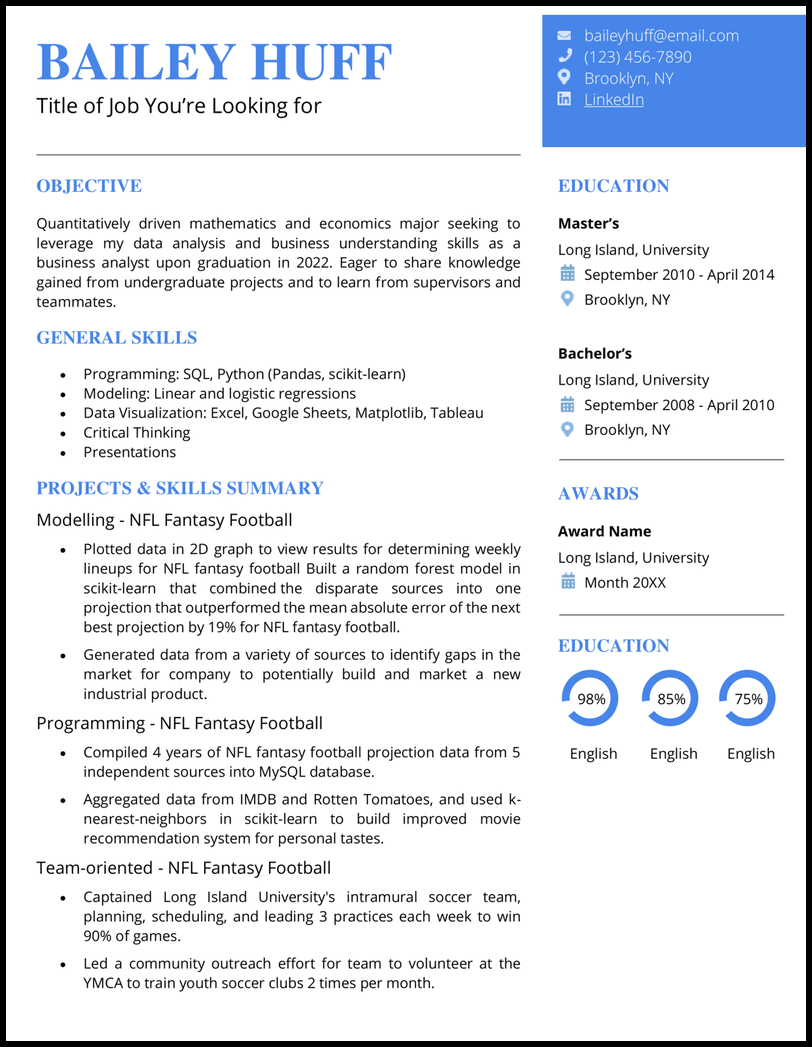
- If that’s the boat you’re in, you’ll like what this functional Word resume template can offer you.
Simple Word Resume Template
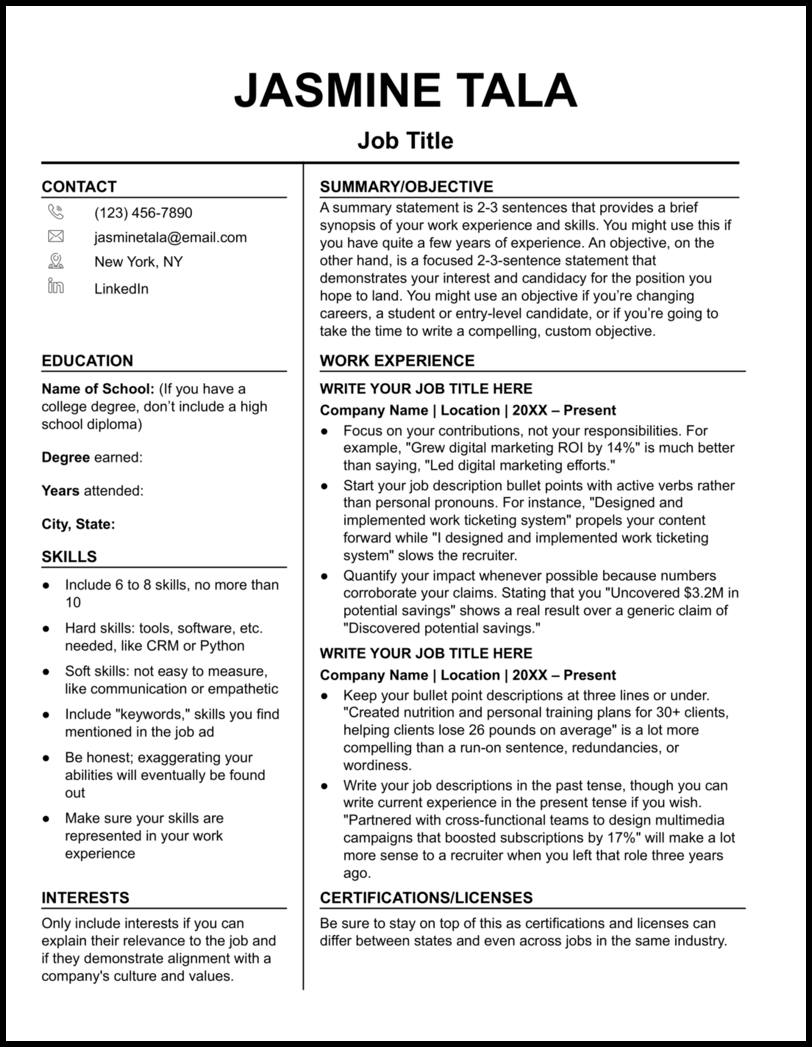
- Dark lines keep each section separated and marked clearly for an eye-catching and simple design.
- Expound on any important details with a cover letter generator that won’t miss any details from your resume or the job description.
Professional Word Resume Template
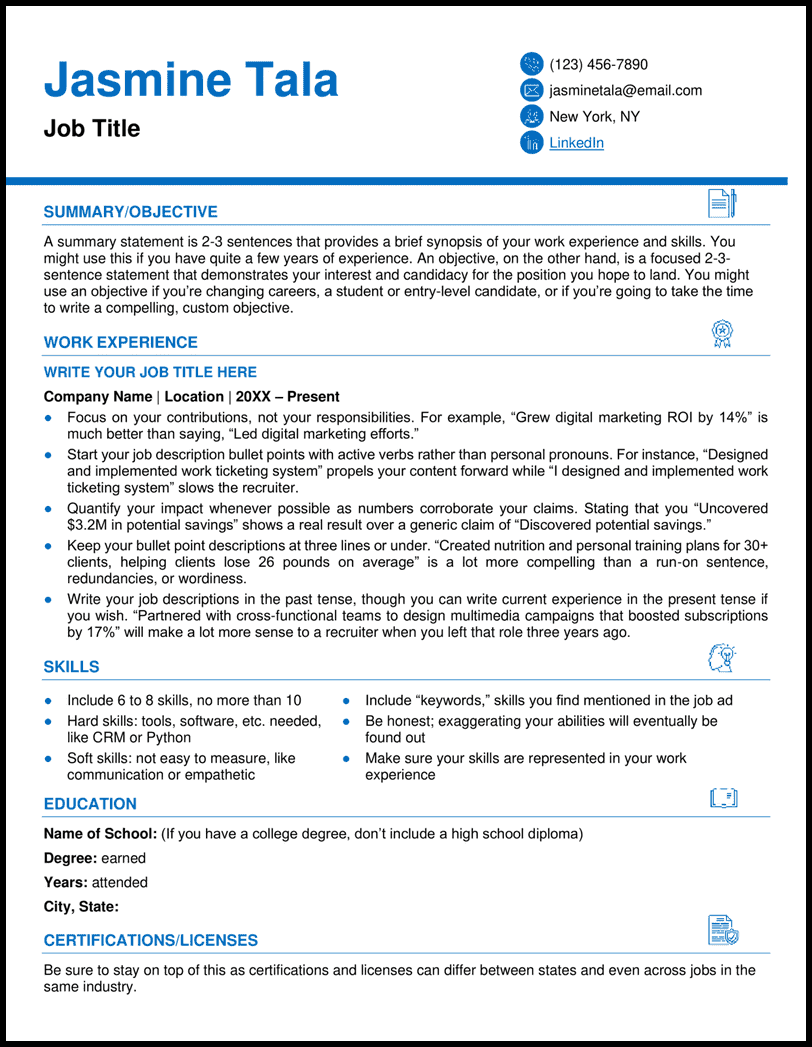
- Detailed icons draw the eye in, so recruiters can focus on your professional history and accomplishments.
Basic Word Resume Template
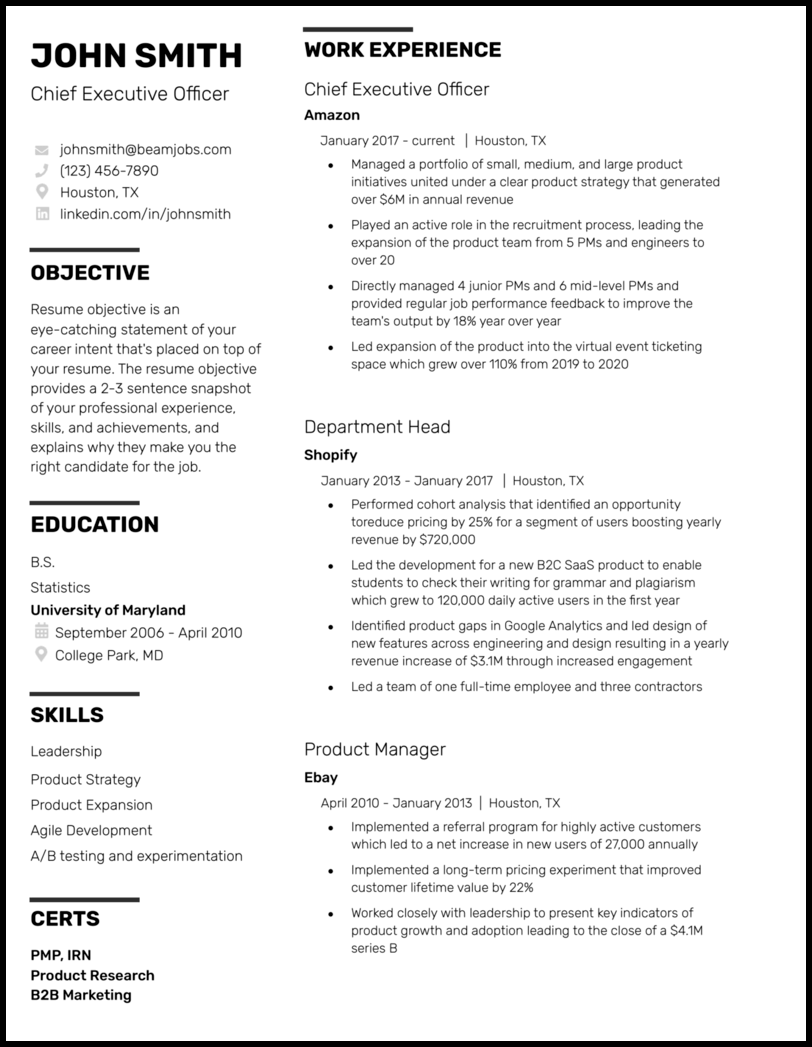
- Clear headers designate each section and leave you room for extras, too, like a career objective and certifications or licenses.
Best Word Resume Template
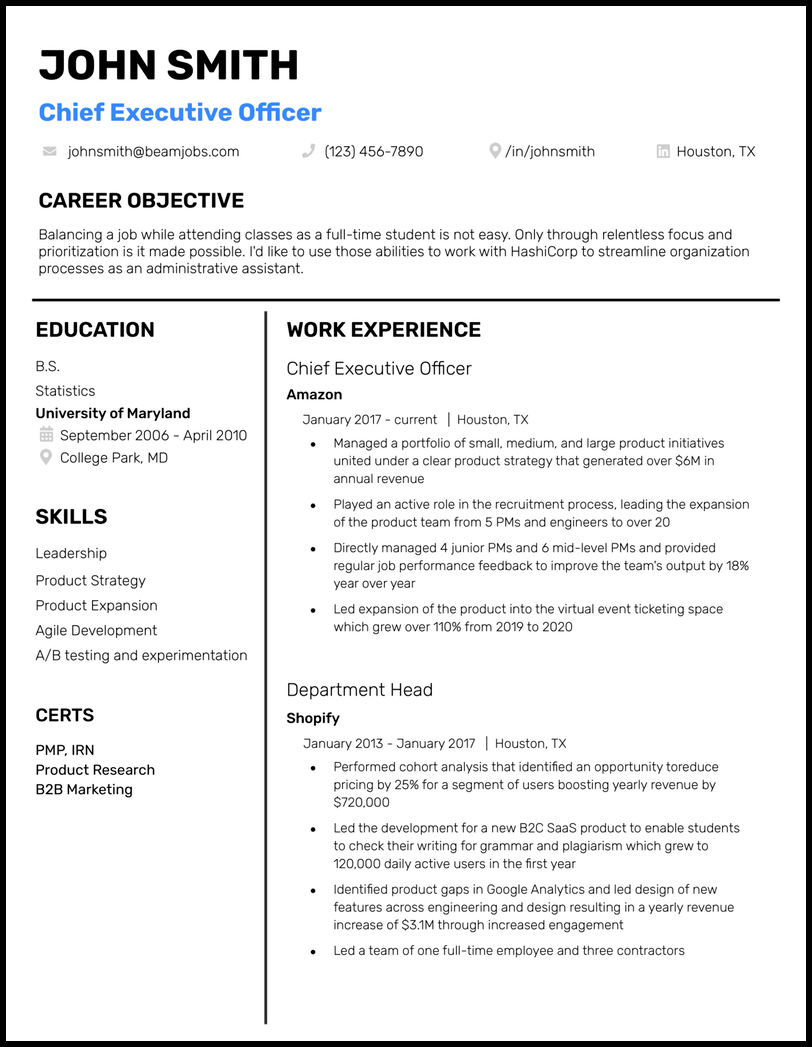
- This aesthetically pleasing template works well when you want to format your resume in reverse-chronological order.
Harvard Word Resume Template
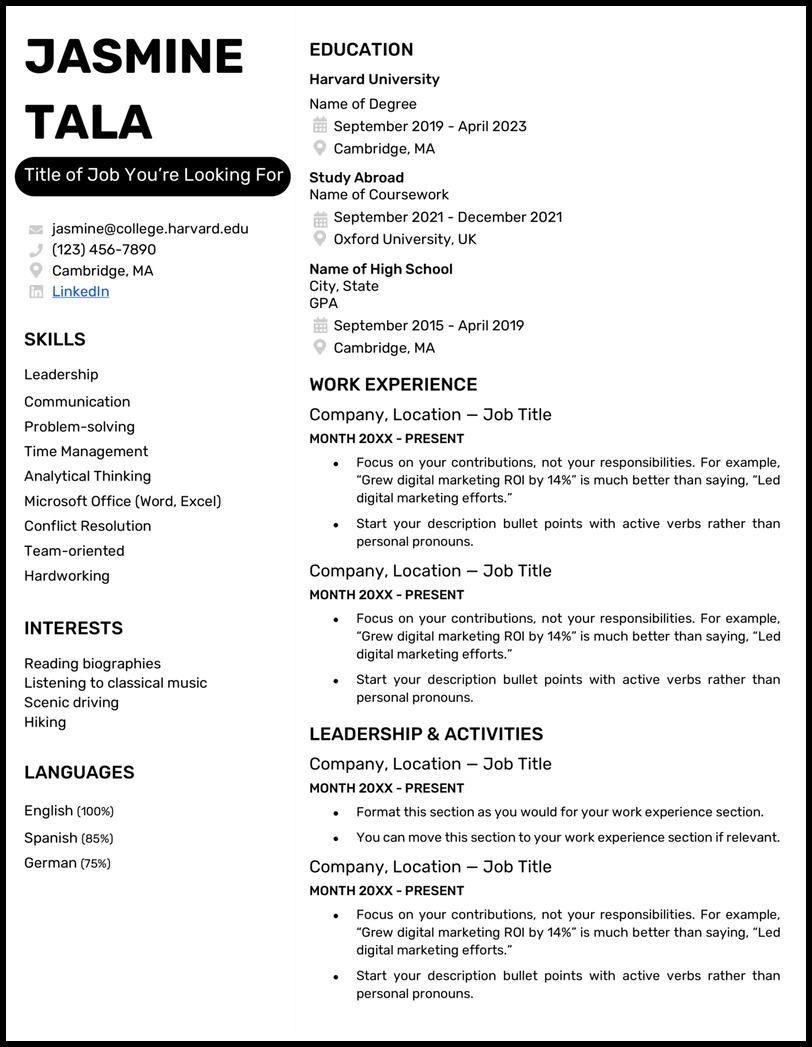
- There’s space to share your coursework, study abroad experience, leadership and collegiate activities, and even traditional work experience on your Harvard Word resume template.
Easy Word Resume Template

- Recruiters won’t be quick to forget your name with this soft blue contact header that keeps your info neat and tidy.
- Resume templates like this one are good choices for job seekers looking to climb the ladder because it lays your work history out in reverse-chronological order.
High School Word Resume Template
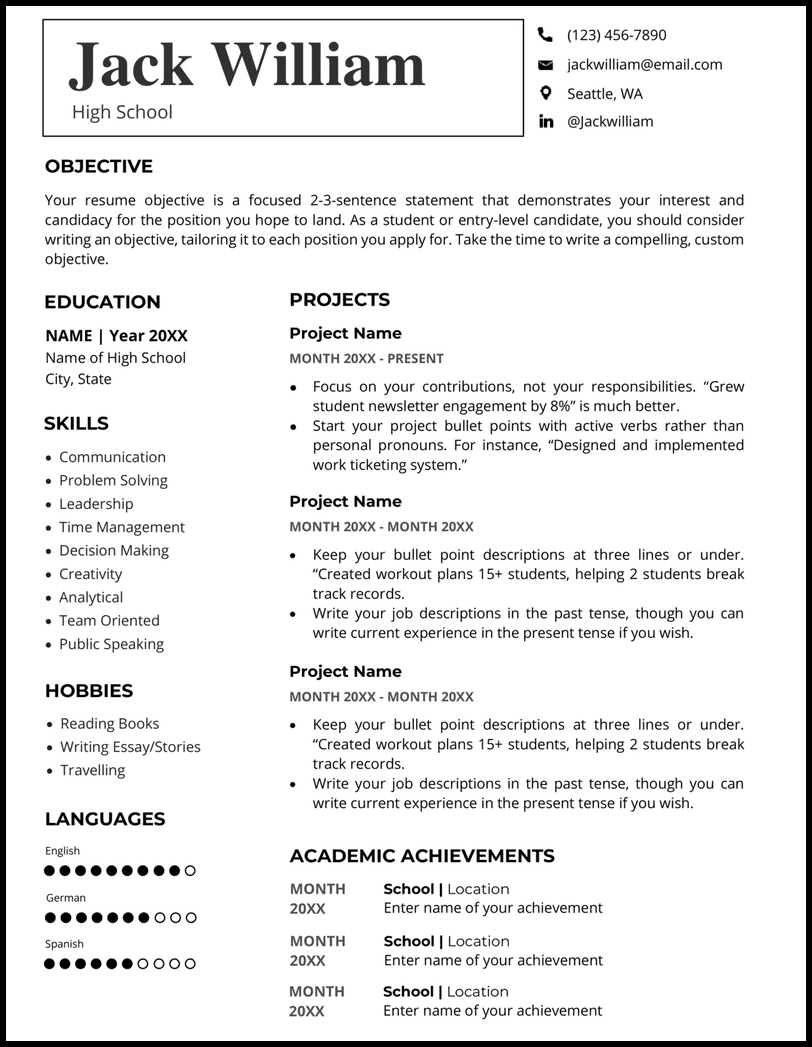
- Think about school projects or extracurricular activities that keep you busy, and use that to populate your projects section. Try to answer how you contributed and left a positive impact.
- And hey, if you do have some traditional work experience, just add that to the projects section instead!
Music Word Resume Template
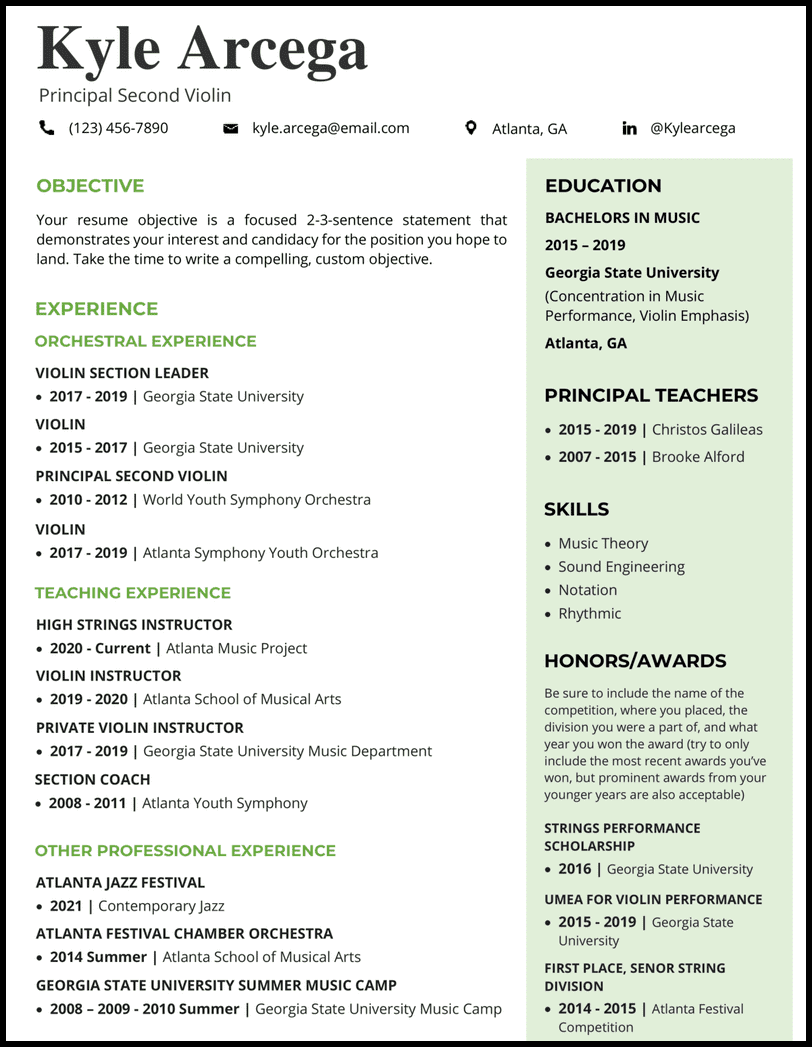
- Use your experience section to highlight where you shine, whether that be in the orchestra or in the classroom instructing.
- The green sidebar gives us nice pop of color to draw attention to your music honors and awards, where you can put the spotlight on competitions, the location, and the year.
Nursing Word Resume Template
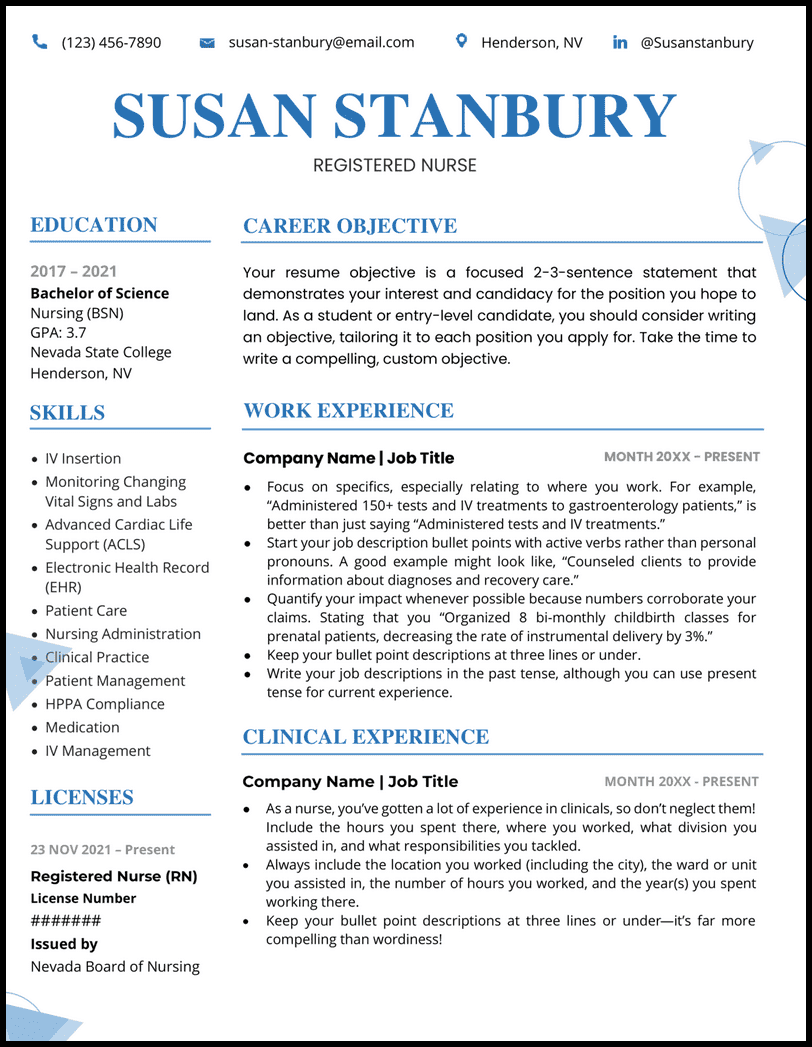
- Small and unique design elements pull the eye in strategically to your objective , skills, and licenses, telling recruiters right away that you’re qualified for the role.
- Licenses and certifications are essential, which is why there are two sections dedicated to this at the bottom of your resume. List your nursing license in the left sidebar and list any other certifications and licenses you hold beneath your experience.
Teacher of the Year Word Resume Template
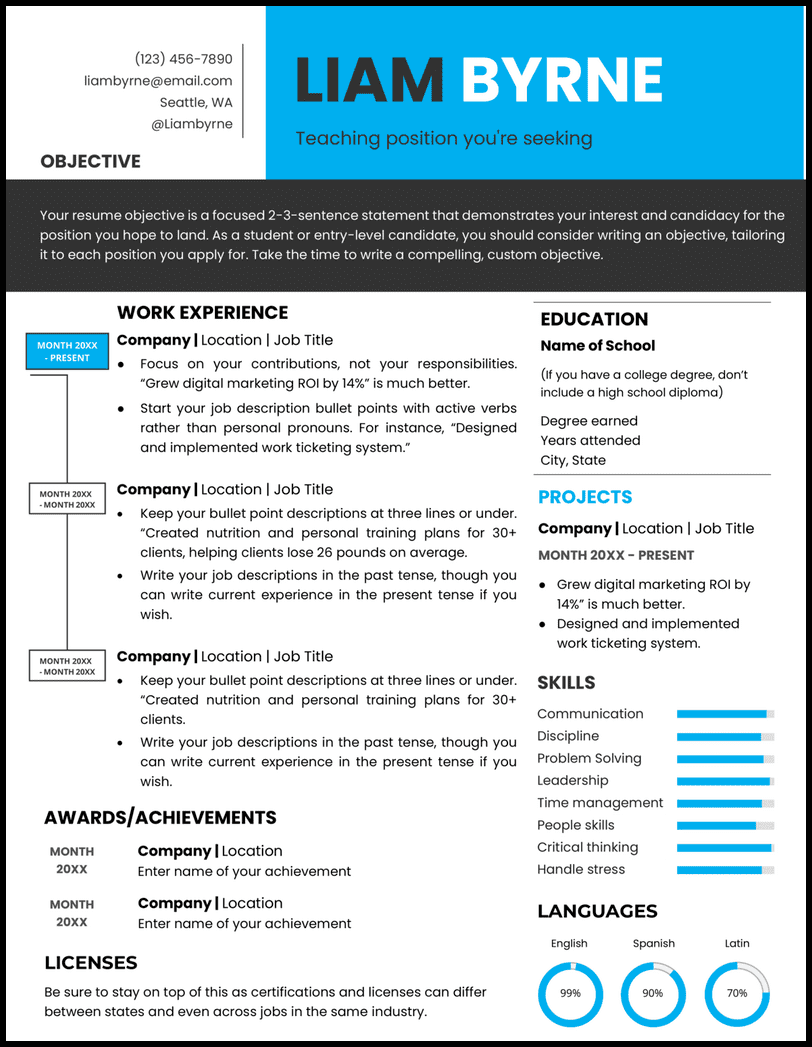
- Your teacher resume can demonstrate your professional ability to teach any age group from kindergarten to high school.
- Bold blue tones emphasize wisdom, confidence, intelligence, and imagination. This type of resume formatting contrasts nicely with strong black empty space. It makes for an eye-catching and appealing resume.
The Arts Word Resume Template
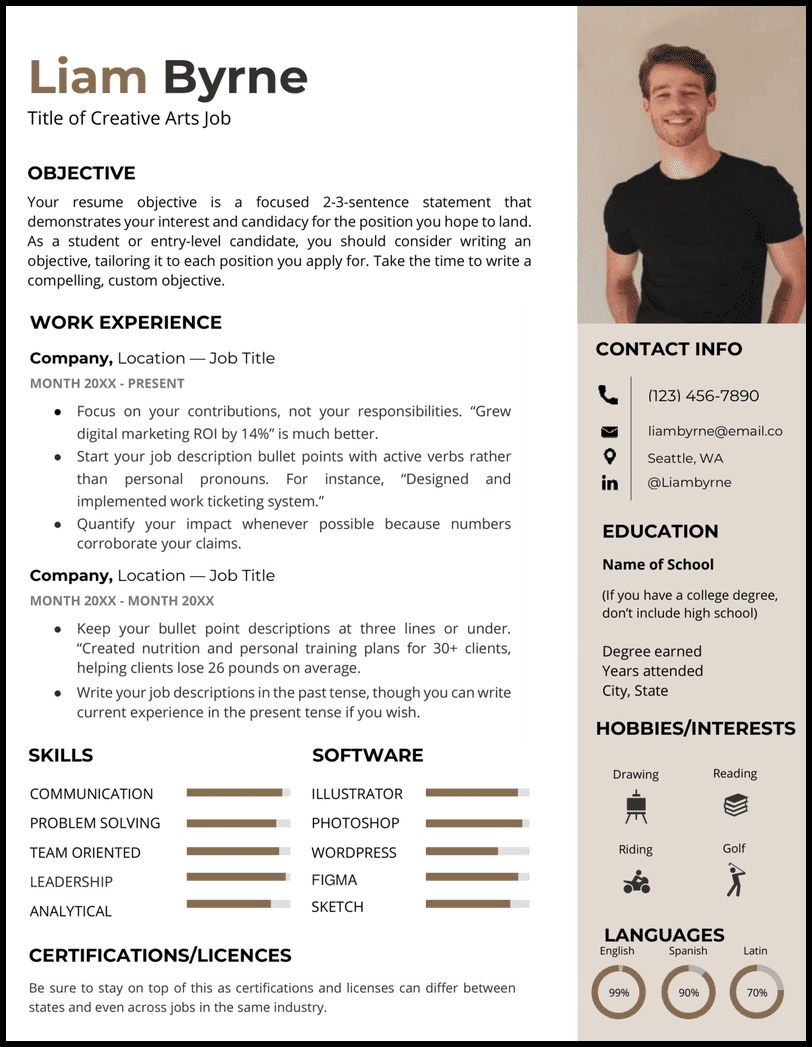
- Usually, we advise against including a photo in your resume template , but we can make the case for one here. It shows personality and individuality, which are, of course, important traits for an artistic, creative job.
- Job titles that will be especially suited to your arts resume include visual artist, musician, photographer, designer, and producer.
Pretty-in-Pink Word Resume Template
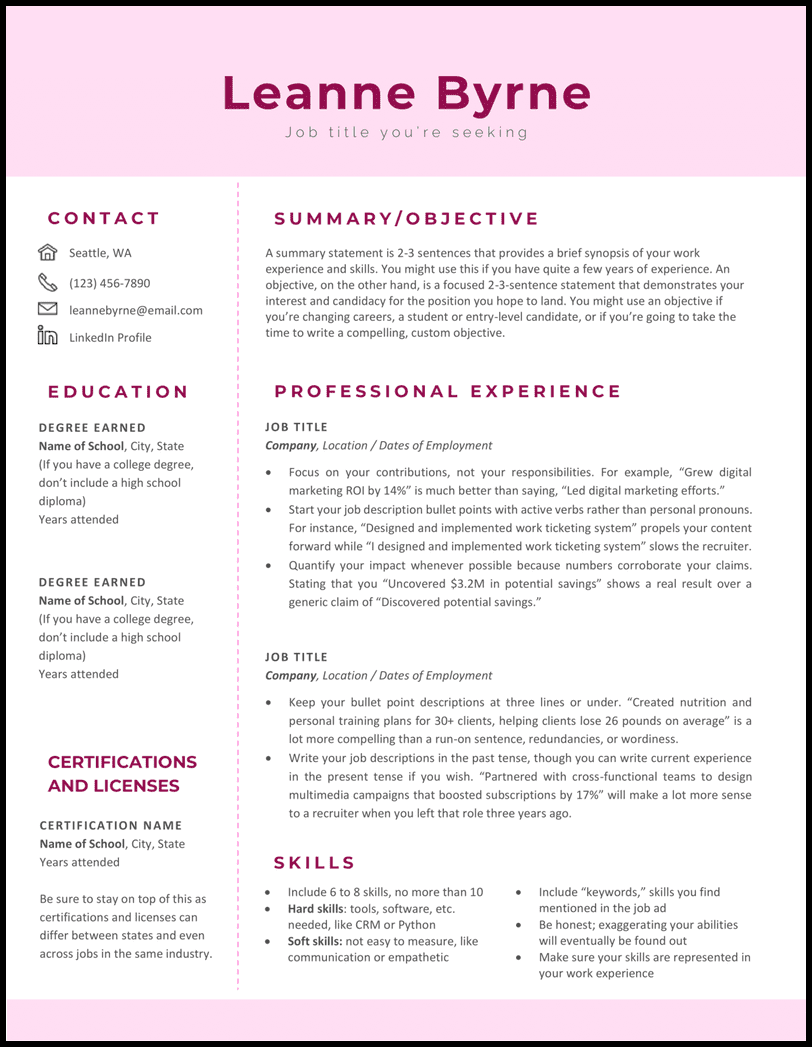
- This bold, creative resume template is best suited for those working in roles where a more colorful style would be acceptable or encouraged.
- This will include many jobs in the arts and creative industries, but it’s always best to judge based on the formality of the specific company to which you apply.
Royal Blue Word Resume Template
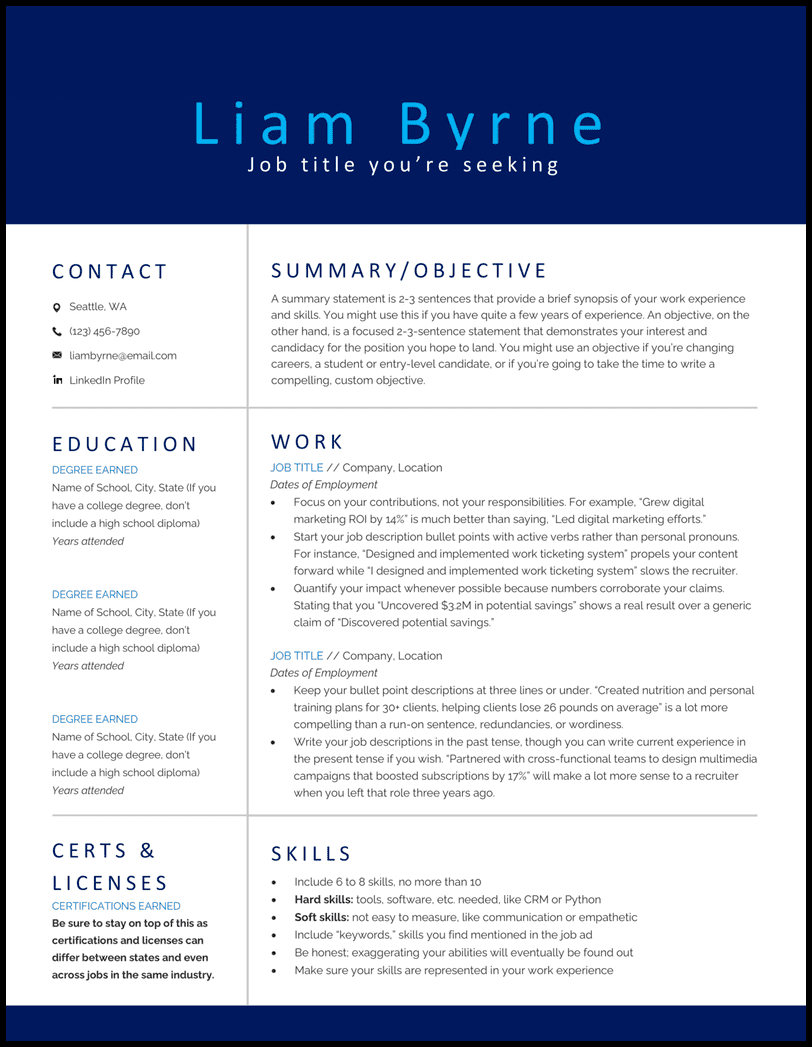
- The dark blue is particularly good at conveying a sense of knowledge, seriousness, and security, which are appealing qualities for hiring managers seeking an advanced professional like yourself. The light blue adds contrast and is associated with compassion, an essential characteristic of good management.
- We think you could build a killer resume with this royal blue Word resume template for roles as an account manager , team lead, regional manager, operations manager , and executive assistant .
The Trades Word Resume Template
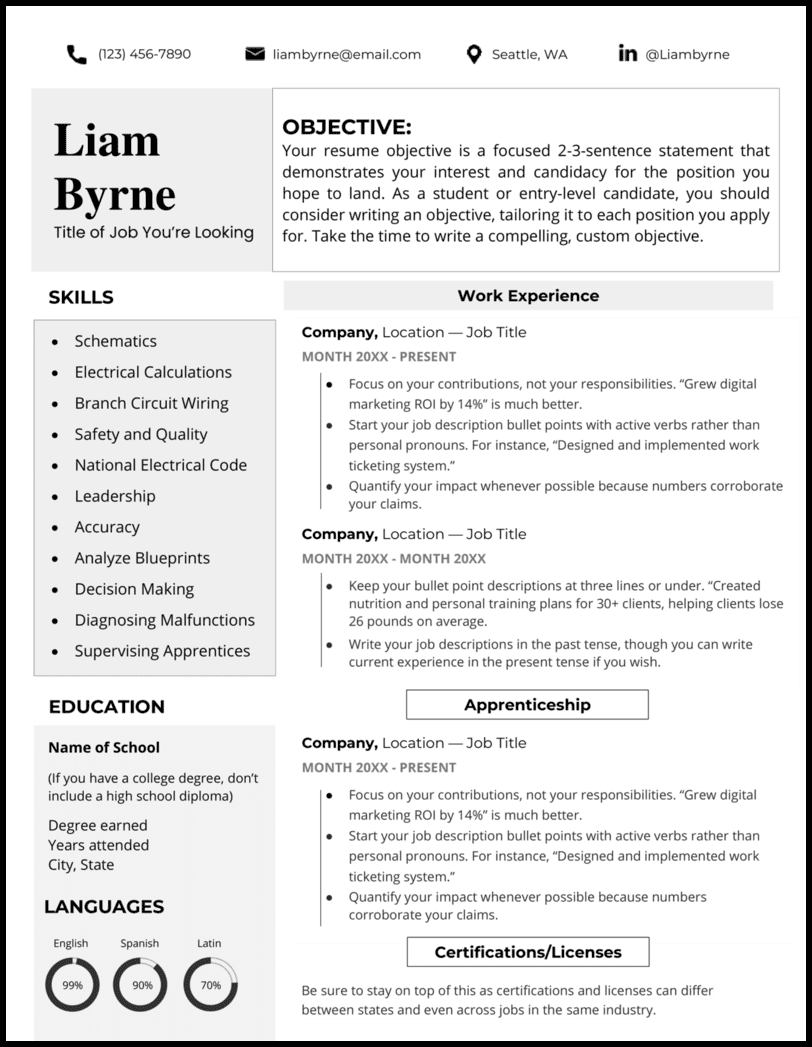
- Remember, this doesn’t mean your resume has to look boring. Keep it interesting with contrasting colors, fonts, and letter sizes. Choosing the perfect resume template is half the battle!
- Your trades resume is ideal if you’re working trades, such as plumbing, welding, carpentry, electrical work, or machinery. Your job keeps life orderly and functional, so it’s important to reflect that in your resume design.
Doctor’s Orders Word Resume Template
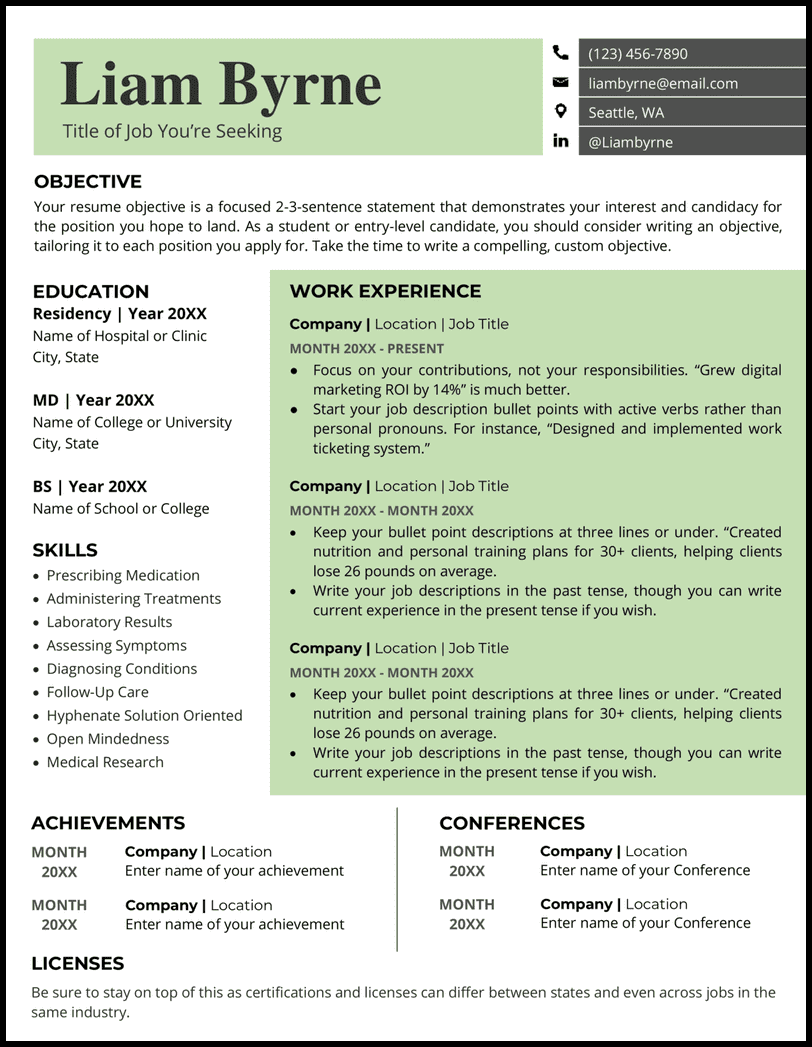
- Unique sections allow you to input and highlight residency, licenses, and conferences easily. Use tasteful colors in your resume to demonstrate your personality.
- Your qualifications and skills can speak for themselves, but only great doctors are both brilliant and personable with patients. Show that you are that doctor!
Executive Word Resume Template
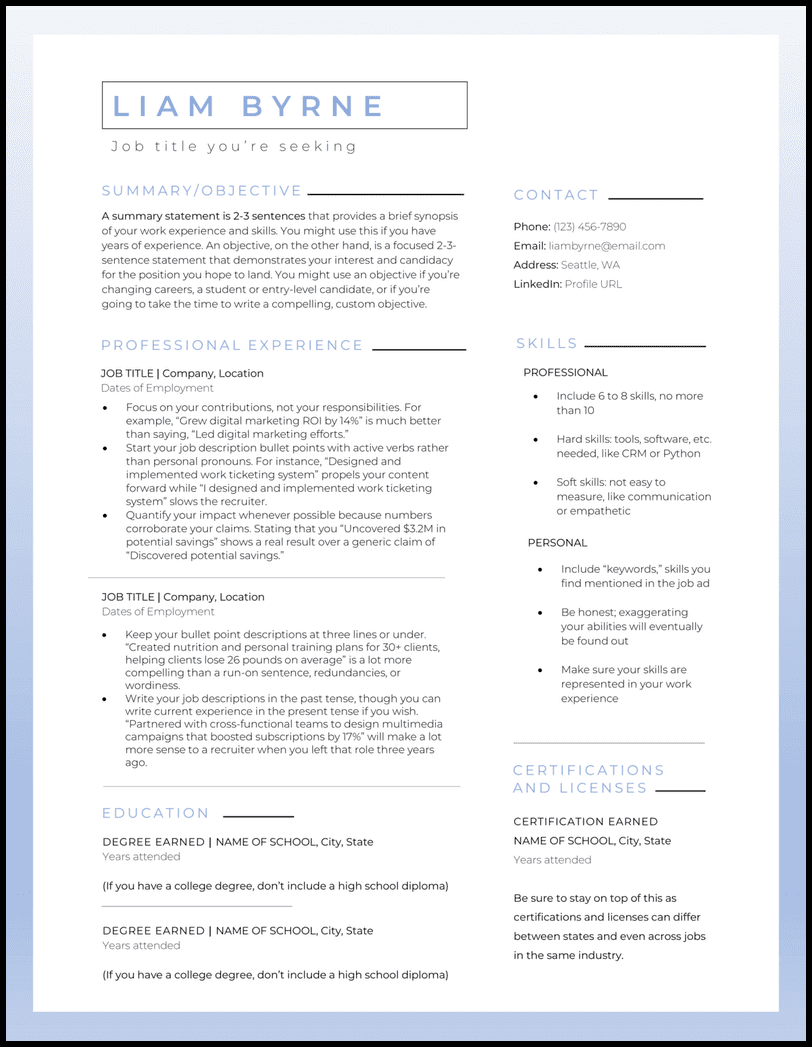
- If you’re looking to advance in the corporate world, this resume template allows room to highlight your expertise and success in a professional resume summary .
- Having trouble figuring out where to start? Take a peek at our resume examples for insight into creating a resume that lands you interviews.
Green Technicalities Word Resume Template
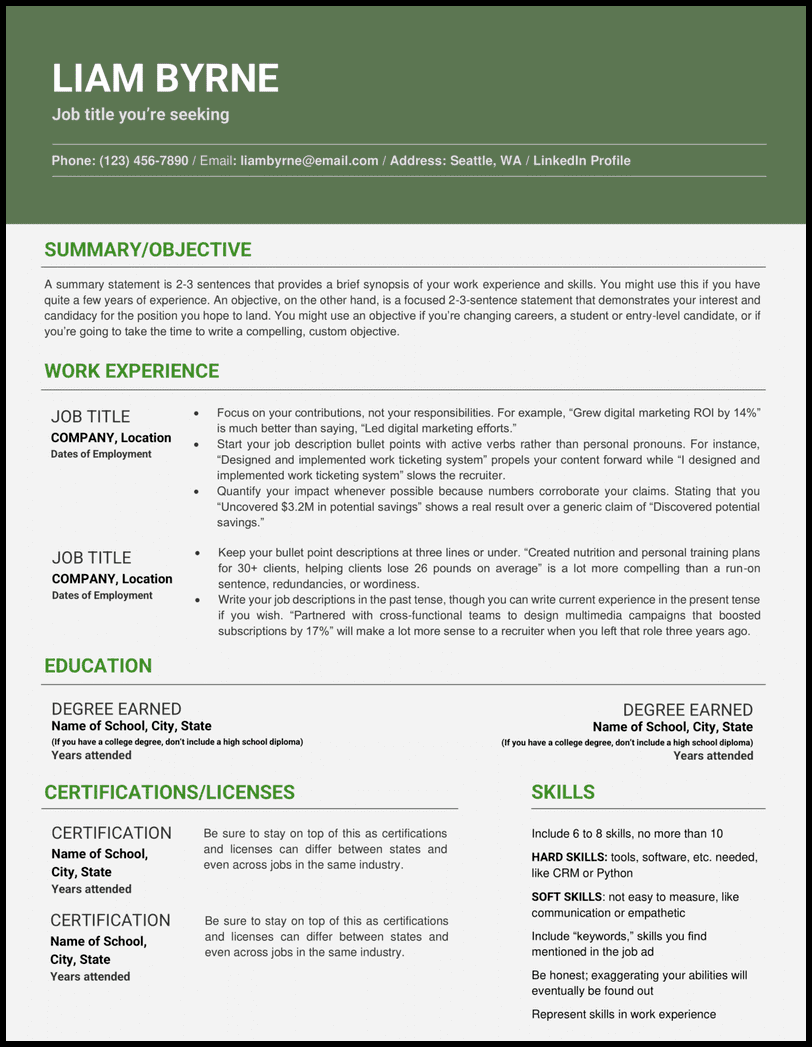
- It should be easy to differentiate your hard and soft skills and certifications on your resume, which are incredibly important for technical jobs requiring niche skills.
- While a lot of information can fit on your resume, clean lines and contrasting colors keep it from becoming overwhelming.
Lawyer Up Word Resume Template
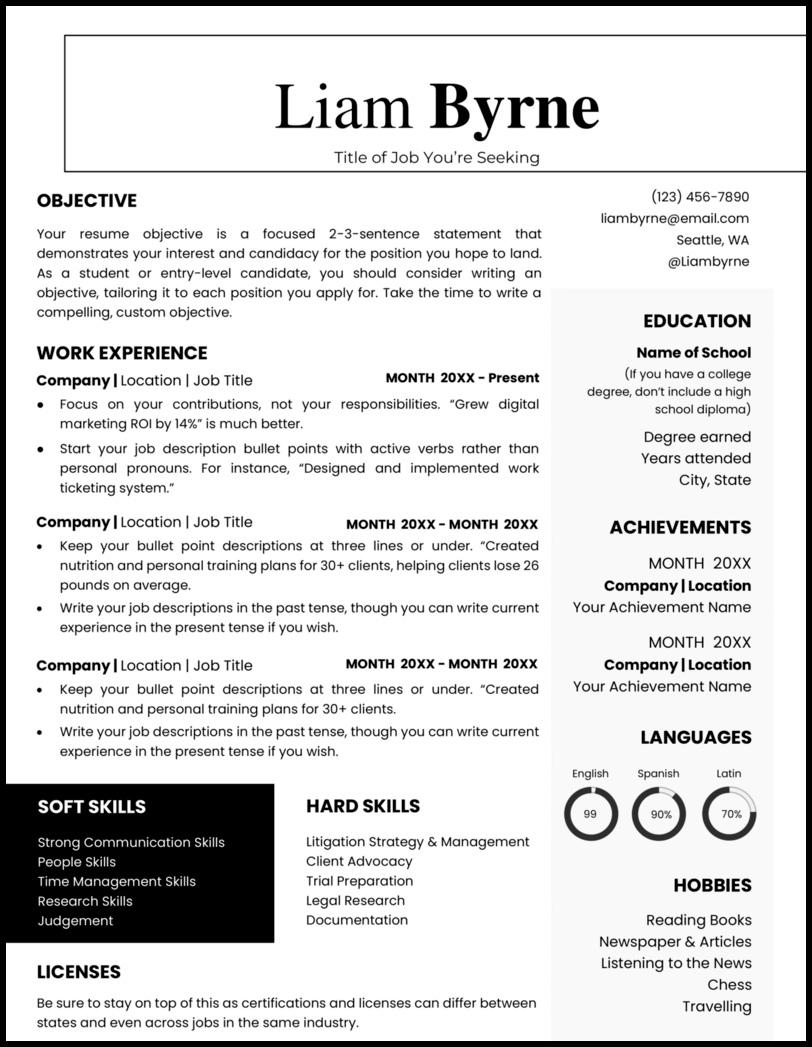
- The boxing around the resume title and contrasting fonts provide sophisticated interest.
- Note the use of professional and straightforward fonts but strong visual interest from the choice of bolding.
Modern Limelight Word Resume Template
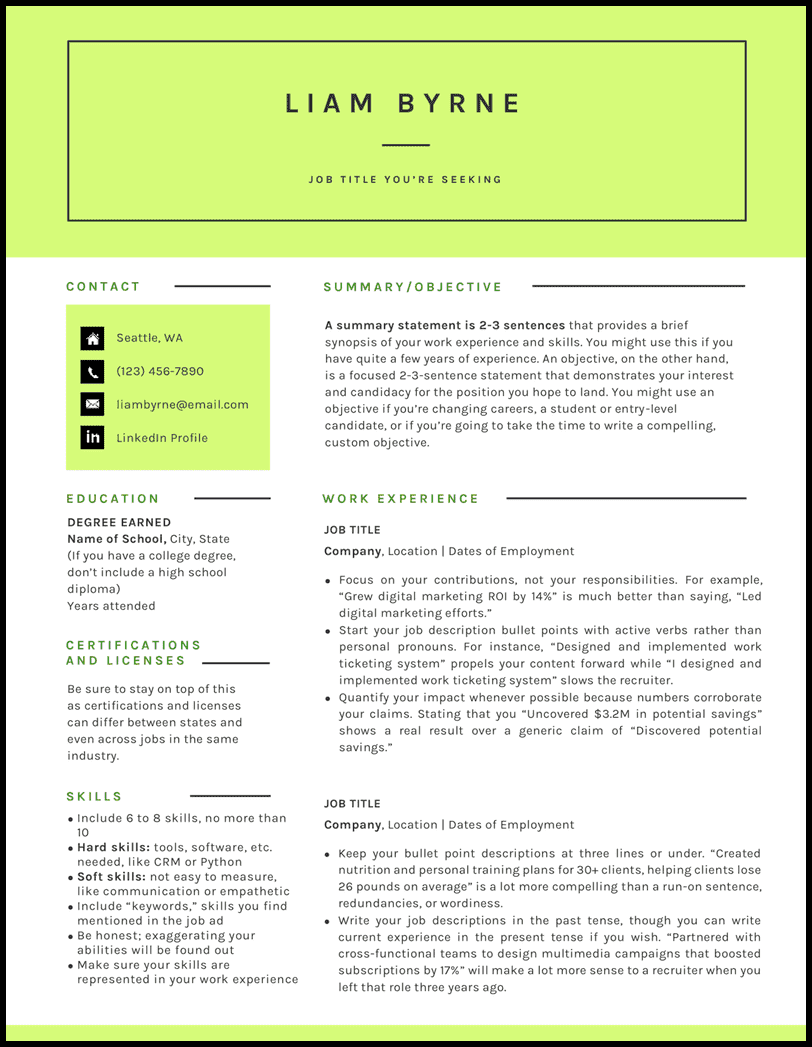
- Your Modern resume works best if you’re applying to work at a startup. Exciting, bold ideas thrive in these environments, and your lime-colored resume fits the bill.
- Students, don’t be afraid to use the work experience section for projects or even to showcase relevant hobbies and interests that help pitch why you should be hired.
Artist Word Resume Template
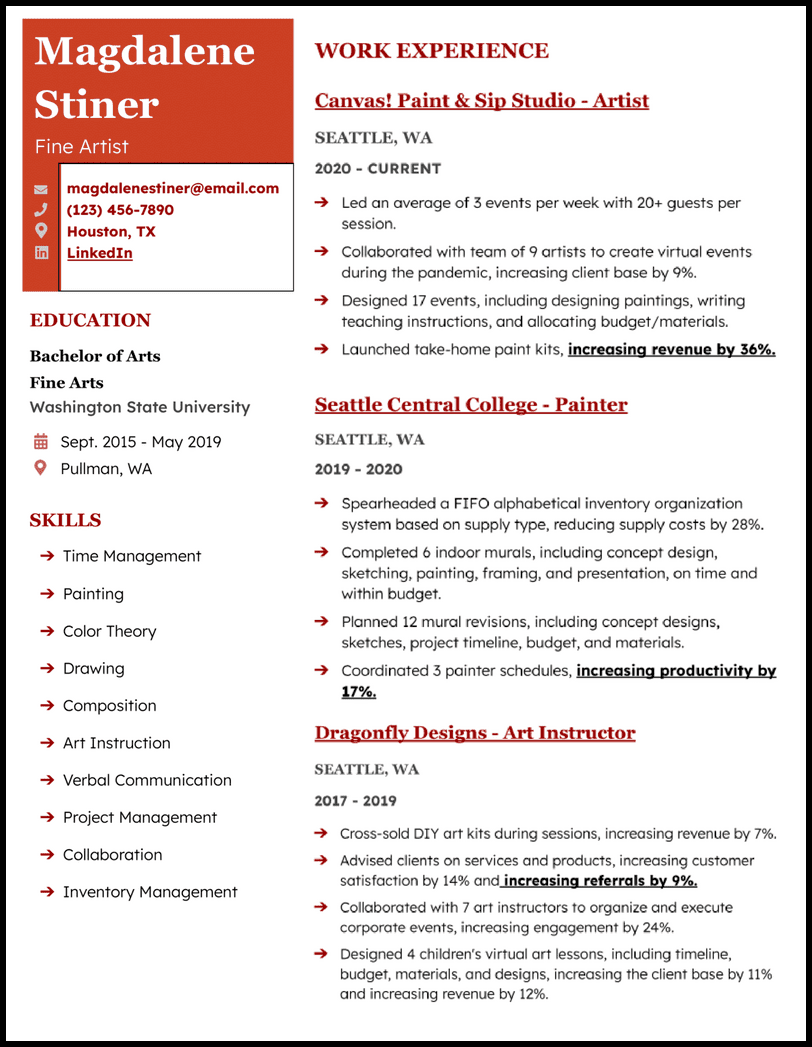
Aesthetic Word Resume Template
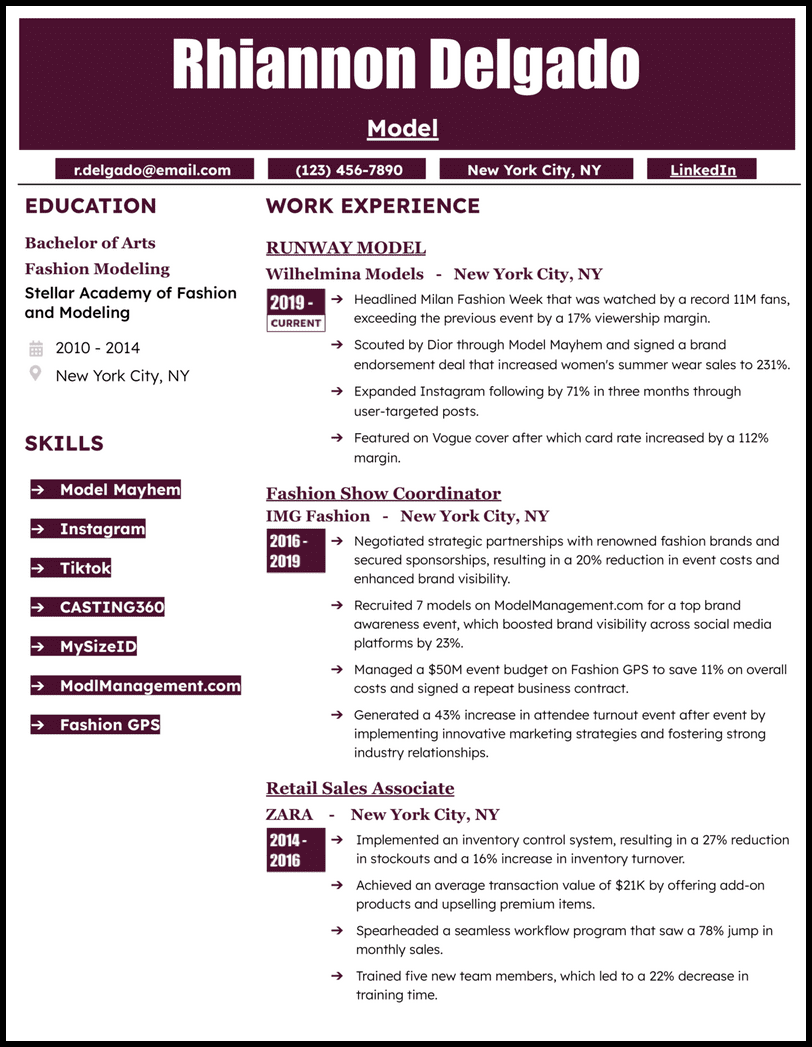
Tech Word Resume Template

Standard Word Resume Template
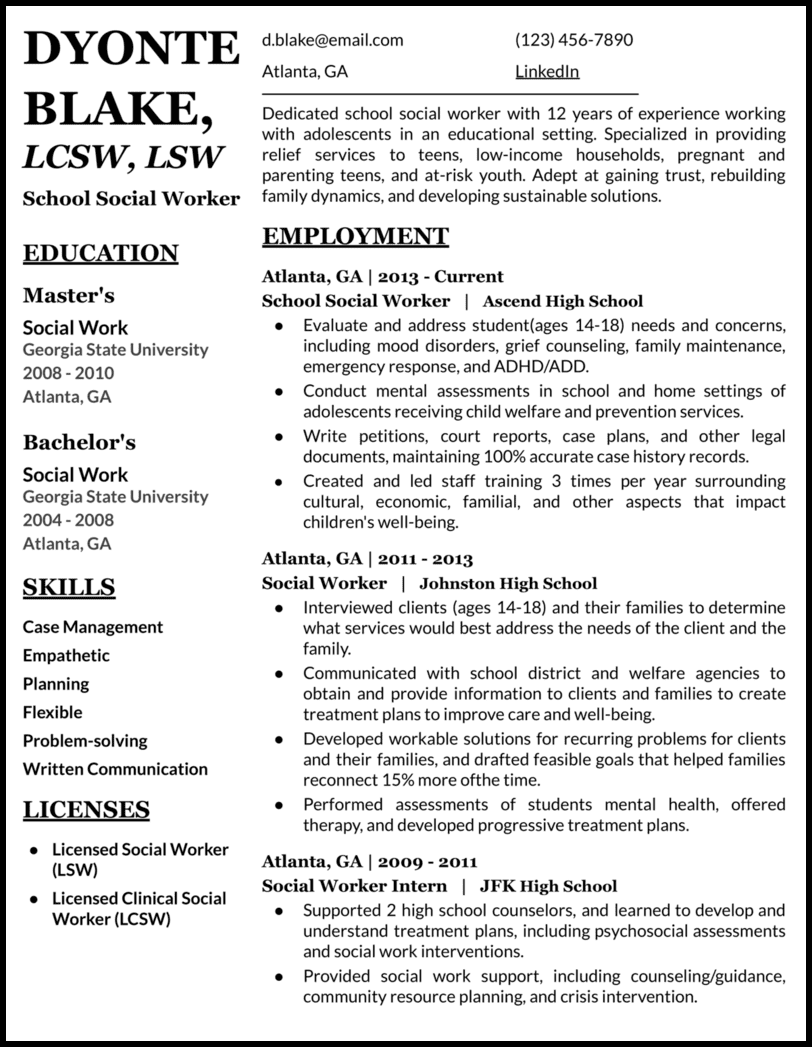
Black and White Word Resume Template
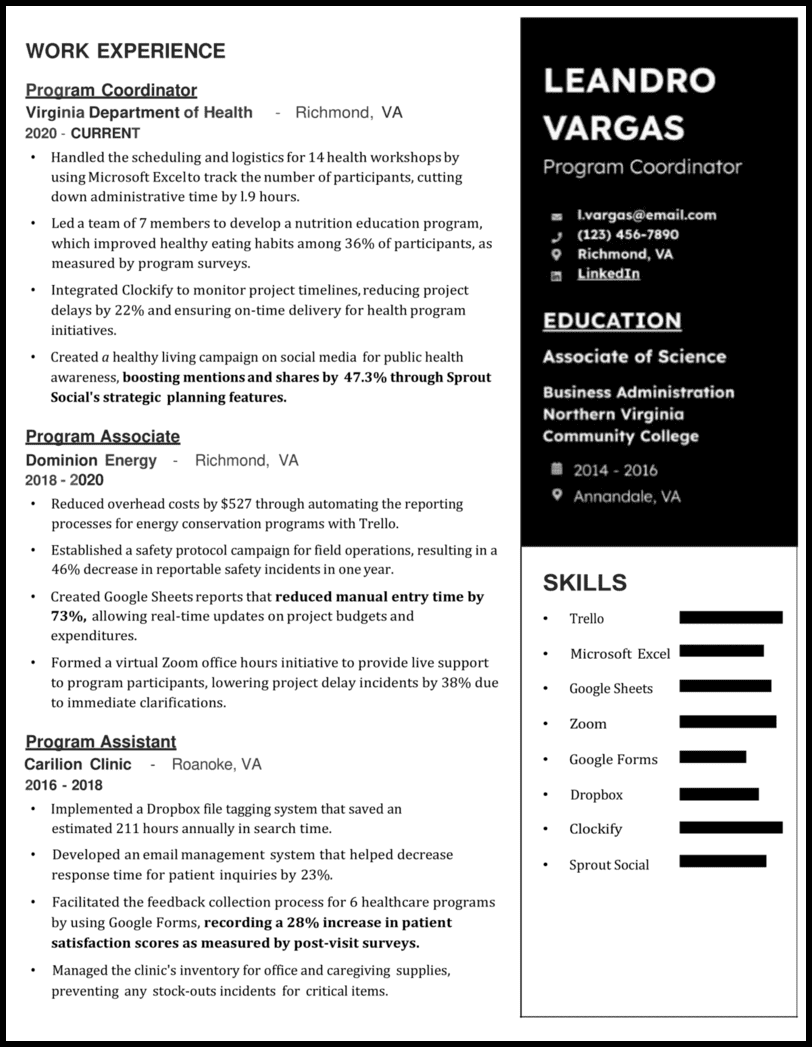
Sorority Word Resume Template
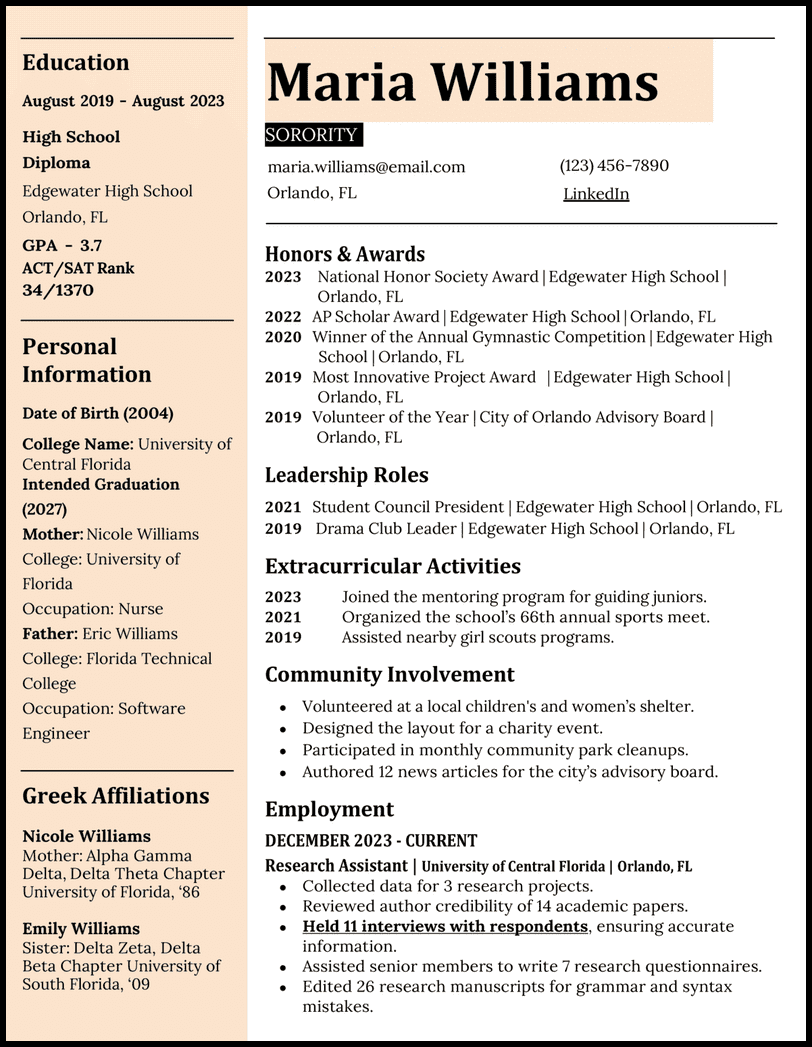
Plain Word Resume Template
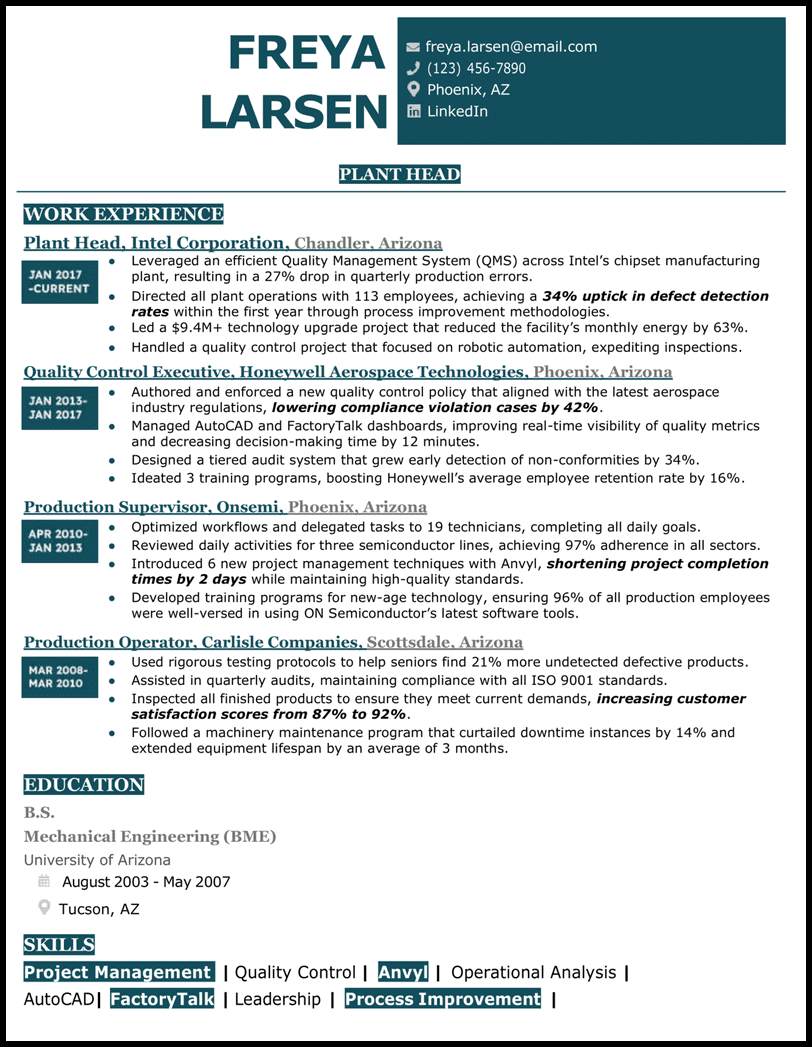
Pet Word Resume Template
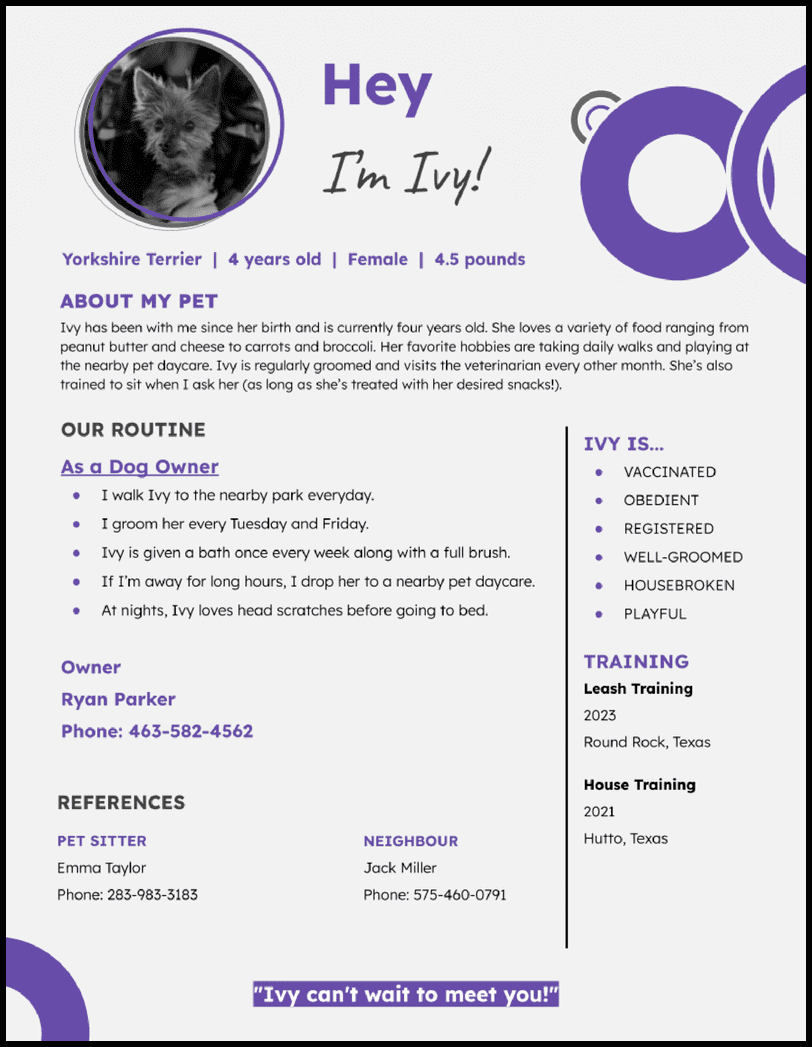
Google Analytics Word Resume Template
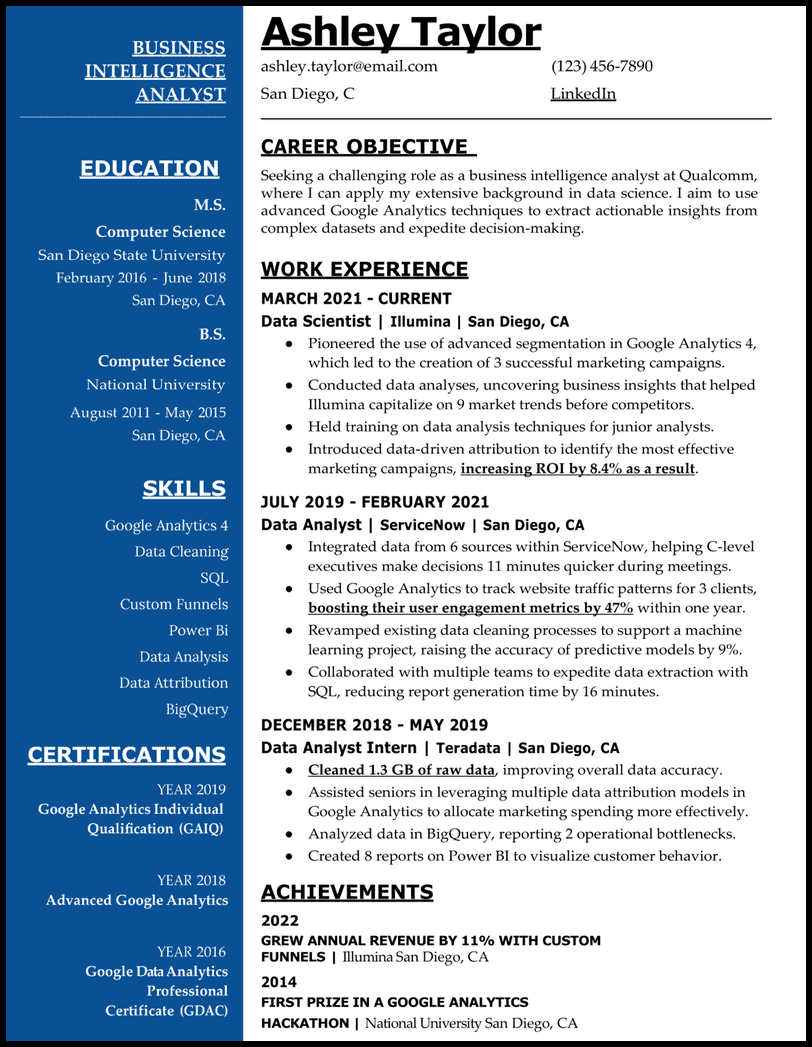
Entry-Level Word Resume Template
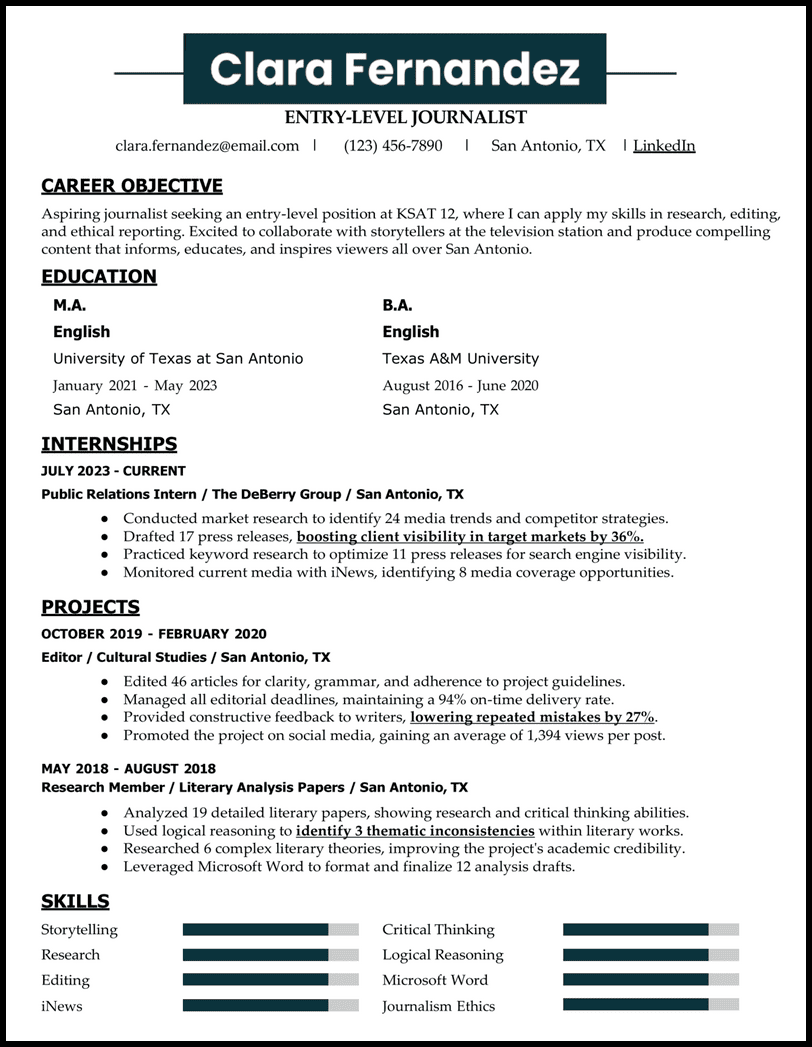
Education Word Resume Template

Dance Word Resume Template

Chronological Word Resume Template
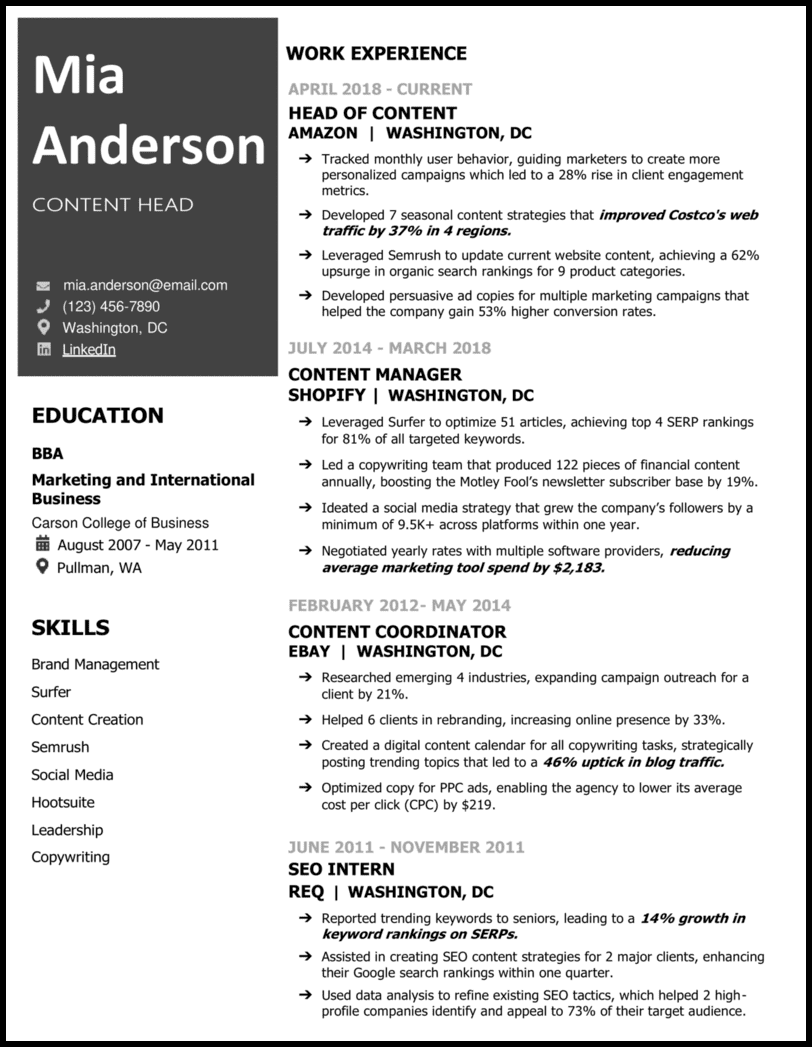
Business Word Resume Template
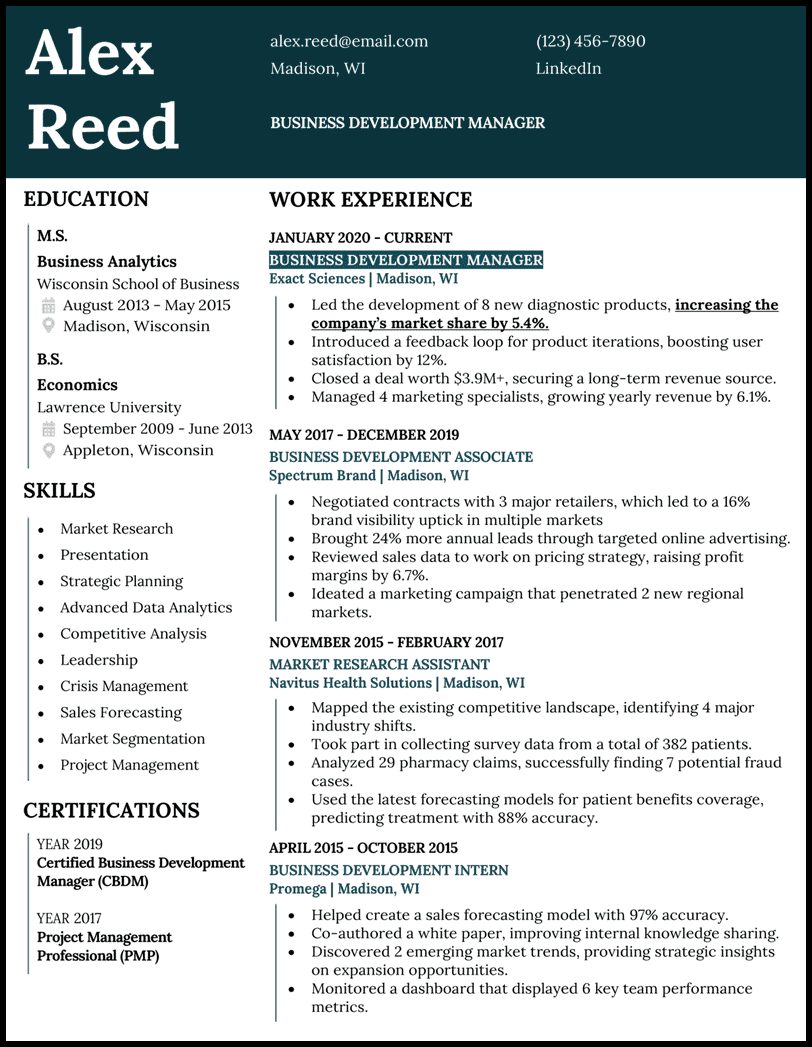
Traditional Word Resume Template
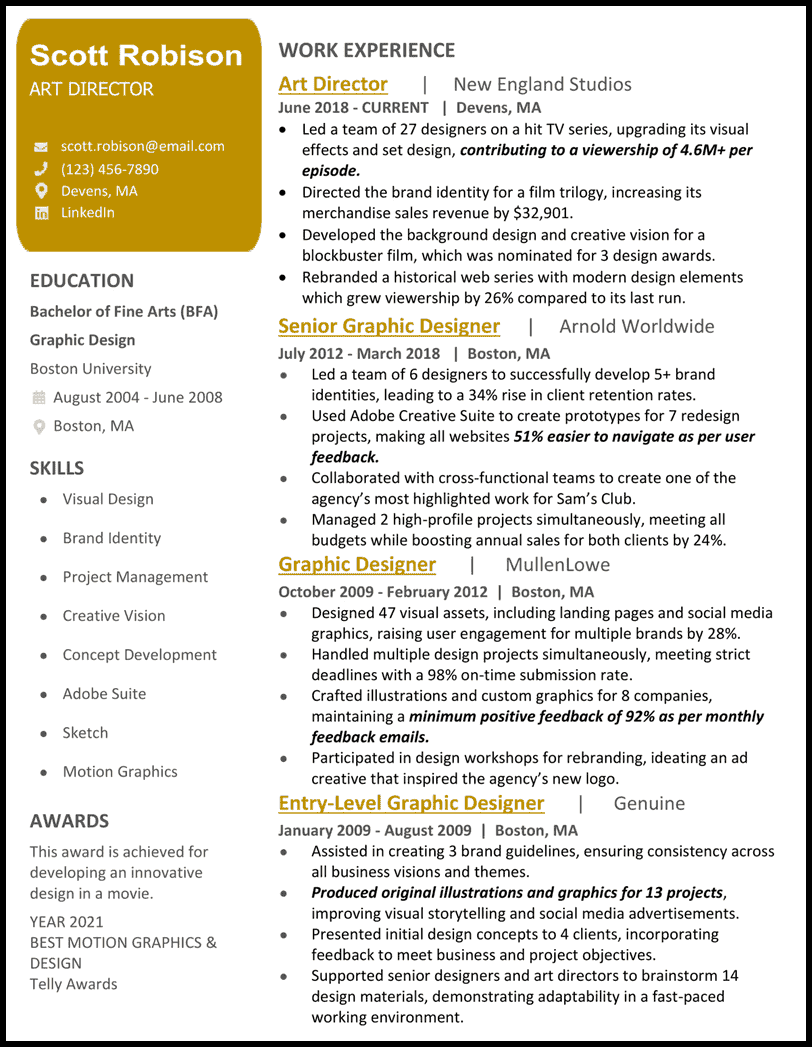
Remember, if you’re having trouble customizing your resume template , make sure you check out our job-specific resume samples . We also get that working with templates in Word can be tricky, so you can try one of our Google Docs resume templates or our AI resume builder (free) with us instead. How about this one here?
Experienced Medical Assistant Resume
or download as PDF
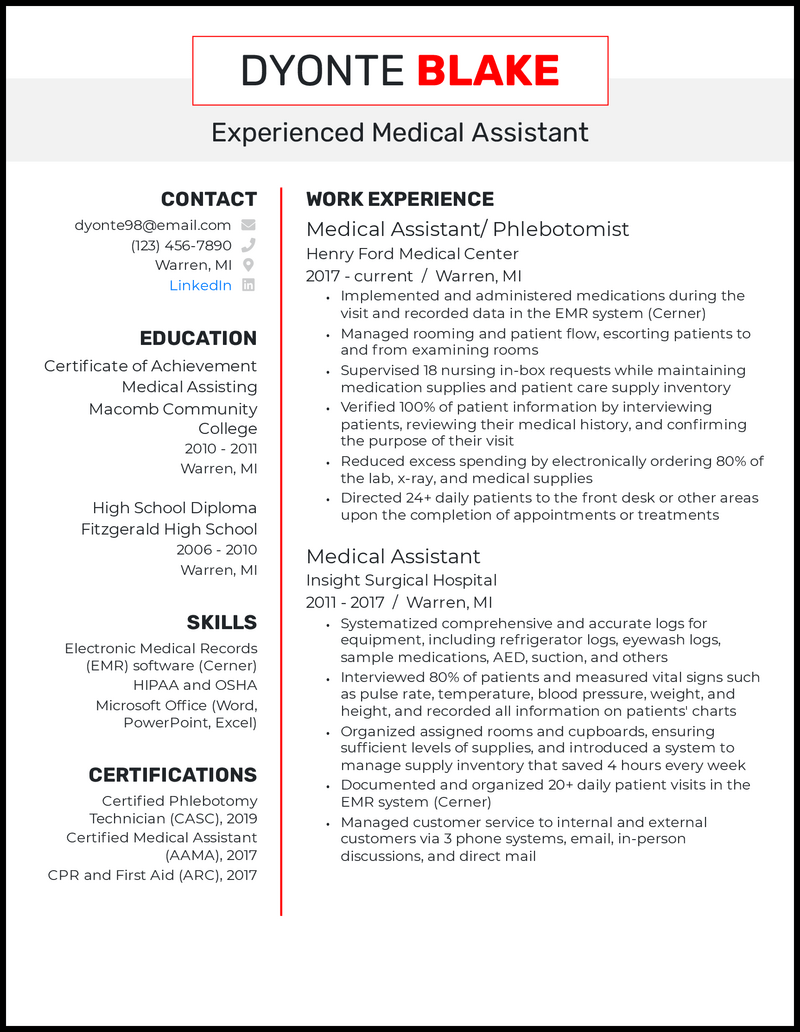
Related articles
- Google Docs Resume Templates
- Letter of Interest
- How to Make a Resume
- Resume Tips
- Reasons for Leaving a Job
How to Make a Resume in Word ?
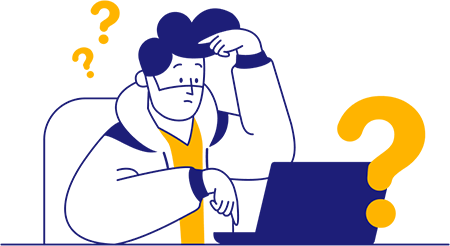
The best thing about building a resume in Word is that Microsoft Word comes with many resume templates you can find within the program. If none of these preloaded formats do the trick, you can search for alternate templates on the internet (probably how you found these here).
Between the templates included in Word, the options available online, our free resume templates for Google Docs , or the templates you can use in the best AI resume builder , you should have no trouble finding a design that works for you.
Find free Word resume templates
Accessing resume templates on Microsoft Word is a quick, easy way to structure your document. All you have to do is take the following steps:
- Click “File,” then “New.”
- Type “Resume” into the search box at the top of the window.
- Browse the templates and double-click the one you want.
- Delete the sample text and add your personal information.
Upload your outside templates into Word
While Microsoft Word offers some excellent resume templates within the program, you can find even more options on the internet, including our professional resume examples .
Here’s how to find online templates and upload them into Word:
- Search Google for “resume templates,” or take advantage of our free resume templates .
- Download the resume that fits your needs.
- Open a new Word document.
- Click on “Insert” at the top of the page.
- Select “Object” from the drop-down menu.
- Find the file for the resume template in the box that appears. It’s most likely under “Downloads.”
- Click on the file for the resume template.
- Click “Insert” at the bottom-right corner of the box.
*Note: This process will upload your template, but it may be distorted, requiring you to spend some time manipulating boxes, lines, and font, which is why we recommend uploading your resumes with our free resume tool .
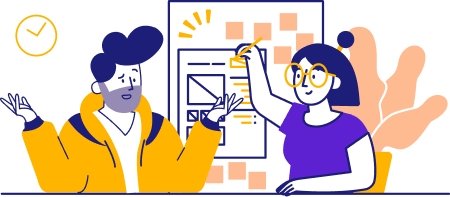
When it comes to creating a fantastic resume on Word, downloading the right template is only half the battle. From there, you need to do what it takes to fill the template with the right information.
There are two keys to making the most of your Word resume template: taking advantage of Word’s available features and practicing patience as you tweak and perfect the document.
Use Word’s available features
There’s a reason Word is so popular. It comes fully loaded with useful features, many of which will be a major help as you work on your next resume. Here are six features you should consider taking advantage of if you want your document to look its best:
- Word’s editor tool will check your resume for spelling and grammar. Don’t let recruiters doubt your professionalism.
- The Track Changes feature puts a red line through deleted text rather than eliminating it. Play around with the wording on your resume to weigh your options until you get it just right.
- Word’s Resume Assistant feature is specially designed for creating a new resume. Use this feature to see how others in your field have described their work experience, giving you the inspiration to overcome pesky writer’s block.
- Word’s line spacing feature lets you tighten up text, so there’s less blank space between lines. Say more on a single page.
- The margins adjustor on Word lets you cover more of the page with text. When you’re struggling to squeeze in important information, this extra space can prove vital.
- Word lets you convert your final resume to a PDF. This makes it easy to save your resume as a file you can send digitally.
Set aside ample time to build your Word resume
A resume on Word isn’t something you can polish off in five minutes even if you’ve uploaded a template. You need the document to come out looking fantastic, and that requires meticulous attention to detail.
While you work on your Word resume, consider the following:
- How to customize your filler text
- How to set the font size and color
- Which line spacing to use
- How to make an inflexible layout work for the information you need to include
- How to format your resume for ATS scanners
If all this sounds like too much of a hassle, just use our quick resume builder . By typing in your details and letting our tool take care of the rest, you’ll take the guesswork and stress out of the resume creation process.
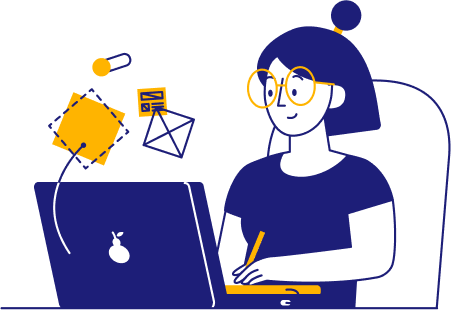
There are countless resume templates in Word, and it’s up to you to find the option that best suits your industry and personality. No matter which template you choose, the most important thing is to represent yourself well. When it comes to writing resumes , content wins over style every time.
While a resume outline and template will give your document the basic structure it needs, save yourself time and frustration by opting for an easy resume maker experience instead.
Whether you want to upload and check a resume with our AI-powered tips or start from scratch, our tools are convenient and effective. If you’ve got your information handy, then a stylish, professional resume is just a few clicks away.
The best way to start is to choose a Word resume template for a professional outline. Word has prebuilt templates, or you can download and upload one you find online. Once your template is set, you can customize the font, colors, spacing, and columns to fit your needs. Some best practices when creating a resume in Word include keeping it on a single page, using a 12-14 point Arial or Times New Roman font for readability, and using single or 1.5 point spacing.
Try a reverse-chronological format . It tends to work best for most careers. Leading with your most recent experiences shows career growth and helps emphasize how you can help with current industry needs. For example, someone applying for a senior management role may want to show how they’ve climbed the ladder from assistant or project management roles. Alternatively, recent grads with limited experience or applicants for highly technical roles may also benefit from functional or hybrid formats that list relevant skills and accomplishments before employment history.
Word has many prebuilt resume templates you can access. To do so, click “File” then “New” and type “resume” in the search box that appears at the top right-hand corner. Then, simply choose the one that fits your needs and personality. To access a resume template for Word that you downloaded online, go to “Insert” then “Object” and choose the file from the box that appears.
To save and email the resume you created in Word, go to “File” then “Save As.” Once the box pops up, enter a file name that shows exactly what position you’re applying to, such as “First Name–Last Name–Position–2024.” Then, under the “File Format” dropdown, you should select PDF since it’s the most widely accepted file type for resumes. Lastly, you would compose your email, click attach files, and add the PDF you just saved.
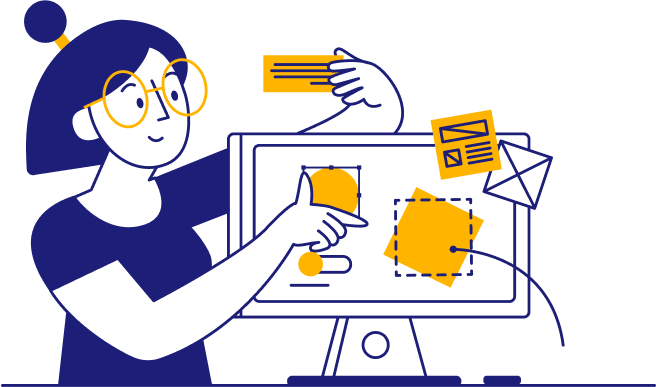
Want our top 5 most popular Word Templates right to your inbox?
Download my Education Word Resume Template .
Download my Dance Word Resume Template .
Download my Entry-Level Word Resume Template .
Download my Business Word Resume Template .
Download my Pet Word Resume Template .
Download my Google Analytics Word Resume Template .
Download my Chronological Word Resume Template .
Download my Sorority Word Resume Template .
Download my Plain Word Resume Template .
Download my Traditional Word Resume Template .
Download my ATS-Friendly Resume Template .
Download my College Word Resume Template .
Download my Minimalist Word Resume Template .
Download my Technical Word Resume Template .
Download my Academic Word Resume Template .
Download my Acting Word Resume Template .
Download my Student Word Resume Template .
Download my Modern Word Resume Template .
Download my Functional Word Resume Template .
Download my Simple Word Resume Template .
Download my Professional Word Resume Template .
Download my Basic Word Resume Template .
Download my Best Word Resume Template .
Download my Harvard Word Resume Template .
Download my Easy Word Resume Template .
Download my High School Word Resume Template .
Download my Music Word Resume Template .
Download my Nursing Word Resume Template .
Download my Arts Word Resume Template .
Download my Pretty-in-Pink Word Resume Template .
Download my Royal Blue Word Resume Template .
Download my Trades Word Resume Template .
Download my Doctor’s Orders Word Resume Template .
Download my Executive Word Resume Template .
Download my Green Technicalities Word Resume Template .
Download my Modern Limelight Word Resume Template .
Download my Experienced Medical Assistant Resume Template .
Or download as PDF .
Download my Lawyer Up Resume Template .
Take me to my Teacher of the Year Word Resume Template .
Explore Jobs
- Jobs Near Me
- Remote Jobs
- Full Time Jobs
- Part Time Jobs
- Entry Level Jobs
- Work From Home Jobs
Find Specific Jobs
- $15 Per Hour Jobs
- $20 Per Hour Jobs
- Hiring Immediately Jobs
- High School Jobs
- H1b Visa Jobs
Explore Careers
- Business And Financial
- Architecture And Engineering
- Computer And Mathematical
Explore Professions
- What They Do
- Certifications
- Demographics
Best Companies
- Health Care
- Fortune 500
Explore Companies
- CEO And Executies
- Resume Builder
- Career Advice
- Explore Majors
- Questions And Answers
- Interview Questions
How To Make A Resume In Word (With Examples)
- How To Write A Resume
- Free Resume Templates
- How To Build A Resume
- Specific Resume Words
- Action Verbs On A resume
- Words To Describe Yourself
- Resume Outline
- How To Make A Resume
- How To Make A Resume On Word
- How To Write A Resume Profile
Writing a professional, polished resume can be easier said than done, but using the right tools will make this task a lot simpler. One of these tools is Microsoft Word and the many resume templates it provides.
In this article, we’ll talk you through how to write a resume in Microsoft Word, and why and how you should use its resume templates.
Key Takeaways
The first steps to writing a resume in Word are to choose a template and to enter your name and contact information.
Using a Word resume template will make it easier to format your resume correctly.
Even when using a template, you should tailor your resume to each position you apply for.
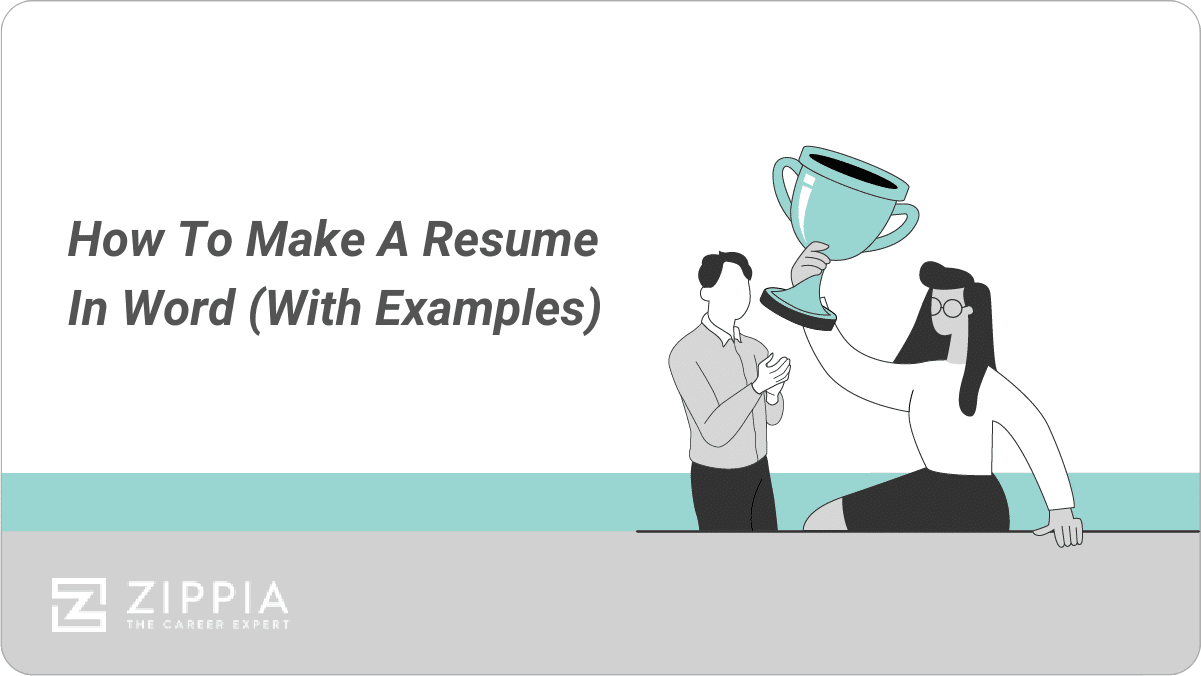
How to Write a Resume in Word
Why use a resume template, where to find a word resume template, tips for writing a resume in word, the importance of a great resume, final thoughts.
- Sign Up For More Advice and Jobs
Choose your template. Choose a Microsoft Word resume template that looks professional and matches your resume needs. You don’t have to like everything about it, but you should like the general structure.
Enter your name and contact information. Now that you have your resume template chosen, fill in your information. Anything that is in brackets ([]) should be replaced with your information and the brackets deleted. Make sure you change the contact information ; if the hiring manager cannot reach you, all of this work will have been for nothing.
Write a summary statement. Write a sentence or two about your top skills and what you’d add to the company. This is your opportunity to entice hiring managers to keep reading by pointing out what makes you the perfect person for this job.
List your work experience. Keep in mind the short time you have to convince your reader , and list only relevant job experience ; this will help you keep your resume to only one page and will help you keep the hiring manager’s attention.
When listing job experience, you can choose to list it chronologically, by most recent job to least recent. Or you can choose to list your job experience functionally, meaning you list jobs that gave you valuable experience that you will use in the position you’re applying to, with the most valuable being listed first.
For example, if you’re applying to a digital marketing job, you would list all of the jobs that gave you digital marketing experience and choose not to list a customer service position you may have worked recently.
Here are some additional tips for listing your work experience:
Include the dates you worked. You do not have to be specific, but usually, the month and year are included with a job title, such as “July 2016 – September 2019.”
When describing your responsibilities in a position, try to list only those that are relevant to the position you’re applying to. Even if you had more responsibilities, do not list them unless they speak to the abilities you would use in this position. By listing only the relevant responsibilities, you are more likely to keep the recruiter ’s attention.
Keep your descriptions active, and avoid passive language. This means it is better to write, “managed inventory,” rather than “inventory was managed.”
Try using figures, if they are relevant. For example, you can talk about the number of employees you managed, so the hiring manager understands the scale of your responsibility. You can also choose to emphasize specific accomplishments you made while in a particular position, such as a particular project or an obstacle you overcame.
Add your educational background. Whether you have a high school diploma or an advanced degree, put it on your resume (only include your high school diploma if you don’t have a degree, though). Include your areas of study, the date you graduated or are expecting to graduate, and any academic honors.
Add your skills. Create a separate section and list your applicable technical skills. You can also include your soft skills, but try to focus mainly on the hard or technical skills.
Tailor your resume to each position you apply for. If you are applying to multiple positions at once , consider creating a resume for each position, tailoring each document to best highlight the skills that position requires. To keep the resumes organized, consider saving the file as “Resume_CompanyName,” or something similar.
A resume template is a great way to ensure that your resume comes out looking its best and helps the hiring manager quickly find out what makes you qualified for the position.
You can find a design that reflects your personality and brand. There are many kinds of templates, ranging the gamut from colorful and casual to business-like and formal, so everyone can find a template that fits their needs.
It makes it easier to format your resume correctly. Using a template can also help cut down on confusion, as we sometimes receive contradictory advice on how to write a resume.
An easy-to-use template helps guarantee that your resume always has what hiring managers are looking for, with proper formatting and without errors, allowing you to make the best first impression you can.
It may come with a cover letter template. Sometimes, resume templates also come with matching cover letter templates , so you can make use of these if an application calls for one, or if you want a chance to explain, in your own words, why you would be a great fit for the position.
It helps you avoid writer’s block. Templates can serve as a jumping-off point, allowing you to create the first draft of your resume, before adjusting it to better fit your needs.
You can choose to use as much of the template as you want, whether you want to use it as just a bare-bones outline, or if you want to fill in every blank you are given.
If you’re using Microsoft Word, it is easy to find resume templates.
Open Word, and on the left side of the screen choose “New” to create a new document. For advice on using a Google Docs template, click here .
Next, use the search bar to search for resume templates. Word will supply you with dozens of online templates to choose from. Scroll through the results and find one that is appealing to you, but also appropriate for the job you’re applying to.
Ask yourself where the eye goes first when viewing the document. If it does not go to the most important information, you may want to try another template. Don’t overdo it on color, as this will just distract from the information you want the recruiter to see. Keep graphics professional-looking and minimal.
Choose your template, and click “Create.” Feel free to play around with several templates before deciding which one is right for you. You can also use the template for inspiration if you want to create your resume from scratch .
Do not leave in any brackets. Or any indication that you are using a template. Doing so can leave your resume looking rushed or incomplete, which reflects poorly on you. Make sure to do a few proof-reading before sending in your resume. Maybe have a friend or family member look it over.
Personalize each resume. Tailoring the resume for the job you’re applying to is a great way to make sure you’re putting your best foot forward. Highlight the skills that you could bring to the position, and list any relevant experience.
Talk yourself up. This is your chance to show what you know and talk about what you’re good at. It can be difficult for some of us to write this way, but it is important to describe yourself in the best possible light. Don’t be afraid to brag a little.
Use a skills section. Many resume templates include a sidebar or summary section, which is a place for you to list off your most useful skills .
Research how to write a resume. If you’ve never written one before, using a template as a starting point can be confusing, especially if you don’t know what recruiters are looking for.
A resume is a means of introducing yourself to a potential employer, laying out what you’ve done, what you’re good at, and why you’re a good fit for the position. This is where you make a good first impression . A great resume gets the recruiter interested in you, which can lead to more interviews and more chances to get the job.
Studies have shown that the average recruiter will give your resume no more than a glance, which means you have to sell yourself fast. Hiring managers have to sift through an astronomical amount of resumes, and they will get bored of having to read the same qualifications over and over.
To make yours stand out, only include the important stuff. Think about your resume as if it is a billboard, and you have until the recruiter’s car passes you to prove that you’re right for the job. Because of this, the resume that will get you the most results is one that is organized, easy to read, and direct.
It can seem nearly impossible to create such a lasting impression in so short a time, but luckily there are templates you can use to help you create a flawless resume.
Resumes, ( a.k.a CV, résumé, or resumé ), are a single sheet of paper that gives hiring managers and recruiters a quick summary of your experience, education, and skills.
It is the document that is meant to sell you as a potential employee and convince the reader that you’re the perfect fit for the job .
Writing a resume can seem daunting, especially when we consider just how much rides on having a perfect resume.
However, through the use of templates, you will be able to easily create a resume that will faithfully portray your skills while grabbing the attention of any hiring manager or job recruiter .
How useful was this post?
Click on a star to rate it!
Average rating / 5. Vote count:
No votes so far! Be the first to rate this post.

Chris Kolmar is a co-founder of Zippia and the editor-in-chief of the Zippia career advice blog. He has hired over 50 people in his career, been hired five times, and wants to help you land your next job. His research has been featured on the New York Times, Thrillist, VOX, The Atlantic, and a host of local news. More recently, he's been quoted on USA Today, BusinessInsider, and CNBC.
Recent Job Searches
- Registered Nurse Jobs Resume Location
- Truck Driver Jobs Resume Location
- Call Center Representative Jobs Resume Location
- Customer Service Representative Jobs Resume
- Delivery Driver Jobs Resume Location
- Warehouse Worker Jobs Resume Location
- Account Executive Jobs Resume Location
- Sales Associate Jobs Resume Location
- Licensed Practical Nurse Jobs Resume Location
- Company Driver Jobs Resume
Related posts
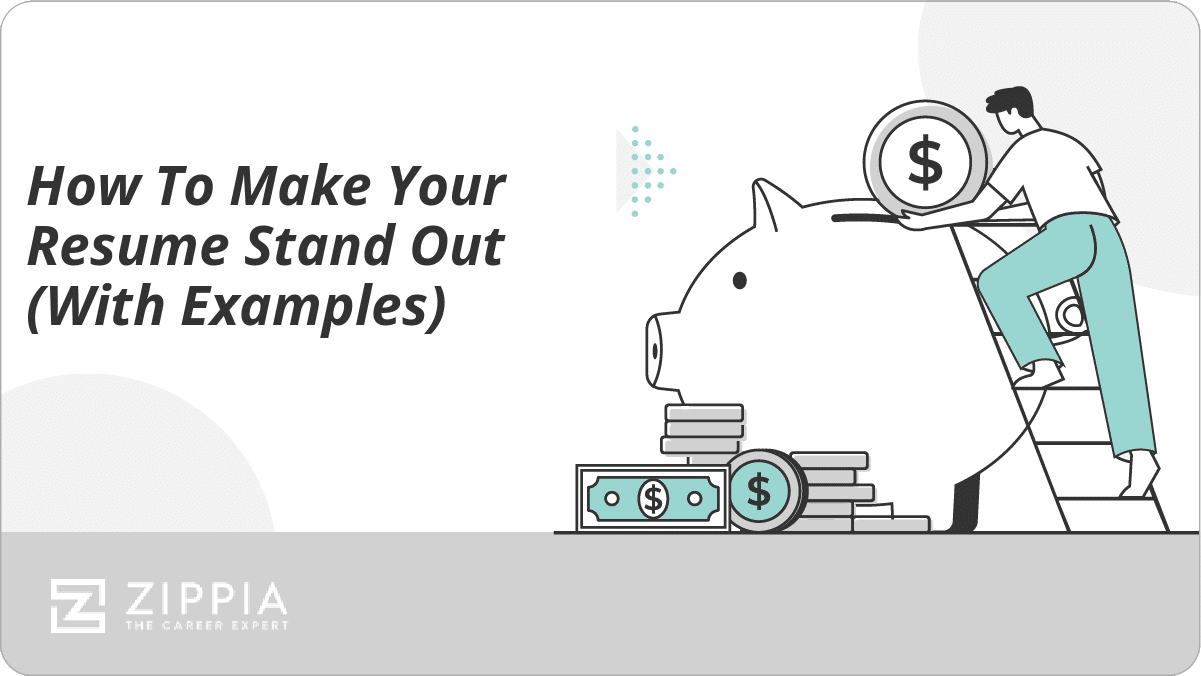
How To Make Your Resume Stand Out (With Examples)

How To Write A Personal Statement (With Examples)

Differences Between A CV Vs. A Resume
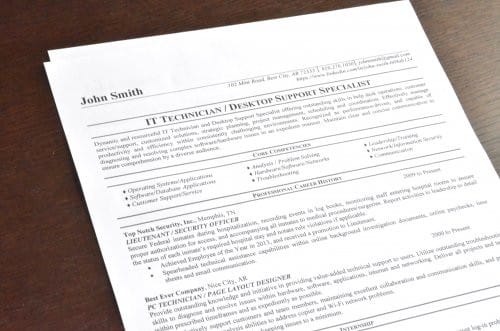
How To Quantify Your Resume (With Examples)
- Career Advice >
- How To Write A Resume >
- How To Make A Resume In Word
40 Free Resume Templates for Microsoft Word (& How to Make Your Own)
Published: April 17, 2024
No matter what industry you work in (or your experience level in that industry), a plain, black-and-white resume written in Times New Roman font just doesn't quite cut it anymore.

But just because resumes have gotten more creative doesn't mean you need special design software to make your application stand out — some of the best Word resume templates allow you to develop your personal brand while also communicating your experience and career goals.
![how to make a great resume on word → Download Now: 12 Resume Templates [Free Download]](https://no-cache.hubspot.com/cta/default/53/4ec95757-585e-40cf-9189-6b3885074e98.png)
Read on to find the perfect template for your next resume, then learn how to write and create your own resume in Microsoft Word.
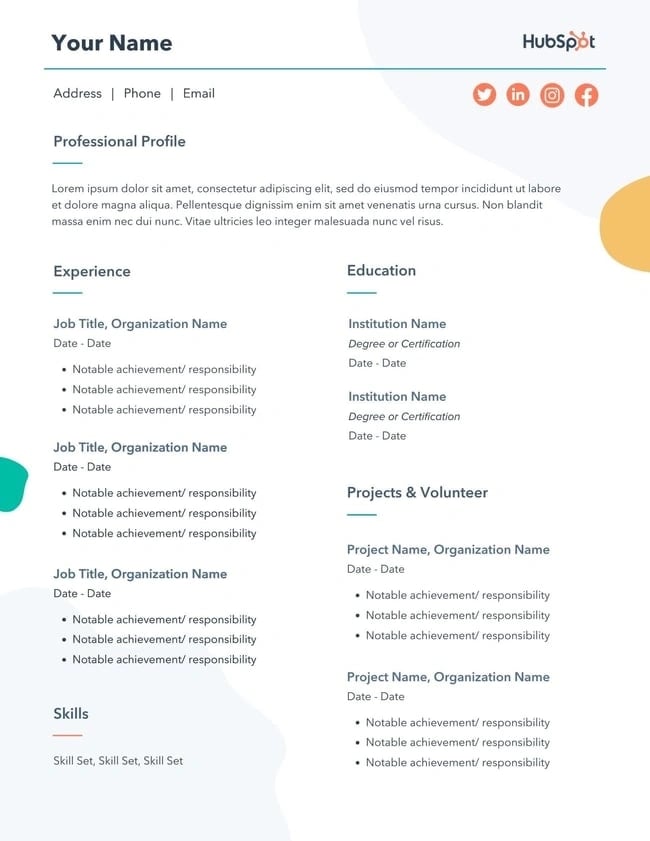
Download 12 free, editable resume templates.
Free Resume Template Downloads for Word
1. monogram header resume template.
File Type: .docx
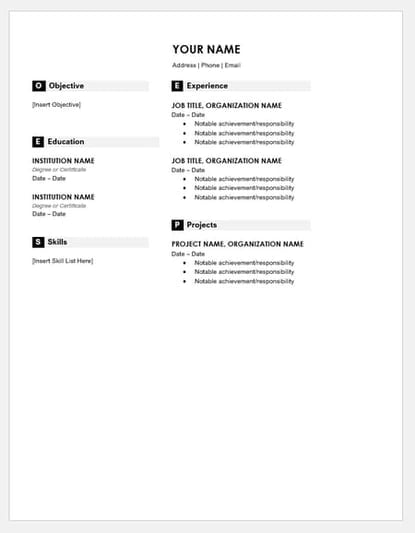
Download this template here .
We'll start with a simple one. This is a HubSpot exclusive resume template that is simple and clean with attractive monogrammed headers to call out each section of the resume. The rest of the design relies on a simple serif font for easy reading, which is a good thing considering that hiring managers only take 7.4 seconds to evaluate a resume. You want your experience section to be easily scannable.
Recommended For: Freelancers
This resume template is best for freelancers. The project section is great for showcasing the skills that would be most applicable for the industry the applicant wants to enter.
.png)
12 Free Customizable Resume Templates
Fill out this form to access your free professionally-designed templates, available on:
- Microsoft Word
- Google Docs
- Microsoft PowerPoint
- Google Slides
Download Free
All fields are required.
You're all set!
Click this link to access this resource at any time.
2. Maroon Sidebar Resume Template
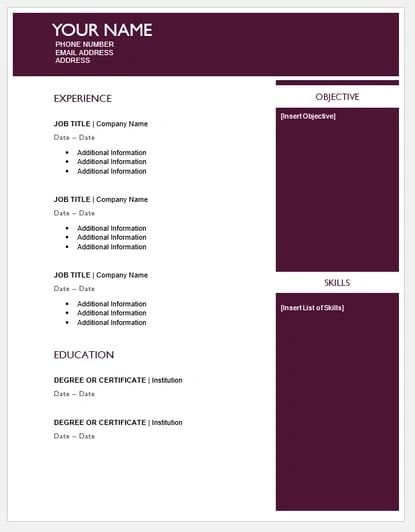
Pulling your more text-heavy information off to the side in an attractive color-blocked sidebar, this resume lets your experience stand for itself in white space at the top. It's also easily customizable with no difficult-to-manipulate tables or formatting. The sidebars are in movable text boxes that can even be removed if you wish.
Recommended For: College Graduates
This template is best for young professionals starting their careers. This adjustable resume template can give you full customization options for your first resume.
3. Centered Bar Resume Template
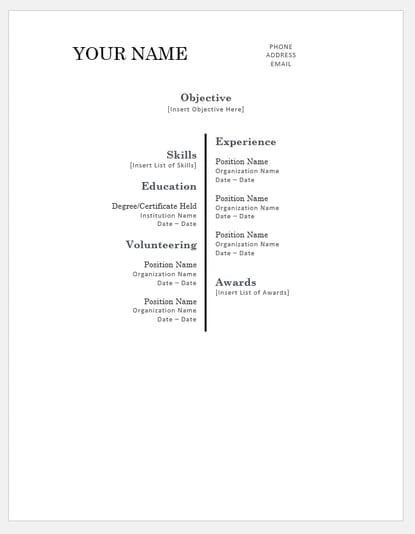
This resume takes on a different look than most resumes, centered around a single bar. This makes the resume more visually striking, which could draw attention as hiring managers are evaluating candidates. It also puts emphasis on the objective with your chronological experience supporting it underneath. All of this is in an attractive serif font that is elegant and classy.
This template is great for college graduates to show their most recent accomplishments. The "Objective" section will help you showcase where you are trying to go in your career.
4. Modern Initials Resume

Download this template here
The modern initial resume template organizes your experience, education, and skills in a simple, easy-to-digest layout. You can download it as a .docx file.
Recommended For: Early-state professionals
I like this resume template for early-stage professionals (3-5 years of experience) because it lets you call attention to the key aspects of your experience and briefly summarize the skills that make you a qualified candidate.
5. Bold Serif Resume Template
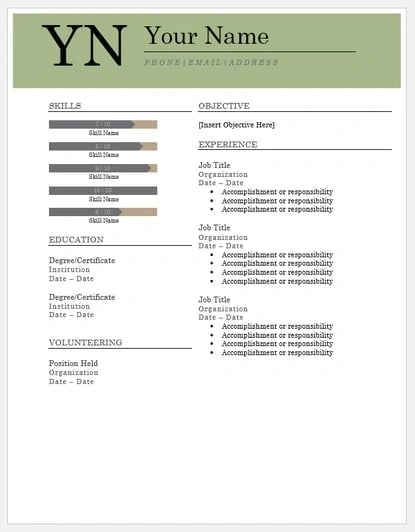
Speaking of serif fonts — this resume puts forward an element of grace and formality with its font choices. It's perfect for individuals who are looking for more organic colors than the ones more typically found in resumes, and the colors are also easily changed in Microsoft Word's theme settings. It also includes a skill-level bar, adding a nice visual touch to the template.
Recommended For: College Students
This template is great for college students to demonstrate their internship experience. The volunteering section gives a rounded viewpoint of your accomplishments if you are just leaving college.
6. Strategist Resume Template
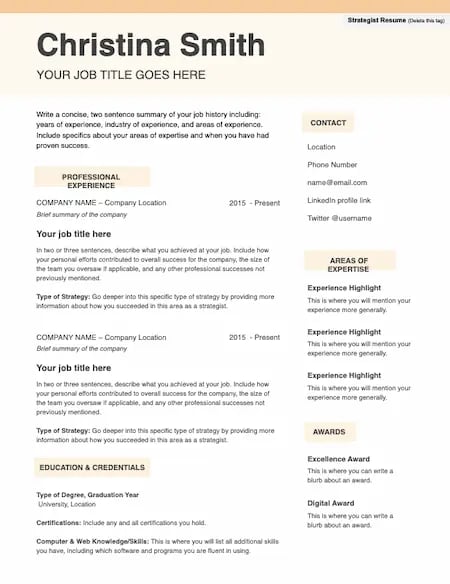
High-level strategy demands a range of skill sets — project management, media, planning, and more. So, strategist resumes need space to hold a lot of information without overwhelming the reader.
This design is clean and pleasing to the eye. It's easy to scan and customize based on your specific experience.
Recommended For: Project Managers
The "Areas of Expertise" section stands out on this template. This gives you a chance to draw a clear connection between your professional experience and what you're capable of.
7. Modern Chronological Resume Template
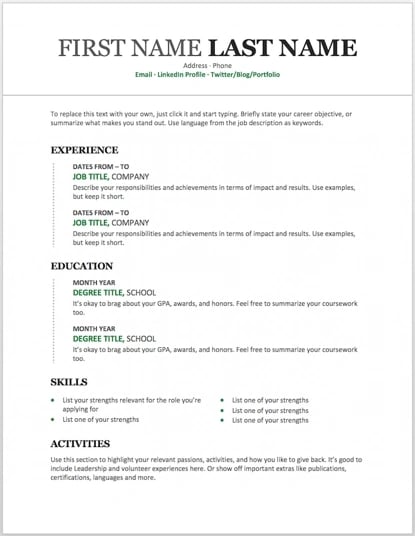
This resume template is available from Microsoft itself, and it's one of many free templates the company has prepared for those who depend on Microsoft Office tools to create content. Yes, it’s written in Times New Roman — don't freak out.
Designs like this can borrow an old-school typeface and still impress recruiters with a clean layout and subtle use of color. You can also change the font if you wish (and the same goes for every template in our list).
Recommended For: Developers
The "Skills" section is perfect for candidates in the tech industry. A candidate can showcase the languages they are fluent in and show a variety of accomplishments, successfully demonstrating their capabilities as they move into a new industry.
8. Digital Marketing Resume Template
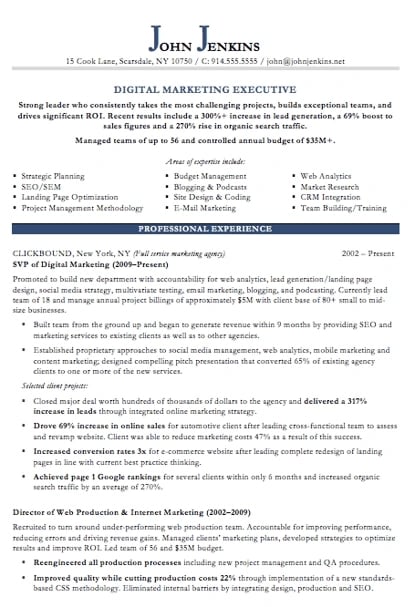
The digital marketing resume below comes from our own collection of resume templates, all of which open directly in MS Word.
Coming with two pages total, this sheet holds a wealth of information and offers the perfect amount of style while maintaining professionalism. Mid-level marketers all the way up to CMOs can find this template valuable.
Recommended For: Mid-Level Marketers
In this resume template, mid-level marketers can effectively showcase a variety of their skills, as well as their portfolio and other media pieces.
9. Black and White Resume Template
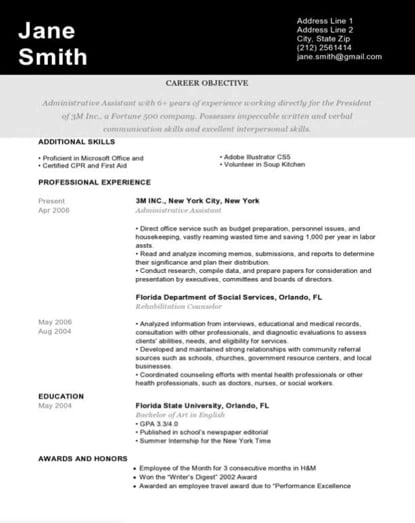
The Black and White resume template below suits professionals who prefer using color and shading to add structure to their resume.
The black banner at the top contrasts the applicant's name nicely to help make him/her more memorable to recruiters. The gray banner just below the header is perfect for a summary or career objective — it makes one's goals known but doesn't overpower the experience listed below it.
Recommended For: Graphic Designers
If you're a graphic designer, this is the resume to showcase your art. This template has a monochromatic color scheme, but if you are a designer, you can easily take it to the next level.
10. Modern Design Resume Template
This simple but effective resume template covers everything you want to share in your applications. The basic color choice also helps you stand out.
Recommended for: College students or interns
This template lets you outline your objective, skills, and abilities, making it an excellent option for interns and college students who might still need to gain significant working experience but have a skillset they want to call attention to.
11. Simple Chronological Resume

This no-frills, chronological resume template places section headers on one side and relevant information on the other, giving you ample space to highlight your experience and expertise.
Recommended for: Working professionals
If references are relevant to the job you’re applying for, you can keep the section in. Otherwise, you can remove it and use the extra space to add more information about your experience.
12. Urban Development Resume Template
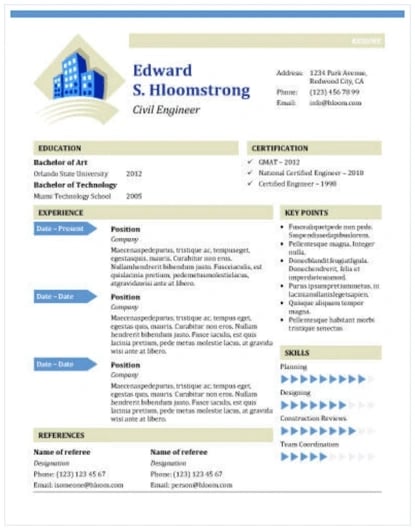
The illustration on the top-left of this template shows who the designers at Hloom had in mind for this resume: civil engineers. But because it's a Word document, that graphic is easy to edit and replace with an image that represents your line of work. Are you an analytics buff? Design a clever bar or line graph icon and place it next to your name in blue (or whatever color you'd like!).
Recommended for: Civil Engineers
If you're a civil engineer who wants to display your accomplishments, this is the template to use. There's a section that lets you list all of your achievements and notable opportunities that made you grow as a civil engineer.
13. Mandy Resume Template

Download this template here .
This resume template stands out because of its simplicity. Sections are clearly laid out and scannable, and the subtle color choice adds a unique flair.
Recommended for: Industry professionals
I like this resume template for anyone in a unique industry because you’ll be able to summarize your experience right off the bat, making it easy to display your qualifications.
14. Email Marketing Resume Template
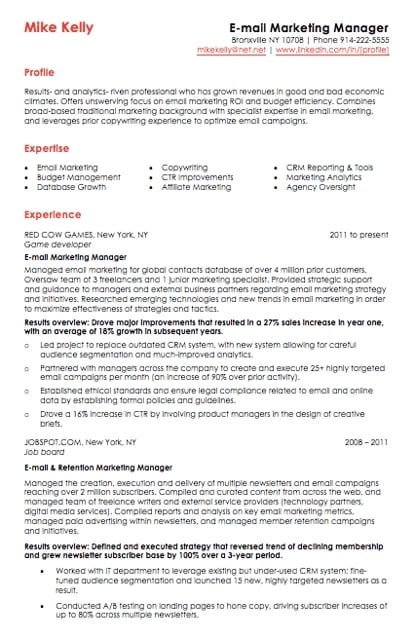
Red color never fails to stick out on a sheet of paper, especially if it's included in small amounts. This resume template for email marketers captures that balance.
In addition to the professional title in the top right-hand corner, this template also stands out with a thin sans-serif font, helping make a lot of text easier for a recruiter to digest and read through.
Recommended for: Email Marketers
If you are an email marketer who wants to highlight successes in your previous campaigns without boring the viewer with the details, this resume template is perfect for displaying bite-sized information.
15. Teaching Resume Template
File type: .docx

This simple resume template lets educators outline their goals as instructors, key teaching skills, and highlight the important experience that makes you the best fit for the role.
Recommended For: Teachers or educators
I like this template for teachers or educators because the additional sections for communication and leadership summaries let you expand on how you demonstrate the key expected qualities of any effective instructor.
16. Info Pop Resume Template
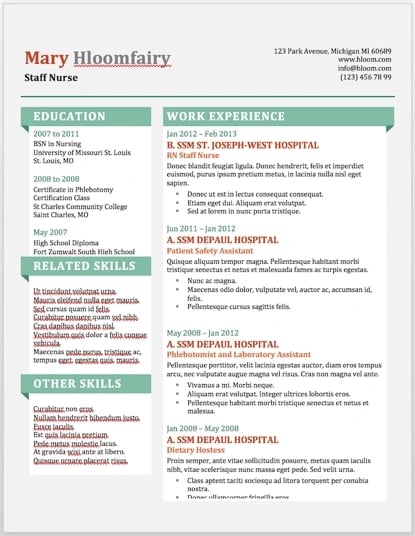
This one, also from Hloom, gives you exactly what the name suggests: ample space for the info you need, with headers that pop just enough to get your employer's attention.
Although the template fits a ton of text, its soft color palate prevents the document from seeming overwhelming.
Recommended For: Experienced Professionals
This resume gives a lot of information all at once, which is perfect for professionals with more than eight years of experience. The layout makes it easily scannable and easy for a recruiter to read.
17. Strong Resume Template
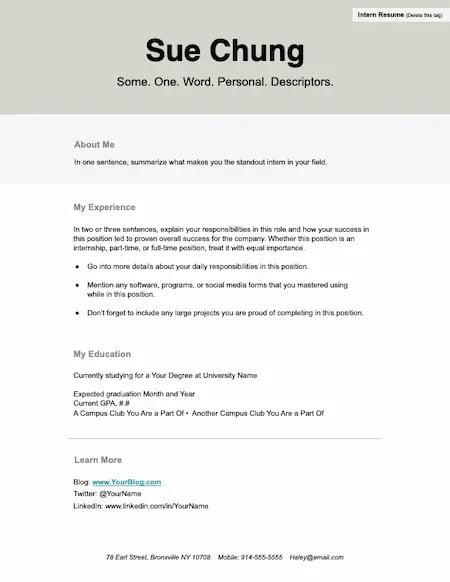
This resume template features bold sections of color that fill the page. This format is perfect for interns who don't have a lot of professional experience yet. It's also useful for roles where a portfolio or other resource is a priority for hiring managers.
Recommended For: Interns
Make the depth of your interest, knowledge, and creativity more important than how long you've been working with this template. Sections for education, learning more, and describing yourself and your brand make it easy to share what you're about.
18. Dark Resume Template
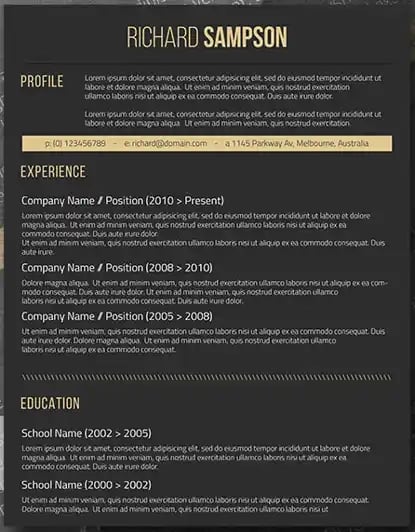
Ironically, a dark background could be just the thing to ensure your resume doesn't fall into the black hole of resumes piled on the hiring manager's desk.
Using soft, yellow font, the resume template below inverts the usual color scheme of a resume without trying too hard to be creative.
Recommended For: C-Suite Executives
If you have years of experience in an executive position, this design has a bold and unique design that will separate you from the pack. What's more, it has an area where you can list your achievements, relevant skills, and notable opportunities, allowing you to showcase your effectiveness as a leader.
19. Skilled Resume Template
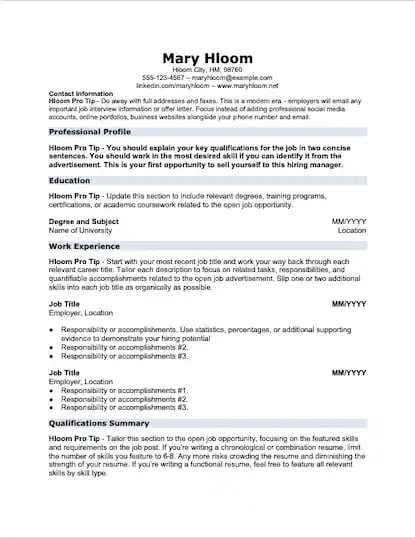
This resume design by Hloom communicates a truly professional tone. The template's muted colors work well with its clean layout.
Recommended For: Professionals in All Industries
Whether you're just starting out in any industry or looking to change careers, this template is suitable to highlight your skills and qualifications to propel you to the next level.
20. Inbound Marketing Resume Template
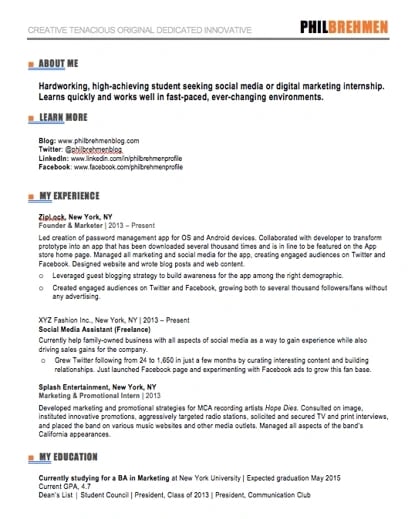
Here's another resume template dedicated to the digital marketer. This sheet offers all the inbound marketing language you need to express your values as a passionate, brand-loyal professional.
Like a few other templates on this list, it also uses just a dash of vibrant color in the applicant's name at the top (where it matters most).
Recommended For: Communications and Marketing Candidates
This template is great for candidates moving into a communications or marketing role. Aside from its amazing visual appeal, this template creates a sense of connection with the reviewer by adding a personal touch.
21. Smart and Professional Resume Template
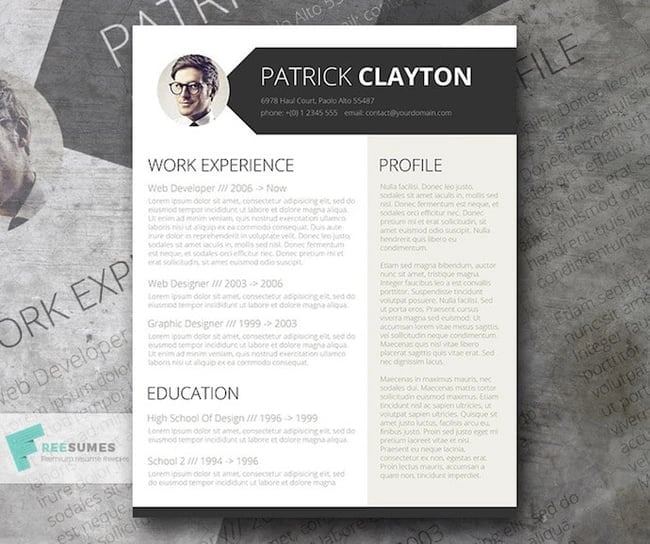
This is another sharp template that offers a basic but confident design for any professional. The warm-colored panel on the right-hand side is pre-formatted for a written profile, where you can write a summary of your background or a form letter to each employer.
Just be sure to personalize this messaging to each new recipient so it works for the job you're applying to. This template is available on Freesumes, and is free to users once they share the page to Facebook or Twitter.
Recommended For: Young Professionals
This resume is great for someone starting their career who needs a little guidance on how to best display notable experiences related to the job posting. Also, it's an editable template that can easily be personalized to appeal to the HR rep reading the resume.
22. Face Forward Resume Template
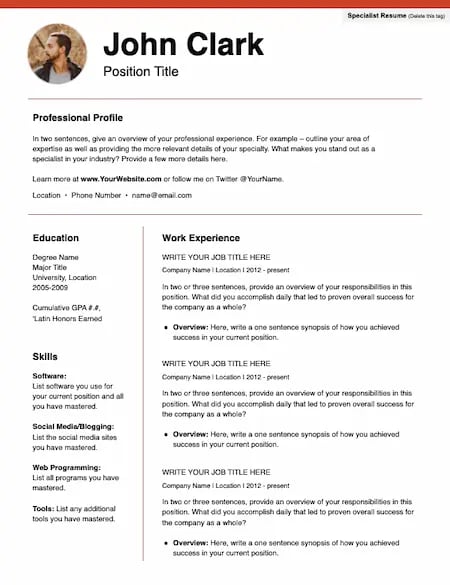
It's not typical to add a picture to your resume. In fact, it's actively discouraged in some industries. But for roles where your image is a selling point, this is a great choice. The photo at the top is small and subtle, but it also makes the simple design stand out.
Recommended For: Models, Actors, and Real Estate Agents
This resume template is especially useful for working professionals with a lot of experience or a range of non-traditional experiences. There's also room to highlight unique skills and qualifications.
23. Spick and Span Resume Template
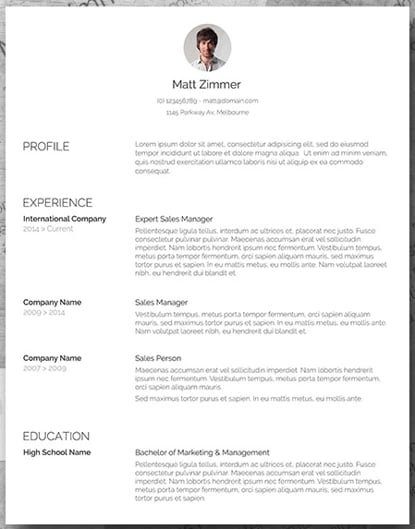
There isn't a better name for the template below. The Spick and Span resume might be the cleanest-looking sheet on this list.
It uses boldface, all-caps, and gray typeface to structure various headers of the document differently and maximize the hiring manager's reading experience. And all that minimalism makes the professional headshot at the top pop off the page.
Recommended For: Creatives, Designers, and Developers
Resumes that look like this can be the work sample. If you have a background in illustration or design, making your resume stand out will be a great nod to your future employer. Get creative with your resume's design if you want to work in an illustrative industry.
24. Timeline-Style Resume Template
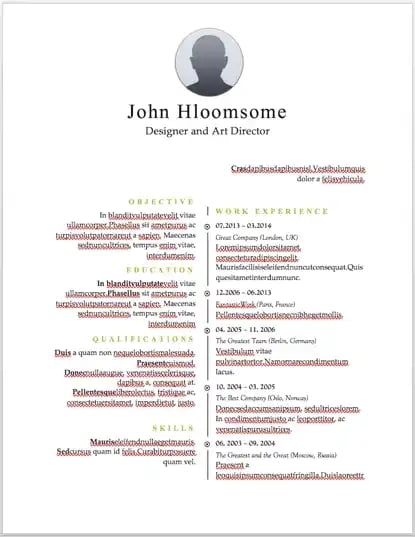
Similar to the Centered Bar resume earlier in the post, Hloom's Timeline template is a super simple but creative way to tell your story.
You can convey your progression through various jobs you've held on one side of the vertical line, and more static elements of your background — such as skills and education — on the other.
Recommended For: Editors and Copywriters
This template has a sleek and clean look that places the focus on the highlights of your experience rather than on the minor details. If you have a background in editing or copywriting, this resume is the perfect way to showcase your skills in a concise and effective narrative — without the fluff.
25. Florist Resume Template

Despite being labeled as a Florist resume, this basic template is easily customizable and suitable for anyone entering the job market.
Recommended For: New graduates or early-stage professionals
Even If you have little experience, this resume lets you showcase the unique skills and abilities that set you apart.
26. Content Production Resume Template
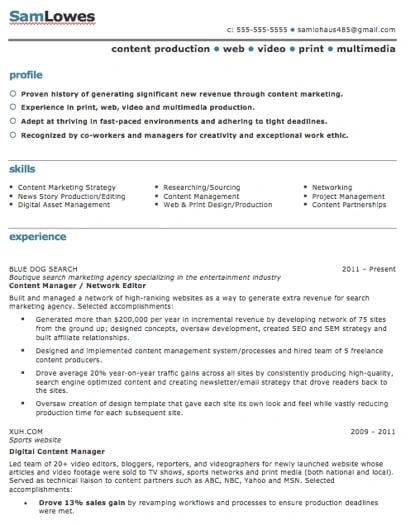
This basic resume template is suited for content producers at all career stages. By spreading out the header and "Skills" text horizontally, the resume below fits a lot of crucial information comfortably on one page (of course, it also comes with a second page if you need it).
Recommended For: Content Creators and Videographers
This resume will help content creators showcase their biggest projects and most notable accomplishments. It's great for showing how your scope of work has increased over the years, solidifying your expertise in that field.
27. Fresh Resume Template
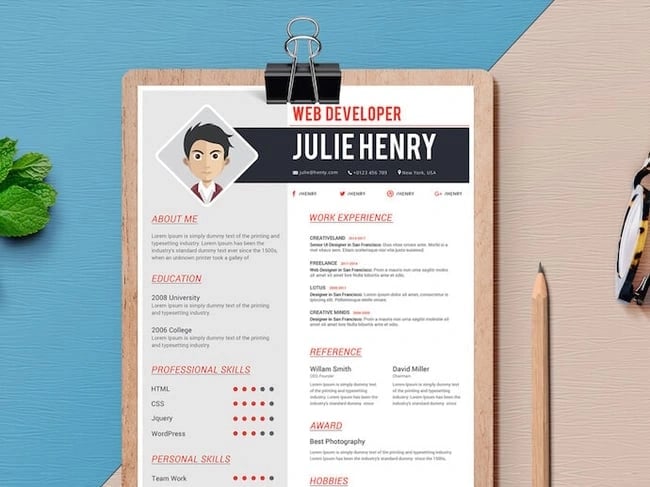
This is perhaps the most imaginative of all the Word-based resume templates on this list — with both a skills meter and a comic headshot.
The template was designed by Venkata Naresh and comes with 12 different versions of this design. Have you created a Bitmoji of yourself? Do you think your employer would find it creative? Match the template and add it as your photo.
Recommended For: Creative Artists or Digital Marketers
If you need a resume template that will showcase your artistic skills without being too casual or informal, this is perfect for you. You can also add in notes of your accomplishments, relevant skills, and qualifications for the job.
28. CV Resume Template
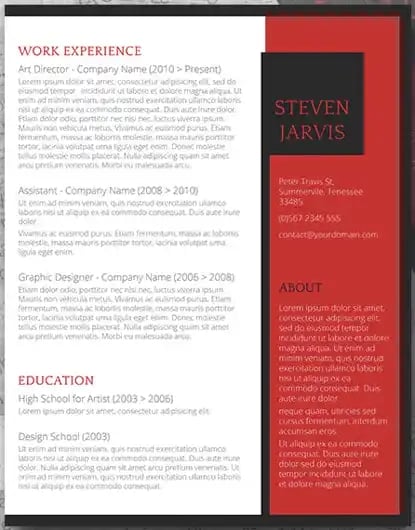
The curriculum vitae-style resume below flips the typical two-column resume so the basic applicant information is listed across the right side, rather than the left.
Feel free to change the color of this sidebar in Microsoft Word if dark red isn't your thing — the template can pull off any color you wish.
Recommended For: Graduate Candidates
If you are a graduate student entering the workforce, having a CV-style resume will demonstrate the depth of your knowledge first and showcase how your continued education will contribute to your future work environment.
29. Management Resume Template
File type : .docx

Recommended For: Managers or leaders
I like this resume template for managers or leaders because the unique format lets you call attention to your key career goals and give a timeline of the experience leading to you being a well-qualified leader.
30. Entry-Level Resume Template
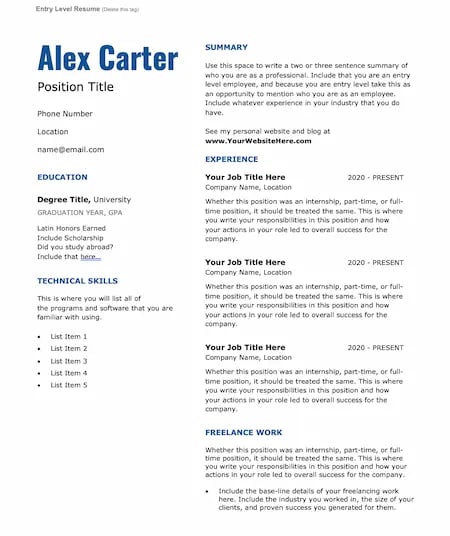
When you're early in your career, a customized resume is key. This template is simple, with a clear structure and spaces to highlight important skills, education, and experience.
The design uses accessible fonts to create a clean and professional look that you can personalize for your brand.
Recommended For: Young Professionals and Career Changes
At this stage in your career, it's essential to add useful data and examples to your resume to show hiring managers what you can bring. The easy-to-read fonts and headers in this template will help you highlight relevant details in your resume.
31. Goldenrod Resume Template
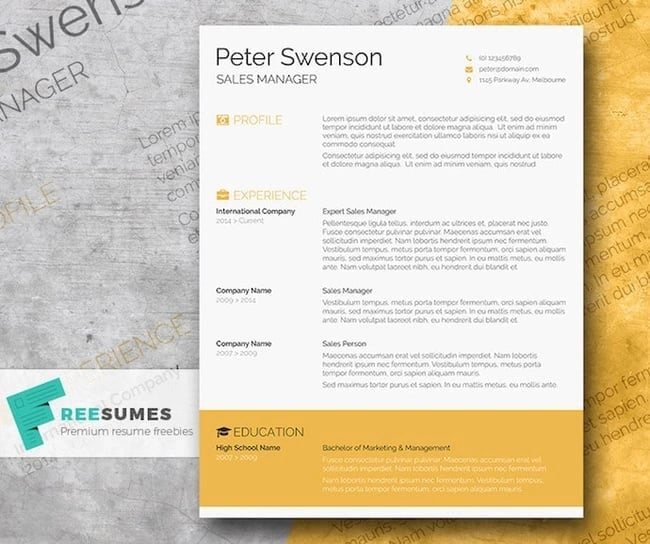
This template, also offered on Freesumes, dares to use yellow as the dominant color — but doesn't sacrifice professionalism in the process.
The document anchors the education section to a thick, bright banner across the bottom, but you can likely change this to a skills section with some simple editing in Microsoft Word.
Recommended For: Architects
This clean-cut design represents a candidate who is all about precision. This template would serve candidates who have experience in architecture or construction.
32. Resume Template With Personal Endorsements

What makes this resume unique is the space for references on the lower left-hand side. Does your field need others to vouch for your experience? This resume gives you room for three solid recommendations.
Recommended For: Brand Marketers or Personal Influencers
If you work in branding or have a large social media following, you can show your ability to create a cohesive message with this resume template. Feel free to change the color scheme to suit your brand.
33. Creative Resume Template
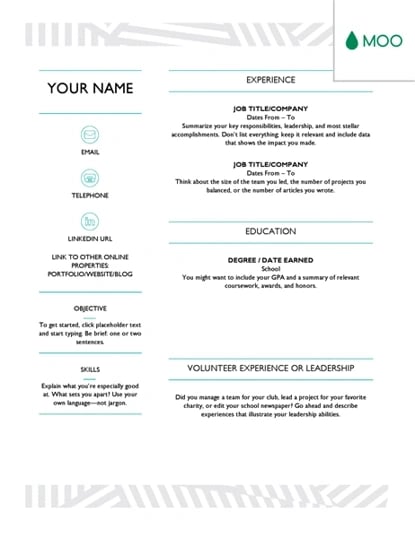
This one was designed by the stationery experts at MOO and is offered for download by Microsoft. Simple but vibrant, this template hugs the text with an artistic header and footer — great for recent graduates who need to fill empty space on the page.
Recommended For: Photographers and Other Creatives
If you are a photographer who does freelance work, this is a great template to showcase your experience. This will give your hiring manager or client an excellent first impression because it showcases your creative ability without sacrificing the important elements — your accomplishments.
34. Modern Resume Template
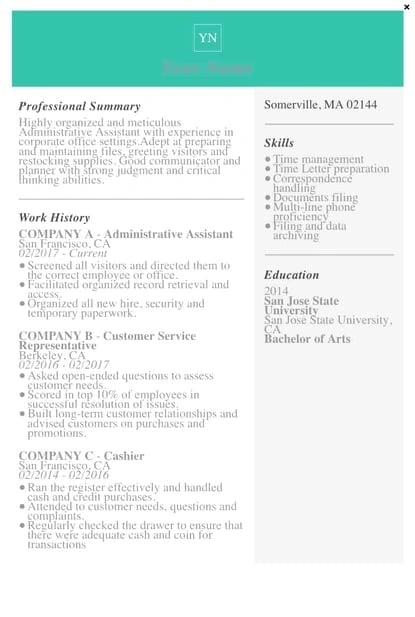
This resume embraces simplicity with a slight touch of color to make things a bit more interesting. It also nicely sections off Skills and Education notes from the Work History list.
With LiveCareer.com, you can generate a template with your basic information and then download it to add small details.
This resume gives a modern twist on the resume. It's perfect for those looking for a fresher look than the traditional resume.
35. Functional Resume Template
This NovoResume.com template is colorful and includes a place for your headshot which could make you look both interesting and confident to an employer.
Recommended For: Media Professionals
A colorful format like this one might be great for a media or advertising professional who wants to keep their job application visually memorable to prospective employers.
36. Elegant Resume Template
If you're looking for simplicity and efficiency rather than something colorful, consider this Elegant Resume Template from Jofibo.
With Jofibo, you can select this or other similar templates on the website, enter your information, and then download it quickly and easily.
Recommended For: Marketing Candidates
If you are a mid-level marketing candidate, use this fun template to showcase all of your expertise and accomplishments. It's an eye-catching template that displays your creativity and ability to engage.
37. Blue Corporate Resume Template
Because of the color and image, it's pretty memorable. But, for those who prefer a more conservative resume look, this template is fairly simple.
Recommended For: Corporate Candidates
This template is great for accomplished candidates moving into a high-rank position. This layout allows you to fit plenty of accomplishments, and the conservative look organizes the fullness of your career neatly.
38. Concept Resume
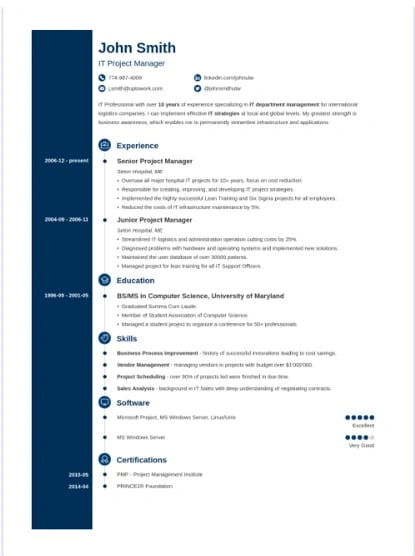
This resume is perfect for displaying a clear timeline of your career history. It's ideal for a seasoned professional who may have a lot of experience and wants to display it on one to two pages.
The template also allows you to highlight your competency level in various areas, giving the recruiter an easy way to spot your expertise.
Recommended For: Candidates in the Tech Industry
This resume is great for people in the technical space because it adds a touch of color and feels more compact, which will allow you to get right to the point about your key skills, certifications, and work experiences.
How to Make a Resume in Word
- Open Microsoft Word on your computer.
- Select either Basic Resume or Bold Resume from the template menu.
- Fill in your name and contact information at the top.
- Draft a brief summary of your experience and goals.
- Enter your school and latest education.
- Describe each job you've held using the lines prompted on the template.
- List all relevant skills.
- Describe any relevant accolades and accomplishments.
1. Open Microsoft Word on your computer.
If you have Microsoft Word installed on your computer, open the program and let it load for a moment. There will be a couple of helpful options waiting for you on the first screen, specifically for resume creation.
2. Select either "Basic Resume" or "Bold Resume" from the template menu.
Once you've launched MS Word, a window of templates will appear. Scroll down until you see the template options designed for resumes — there will be at least two of them. Double-click the one that suits your style and personal brand, but don't be too particular about design just yet — you can customize these templates quite a bit.
3. Fill in your name and contact information at the top.
When your resume template opens, you'll see placeholder text for each line of your resume, starting with your first and last name at the top. Delete this header text and enter your name, as well as any contact information by which you want the recruiter to contact you.
4. Draft a brief summary of your experience and goals.
Use the first line below your name and contact info to describe who you are, what you do, and what you're looking for in your career.
My Recommended Reading:
- How to Write About Your Professional Background
27 of the Best Professional Bio Examples I've Ever Seen [+ Templates]
5. enter your school and latest education..
List any relevant degrees or certificates you received through schooling. You can safely exclude secondary education if you've graduated from an accredited college.
6. Describe each job you've held using the lines prompted on the template.
Your professional experience is frequently the most important section of your resume, so feel free to rank this section above your skills and education, depending on how many jobs you previously held.
- Resume Tips to Get You The Job You Want, Straight from Recruiters
How to Write a Simple, Effective Resume (+20 Examples)
7. list all relevant skills..
If you have experience in certain software, exercises, problem-solving, or management techniques, use them to populate your skills. Your resume's "Skills" section helps reveal what all of your previous jobs or related experiences have in common, based on what they taught you and what you provided them.
My Recommended Reading:
- 17 Recruiter-Approved Skills for Your Resume That'll Help You Get the Job
8. Describe any relevant accolades and accomplishments.
Finish out your resume with any personal accomplishments or accolades you think a hiring manager in your industry would appreciate. Although this section shouldn't include a Most Improved recognition from little league, for example, it should definitely include your Marketer of the Month award from your last position.
Next, let’s talk about another easy way to create a resume in Word — templates.
Free Resumes Templates
Fill out the form to get your resume templates., how to upload external templates into word, 1. download your template., 2. double-click on your chosen template..
Your new template will open in Microsoft Word and is ready for editing.
You can also try the following series of steps if the instructions above aren't working.
- Download your template.
- Open Microsoft Word.
- Click File and scroll to Open .
- Click on the folder where you downloaded your templates.
- Open your chosen resume template and begin editing.
How to Find Resume Templates in Word
1. open microsoft word., 2. click new on the left sidebar., 3. choose one of the resume template options in word..
These templates are visually appealing and are ready-made to send with your job application.
If you already have Microsoft Word open on your computer, follow the directions below:
- Click File in the top left corner.
- Scroll to New from Template.
- Choose one of Word's resume templates.
Next, let's cover how to format your brand-new resume in Word.
How To Format a Resume in Word
Even the brightest, most beautiful resume template will need some editing to fit your goals and information. We'll go over it piece by piece.
1. Add your resume text.
Sometimes adding resume text to a template is as simple as copy and paste. Other times, this task can be an exercise in frustration.
To make sure this process goes smoothly, remove any text formatting before you paste your resume text. If you're working on a Mac, you can clear formatting with a tool like Text Editor.
2. Set the right margins and font size.
Most resumes have one-inch margins on all sides for easy printing. Most Word documents will automatically have one-inch margins, but it's best to double-check or create them yourself. Here's how to create one-inch margins for your resume:
- Click Layout in the top navigation of your Word document.
- Click Margins .
- Choose the Normal setting, where it states 1" on the top, bottom, left, and right sides of the document.
Lastly, choose an easy-to-read font size. 12 pt. fonts are standard for most resumes. But if you have a particularly long CV, you may want to choose a smaller font size to make your resume easier to scan.
3. Create headers.
You should separate each section (such as education or work experience) with a header.
If you're formatting a basic resume, you can create a header in Word by selecting Styles from the formatting options at the top of your document workspace. If you can’t see this workspace, try clicking Home at the top left.
- Try Header 1 for your first and last name at the top of the page.
- Header 2 is great for the "Education," "Work Experience," and "Skills" sections.
- Use Header 3 for employer names and job titles.
- Then, use normal text to fill in the details of your accomplishments, skills, and educational background.
You can also use this feature to adjust the headers in your template.
4. Create dividers.
If you want to visually divide your resume into different parts, you can create dividers to split up the information and make your resume more scannable.
Here's how to add dividers:
- Go to Insert .
- Click Shapes .
- Select the line icon to draw a line in your Word resume.
- Use the Format Shape menu on the right to adjust the style of your line.
Another shortcut to create dividers is pressing "=", "_", or "*" three times and hitting enter. These shortcuts will create a variety of dividers that can add dimension to your resume.
5. Add bullet points.
The truth is, no hiring manager will read a paragraph of information. So, we recommend using bullet points to list your accomplishments and responsibilities.
You can add bullets using the icons in the formatting window at the top of your document workspace. Check out bullet point styles by clicking the arrow to the right of the bullet points icon. Then, choose the style you like best.
6. Adjust spacing and indentation.
White space on a resume gives your reader visual breathing room. This helps them understand which parts of your resume are most important. To create that white space, use the spacing and indentation tools in Word.
Line spacing options will increase the space between lines in your document. This creates more white space between lines of text.
Use the formatting buttons at the top of your document workspace to add or remove indentation. Keep in mind that you may change more than one section of text if you make indentation changes.

7. Review for formatting consistency.
When you're formatting a resume, it's easy to get so involved in what the text says that you may forget how it looks. Another common pitfall is focusing your energy on how to make everything you want to say fit on a single page.
But you need consistent formatting to create a professional first impression for your resume.
Once you've finished formatting, do a quick scan of your new resume.
- First, check that all your headers, sub-headers, and text sections are the same font and the same size.
- Next, take a look at your bullet point, dash, and other styles. Make sure that sizes and styles are consistent throughout your resume.
- Finally, scan your resume to make sure that the spacing is consistent. Try squinting at your document to see if some sections have more white space or indentation than others.
These kinds of issues are often easier to notice on a physical resume, so scan a printed copy if you can.
How to Save Your Resume
Remember, once you've finished personalizing your resume, you're not ready to submit an application yet.
Let's go through the instructions you'll follow if you're saving a resume you created from a template for the first time:
1. Click File
2. scroll to save as, 3. name and save your new resume..
If you click Save instead of Save As , you'll save your new resume over the template. So, it's a good idea to use Save As if you think you may need to start over with the template. If you don't, you might end up wasting the time it takes to find and download your resume template again.
Once you're done editing your resume in Word, you may also want to save it in PDF format. This helps you make sure that your resume's format will stay the same for everyone who receives it.
Tips for Using Word Resume Templates
1. choose the right template for your industry..
Whether you're in marketing, sales, engineering, or another field, resume expectations will vary. Check out online resumes from other professionals in your field. Then, choose a template that aligns with those examples to find the right format to showcase your skills and experience.
2. Keep your formatting consistent.
Consistency is key when it comes to formatting your resume. Font styles, sizes, bullet points, and colors should be the same throughout the document. Consistent formatting gives your resume a polished and professional look.
- Exploring the Best Resume Formats — The Complete Guide
3. Try advanced formatting features.
Experiment with styles and sections to create a unique resume that stands out. These features offer you more control and consistency as you format your resume.
4. Use headings to organize your resume.
Headings make it easy for employers to scan your resume and find the information they're looking for. Make headers stand out with a distinct font or style.
5. Experiment with advanced layouts and tables.
Try adding columns or text boxes for visually appealing sections or to highlight key details. Test out different layouts to see what gets the best results.
6. Add a visual timeline.
The hiring manager for your dream role may be more interested in your progression than your job titles. Try crafting a visual timeline using SmartArt or shapes to show your career progression. This can also be an interesting way to show your work history or educational background.
7. Personalize the template to reflect your personal brand.
Templates are an amazing starting point, but don't forget to personalize your resume to reflect your personal brand.
Add a distinct color scheme, fonts, or a personal logo to leave a lasting impression on potential employers.
Make the Most of Resume Templates in Word
Resume templates can help you unlock the power of pre-designed layouts to create a gorgeous and professional resume. This makes it easy for you to focus on compelling content for a powerful resume. With one simple download, it's easy to show employers what you're capable of and stand out with every job application.
Editor's Note: This post was originally published in 2018 but was updated in May 2020 for comprehensiveness. This article was written by a human, but our team uses AI in our editorial process. Check out our full disclosure to learn more about how we use AI.
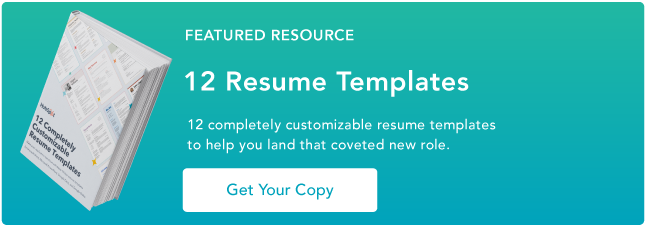
Don't forget to share this post!
Related articles.
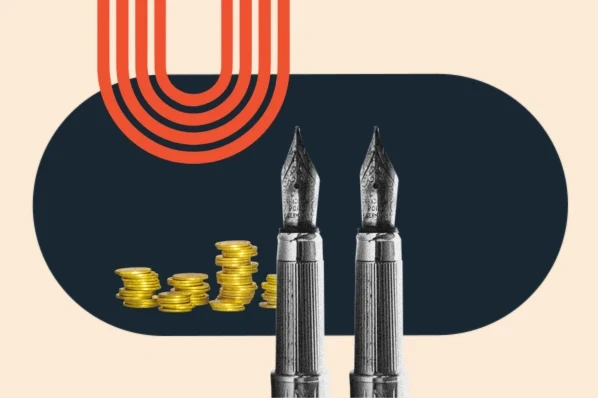
The 17 Best Free Resume Builders We've Ever Discovered
![how to make a great resume on word 27 of the Best Professional Bio Examples I've Ever Seen [+ Templates]](https://www.hubspot.com/hubfs/Untitled%20design%20%2863%29.jpg)
Portfolios vs. Resumes — The Complete Guide
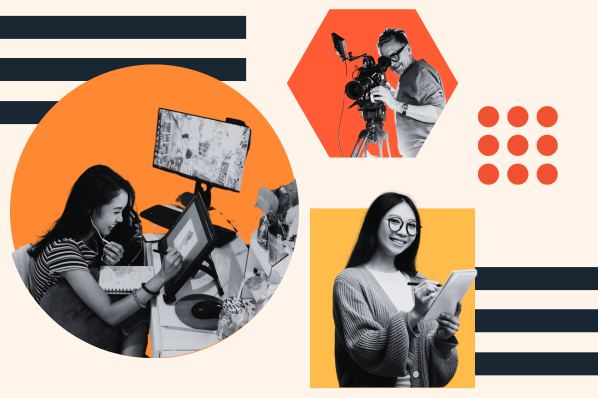
40 Interests That Deserve a Place on Your Resume
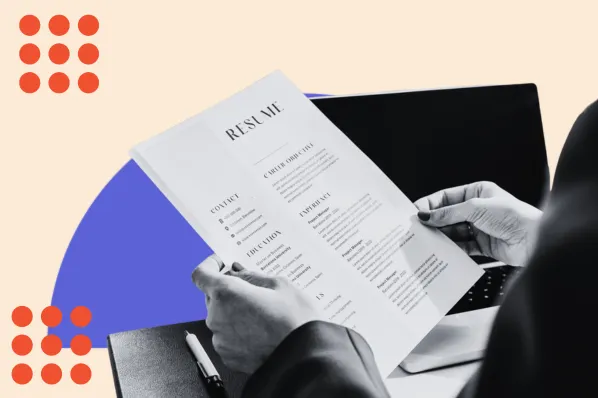
Making the Most of Electronic Resumes (Pro Tips and Tricks)
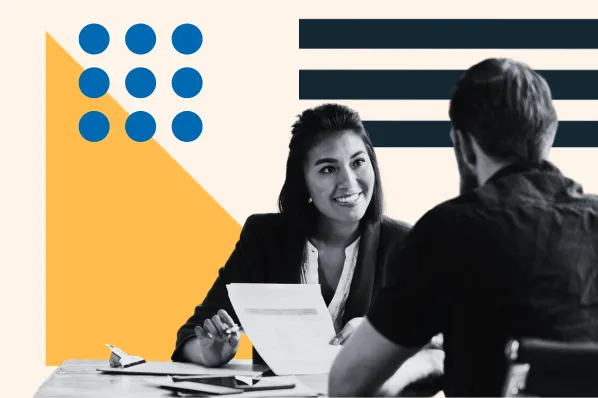
How to Write the Perfect Project Manager Resume
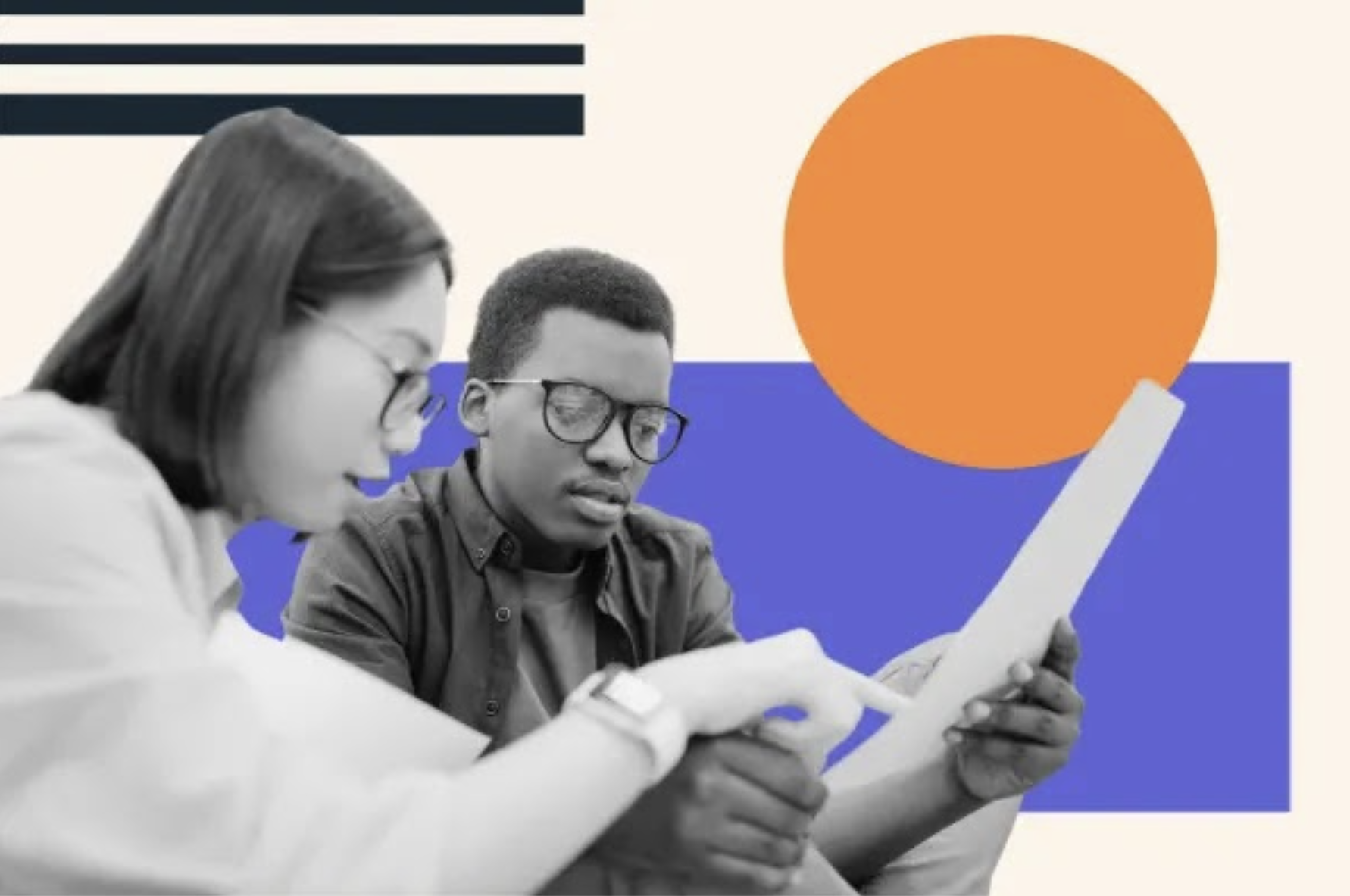
How to Write the Perfect Resume for Internships

Maximize Your Impact: 205 Action Verbs to Use on Your Resume
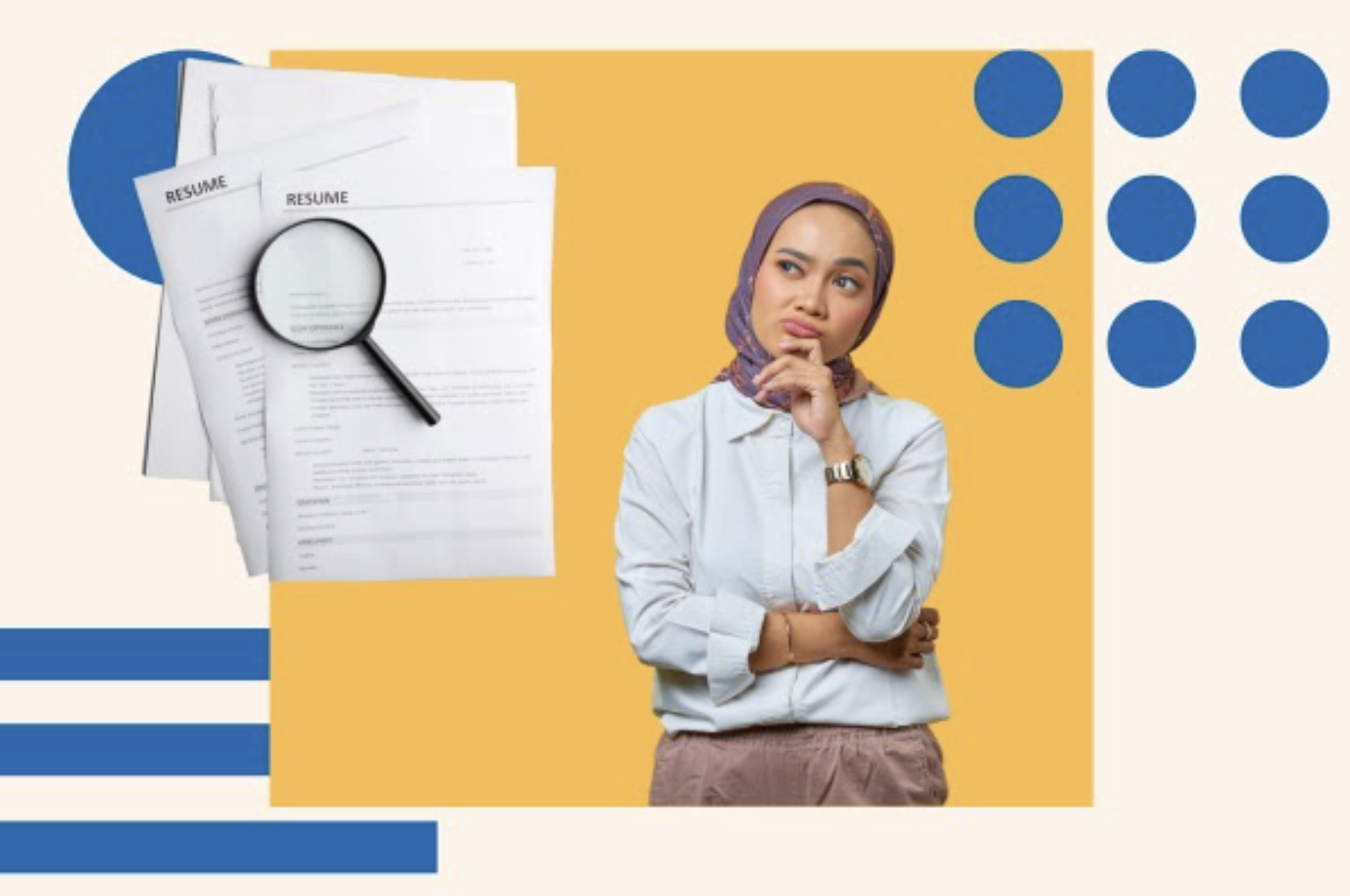
How Far Back Should a Resume Go? Everything You Need to Know
Resume templates to create a killer resume for your job application.
Marketing software that helps you drive revenue, save time and resources, and measure and optimize your investments — all on one easy-to-use platform
How to Make a Resume in 2024 | Beginner's Guide

For most job-seekers, a good resume is what stands between a dream job and Choice D. Get your resume right, and you’ll be getting replies from every other company you apply to.
If your resume game is weak, though, you’ll end up sitting around for weeks, maybe even months, before you even get a single response.
So you’re probably wondering how you can write a resume that gets you an interview straight up.
Well, you’ve come to the right place!
In this guide, we’re going to teach you everything you need to know about how to make a resume, including:
- The 8 Essential Steps to Writing a Resume
- 11+ Exclusive Resume Tips to Up Your Resume Game
- 27+ Real-Life Resume Examples for Different Professions
….and more!
So, let’s dive right in.
How to Make a Resume (The Right Way!)
Before we go into detail about how you should make a resume, here’s a summary of the most important steps and tips to keep in mind:
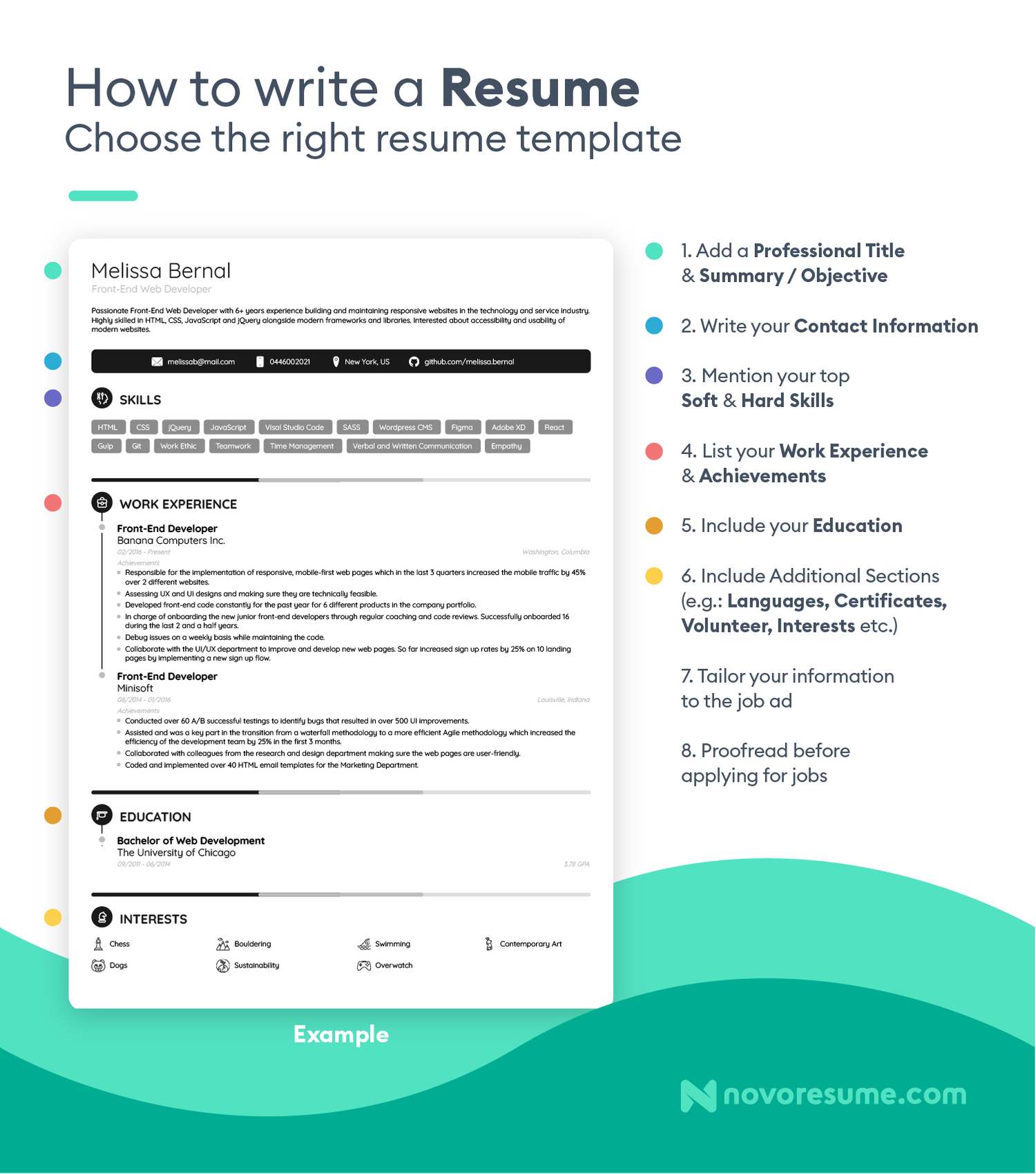
- Choose a resume format carefully. In 99% of cases, we recommend the reverse-chronological format .
- Add the right contact details. Leave your headshot out and make sure to include your job title , a professional email address, and any relevant links. (E.g.: your LinkedIn profile , online portfolio, personal website, etc.).
- Write an impactful resume summary. Unless you’re an entry-level professional, always go for a resume summary. If you do it right, it’s your chance to get the hiring manager to go through the rest of your resume in detail.
- Pay attention to your work experience section. Take your work experience section from OK-ish to exceptional by tailoring it to the job ad, making your achievements quantifiable, and using action verbs and power words.
- Add the right skills for the job. Keep this section relevant by only including the hard and soft skills that are required for the position.
- Keep your education short and to the point. Your most recent and highest degree is more than enough for a strong education section. You only need to add more details here if you’re a recent graduate with barely any work experience.
- Leverage optional resume sections. Optional sections like languages, hobbies, certifications, independent projects, and others can set you apart from other candidates with similar skills and experience.
- Include a cover letter. That’s right, cover letters matter in 2024, and the best way to supplement your resume is by adding an equally well-crafted cover letter to your job application. To make the most of it, check out our detailed guide on how to write a cover letter .
To get the most out of our tips, you can head over to the resume builder and start building your resume on the go as you read this guide.
New to resume-making? Give our ‘7 Resume Tips’ video a watch before diving into the article!
#1. Pick the Right Resume Format
Before you start filling in the contents of your resume, you have to make sure it’s going to look good.
After all, the first thing hiring managers notice is what your resume looks like, and then they start reading it. So, this is your best chance to make a great first impression.
Start by choosing the right resume format.
There are three types of resume formats out there:
- Reverse-chronological. This is by far the most popular resume format worldwide and, as such, it’s the best format for most job-seekers.
- Functional. This resume format focuses more on skills than work experience. It’s a good choice if you’re just getting started with your career and have little to no experience in the field.
- Combination. The combination resume format is a great choice for experienced job-seekers with a very diverse skill set. It’s useful if you’re applying for a role that requires expertise in several different fields and you want to show all that in your resume.
So, which one should you go for?
In 99% of cases, you want to stick to the reverse-chronological resume format . It’s the most popular format and what hiring managers expect to see. So, in the rest of this guide, we’re going to focus on teaching you how to make a reverse-chronological resume.
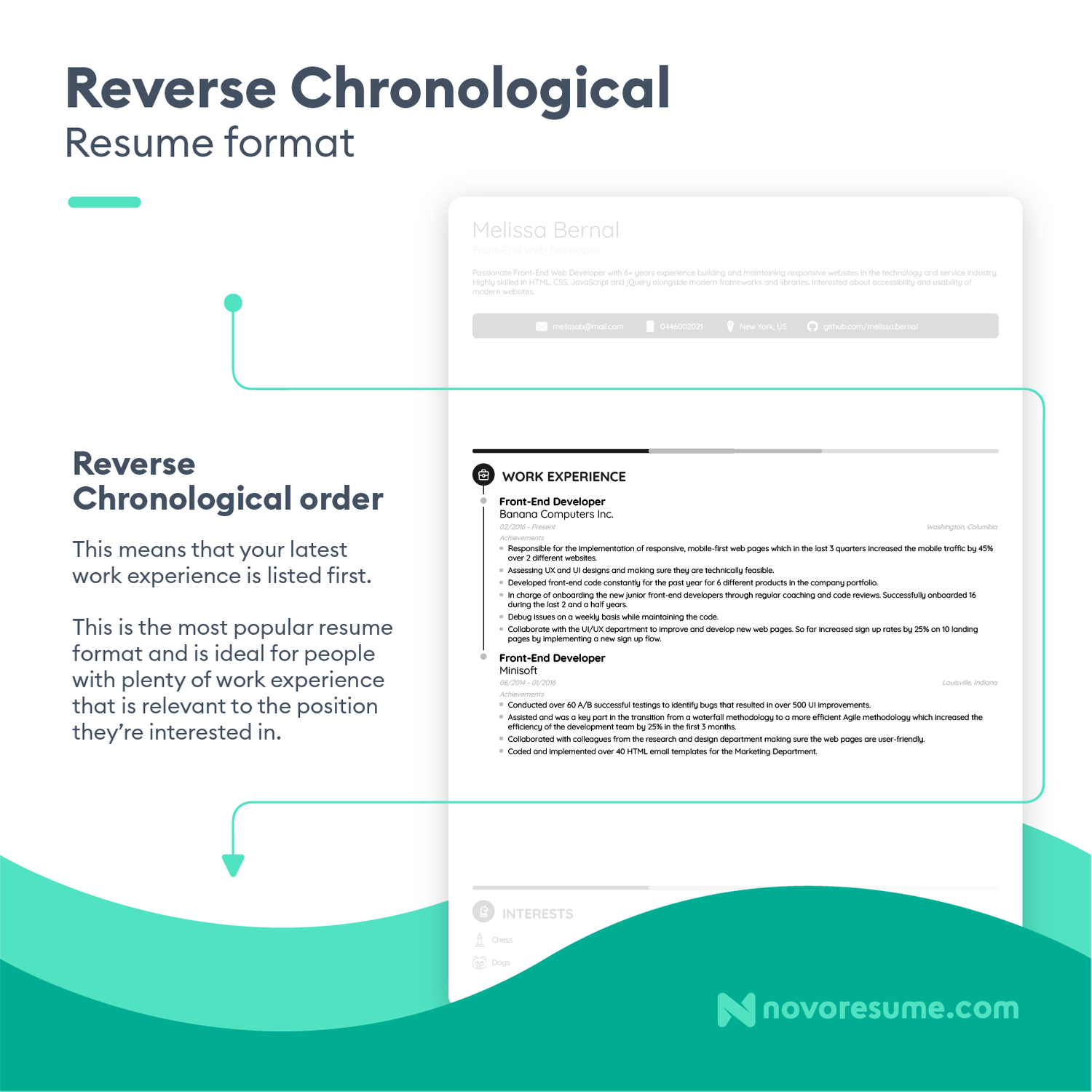
Fix Your Resume’s Layout
With formatting out of the way, let’s talk about your resume’s layout , which determines the overall look of your resume.
Does it look organized or cluttered? Is it too short or too long? Is it boring and easy to ignore, or is it reader-friendly and attention-grabbing?
Here are some of the best practices you should apply:
- Stick to one page. You should only go for a two-page resume if you have decades of experience and you’re sure the extra space will add significant value. Hiring managers in big companies get hundreds of applications per job opening. They’re not going to spend their valuable time reading your life story!
- Add clear section headings. Pick a heading and use it for all the section headers so the hiring manager can easily navigate through your resume.
- Adjust the margins. Without the right amount of white space, your resume will end up looking overcrowded with information. Set your margins to one inch on all sides so your text fits just right on the page.
- Choose a professional font. We’d recommend sticking to a font that’s professional but not overused. For example, Ubuntu, Roboto, or Overpass. Avoid Times New Roman, and never use Comic Sans.
- Set the correct font size. As a rule of thumb, go for 11-12 pt for normal text and 14-16 pt for section titles.
- Use a PDF file. Always save your resume as a PDF file, unless the employer specifically requests otherwise. Word files are popular, but there’s a good chance they’ll mess up your resume’s formatting.
Another thing you need to consider in terms of your resume’s layout is whether you’re going for a traditional-looking resume template or something a bit more modern :
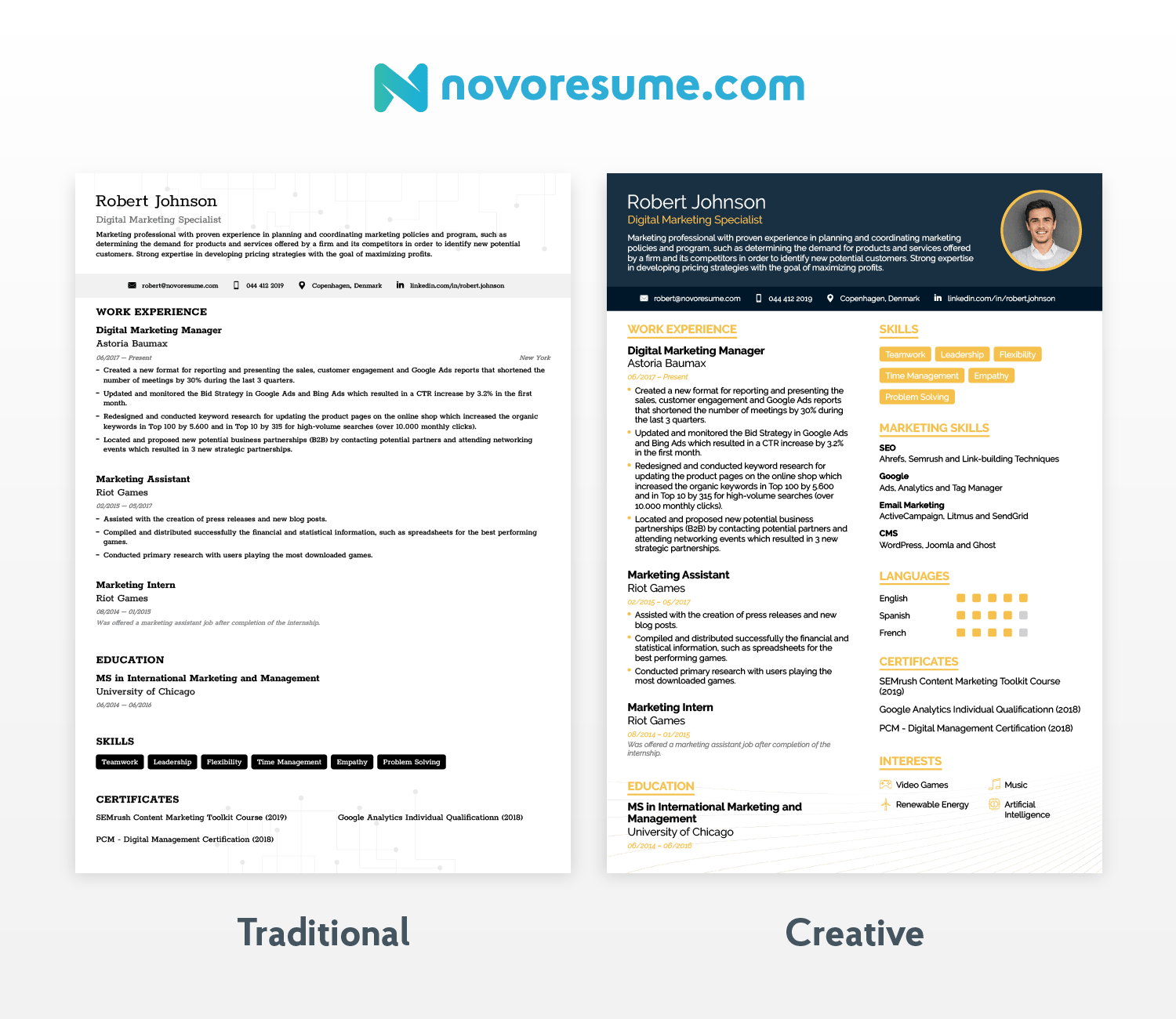
If you’re pursuing a career in a more traditional industry, like law , banking , or finance , you might want to stick to the first.
But if you’re applying to a tech company where imagination and innovation are valued, you can pick a more creative resume template .
Want to Save Time? Use a (Free) Resume Template
Anyone who’s ever tried creating a resume from scratch knows how boring the formatting can be.
Before you can even start filling in the contents, you need to tweak the margins, adjust font sizes, and make sure everything fits into one page while still looking good.
What if you could skip past all that and still create a compelling resume?
Try one of our free resume templates . They’re pre-formatted, so all you have to do is fill in the contents.
They’re also created in collaboration with recruiters from around the globe, ensuring that the templates are visually appealing and ATS-friendly!
See for yourself how one of our templates compares to a resume created in a standard text editor:

#2. Add Your Contact Information
Now that we’ve got all the formatting out of the way, let’s get into what your resume is all about— the information you put on it .
The first thing you want to do when filling out the contents of your resume is to add your contact information .
This section is pretty straightforward but crucial. Your contact details belong at the top of your resume in a designated resume header , so the hiring manager can easily find them.
Even if everything else about your resume is perfect, that all flops if you misspell your email address or have a typo in your phone number. If the hiring manager can’t contact you, it’s a missed opportunity.
So, double-check, and even triple-check your contact information section and make sure everything is factually correct and up-to-date.
Must-Have Information
- Full name. Your first and last name should stand out at the top of your resume.
- Email address. Stick to an address that’s professional and easy to spell, like a combination of your first and last name. (E.g.: [email protected])
- Phone number. Add a reliable number where the hiring manager can easily reach you.
- Location. Add your city and state/country. If you plan to relocate for the job or want a remote position, specify it on your resume.
Optional Information
- Job title. Add your professional title underneath. Write it down word for word, whether it’s “Digital Marketing Specialist” or “Junior Data Scientist.” Just don’t make up job titles like “Marketing Wizzard” or “Data Manipulator.” They’re not quirky; they’re just unprofessional.
- LinkedIn profile . We recommend that you include a link to your updated LinkedIn profile since over 77% of hiring managers use the platform when evaluating a candidate.
- Relevant links. Include links to personal websites or any social media profiles that are relevant to your field. For example, a developer could include a Github profile, while a graphic designer could link their Behance or Driblle account, and so on.
- Date of birth. Unless this is specifically required in the job ad, the hiring manager doesn’t need to know how old you are. It’s not important for their decision-making, and at worst, it might lead to age-based discrimination.
- Unprofessional email address. Your quirky, old high school email address doesn’t belong on your resume. Instead of [email protected] , go for a [email protected] type of address.
- Headshot. (USA, UK or Ireland) Depending on the country where you’re applying, it might even be illegal to include a picture of yourself on your resume . While it’s the norm to include a picture in most of Europe and Asia, always check the regulations for each specific country or industry you’re applying to.
All clear? Good! Now, let’s look at what a great example of a resume's contact information section looks like:

#3. Write a Resume Headline (Summary or Objective)
It's no secret that recruiters spend an average of less than seven seconds on a resume .
When you receive hundreds, if not thousands, of applications daily, it's physically impossible to spend too much time on each.
So, what the hiring managers do to go through resumes more effectively is to skim through each resume and read it in depth only if it piques their interest.
This is where the resume headline comes in.
Placed right next to (or underneath) your contact information, this brief paragraph is the first thing the hiring manager is going to read on your resume.
Now, depending on how far along in your career you are, your resume headline can be either a resume summary or a resume objective.
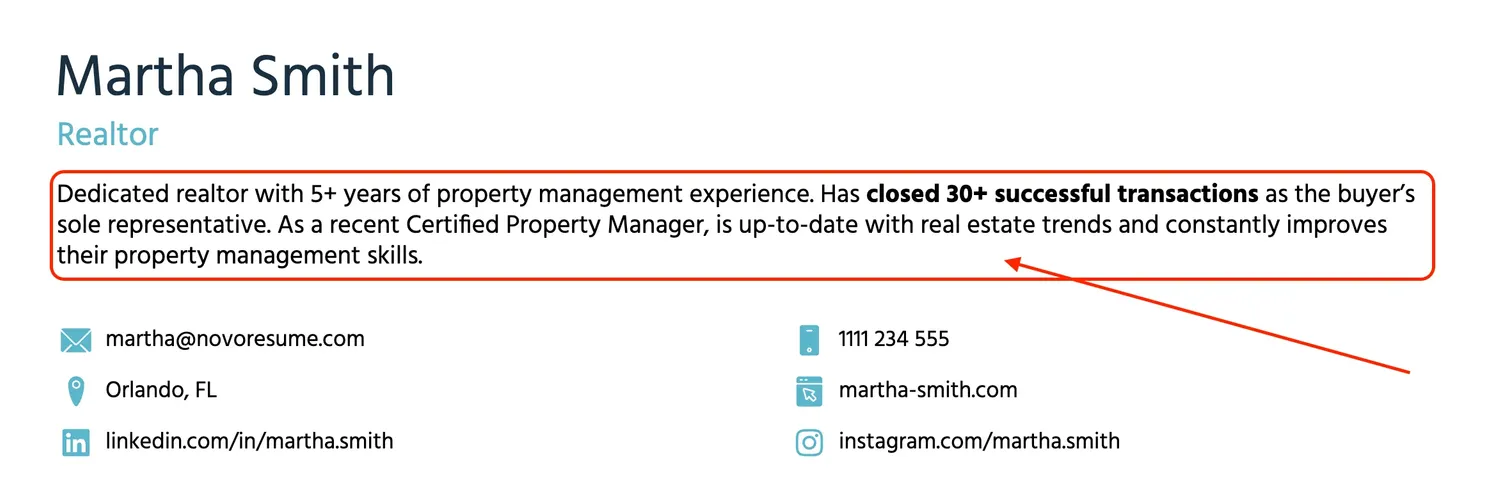
So, how do you choose between a resume summary and a resume objective? Here’s all you need to know:
Resume Summary
A resume summary, as the name suggests, is a two to three-sentence summary of your career so far. If done right, it shows that you’re a qualified candidate at a glance and gets the hiring manager to give you a chance.
Here’s what your resume summary should include:
- Your job title and years of experience.
- A couple of your greatest professional achievements or core responsibilities.
- Your most relevant skills for the job.
Here’s an example of a well-written resume summary:
Experienced Java Developer with 5 years of experience in building scalable and efficient applications. Contributed to a major project that enhanced application performance by 25%. Strong background in Spring Framework and microservices. Aiming to apply robust coding skills to develop innovative software solutions at XYZ Tech Solutions.
Unless you’re a recent graduate or amid a career change, we recommend you stick to a resume summary. Otherwise, a resume objective might be a better option for you.
Resume Objective
A resume objective is supposed to express your professional goals and aspirations, academic background, and any relevant skills you may have for the job.
It communicates your motivation for getting into a new field, so it’s the go-to headline for recent graduates and those going through a career change. As with a resume summary, a resume objective should be brief—around two to four sentences long.
So, here’s what it would look like if you’re a student:
Hard-working recent graduate with a B.A. in Graphic Design from New York State University seeking new opportunities. 3+ years of practical experience working with Adobe Illustrator and Photoshop, creating illustrations and UX/UI design projects. Looking to grow as a designer and perfect my art at XYZ Design Studio.
Or, on the other hand, if you’re going through a career change, it might look more like this:
IT project manager with 5+ years of experience in software development. Managed a team of developers to create products for several industries, such as FinTech and HR tech. Looking to leverage my experience in managing outsourced products as a Product Owner at Company XYZ.
#4. Prioritize Your Work Experience
The most important part of your resume is your work experience.
This is where you get to sell yourself and show off your previous accomplishments and responsibilities.
If you manage to master this section, you’ll know most of what’s there to know about how to make a resume.
There are plenty of good practices for writing your work experience . But before we dive into all the nits and grits, let's start with the basics.
The standard format for each work experience entry is as follows:
- Job title/position. Your job title goes on top of each work experience entry. When the hiring manager looks at your resume, you want them to know, at a glance, that you have relevant work experience for the job.
- Company name/location/description. Mention the name of the employer and the general location, such as the city and state/country where you worked. In some cases, you may also want to briefly describe the company, like when the organization isn’t particularly well-known.
- Dates employed. Add the approximate timeframe of your employment at each company. You don’t need to give exact dates since the standard format for this is mm/yyyy.
- Achievements and responsibilities. This is the core of each work experience entry. Depending on your field, you want to list either your achievements or responsibilities. List them in bullet points instead of paragraphs, so they’ll be easier to read.
Here’s a real-life example:
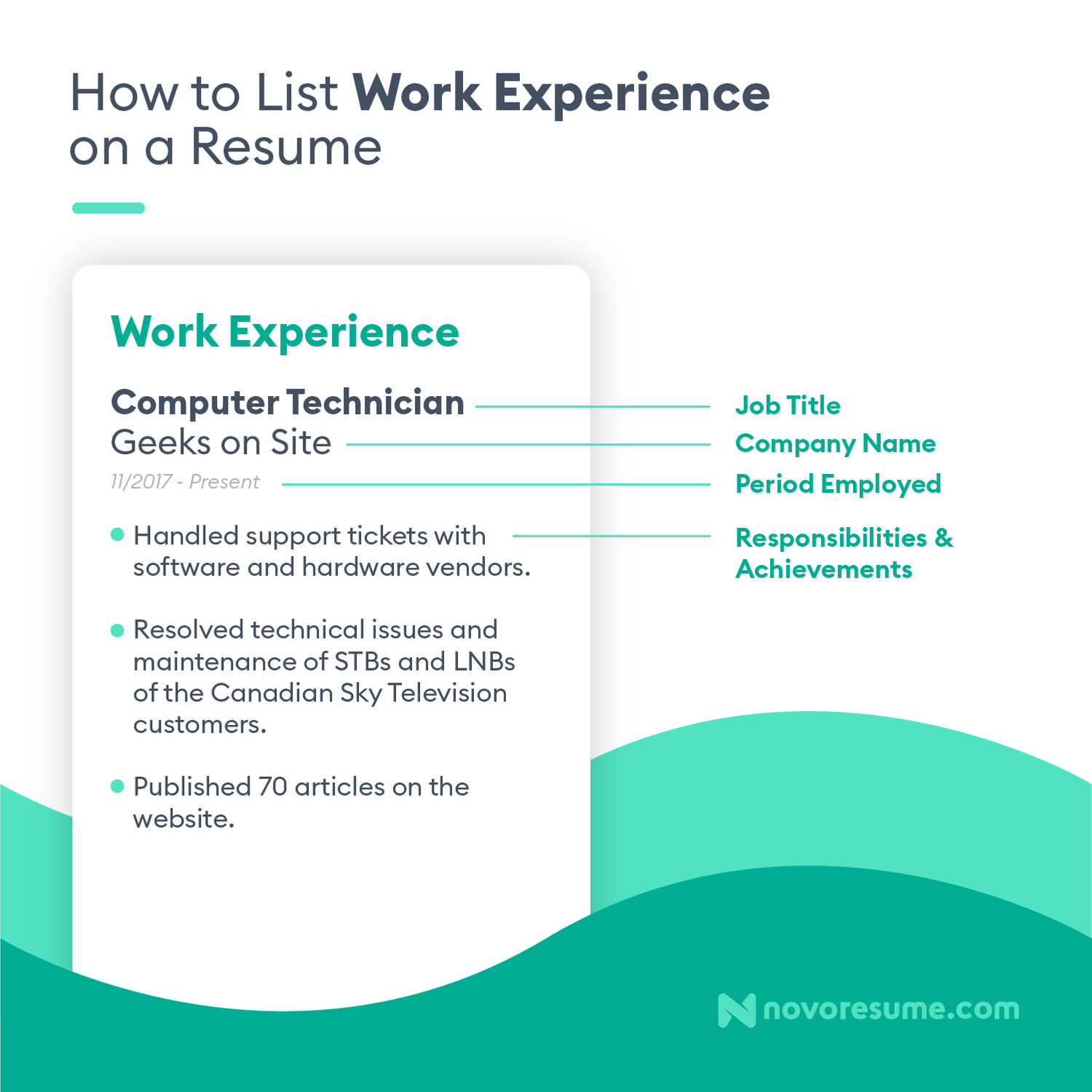
Your work experience entries should always be listed in reverse chronological order , starting with your most recent job and working your way back into the past.
Now that you know how to list your experience, we’re going to show you how to write about it in a way that makes you stand out from the competition, starting with:
Are you a student with no work experience? We’ve got you covered. Check out our guide to writing a resume with no experience here.
Focus on Achievements Whenever Possible
One of the most common resume mistakes is only listing responsibilities in your work experience section.
Here’s the thing—in most cases, the hiring manager knows exactly what your job responsibilities are.
For example, if you’re a sales manager, your responsibilities would be:
- Reach out to potential clients over the phone or email.
- Maintain relationships with existing company clients and upsell relevant products.
- Tracking and reporting on leads in CRM.
Coincidentally, this is also the same list of responsibilities for every sales manager out there. So, 90% of all other resumes probably mention the same thing.
To stand out from the competition, you want to focus on writing achievements in your resume instead. These can be how you helped your previous company grow, reach quarterly quotas, and so on.
Let’s compare how responsibilities hold up next to achievements for the same job:
- Exceeded sales team KPIs by 30%+ for 3 months straight.
- Generated over $24,000 in sales in 1 month.
- Generated leads through cold-calling
- Managed existing company clients
Keep in mind, though, that in some fields, there just aren’t that many achievements you can mention. Let’s say you’re a warehouse worker .
Your day-to-day responsibilities probably include:
- Loading, unloading, and setting up equipment daily.
- Packaging finished products and getting them ready for shipping.
- Assisting in opening and closing the warehouse.
In fields like this, it’s pretty hard to distinguish yourself through achievements, so it’s okay to stick to responsibilities instead. You can still make them shine by following the rest of our advice about listing your work experience.
Keep in mind, though, that in some fields, there aren’t that many achievements you can mention. Let’s say you work in a warehouse. Your day-to-day responsibilities probably involve:
- Loading, unloading and setting up equipment on a daily basis.
- Package finished product and get it ready for shipping.
- Assist in opening and closing the warehouse.
In such fields, it’s pretty hard to distinguish yourself, so it’s totally OK to stick to responsibilities instead.
Tailor Your Resume to the Job
Tailoring is what sets an amazing resume apart from an okay one.
Hiring managers don’t need to know about every single job you’ve ever worked at or every single skill that you have.
They only want to know about your jobs, experiences, or skills that are relevant to the role you’re applying for.
For example, if you’re applying for a job doing Google Ads, you don’t need to talk about your SEO internship from eight years ago.
By focusing your resume on whatever is important for the specific role, you’re a lot more likely to stand out and catch the hiring manager’s attention.
Let’s take a look at an example of a job ad:

As you can see, we’ve highlighted the most important requirements.
To tailor your resume accordingly, you just need to mention how you meet each of these requirements in your resume.
You can highlight your relevant achievements and qualifications in different parts of your resume, such as:
- In your resume summary, where you should recap your years of experience.
- Throughout your work experience section, where you should list achievements and responsibilities that reflect your social media marketing experience.
- In your education section, where you can let the hiring manager know you have the degree that they’re looking for.
Include the Right Amount of Work Experience
If you’ve got over a decade’s worth of work experience, you’re probably wondering whether all of it belongs on your resume. In most cases, you’d end up writing a novel if you listed everything you’ve ever done, and that’s not how long a resume should be .
If you’re new to the job market, on the other hand, you probably don’t have any experience, and you’re wondering what you could even add to this section.
So, here’s how much information your resume should include, depending on your level of experience:
- No experience. If you’re looking for your first job , you won’t have any work experience to fill this section with. So, you can either keep it empty and focus on all the other sections or fill it up with any experience gained in student organizations, extracurricular activities, volunteering, and other projects.
- Entry-level. List all your work experience so far. While some of it won’t be relevant, it can still show the hiring manager that you do have some actual work experience.
- Mid-level. Only mention relevant work experience to the position you’re applying for. There’s no need to waste space on jobs that aren’t related to what you’re after.
- Senior-level. List up to 15 years of relevant work experience, tops. If your most recent experience is as a marketing executive , the hiring manager doesn’t care how you started your career as a junior marketing specialist 23 years ago.
Consider Applicant Tracking System (ATS) Software
Did you know that over 70% of resumes don’t even make it to the hiring manager ?
Most companies these days use ATS to evaluate hundreds of resumes instantaneously and automatically filter out the ones that don’t meet their criteria.
For example, if a resume doesn’t mention a specific skill or isn’t formatted correctly, the ATS will automatically reject it.
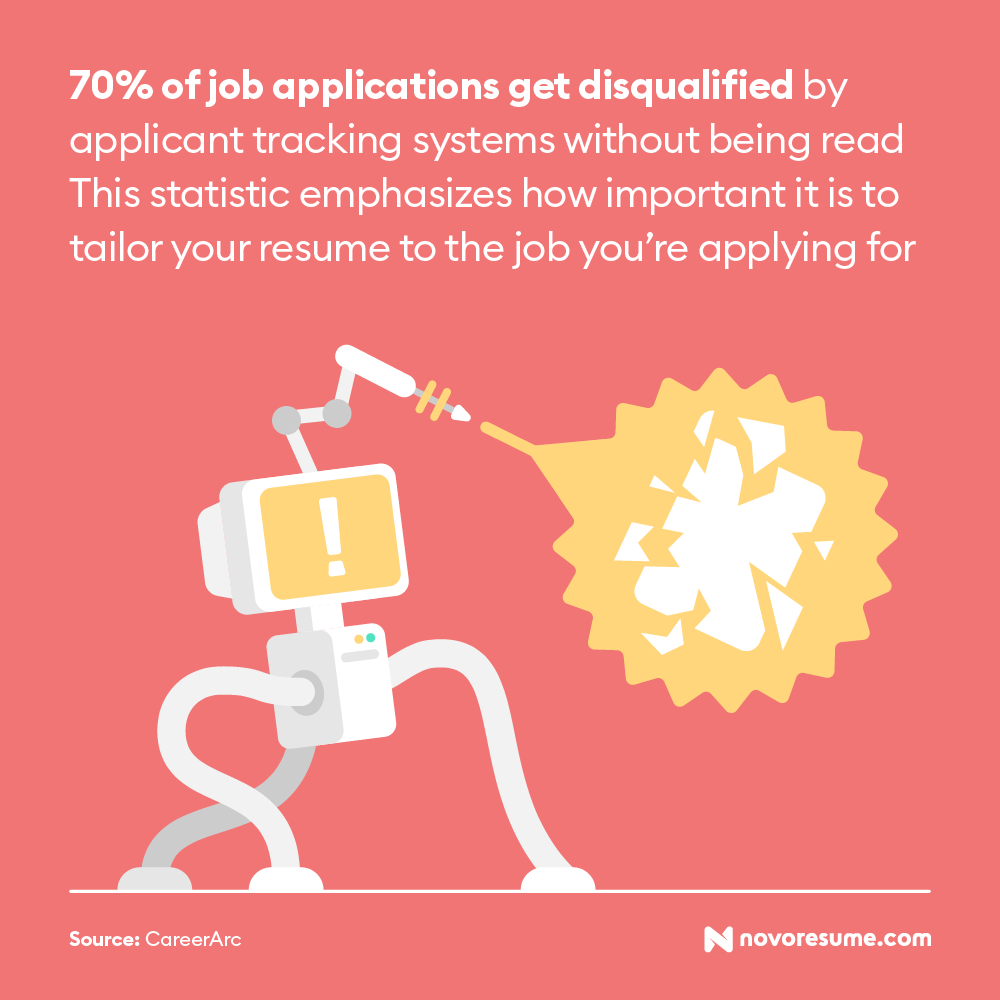
Fortunately, there are some easy ways to make an ATS-friendly resume .
Here are a couple of tips to help you get past those pesky robots:
- Stick to one page. Sometimes employers set a limit on how long a resume should be. This means that if your resume is longer than one page, it might get automatically disqualified.
- Incorporate keywords. Tailoring your resume to the job helps a ton with beating the ATS. Just carefully read the job description to find hints for what the ATS will be looking for. Then, whenever you find keywords related to your responsibilities and achievements, make sure to include them in your work experience section.
- Use an active voice. Passive voice is too vague and unclear, so make sure to use active voice as much as possible when describing your previous jobs. (E.g.: “Managed a team of ten people,” instead of “ A team of ten people was managed by me.” )
- Leverage powerful action words. Instead of starting each of your sentences with “was responsible for," make your work experience impactful by using words that can grab attention. Saying that you “spearheaded” or “facilitated” something sounds a lot more impressive than “helped.”
Want to make sure your resume formatting passes the ATS test? Choose one of our tried and tested ATS-friendly resume templates , and you’ll be good to go!
#5. List Your Education
The next section on your resume is dedicated to your academic qualifications. Let’s start with the basics!
Here’s how you should format the education section on your resume :
- Program Name. Your major and degree type should be listed. (E.g.: “B.A. in Business Administration” )
- University Name. Add the name of the institution. (E.g.: “New York State University” )
- Dates Attended. Use a mm/yyyy format for the dates you attended. (E.g.: “08/2008 - 06/2012” )
- Location. If your university is less well-known, you can also add the location. (E.g.: “Stockholm, Sweden” )
- GPA. Use the appropriate grading system for the country you’re applying to work in. (E.g.: In the USA, it would be “3.9 GPA” )
- Honors. Add any honors and distinctions you’ve been given. (E.g.: Cum Laude, Magna Cum Laude, Summa Cum Laude )
- Achievements. You can mention interesting papers you’ve written, projects you’ve done, or relevant coursework you’ve excelled in.
- Minor. “Minor in Psychology”
Pretty simple, right? Now let’s see what an education section looks like in practice:
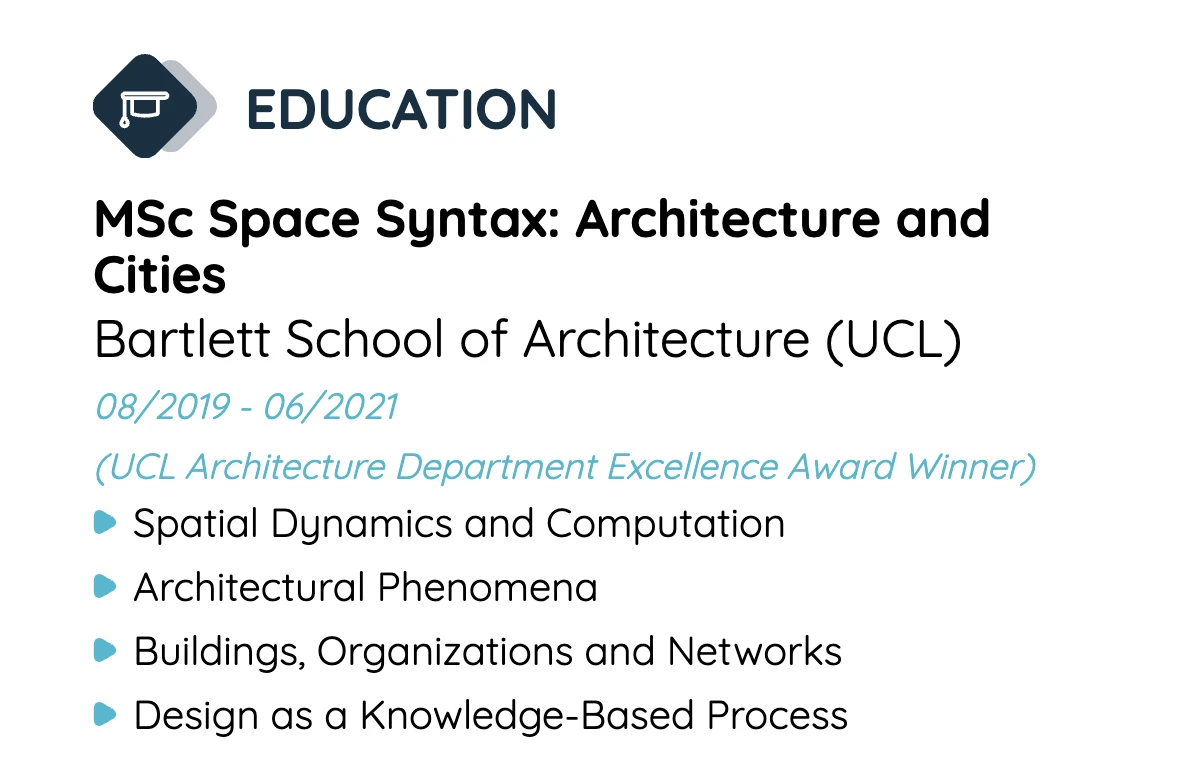
This example includes all the necessary information, plus an eye-catching award and relevant classes this candidate has taken.
Resume Education Tips
Now that you know how to list your education on your resume, let’s take this section to the next level.
Just follow these expert tips:
- If you’re making a resume as a student and don’t have any work experience yet, you can list your education section at the beginning of the page instead of work experience.
- You can add your expected graduation date if you’re still pursuing your degree.
- If you already have relevant work experience, just keep this section short and sweet. Recent graduates can expand on their education more and add optional information like projects, classes, academic achievements, etc.
- Always list your degrees in reverse chronological order, starting with your highest degree on top. Your highest and most recent degree is usually enough, so if you have a Master’s degree that’s relevant to the job, there’s no need to mention your earlier degrees.
- Don’t add your high school degree to your resume if you already have a university degree. It doesn’t have as much weight, and you can use the space for something else.
- Only mention your GPA if you had an impressive academic career. Anything below a 3.5 GPA doesn’t need to be on your resume.
Are you in the process of applying for college? Check out our guide to writing a college application resume to wow that admissions officer!
#6. Emphasize Your Know-How in the Skills Section
After your work experience, your skills are the first thing the hiring manager is going to look for. In fact, together, work experience and skills make up 90% of the hiring decision .
So, this is the place where you want to mention all the know-how that makes you the perfect candidate for the job.
There are two types of skills you can include when writing your resume:
- Hard Skills. These are measurable abilities. What you can list here can be anything from coding in Python to knowing how to cook Thai cuisine.
- Soft Skills. Also known as personal skills, these are a mix of communication skills , personal traits, career attributes, and more. They can include leadership, critical thinking, and time management , just to name a few.
Your resume should always cover both hard skills and soft skills . Here’s an example in action:
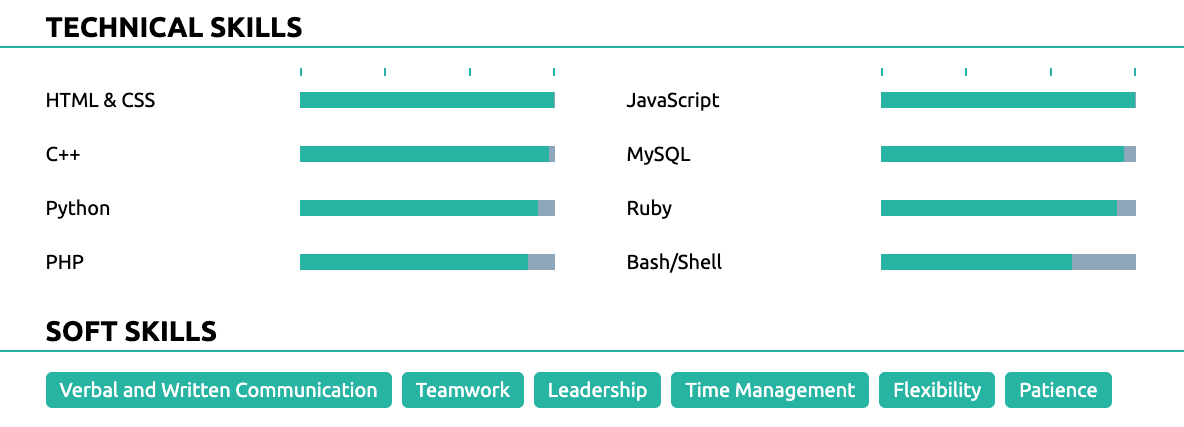
Now, let’s discuss how you should list your most important skills on your resume.
There are a few essential steps you need to follow:
Always List Hard and Soft Skills Separately
Your resume should be easy and neat to navigate. The hiring manager shouldn’t have to waste time looking for a specific skill because you didn’t separate it into the appropriate subsection.
So, just create separate categories for your hard and soft skills.
Depending on your field, you could customize the name of your “hard skills” subsection to something like “technical skills," “marketing skills," or something else related to your field.
Let’s look at an example of what skills look like on a project manager’s resume :
Methodologies & Tools
- Agile Methodology
- SCRUM Framework
- Waterfall Project Management
- Microsoft Project
- Critical Path Method (CPM)
- Earned Value Management (EVM)
- Risk Management
Soft Skills
- Team Management
- Conflict Resolution
- Negotiation
Tailor Your Skills to the Job
You might have some awesome skills, but the hiring manager only needs to know about the ones that are relevant to the job.
For example, if you’re applying for a job as an accountant, your gourmet chef skills shouldn’t be on your resume.
Look at the job ad and list at least two to three essential skills you have that are required for the role. Remember—there’s no need to list every skill you have here; just keep it relevant.
Qualifications:
- Bachelor’s degree or higher in Graphic Design or a related field.
- Tech-savvy, with some background in CMS systems such as WordPress.
- Thrives in a stressful environment and juggles multiple tasks and deadlines.
- Strong organizational and time management skills.
- Excellent communication skills.
- Self-reliant, with the ability to manage their own work.
- A can-do attitude and an outside-the-box thinker.
- Proficient in Adobe Photoshop, InDesign, Illustrator, Keynote, and Pages.
- Basic understanding of Office software such as Microsoft Word, Excel, PowerPoint, and Outlook.
So, the must-have hard skills here are Photoshop, InDesign, Illustrator, Keynote, and Pages. Other good computer skills to have are WordPress or similar CMS systems.
While you can also mention Word, Excel, PowerPoint, and Outlook, it’s pretty much assumed that you know how to use them since they’re required for most office jobs.
List Hard Skills with Experience Levels
For each hard skill you list on your resume, you should also mention your proficiency level. This tells employers what they can expect from you and how much training you might need.
- Beginner. You have some experience with the skill, whether it’s from some entry-level practice or classroom education.
- Intermediate. You’ve used the skill in a work environment with good understanding.
- Advanced. You’re the go-to person for this skill in your office. You can coach other employees, and you understand the skill at a high level.
- Expert. You’ve applied this skill to more than a handful of different projects and organizations. You’re the go-to person for advice about the skill, not just in your office but even amongst some of the best professionals in your field.
Just make sure to never lie about your actual skill level. Even if you get the job, once you need those skills you exaggerated, it will be pretty awkward for both you and your employer.
Include Transferable Skills
These are the types of skills that are useful for almost any job out there.
Transferable skills can be both soft skills (e.g.: teamwork, creativity, problem-solving skills, and others) and hard skills (MS Office Suite, HTML, writing, etc.)
Whatever job you’re applying to, chances are you have transferable skills from your experience that can come in handy one way or another. So, feel free to include them, even if they’re not specifically required for the position.
Not sure which skills to mention on your resume for your specific field? Check out our list of 101+ essential skills for inspiration!
#7. Leverage Optional Resume Sections
The sections we’ve covered so far are must-haves for any resume. They’re the bread-and-butter for any job application, and if you get them right, you’ll land any job you apply to.
But if you have some leftover space, there are a few optional sections you can choose from to give your resume a boost!
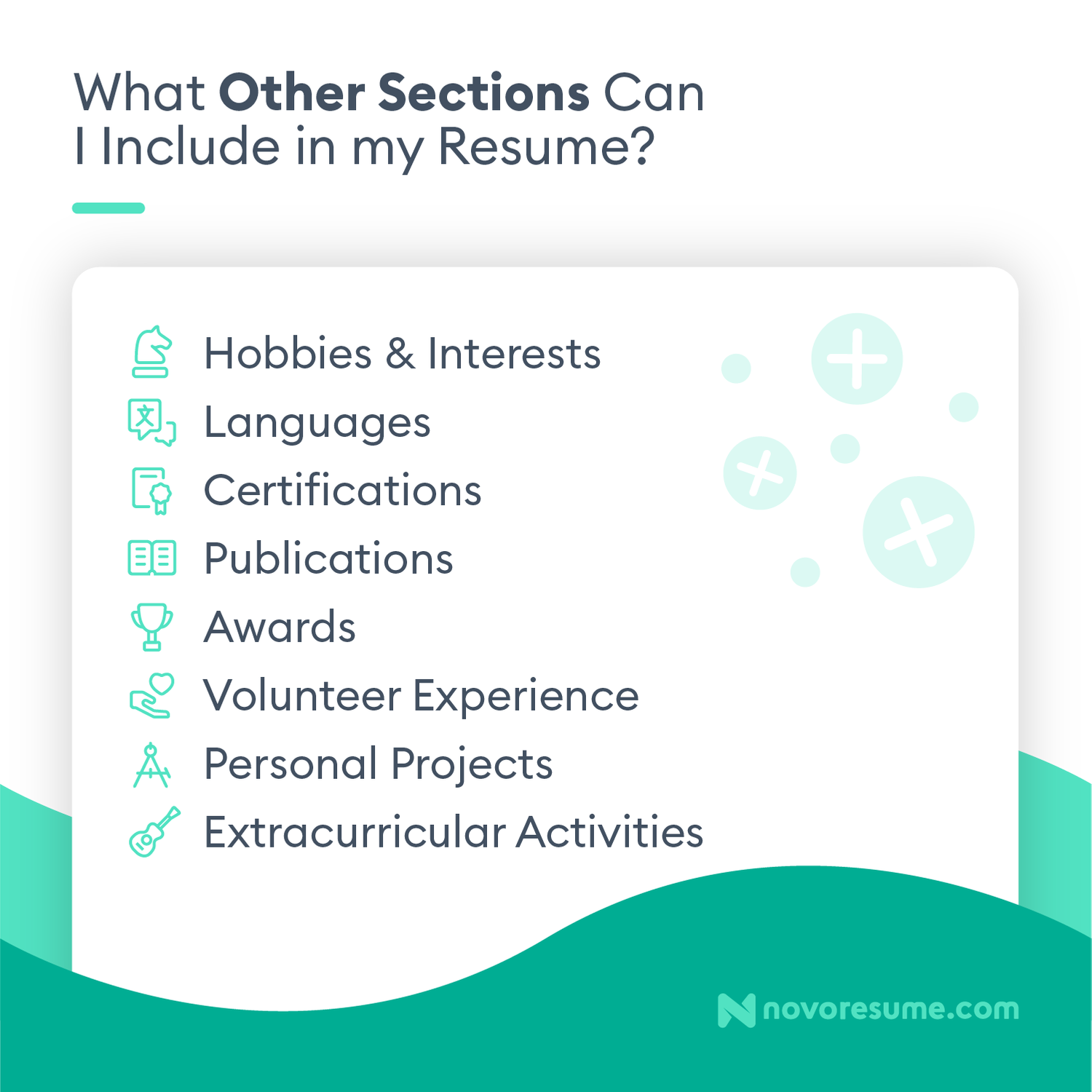
Are you bi-lingual? Or even better – multi-lingual? You should always mention that on your resume!
Even if the position doesn’t require you to know a specific language, it can still come in handy at some point. At the end of the day, it’s always better to know more languages than less.
To list languages in your resume , just write them down and assign them the appropriate level:
- Intermediate
You can also use the Common European Framework of Reference for Languages (CEFRL) or the American Council on the Teaching of Foreign Languages (ACTFL) proficiency scales.
As a given, you should never lie about your language skills. You never know—your interviewer might turn out to be fluent in the language or even be a native speaker!
Hobbies and Interests
If you want to spice up your resume, hobbies and interests could be just what you need.
While this section isn’t a game-changer, it can help the hiring manager see who you are as an individual.
For example, if you listed “teamwork” as one of your skills, hobbies like team sports can back up your claim.
And who knows? Maybe you and your interviewer have some hobbies or interests in common!
Volunteering Experience
If you’re the type of person who devotes their free time to helping others while expecting nothing in return, chances are that you’re the type of employee who’s in it for more than just the money.
Seeing volunteer experience on your resume tells hiring managers that you’re a loyal employee who’s after something meaningful.
Several studies show that listing your volunteer experience can boost your chances of getting hired, especially if you have little to no work experience.
Certifications
Hiring managers love candidates who invest in themselves, and that’s exactly what they see when you list certifications on your resume .
If you value continuous learning and strive to expand your skill set, that’s always a plus.
Certifications can also show employers how much expertise you have.
For example, if you’re a Microsoft Cloud Engineer and you specialize in Microsoft Technologies, you should definitely include all essential certifications on your resume, such as the Azure Solutions Architect Expert one.
Awards and Recognitions
There’s no harm in showing off a little on your resume. After all, you want to be a candidate that shines above the rest.
So, if you’ve received any awards or recognitions that make you stand out in your field, make sure to add them.
For example, if you’ve been recognized for your contributions to data science or received a hard-to-come-by scholarship , mention it in your resume. Just keep your entries here relevant to the field you’re applying to.
Publications
Whether you’re a freelance writer or a distinguished academic, publications are always impressive.
If you have any published works (online or in an academic journal), you can add them to your resume. Just make sure to include a link so the hiring manager knows where to check your work!
Are you looking for a career in academia? Check out our guide to writing the perfect academic CV to get started!
Working on side projects can show off your passion for your field. Whether they’re university class projects or part-time entrepreneurial endeavors, they’re relevant.
For example, if you worked on a mock software product as part of a university competition, it shows you went through every step of product creation, from ideation to creating a marketing strategy.
This project also shows off your organizational skills , and if you mention it in your resume, you stand a better chance of landing the job you had your sights set on.
But projects can also be personal, not academic. For example, you might manage an Etsy store where you sell hand-made arts and crafts to customers online. This is a great opportunity to highlight your creativity, management, and customer service skills .
Overall, hiring managers love employees who do cool work in their free time, so projects are always a great section to add to your resume.
Looking to kickstart your career? Check out our guide on how to get an internship for useful tips and real-life examples!
Extracurricular Activities
Every college freshman knows that extracurricular experience can make a difference in their application.
Especially if you don’t have a lot of experience outside of school, extracurricular activities are a great way to show potential employers your skills and give them insight into you as a person. Different clubs and after-school projects can help you gain real-life skills and considerably increase your chances of landing your first job after college.
For example, joining a student government organization can hone your leadership skills and teach you how to work as part of a team.
For example, if you’re part of a student government or public speaking club, these activities can help you hone your leadership and presentation skills.
11+ Expert Resume Tips
You’ve got the gist of how to make a resume. Now, it’s time to make it really stand out from the crowd!
Follow these exclusive resume tips to take your resume game to the next level:
- Match the professional title underneath your name to the job title of the position you’re applying for. Hiring managers often hire for several roles at once, so giving them this cue about what role you’re after helps things go smoother.
- Mention any promotions from your previous jobs. Use the work experience entries for them to focus on the achievements that helped you earn them.
- Describe your achievements using Laszlo Bock’s formula : accomplished X as measured by Y by doing Z . This way, your work experience can go the extra mile and show the hiring manager what you can bring to the table.
- Always list your achievements and responsibilities in concise bullet points. This makes your resume more reader-friendly, and it’s more likely that the hiring manager will see your impressive achievements at a glance.
- Don’t use personal pronouns like “I” or “me,” and don’t refer to yourself by name. Stick to a slightly altered third person, like “managed data integrity at XYZ Inc.” instead of “he managed data integrity at XYZ Inc.”
- Name your resume sections correctly, or it might get rejected by the ATS. Swapping out quirky names like “career history” or “expertise” for “work experience” and "skills" makes it easier for the hiring manager to find what they’re looking for, too.
- Prioritize important keywords instead of adding all of them. Make sure the relevant skills, qualifications, and experiences you add all make sense in context, too. Your goal is to get past the ATS and impress the hiring manager.
- Focus on transferable skills if you don’t have a lot of relevant work experience. Any extracurricular activities or personal projects can help you stand out here.
- Add a strategic pop of color to headings, bullet points, or key elements you want to highlight. It can help your resume stand out, but don’t overdo it—you want the information to be more impressive than the color palette.
- Don’t include the line “references available upon request.” Hiring managers already know they can request a list of references from you, so there’s no need to waste valuable space on it.
- Make sure your resume is optimized for mobile viewing. Most hiring managers use their mobile phones as often as desktop computers, so save your resume to a PDF file and make sure your formatting stays intact across any device.
- Rename the resume file you plan to send so it includes your name and the name of the position you’re applying for. It’s a small detail that can turn into a crucial mistake if you forget it.
- Read your resume out loud when you’re done. This is a great way to catch awkward phrases or spelling mistakes you might have missed otherwise.
- Use a tool like DocSend to track your resume. You’ll get a notification any time someone opens your resume, and you can see how long they spend reading it.
FREE Resume Checklist
Are you already done with your resume? Let’s see how it holds up!
Go through our checklist for perfecting your resume and see where you stand!
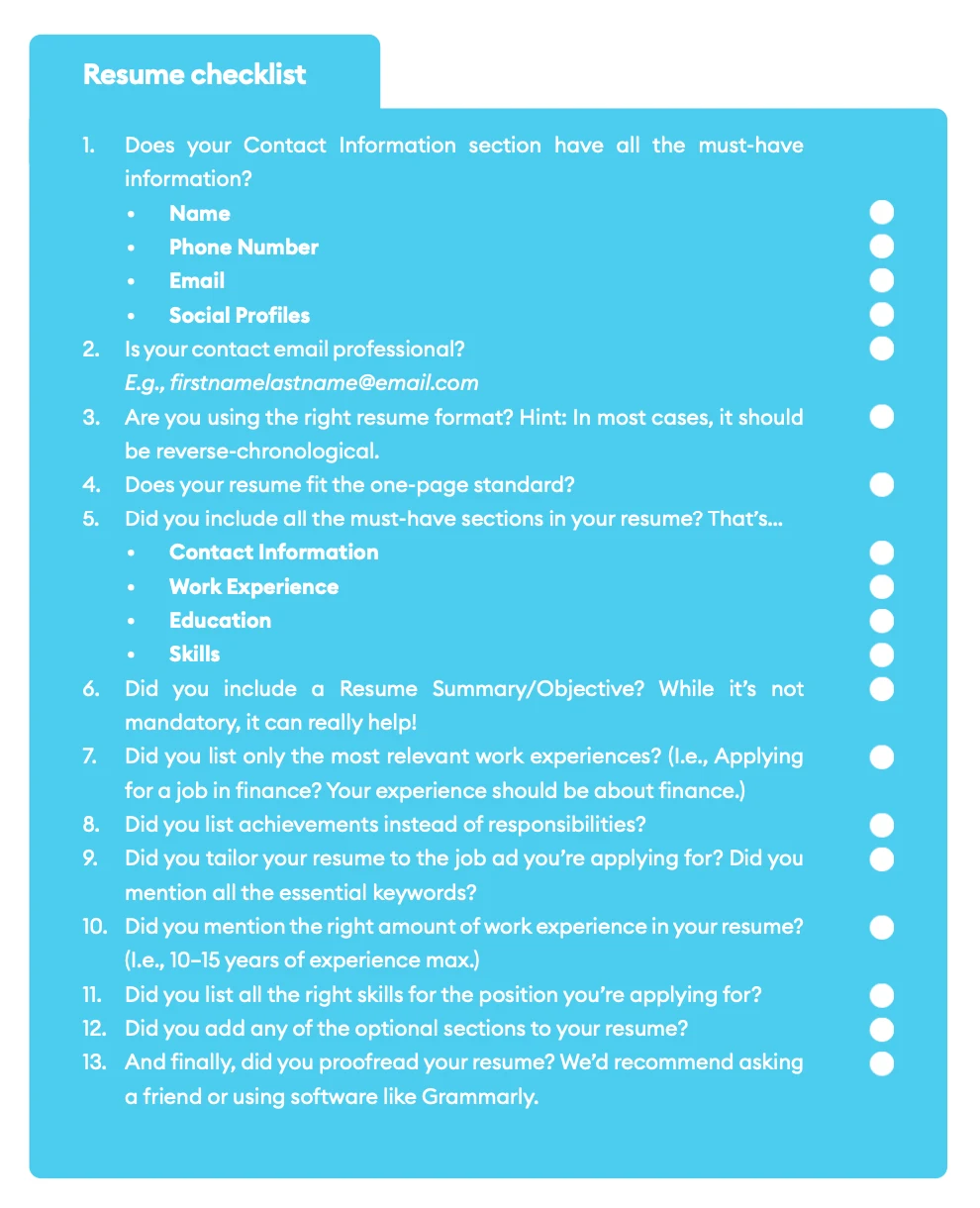
If you missed some points, just go through your resume one more time and perfect it.
And if you ☑’d everything—congrats! You’ve learned all there is to know about writing a resume, and you’re good to go with your job search.
Need to write a CV instead of a resume? Check out our step-by-step guide on how to write a CV with dozens of examples!
9 Resume Templates for Different Industries
Looking to create an effective resume without dealing with the formatting hassle? Just choose one of the templates below.
#1. Traditional Resume Template
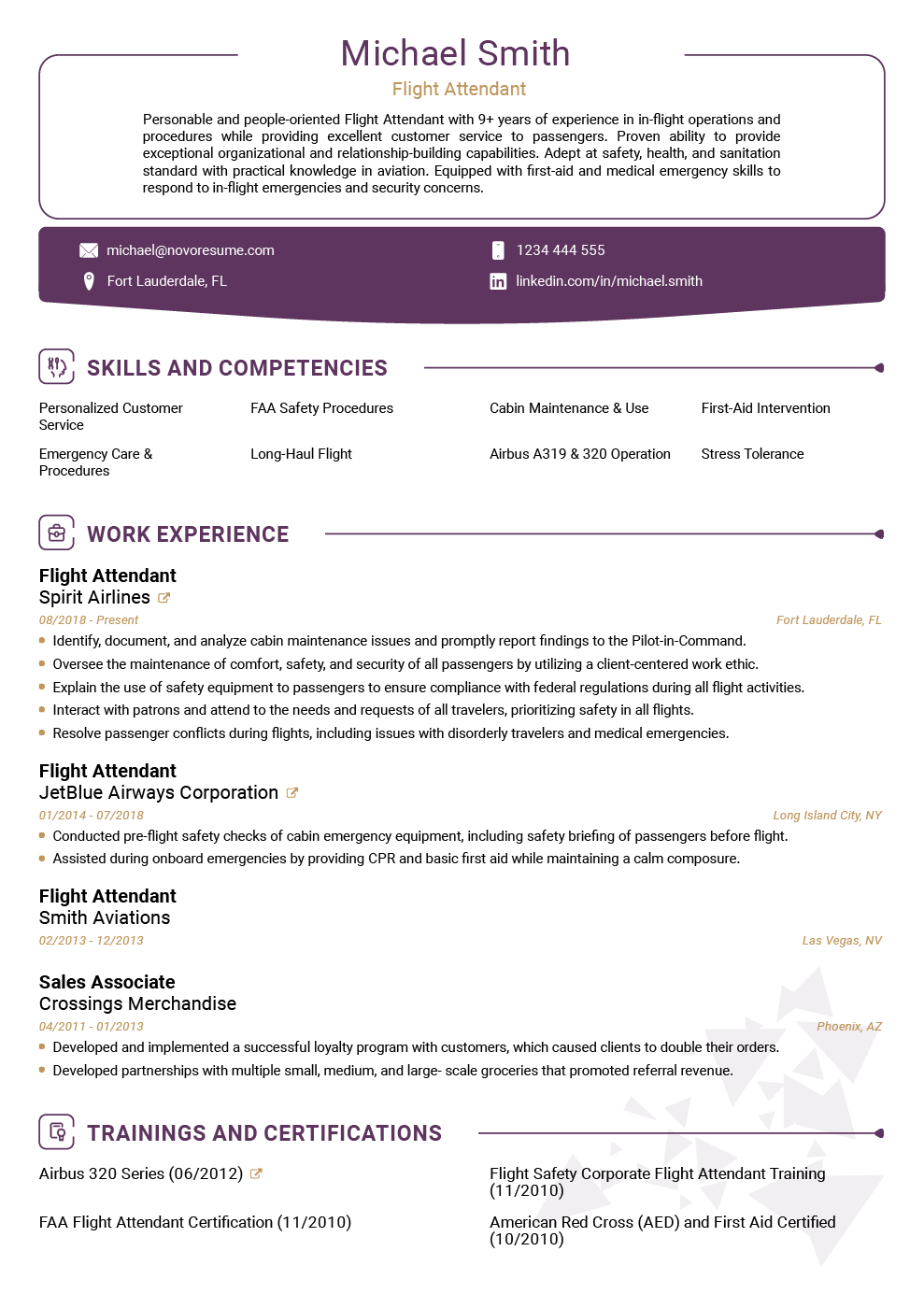
Good for traditional industries like finance, banking, law, and manufacturing.
#2. Modern Resume Template
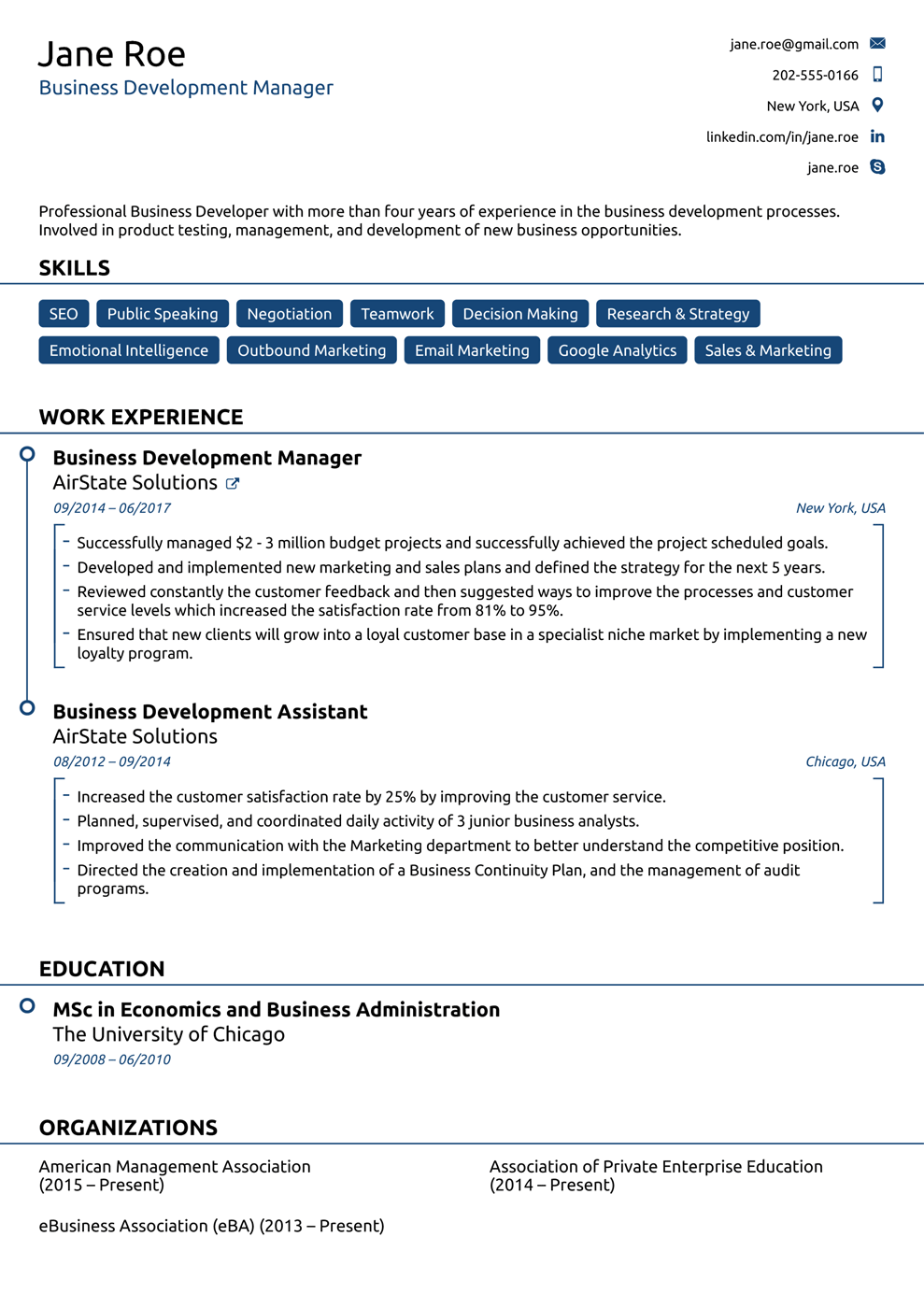
Good for both contemporary and forward-looking industries, including entrepreneurship, medical technology, and engineering.
#3. Creative Resume Template

Good for creative industries, including entertainment, design, and architecture.
#4. Minimalistic Resume Template
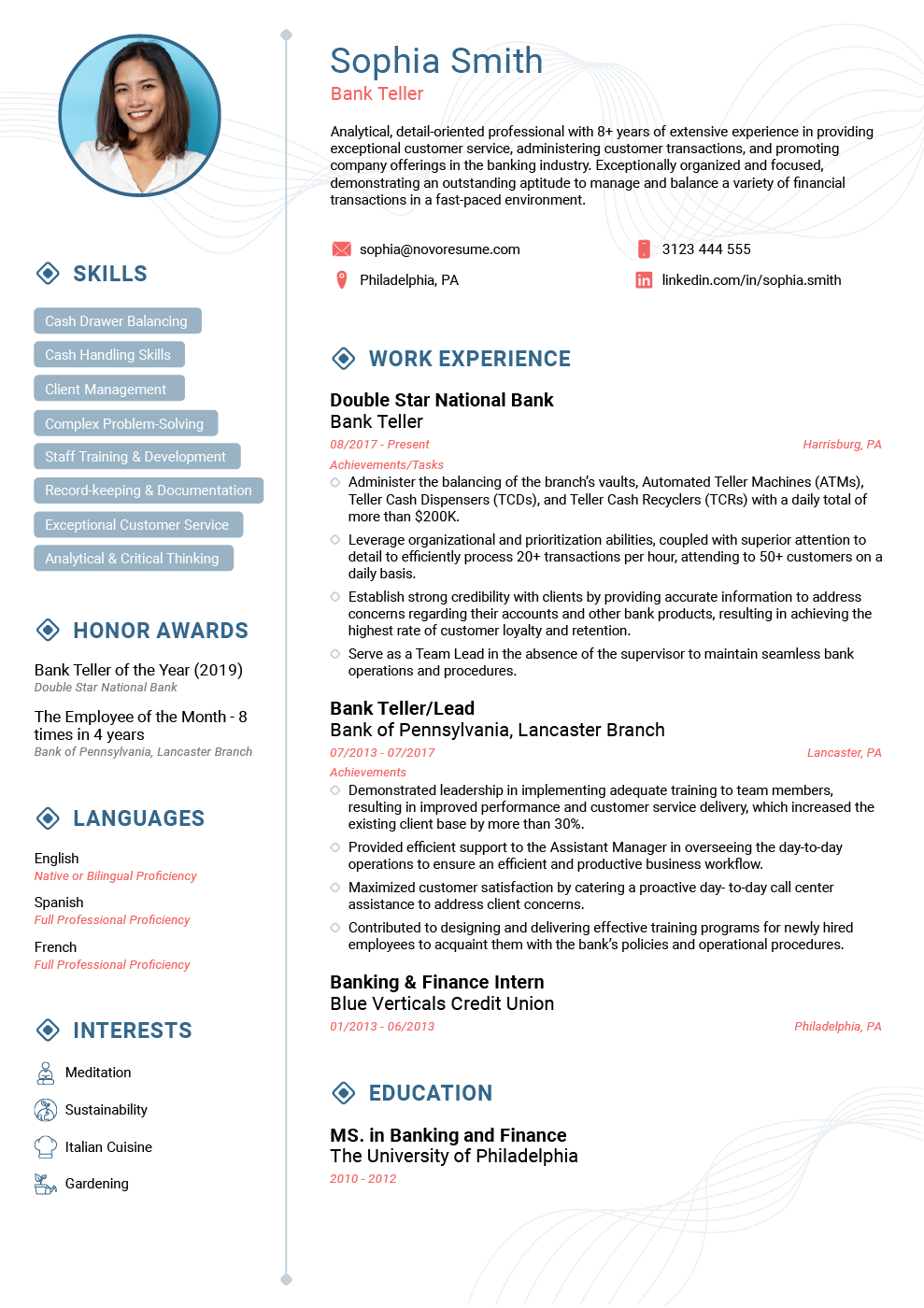
Good for experienced professionals in basically any industry who want to let their achievements do the talking.
#5. IT Resume Template
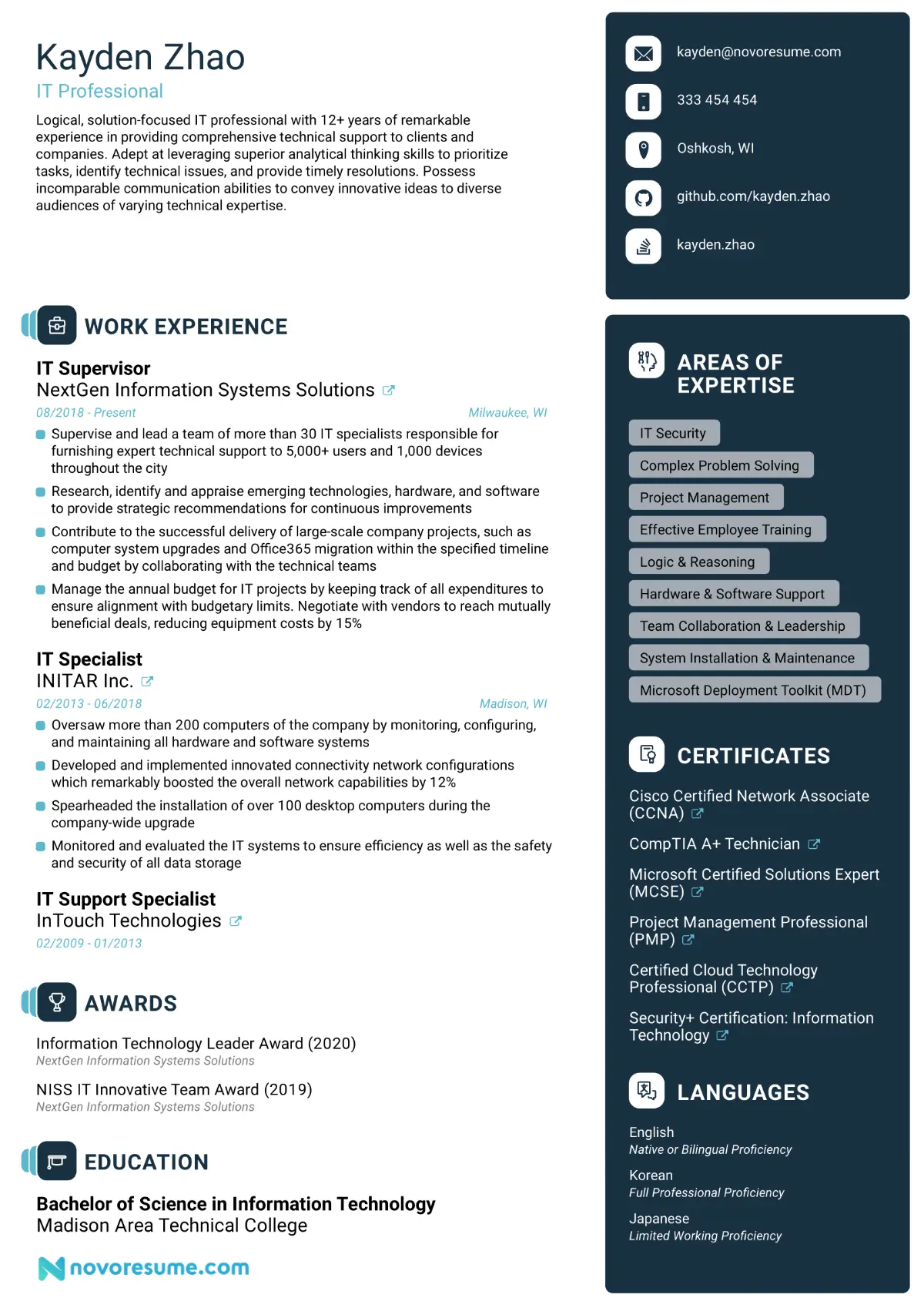
Good for any IT-related profession like software development, cyber security, and DevOps engineering.
#6. Tech Resume Template
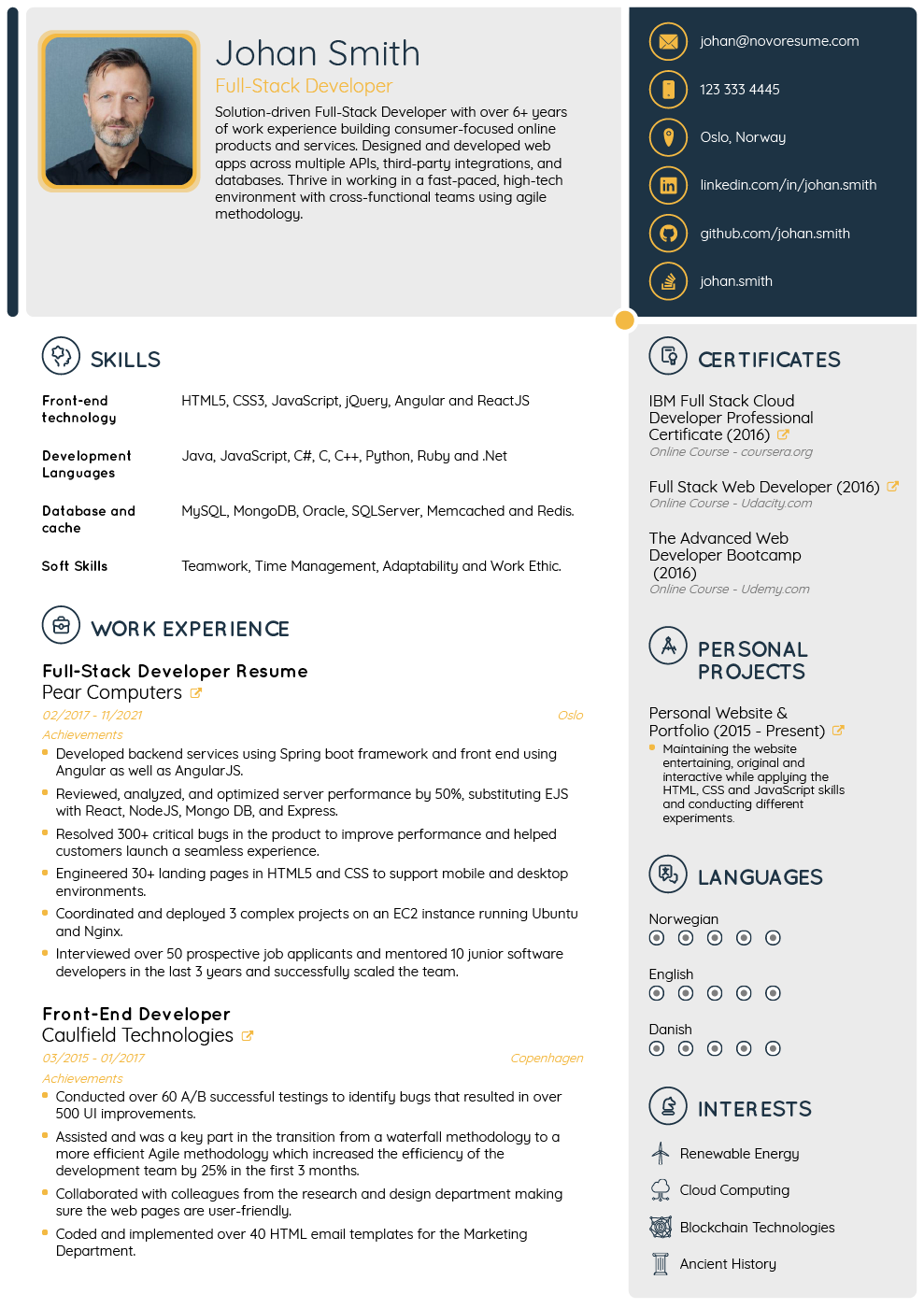
Good for the tech industry and everything it encompasses.
#7. College Resume Template
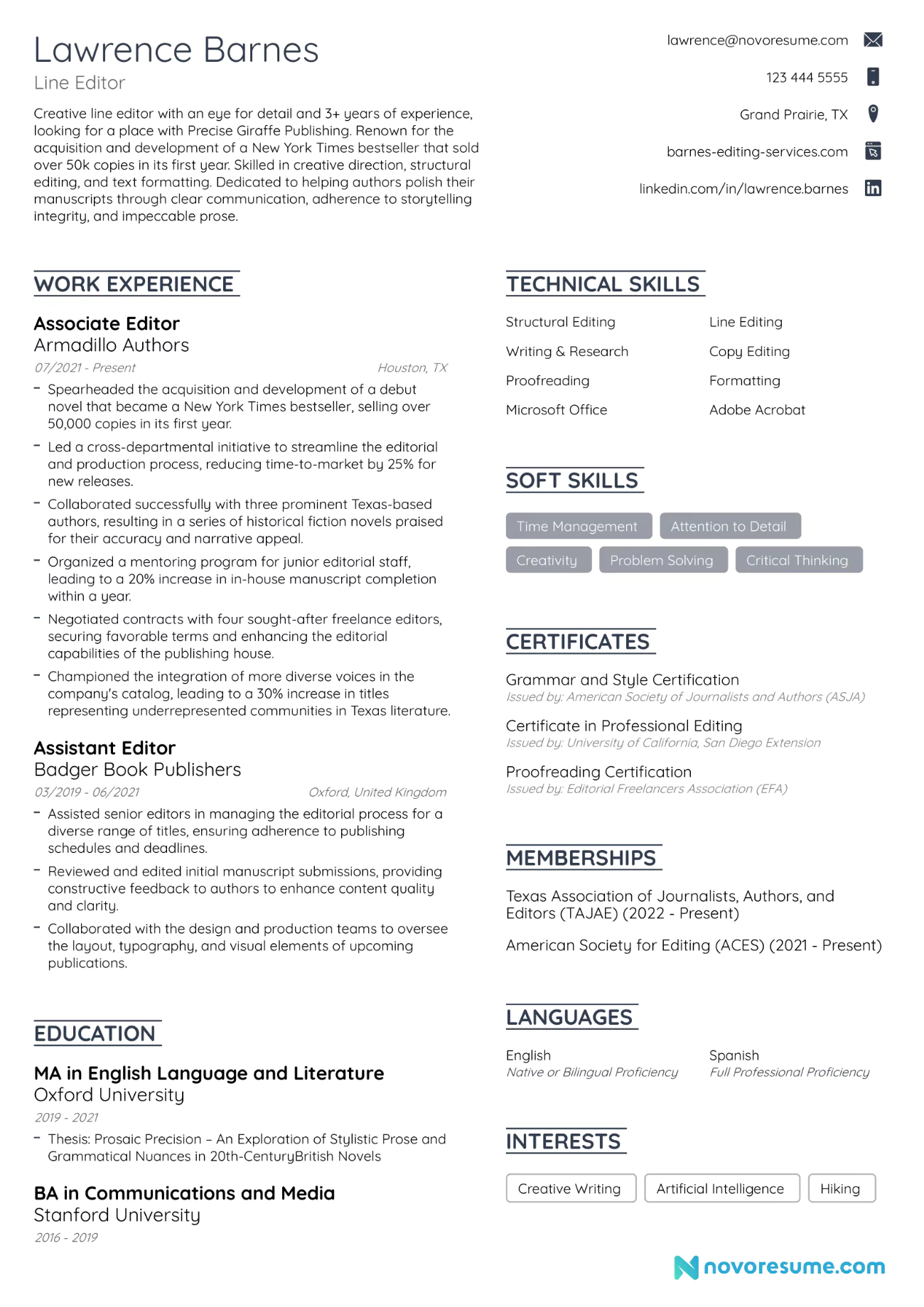
Good for college students and recent graduates alike.
#8. General Resume Template
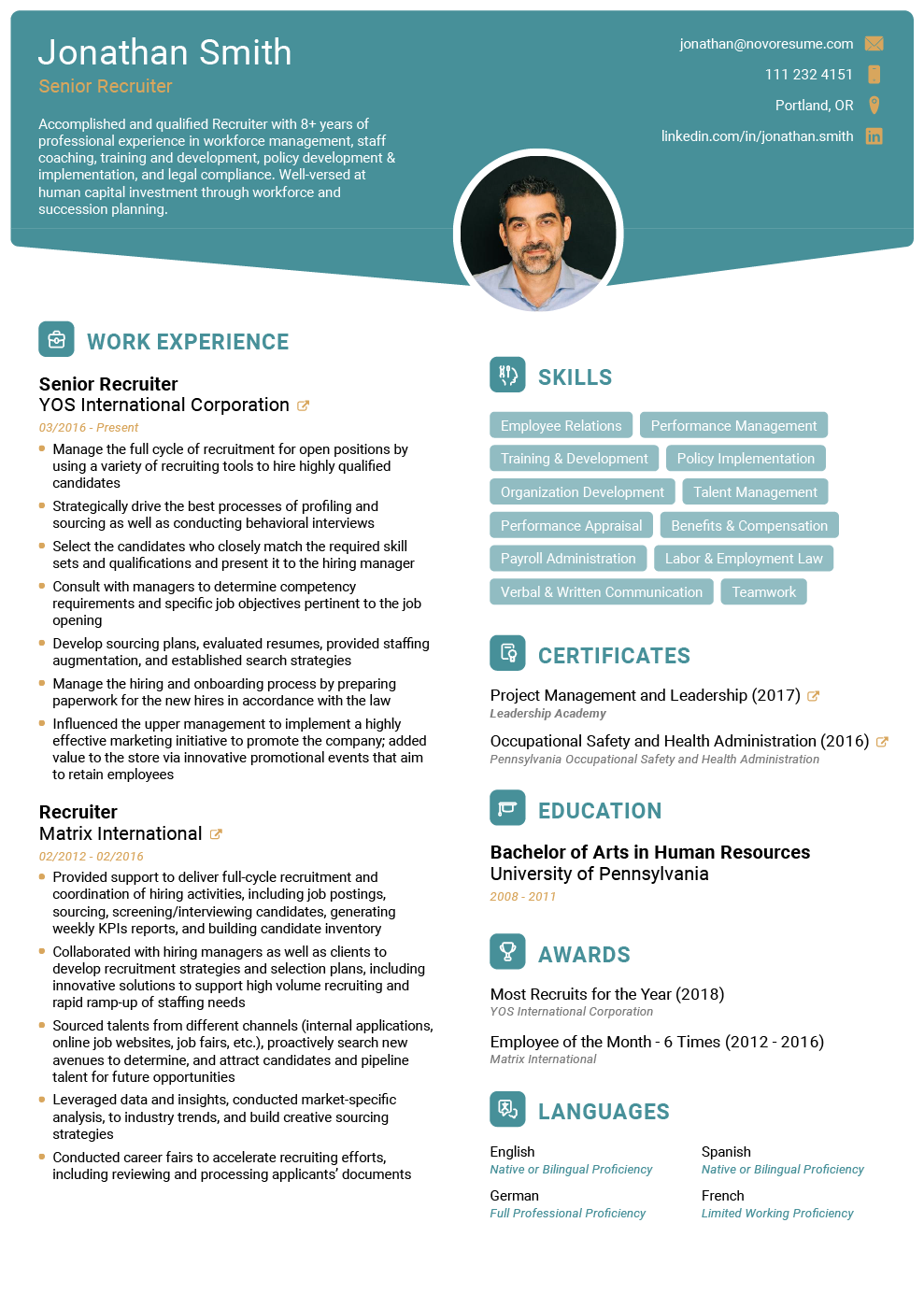
Good for multiple industries, including HR, education, and customer service.
#9. Executive Resume Template
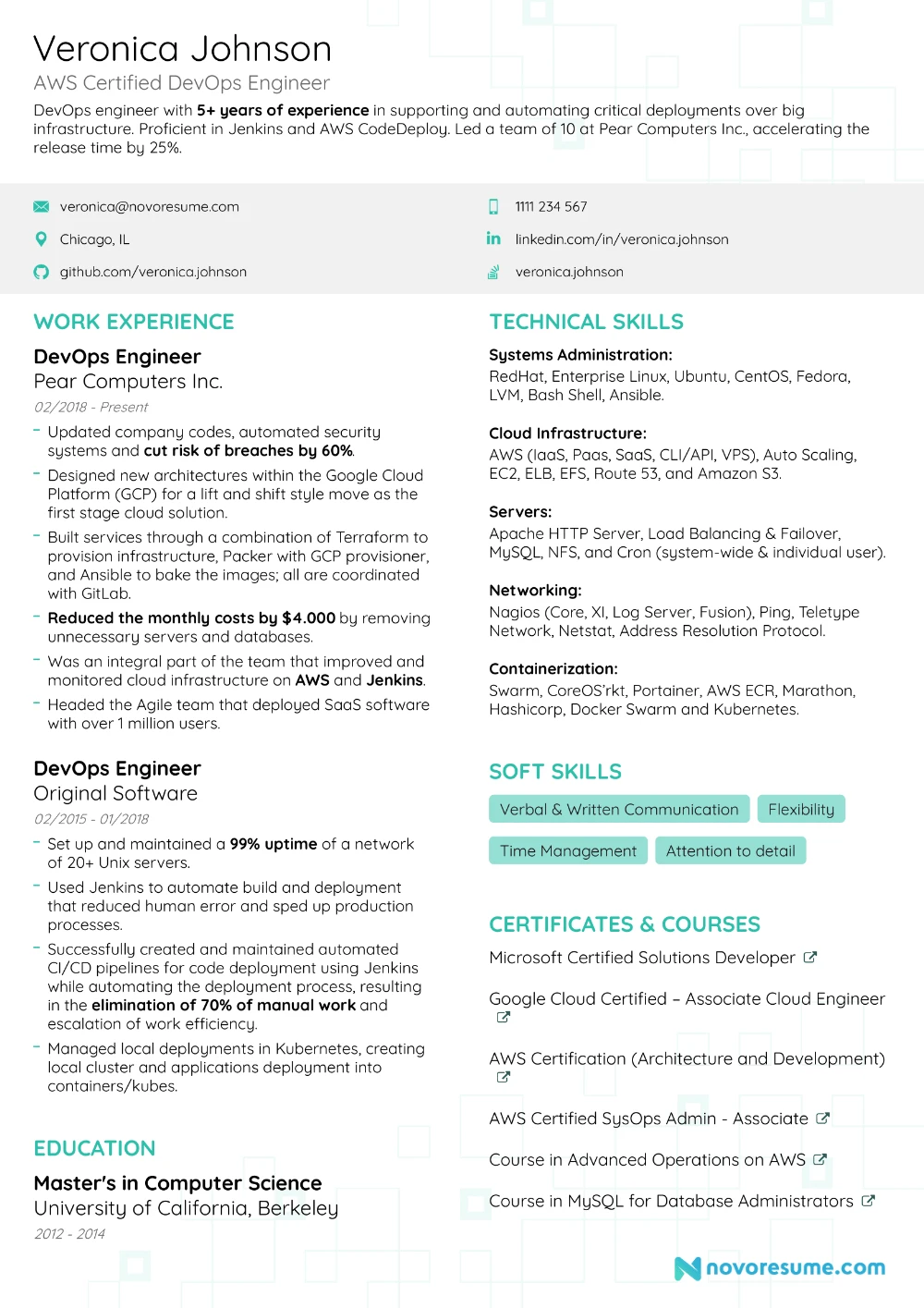
Good for senior professionals across different industries, including hospitality, marketing, and logistics.
17+ Resumes for Different Jobs
Knowing how to write a resume is one thing, but making a resume that stands out is something entirely different. Without inspiration, even top career experts might stumble on a roadblock or two.
Check out the following effective resume examples for specific jobs to get a better sense of what a good resume looks like:
#1. Nurse Practitioner Resume Example
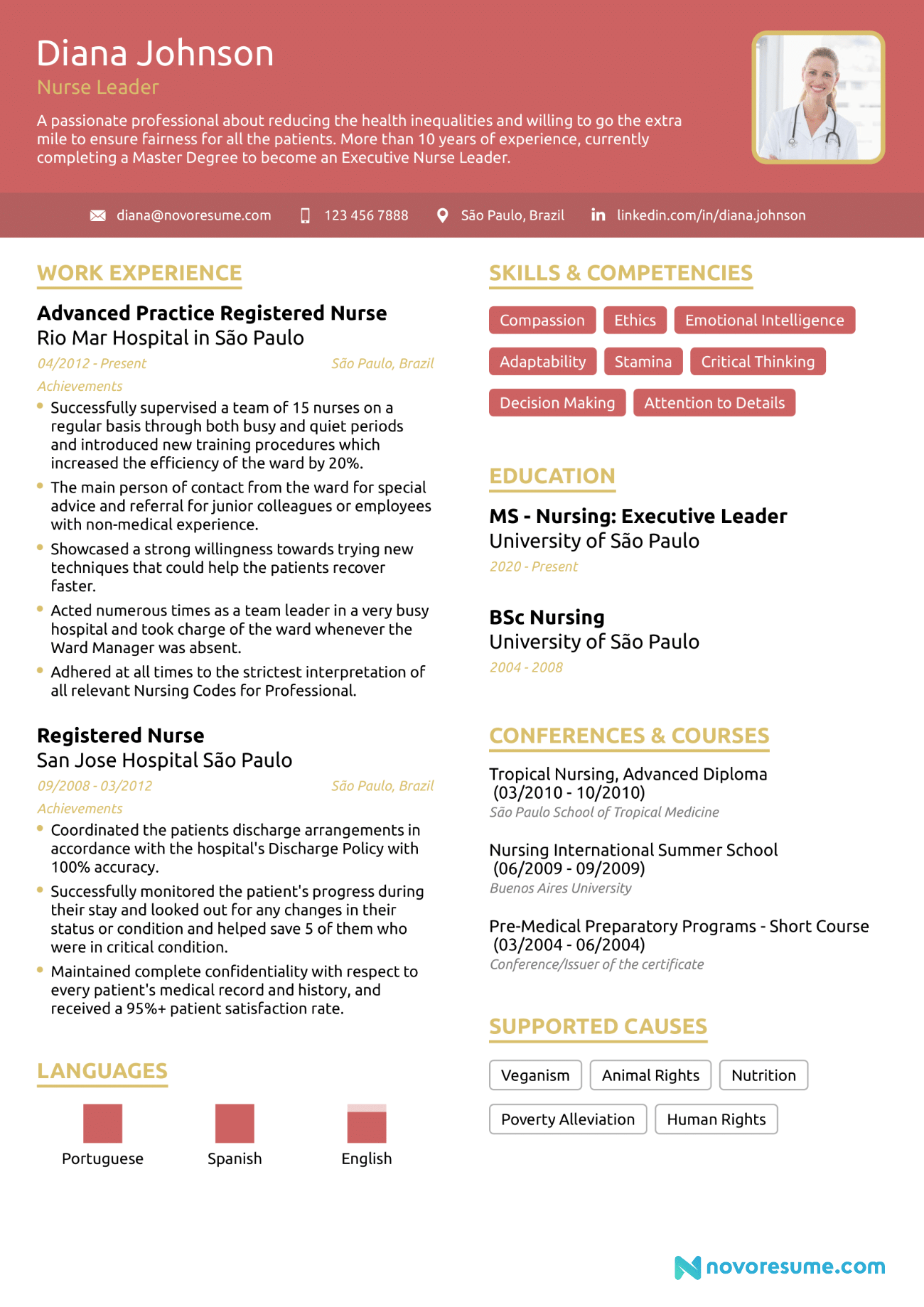
Check out our full guide to writing a nurse resume here.
#2. Data Scientist Resume Example
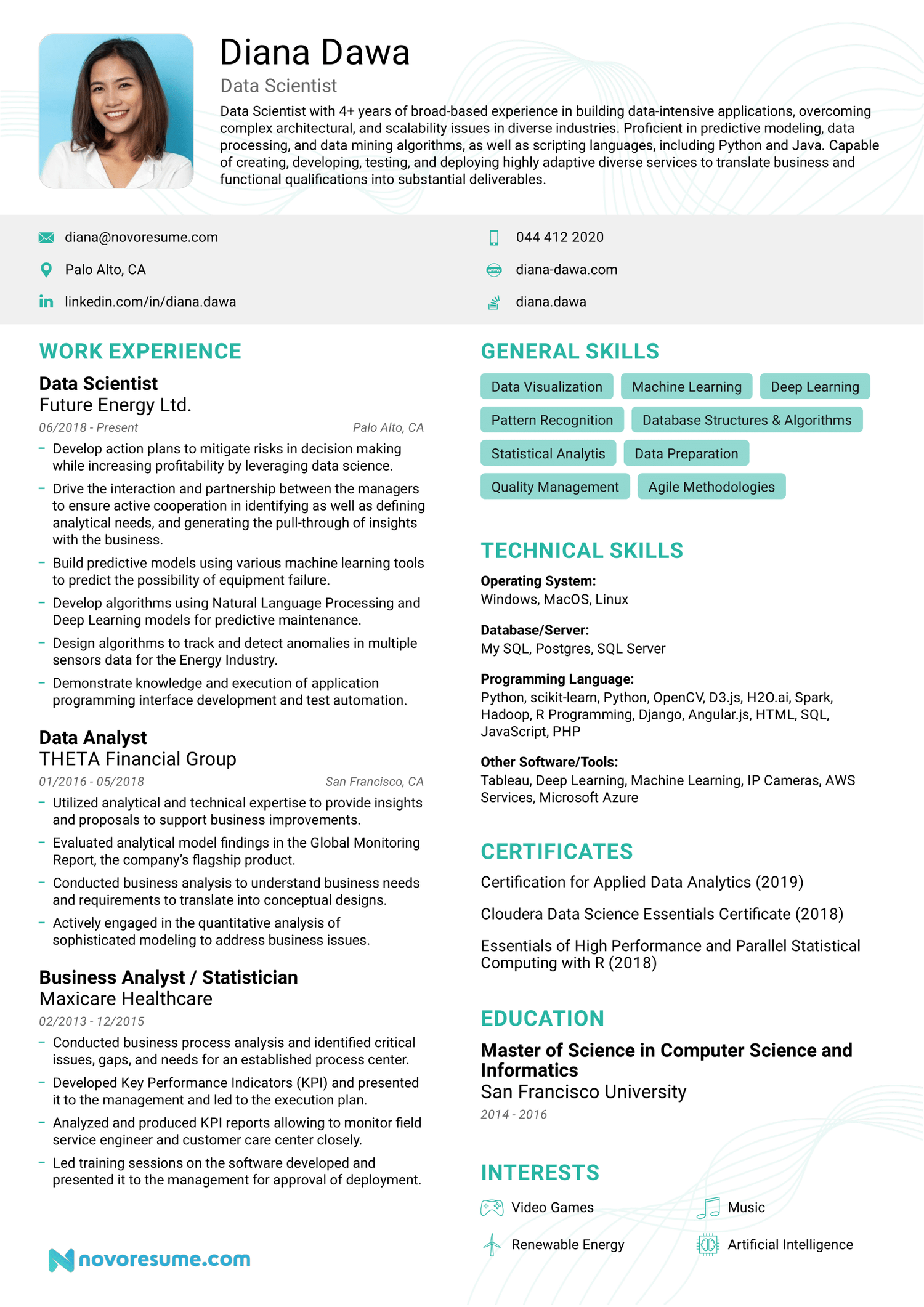
Check out our full guide to writing a data scientist resume here.
#3. Business Analyst Resume Example
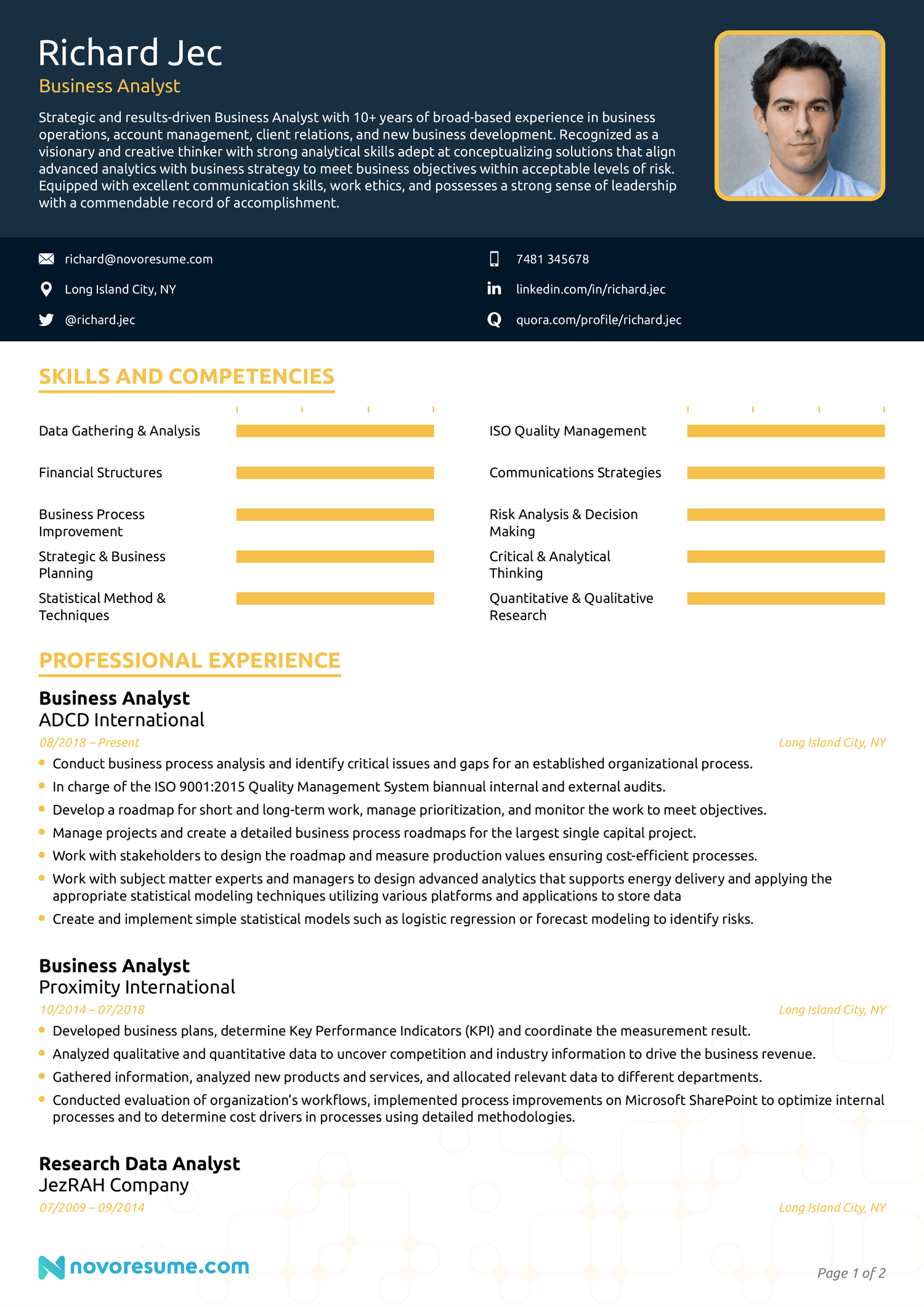
Check out our full guide to writing a business analyst resume here.
#4. Digital Marketing Resume Example
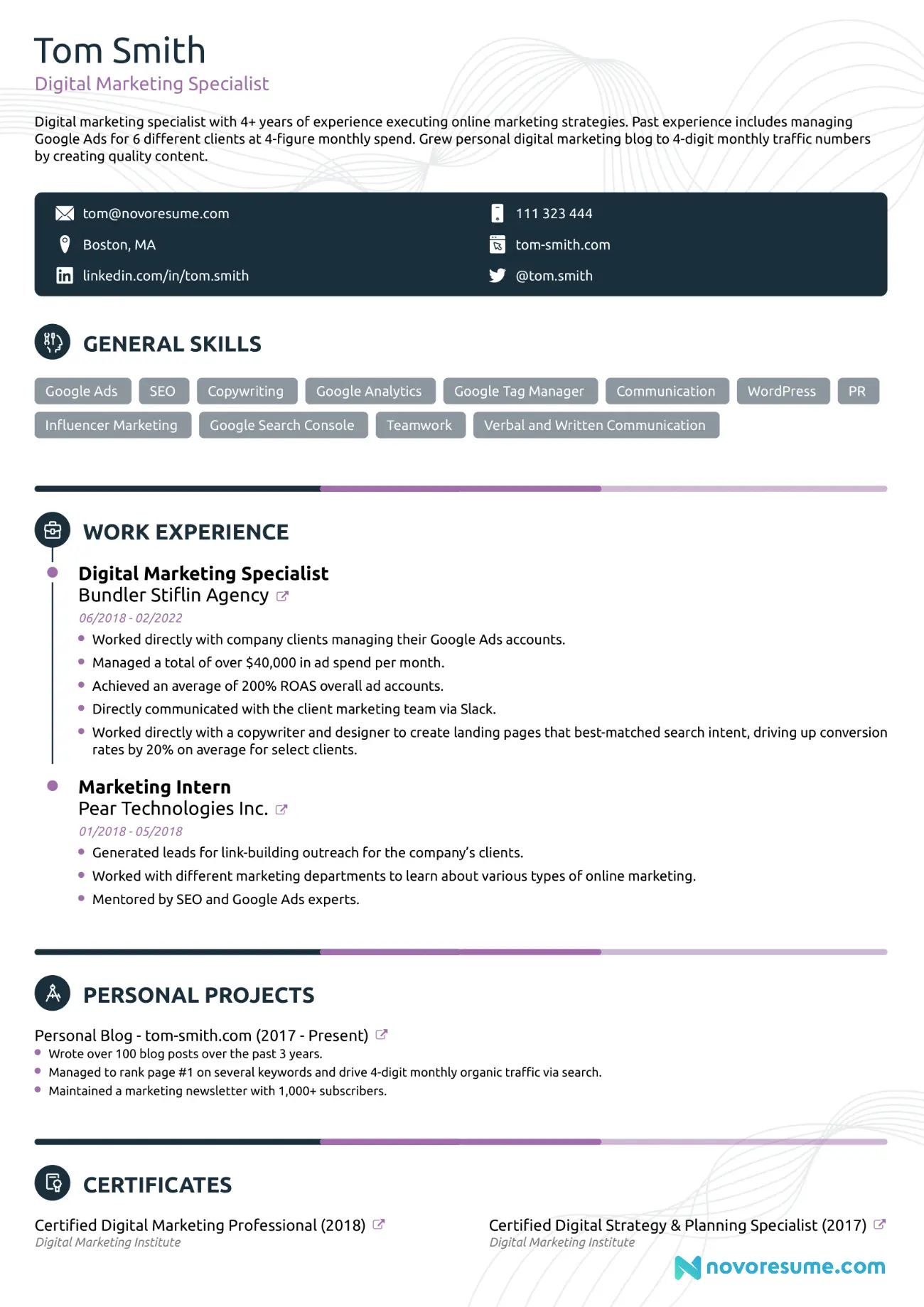
Check out our full guide to writing a digital marketing resume here.
#5. Software Engineer Resume Example
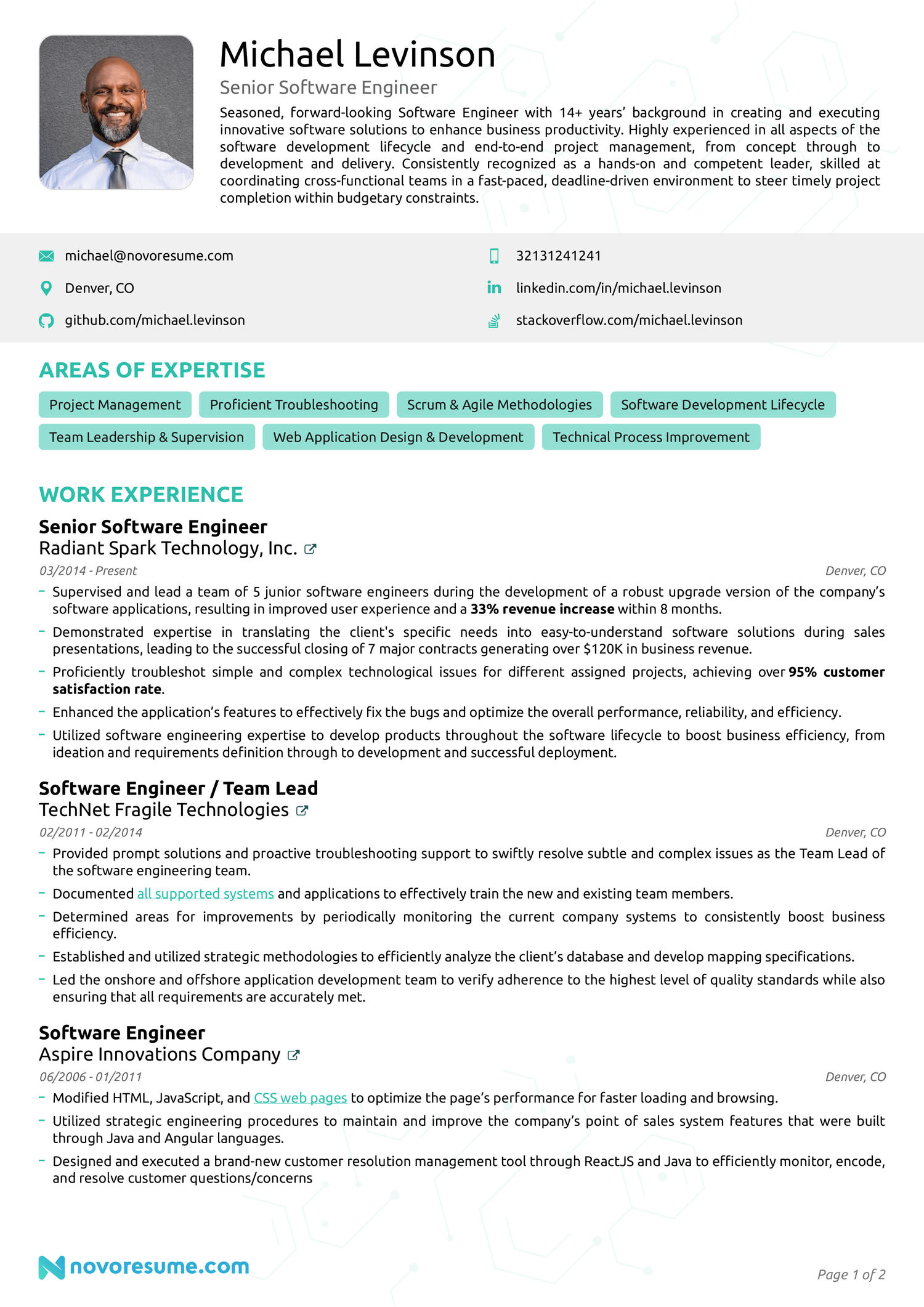
Check out our full guide to writing a software engineer resume here.
#6. Construction Project Manager Resume Example
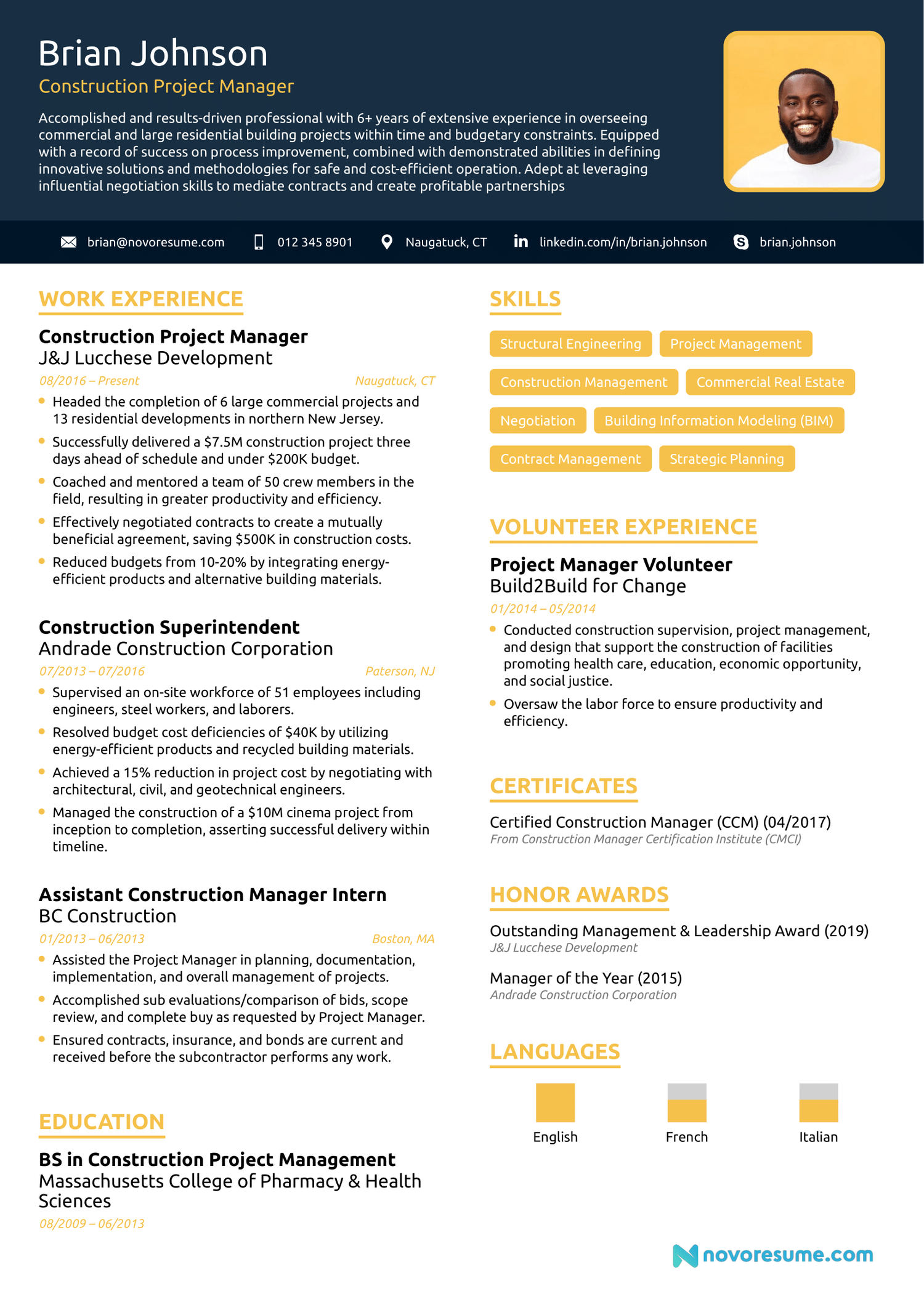
Check out our full guide to writing a construction project manager resume here.
#7. Customer Service Resume Example
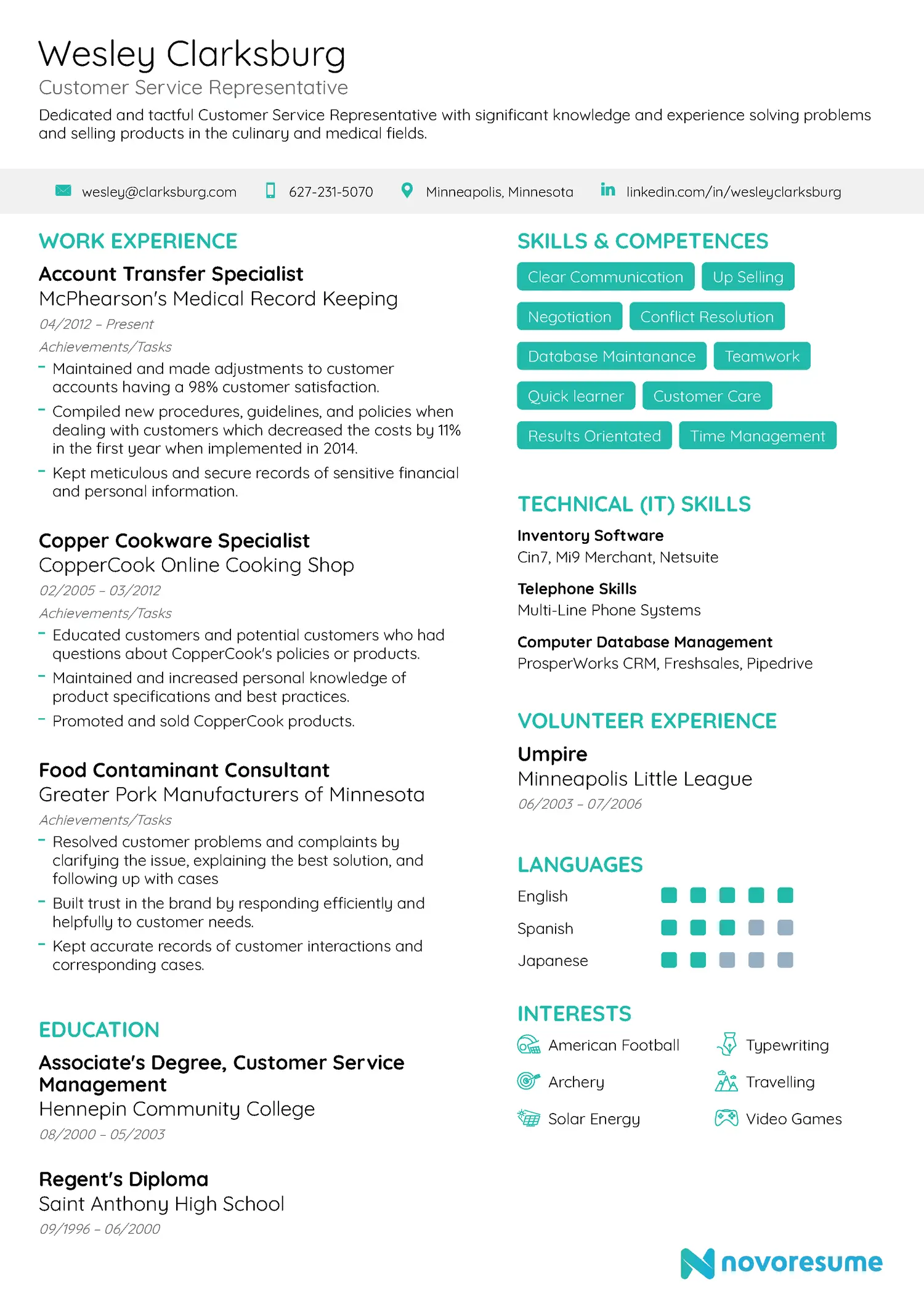
Check out our full guide to writing a customer service resume here.
#8. High School Resume Example
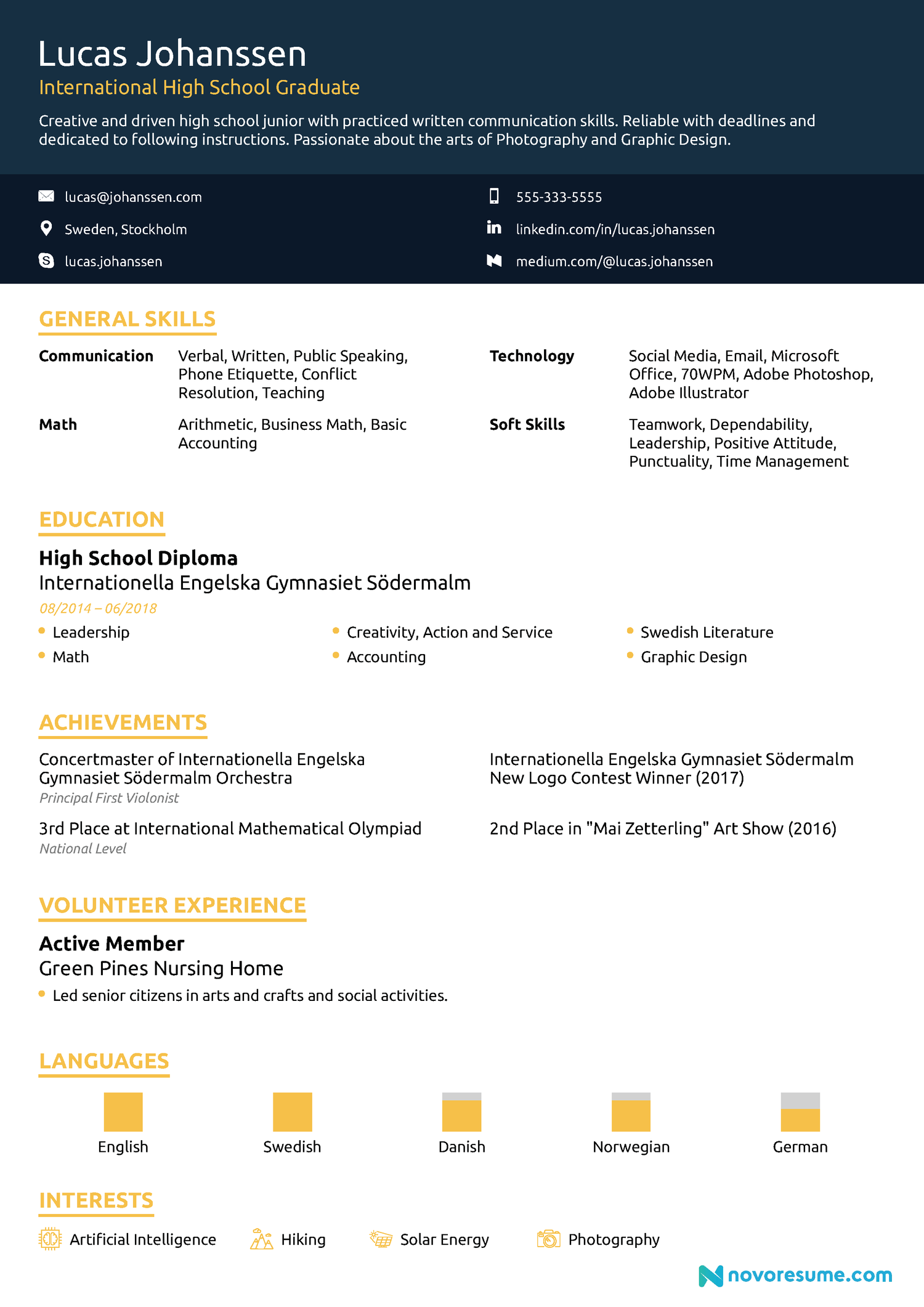
Check out our full guide to writing a high school resume here.
#9. Student Resume Example
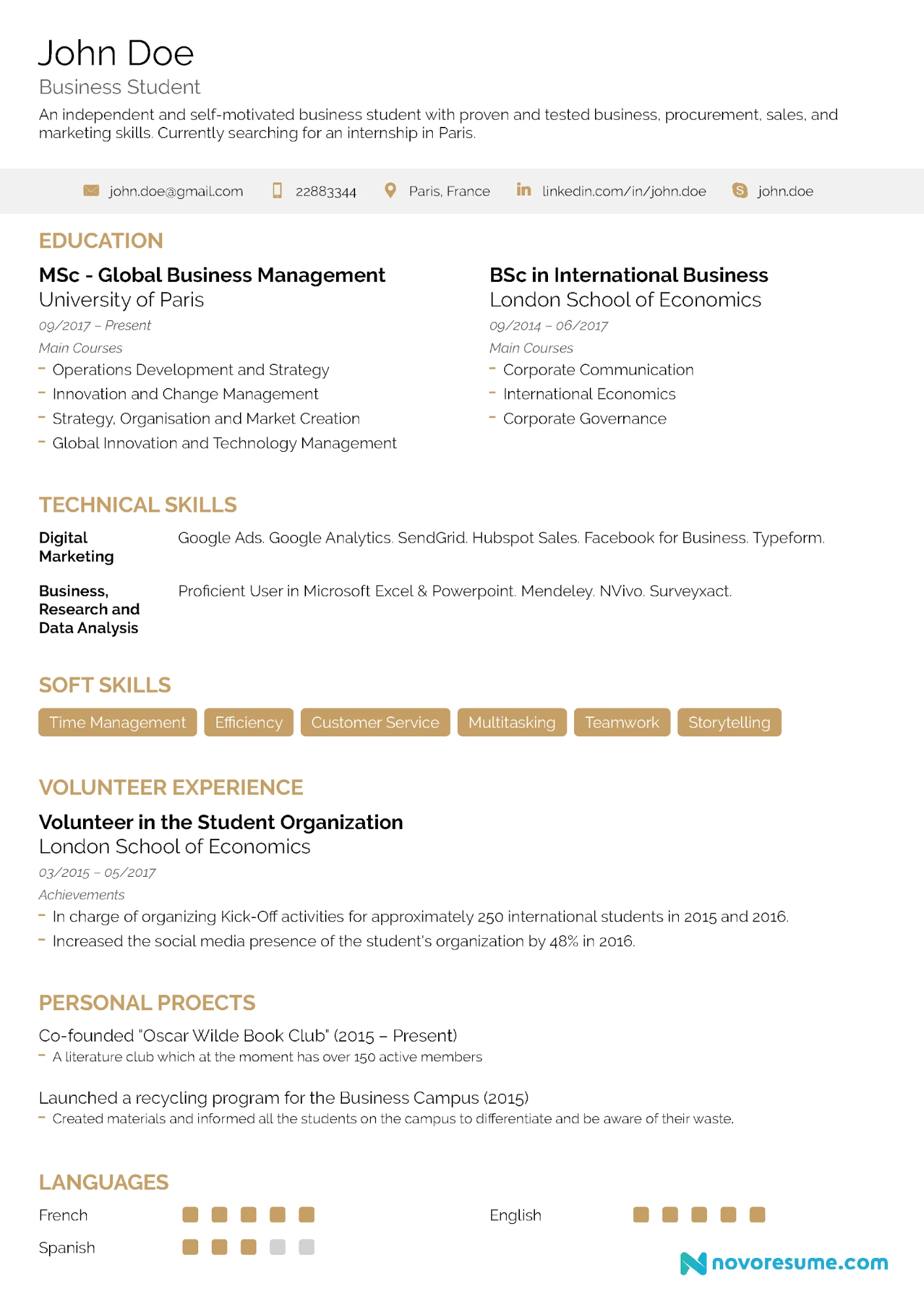
Check out our full guide to writing a student resume here.
#10. Server Resume Example

Check out our full guide to writing a server resume here.
#11. Actor Resume Example
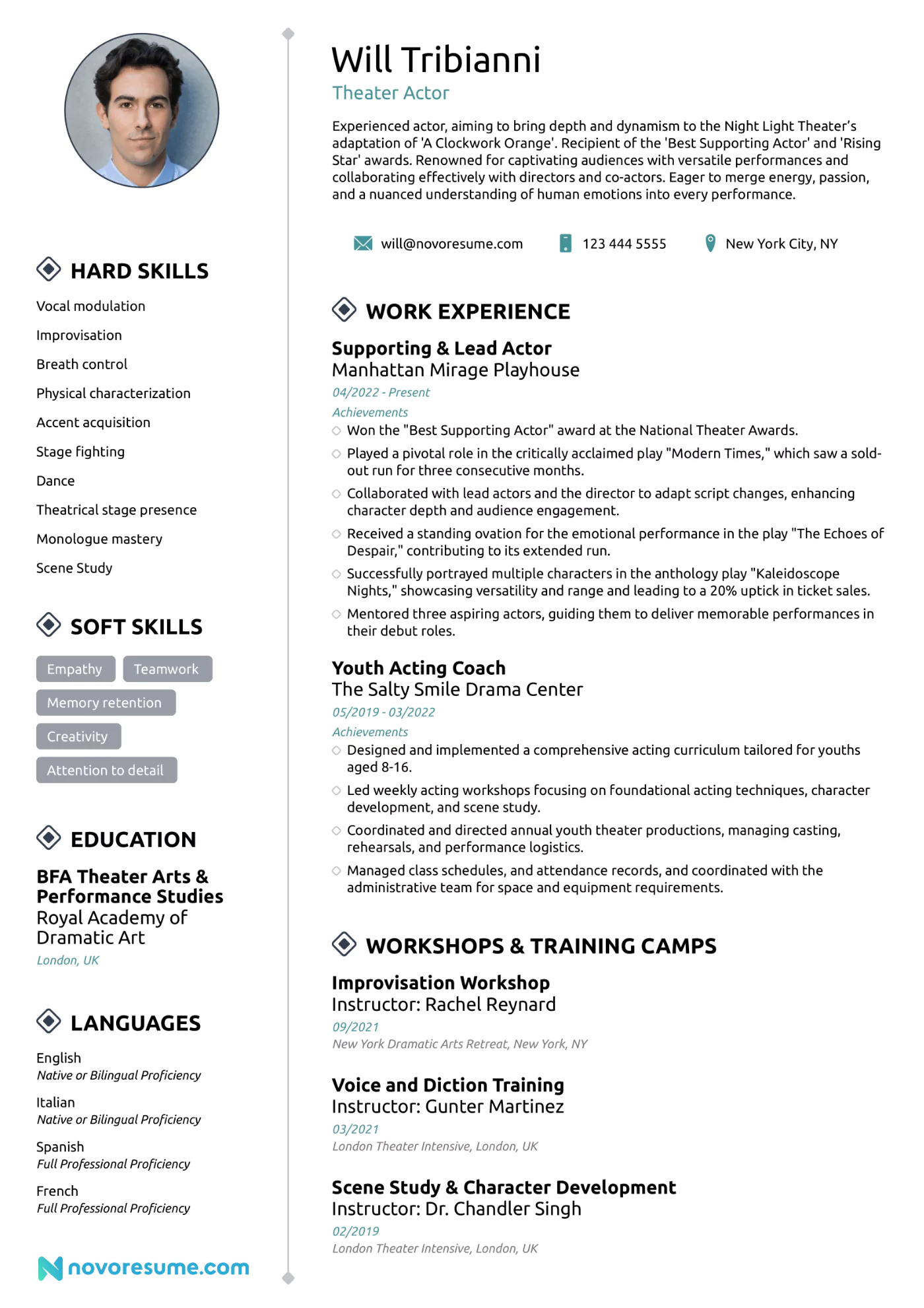
Check out our full guide to writing an actor resume here.
#12. Web Developer Resume Example
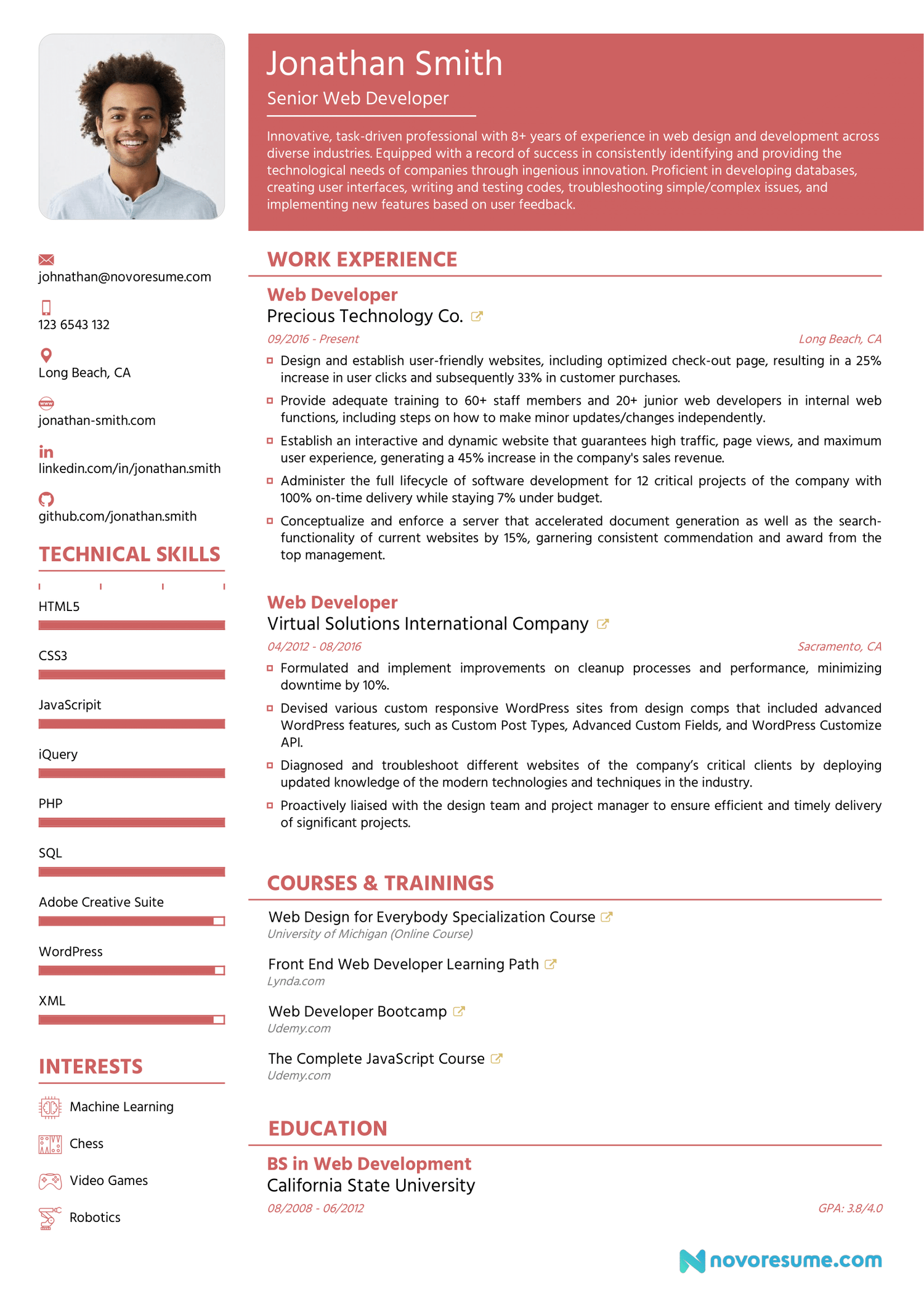
Check out our full guide to writing a web developer resume here.
#13. Engineering Resume Example
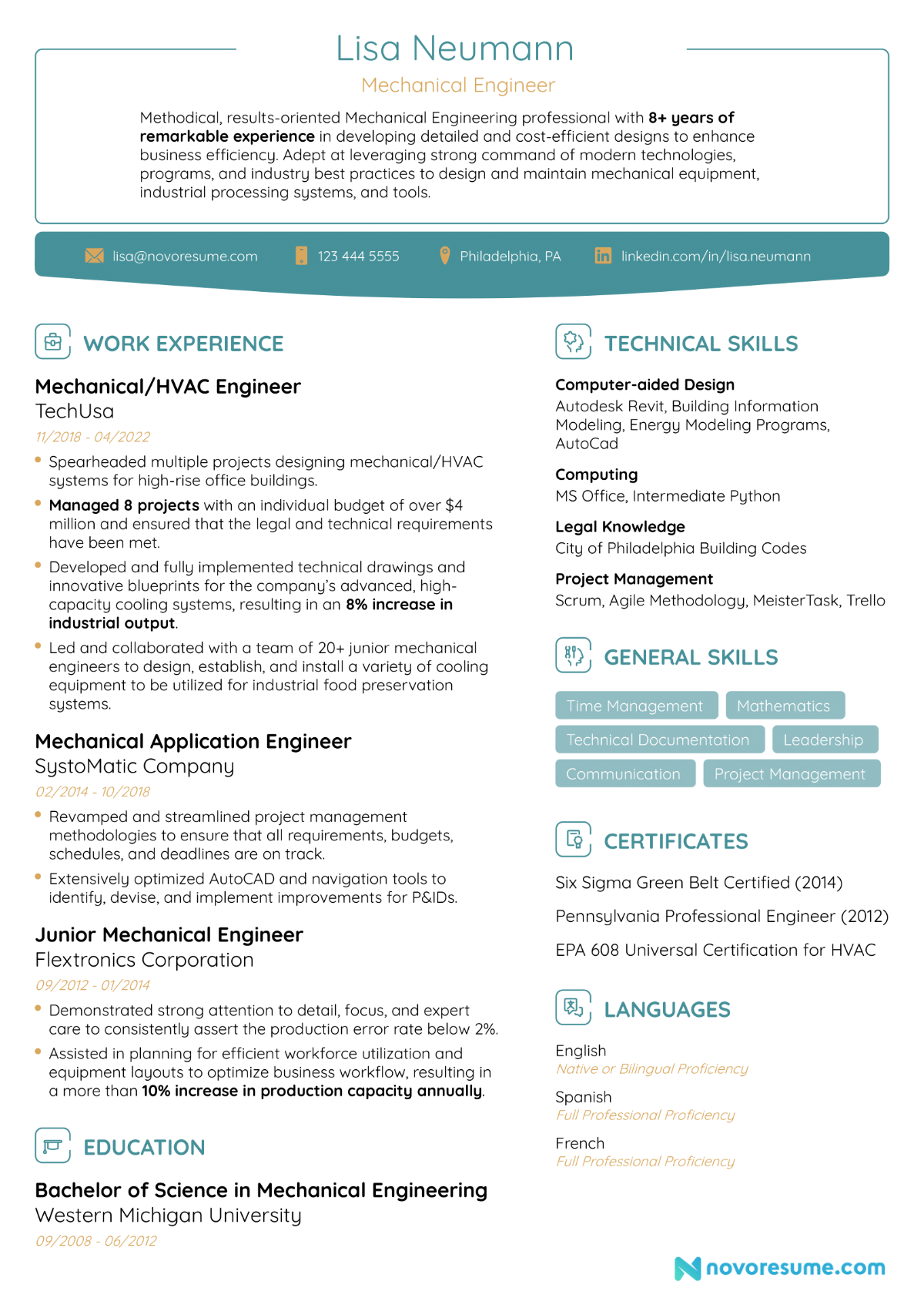
Check out our full guide to writing an engineering resume here.
#14. Computer Science Resume Example
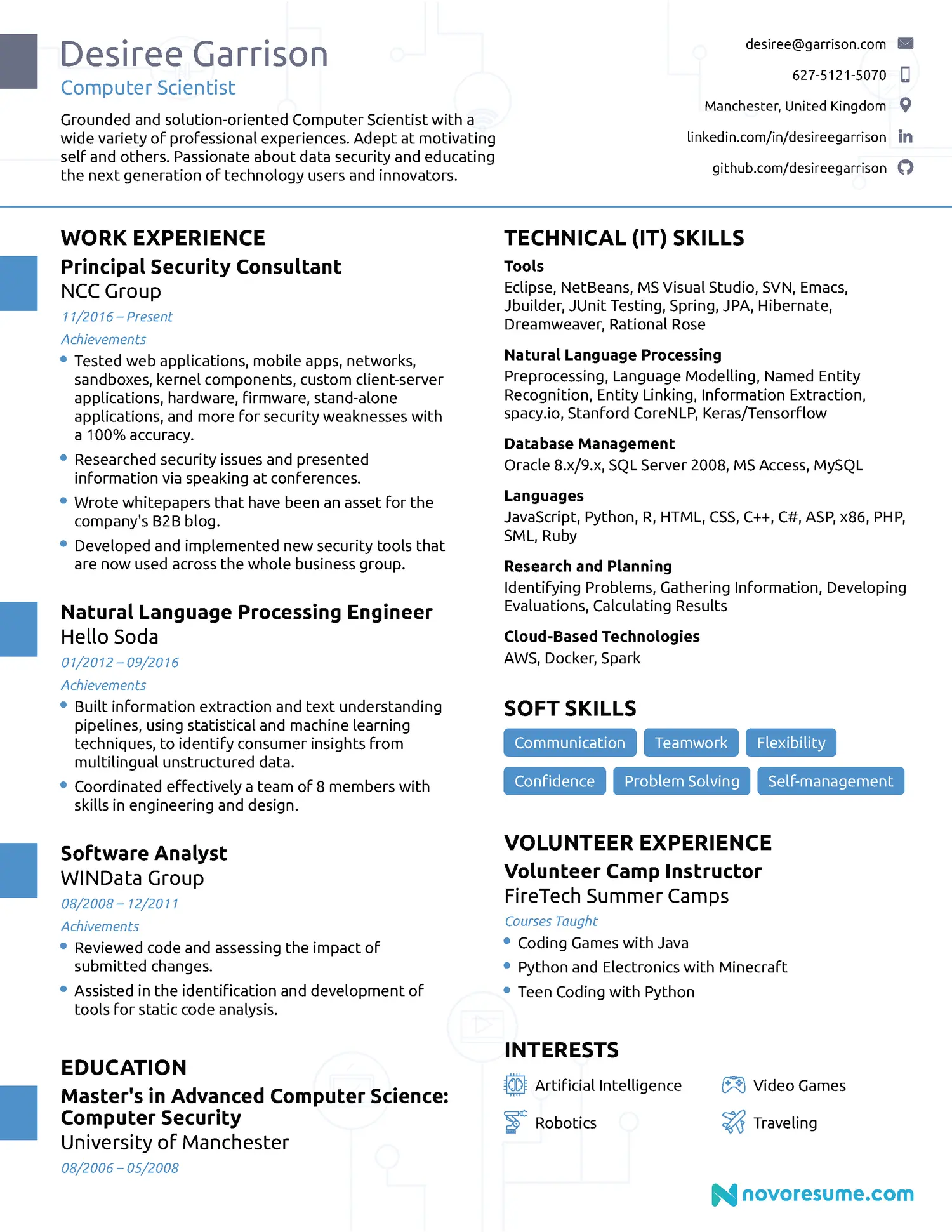
Check out our full guide to writing a computer science resume here.
#15. Architect Resume Example

Check out our full guide to writing a data analyst resume here.
#17. Remote Job Resume Example
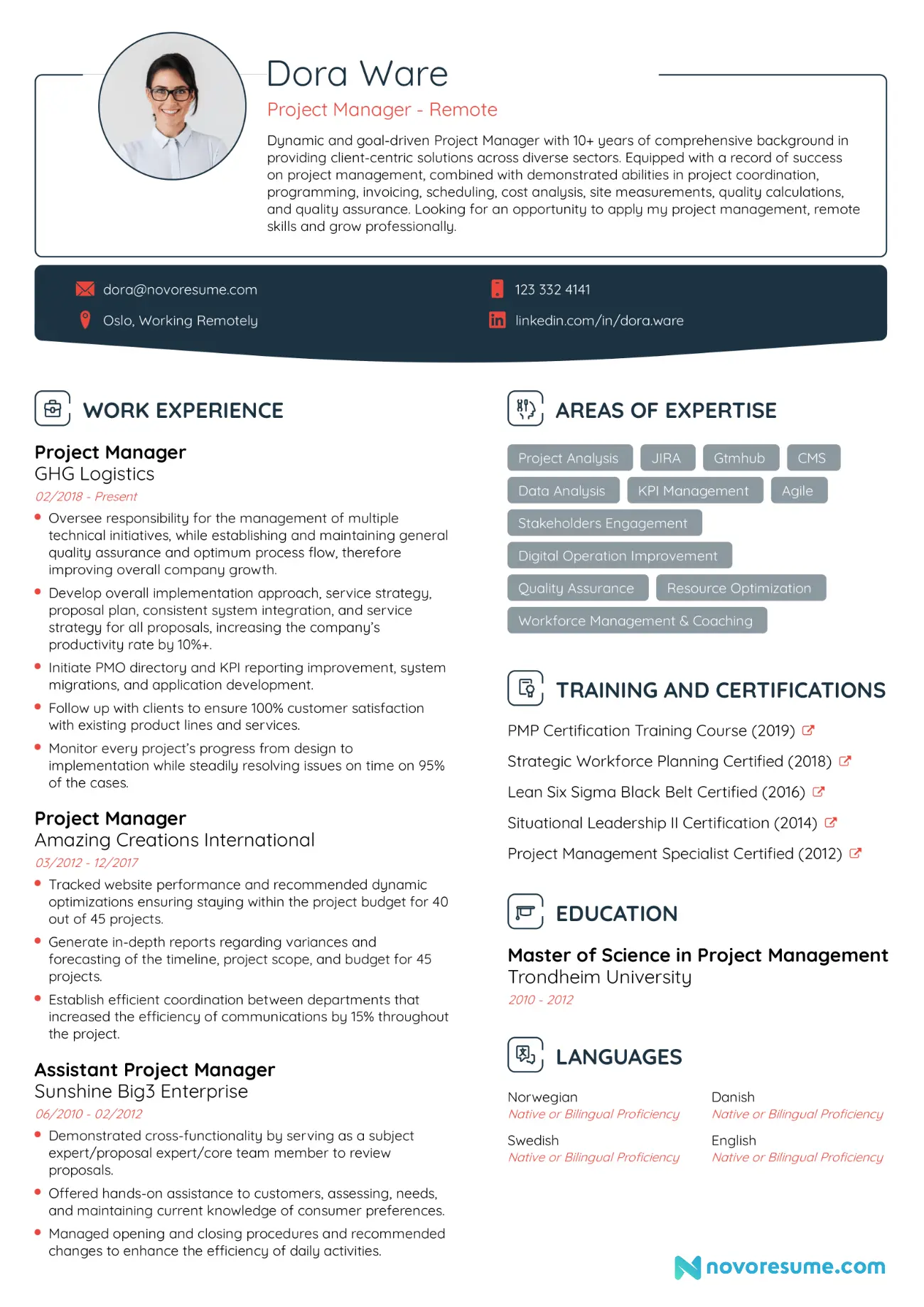
Check out our full guide to writing a remote job resume here.
#18. Sales Associate Resume Example
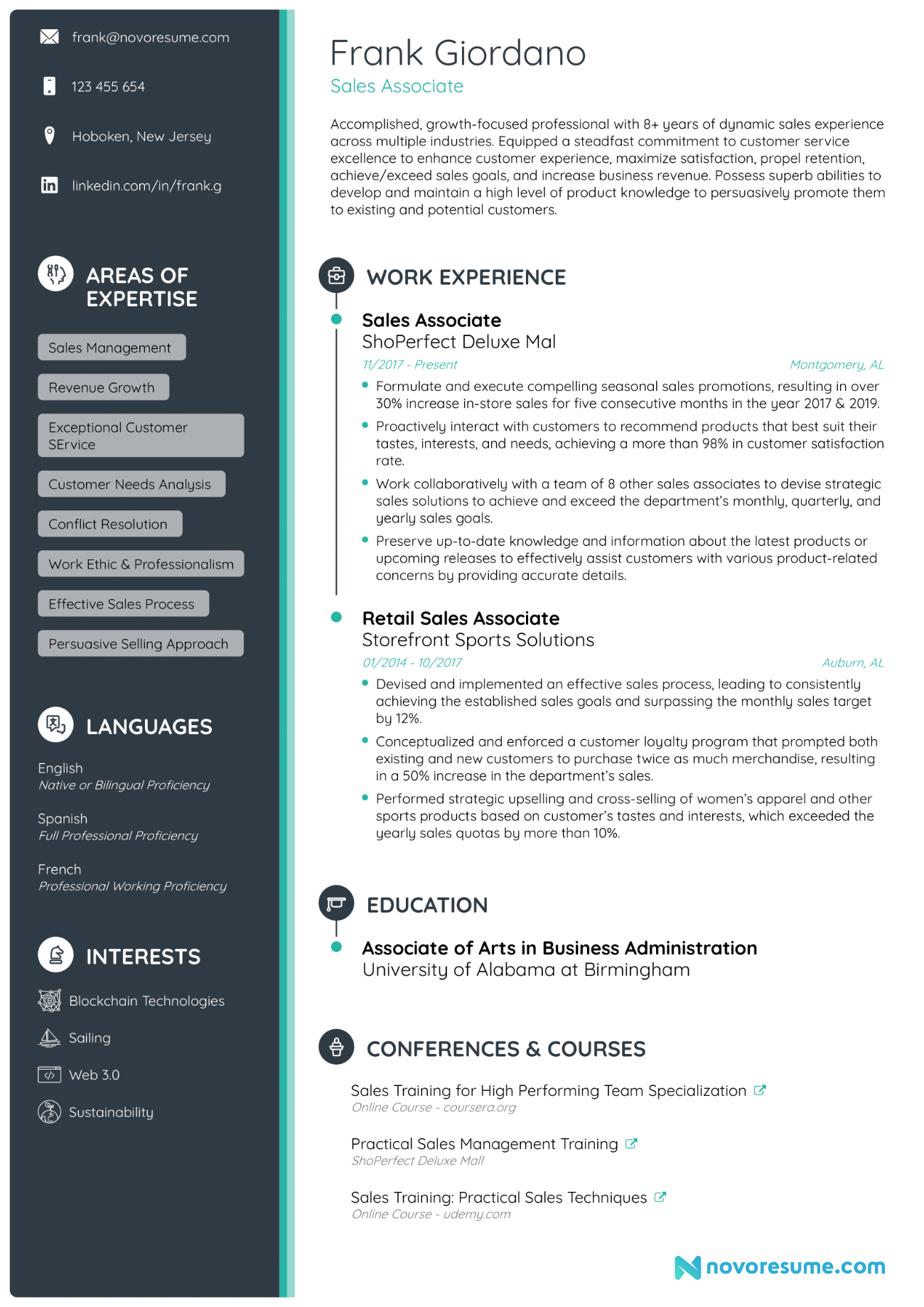
Check out our full guide to writing a sales associate resume here.
#19. Receptionist Resume Example

Check out our full guide to writing a receptionist resume here.
Want to see more examples? Check out our compilation of 80+ resume examples for different fields .
- Administrative Assistant Resume
- Bartender Resume
- DevOps Engineer Resume
- Executive Assistant Resume
- Flight Attendant Resume
- Graphic Designer Resume
- Paralegal Resume
- Pharmacist Resume
- Recruiter Resume
- Supervisor Resume
Next Steps After Your Resume
Now that we’ve covered everything you need to know about how to make a resume, it’s time to talk about the rest of your job application.
After all, your resume is only the first step in your job search. To land the job you deserve, you also need to write a captivating cover letter and ace that upcoming interview. Here’s how:
#1. How to Write a Convincing Cover Letter
The companion piece to every resume is the cover letter.
Most job-seekers flinch when they hear that they have to write a cover letter. What do you even mention in a cover letter, anyway? If you were good at writing cover letters, you’d be applying for a job as a writer !
In reality, though, writing a cover letter is very simple once you know its purpose.
Think of your cover letter as a direct message to the hiring manager. It’s your chance to briefly explain why you’re such an awesome fit for the position. And with a few cover letter tips to point you in the right direction, you’ll write the perfect cover letter for your job application.
Just follow this structure:
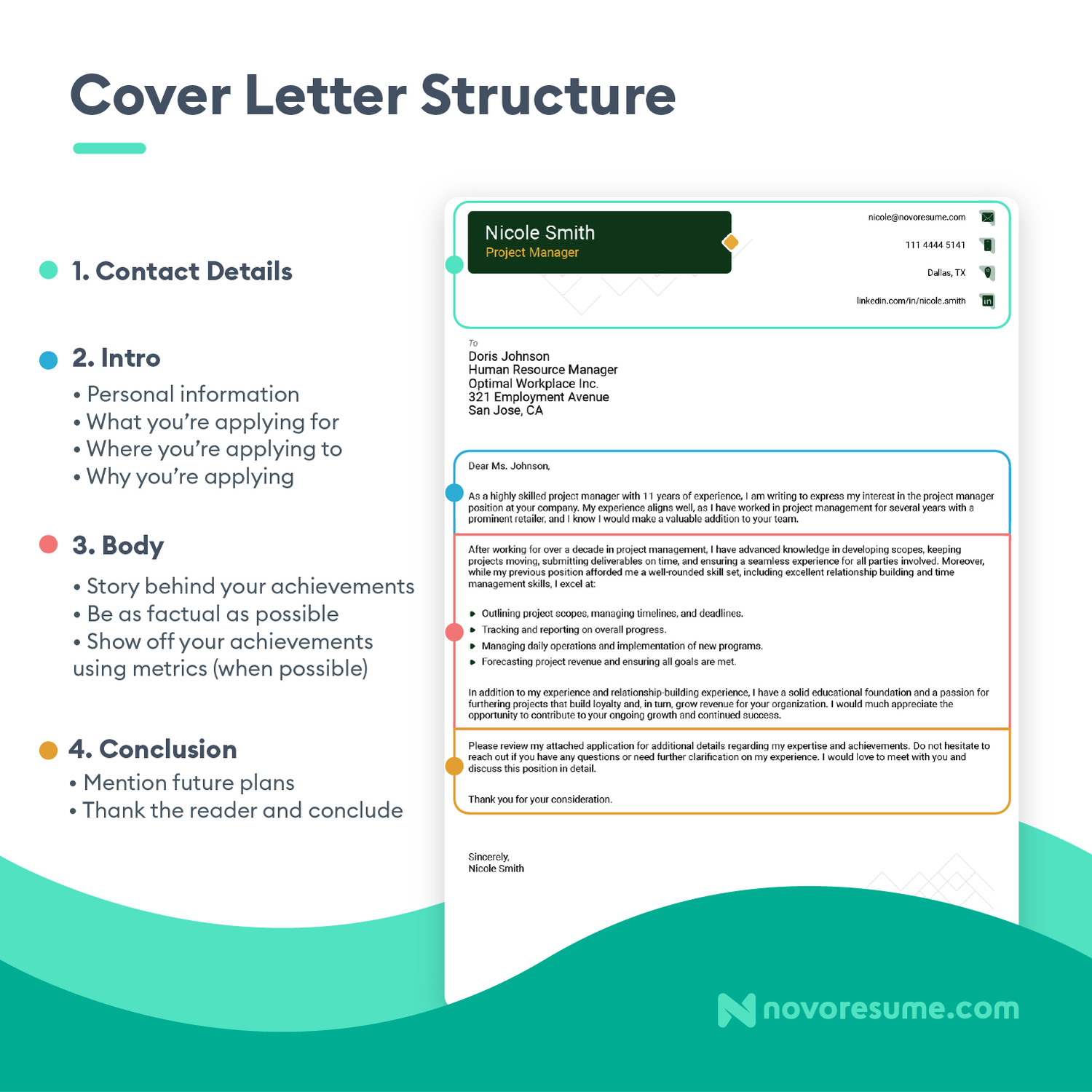
- Add the contact details. Include the same contact information as on your resume, plus additional contact details for the hiring manager, including their name, job title, the company’s name, and location.
- Introduce yourself. Start your cover letter by mentioning who you are, what your work experience is, and why you’re interested in the position. Mention a standout achievement or two, relevant skills, and what you’d like to do for the company you’re applying for.
- Explain why you’d excel at the job. Find the requirements in the job ad that you meet, and elaborate on how you fulfill the most important ones. Research the company so you know what you like about it, and mention it in your cover letter. Make sure to convey your enthusiasm for the job and confidence that you’ll be a great fit for their team.
- Wrap it up politely. Conclude your cover letter by recapping your key selling points and thanking the hiring manager for their time. Then add a call to action, such as “Please don’t hesitate to reach out to me at the provided phone number so that we can discuss my application in greater detail.” Then, add a closing line and follow it with your full name.
Sounds easy, right? Here’s a real-life example to drive the point home:
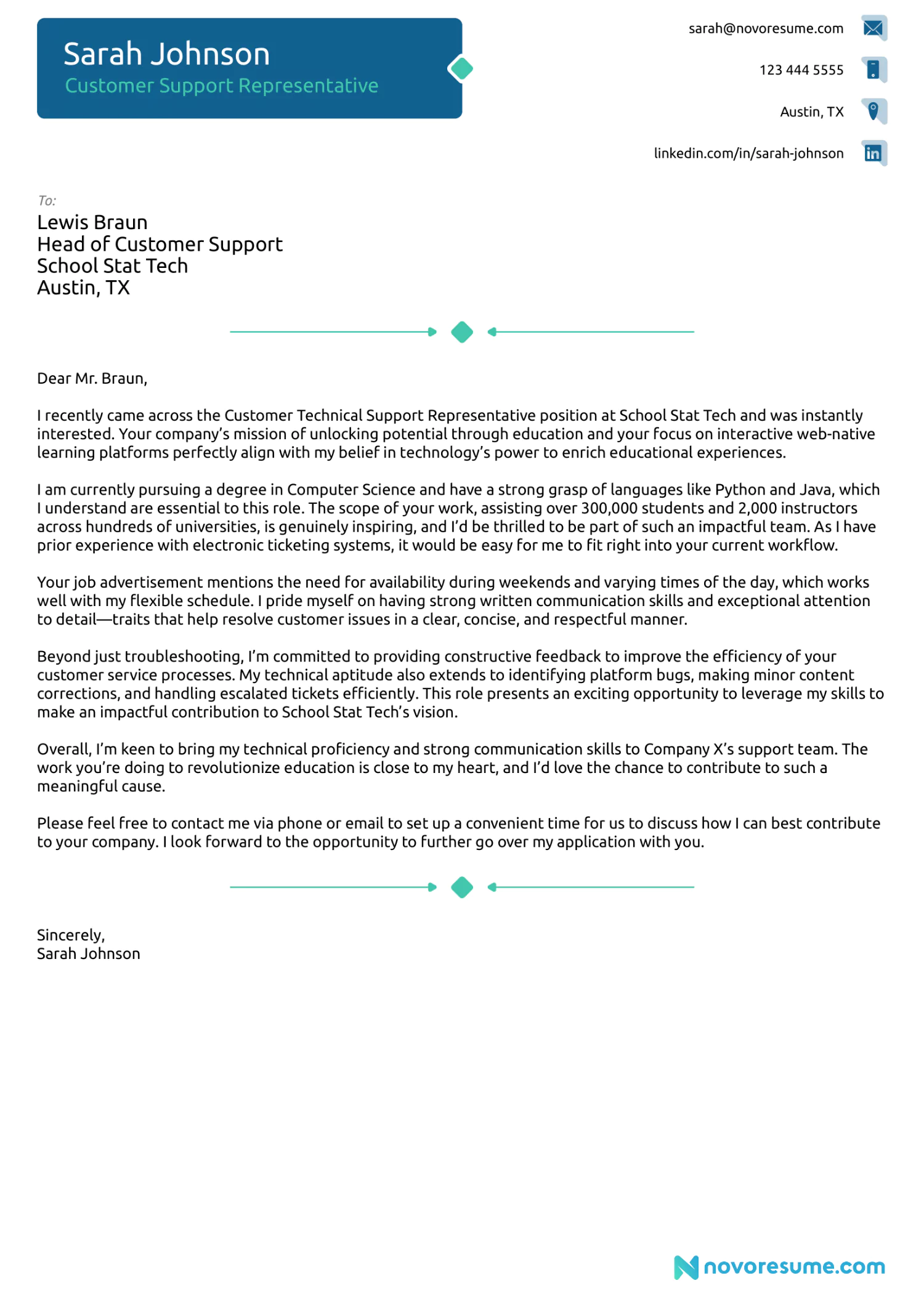
Do you need more help perfecting your cover letter? Learn what the most common cover letter mistakes are and check out cover letter examples for all professions here.
#2. How to Ace Your Next Interview
Once you’ve perfected both your resume and cover letter, there’s only one thing left.
It’s time for the final step—the dreaded job interview.
Whether you’re an extrovert or an introvert, you probably hate the interviewing process. No matter how experienced you are, it can be nerve-wracking. Sitting there while someone’s prodding into your past experiences and judging you isn’t fun.
But did you know that most interviewers ask the same questions?
That’s right—all you have to do is learn how to answer some of the most common interview questions, and you’ll be an interview away from landing your dream job!
Just check out our complete guide to the 35+ Job Interview Questions and Answers and learn how to ace your next interview.
FAQs on How to Make a Resume
Do you still have some questions about making a resume? Check out the answers to the most frequently asked questions below!
#1. What does a good resume look like in 2024?
For your resume to look good in 2024, make sure it’s organized and clean and isn’t longer than one page.
Be sure to include information that adds value to your application—leave out the focus on your relevant work experience and skills that you can back up, and list as many achievements as possible.
If you’re using a resume template, choose one based on your industry. Conservative industries like law, banking, and business require more traditional resume templates. But if you’re going for an industry like design, architecture, or marketing, you can go for a creative resume template .
Remote work is also big in 2024, so if that’s what you’re after, tailor your resume to match the job you want.
#2. How do you make a resume in Word?
The best way to create a resume in Word is to use a pre-designed Microsoft Word template. To access them, you should:
- Open MS Word
- Click “file” from the menu bar
- Select “new”
- Type “resume templates” in the search bar
That said, Word resume templates are generic, hard to personalize, and overall not very stylish.
Want a resume that looks good and is extremely easy to make? Check out resume templates to get started!
#3. How do I write a resume for my first job?
If you’re writing your first-ever resume for an entry-level position, the hiring manager won’t expect you to have any work experience.
However, you can make up for your lack of experience with your skills and academic achievements.
For example, you can take advantage of extracurricular activities, internships, volunteering experiences, and other non-professional experiences. You can use them to highlight the skills you’ve gained and what you’ve achieved so far.
So, your first job resume should have a resume objective, emphasize your education, and replace your work experience with any internships, volunteering, independent projects, or other experiences.
#4. How to make a resume on Google Docs?
You can make a resume on Google Docs by choosing one of their templates and filling it in on the go.
All you have to do is go to your Google Drive’s template gallery, choose your preferred template, fill in your information, and your Google Docs resume is ready to go!
That said, Google Docs templates aren’t the most user-friendly choice. You don’t have much flexibility with the layout and formatting isn’t that easy. For example, you tweak a section to the slightest, and the whole resume becomes a mess.
If you want an easier option, check out our resume builder !
#5. What kind of resume do employers prefer?
Typically, employers prefer one-page-long resumes that follow the reverse chronological format.
Hiring managers receive hundreds of resumes every day, so they don't have the time to read three-page resumes. Try one of our one-page resume templates so you don’t go over the recommended resume length.
Meanwhile, the reverse-chronological format is the most popular because it draws attention to your most recent jobs and professional achievements, which is the #1 most important thing hiring managers look at when evaluating a resume.
#6. How many jobs should you put on your resume?
You should only include relevant job positions on your resume.
This means that your work experience section should be tailored to the job you are applying for. If you’ve worked five different jobs and they can all add value to your current application, then you should include all five.
If, on the other hand, you’re applying for, say, a customer service position and some of your past jobs don’t have anything to do with customer service, you should skip them.
#7. Should I put my address on my resume?
You can put your location (city, state, or country) on your resume, but you don’t need to put your entire physical address.
Putting a physical address on a resume was the norm back when companies would contact you via mail. In today’s world, everyone communicates via email, which is why adding a correct and professional email address to your contact information section is far more important than putting your physical address.
So, just include your location or-–if you’re a remote worker—specify you prefer to work remotely by writing “working remotely from [location].”
#8. What information should I leave out of my resume?
As a general rule, you shouldn’t include your birthday or your headshot on your resume. This norm varies from country to country but it applies to the USA, Canada, and UK.
If you have plenty of achievements to list under your work experience, then you can leave your basic work responsibilities out of your resume.
In your education section, you should only include your highest and most recent degree. So, if you hold a Ph.D., you can list that and your Master’s degree and leave your Bachelor’s degree and high school diploma out.
Finally, leave out any skills that aren’t relevant to the job you’re applying for.
#9. Is a resume a CV?
Depending on where you are, a CV (Curriculum Vitae) and a resume might be completely different things.
In most of the world, though, including Europe and Asia, they are used interchangeably for the same document. Both CVs and resumes are one to two pages long, and list skills and experiences relevant to the position you’re applying for.
Sometimes more detailed resumes that go over one page are referred to as CVs. These are typically only used by senior professionals, executives, CEOs, etc.
In the USA, however, a CV is a completely different document. Typically, CVs are detailed and comprehensive documents that highlight your entire academic and professional history. They’re often used for academic, scientific, or research positions, which is why this type of CV can also be referred to as an academic CV.
You can create your CV using one of our CV templates !
#10. Should I write my own resume?
Yes, you should always write your own resume.
Your resume is your opportunity to show the hiring manager your communication, writing, and presentation skills . Employers also evaluate you based on how effectively you can convey information about yourself, and there’s no one that can represent you better than yourself.
Writing your own resume lets you introduce yourself authentically. You have the best understanding of your skills and experiences, and you can personalize them to make your resume stand out.
And, as a bonus, the experience of writing your resume yourself can be reflective and insightful, so it might help you understand your professional journey and career goals better.
#11. Can a resume be two pages?
Generally, we strongly recommend that your resume stick to one page.
Hiring managers go through hundreds of resumes every day, and keeping your resume to one page increases the odds that they’ll see your qualifications faster.
In some cases, like when you have a lot of relevant experience, your resume can go over two pages. But this exception is reserved for senior professionals with over a decade of relevant experience and tons of skills and achievements that simply can’t fit on one page.
#12. Is a simple resume okay?
Absolutely, a simple resume is often more than okay—it's preferable.
Before your resume even gets to the hiring manager, a complicated layout could get it rejected by the applicant tracking system (ATS). A simple resume template can help get your application straight to the hiring manager.
A clean layout can also make sure that your resume is easily readable and looks professional. This can focus the hiring manager's attention on your work experience and skills without excessive clutter or flashy colors to distract them.
Key Takeaways
And that’s a wrap!
If you’ve followed all of our advice until now, congrats! You’re probably an expert on how to make a resume.
To recap, let’s go through some of the most important lessons we’ve learned so far...
- Use the right resume builder to make the process as smooth as possible. You don’t want to mess around with formatting for hours before even starting to work on your resume!
- Focus on your achievements over responsibilities. This can help you stand out from all the other applicants, especially if you back your claims up with data.
- Include all the must-have sections, like the resume summary, work experience, education, and skills. Then leverage optional sections if you have leftover space.
- Tailor your resume for the job you’re applying for. Everything listed on your resume should be relevant to the specific job you’re applying for, and you should write a new resume for every new job application.
- Take the time to perfect your cover letter. It’s just as important as your resume, so make sure you pay as much attention to it!

To provide a safer experience, the best content and great communication, we use cookies. Learn how we use them for non-authenticated users.
How To Make a Resume in Word
There are two different ways to create a resume in Microsoft Word: either by using a resume template or by creating your own resume from scratch. However, as anyone who’s used Word before knows, the program is by no means specifically designed for resume creation and it can therefore be difficult to format and style your resume exactly how you want it.
This article will cover whether or not you should use Word to create your resume, how to make a resume in Word using a template or from scratch, and how to best format your Word resume if you decide to use the program.
Should You Create a Resume in Word?
Creating a resume in Microsoft Word certainly has its pros and cons. On the plus side, it’s free, there are many different templates available both within Word and online for use with Word, and for many years it has been the go-to program for creating your own resume.
Additionally, a Word resume document can be easily edited by a recruiter if you choose to use one, whereas it’s much more difficult to make changes to a PDF or other type of document. And, if you decide to create your own Word resume without using a template, you will enjoy complete creative control - something you don’t necessarily get with a template or a resume builder tool.
However, Word has some drawbacks as well, such as the fact that many of the templates are dated and may produce a rather dull and drab end result, it can be difficult and time-consuming to make changes to a template, and the templates are not necessarily optimized for the current Applicant Tracking Systems ( ATS ) that the vast majority of companies use to filter job applicants.
Microsoft Word has a bit of a learning curve, so even something small like reordering the sections of a template can cause a major headache. Making your own resume from scratch in Word is obviously even more difficult. It not only requires experience using the program, but also some design experience in order to create a resume that is pleasing to look at, well-organized, and formatted properly so that it will pass an ATS scan.
It will also take significantly longer to create your own resume than it will to either use a Word template or to simply enter your details into a resume builder which can be frustrating when you want to begin applying for jobs immediately.
As an alternative to Microsoft Word, Jobseeker offers a resume builder tool with a library of modern, easily customizable resume templates that are ATS-optimized. It’s simple to use and you can be sure that your resume will stand out.
But, if you prefer to stick with Microsoft Word, you can certainly still create a top-notch resume. Here’s how:
How To Use a Microsoft Word Resume Template
First we’ll look at the easier way to use Word for resume creation: using a template.
Step 1: Pick a Template
Start by opening Microsoft Word and searching for ‘resume’ in the top right search bar. You can then select ‘templates’ and pick one that fits your personality, job niche, and style. For example, if you are applying for a corporate accounting job, you will likely want to select a more staid template than if you are applying for a graphic design position or another creative job.
You can also search for free downloadable templates online that are designed to be used with Word, if you don’t like any of the standard options.
Step 2: Create Your Resume Header
Once you’ve picked your favorite template and opened it, you’ll begin by completing your resume header. This contains basic information like your full name, address , email , and phone number. You may also wish to include your current job title, LinkedIn URL, personal or portfolio website URL, and/or social media links in your header if that information is relevant to your profession.
Some Word templates will include these fields, but you may have to add them manually if you’ve chosen a template that does not.
Step 3: Write Your Resume Summary Statement
Next, add your resume summary statement or a resume objective . A resume summary is appropriate for the vast majority of applicants as it sums up your professional experience and personal qualities that make you a good fit for the position. A resume objective is better suited for those who are just entering the professional world (i.e. students or recent graduates) or those who are making a career change.
Your resume summary or objective is a brief snippet just under your resume header that should be written with the goal of attracting and keeping the attention of the hiring manager who is reading it, so they don’t just flip right past your resume.
Step 4: Input Your Work Experience, Education, Skills, and Accomplishments
Finally, it’s time to enter in your work experience , education history, personal skills , and professional accomplishments. While the majority of this is filling in the blanks, you should still make these sections as compelling as possible by highlighting achievements over responsibilities and tailoring your resume to each application.
Reread the job posting that you are applying for and implement some of the key words and phrases that the employer uses - this will help you get through the ATS screening phase and it’ll let the hiring manager know that you paid attention and took the time to customize your resume.
If you don’t have a lot of work experience to highlight, include optional resume sections like languages, volunteering experience, hobbies and interests, etc. This will not only fill out your resume so it doesn’t look empty, but it will also give your potential employer a better understanding of who you are as a well-rounded person.
Remember, your resume should be a single page unless you have more than ten years of experience in your field, in which case it shouldn’t exceed two pages.
How To Create a Resume in Word Without a Template
If you prefer not to use a Word resume template, you can still use the program to create a resume. However, unless you have some design skills and a lot of patience, you’ll likely want to stick with a template or use Jobseeker’s resume builder tool.
Still want to go for it? Be sure to include all of the same sections that we outlined above and clearly label each one with a heading. You can play with the page margins and line spacing in order to fit all of your credentials on a single page, and use page borders, lines, and/or color blocks to spice up your resume and divide it into a clear, easy-to-read layout.
Word has some built-in features that lend themselves to creating an eye-catching resume, such as the column tool which allows you to format your document with one, two, or three columns, or to create a sidebar on the left or right side of the page. A sidebar is a great way to add interest to the page while still reserving the larger main column for the bulk of your information.
You can also change the alignment of the text, although only your header should be centered. Otherwise, stick with left alignment as it’s the easiest to read and the most professional.
Word has a variety of text styles available that can save you time while formatting your resume. They can be used as follows to create a uniform layout:
- Heading 1 (H1): Use H1 for your most important title, which should be your name across the top of your resume. This is the largest text in the document and it will be bold and impactful.
- Heading 2 (H2): Use H2 headings to label the sections of your resume (i.e. Work Experience, Skills, etc.). H2 text will be smaller than H1, but still bold and big enough to stand out.
- Heading 3 (H3): Use H3 headings when you are listing your job titles within your Work Experience section. This should be just barely bigger than normal text, but still bold.
- Normal text: Everything else on your resume should be written using the Normal style, including the bullet points under each job title, your resume summary, and descriptions of your skills. Use 11 or 12 as your Normal font size.
Word has default settings for each of these styles, but you can go in and set your own font, text size, color, and whether each style will be bold and/or italicized. Whatever style you decide to use, be consistent with it throughout your entire resume. This will provide clear organization and a clean look.
Formatting Your Word Resume
Whether you opt to use a resume template or not, here are some formatting items to keep in mind as you create your resume in Word:
Fonts and Colors
Don’t go overboard with fonts or colors in your resume - this is, after all, a business document. Choose a professional, easy-to-read font like one of the following:
- Trebuchet MS
While you can deviate from the classic black text, be sure that your resume will still be readable by using dark, muted colors like navy, dark gray, or forest green.
If you can’t resist a pop of color, consider changing the background color of your header to something that’s not garish (i.e. no hot pink or neon green) and make the header text a contrasting color, like white text on a navy background or black text on a sage green background.
Clear Layout
Keep your Word resume layout fairly simple - include two columns at most and clearly label each section. If your resume looks like a jumbled mess, recruiters and hiring managers won’t take the time to decipher it and you’ll likely be skipped over as a candidate.
Watch for Jumps
Microsoft Word is infamous for its poor ability to handle layout changes (like moving or resizing a photo , adding a line break, etc.), so if you do decide to change a template or create your own layout, make sure that you review it closely when you’re done to ensure that nothing has sneakily moved around.
Spell Check
And, of course, you should thoroughly spell check your resume before you send it off to any potential employers. Nothing screams ‘unprofessional’ like misspelled words on your resume. Word has a built-in spell check feature, but you should never rely completely on that. Always read through your resume, or, if spelling isn’t your strong suit, have a friend or family member double-check it for you.
Saving Your Word Resume
In most cases, you’ll want to save your resume as a PDF as well as a Word document. Most ATSs will read PDFs, and the PDF format will prevent anything from going awry with your careful Word formatting, which can happen if you submit a Word document and the hiring manager has a different edition of the program.
It’s also a good idea to print out a few copies of your resume so that you can see how it will look when your potential employer prints it out to read it, and bring them with you if you score an interview.
Finally, save your resume with a file name like ‘JaneDoeResume’ so it’s immediately clear to the hiring manager what document they are looking at and so there won’t be any confusion in the application process.
Key Takeaways
Microsoft Word can be difficult to use for resume creation, but it can certainly be done with a template or by creating your own resume format. Just remember to keep an eye out for the infamous ‘Word jump’ as you build your document.
If creating a resume in Word is too frustrating, you can produce a polished, professional resume on Jobseeker in just a few steps. Choose from a wide selection of templates, easily change the colors and fonts to fit your tastes, and know that your resume will be ATS-optimized.
Get ahead of the competition
Make your job applications stand-out from other candidates.

Relaying Communication Skills: Resumes That Work

How To Make a Creative Resume

Combination Resume: Definition & Tips
How to Make a Resume on Word: A Step-by-Step Guide for Success
Creating a resume on Word is a straightforward process that can help you land the job you want. By following these steps, you’ll be able to design a polished, professional resume in no time. Let’s dive into the step-by-step process, and soon you’ll have a resume that’s sure to impress.
How to Make a Resume on Word
Creating a resume on Word will help you professionally present your skills and experience. Here are the steps to design a standout resume:
Step 1: Open Microsoft Word
Open Microsoft Word to begin your resume.
You’ll need a blank document to get started. If you don’t have Word, you can use the online version by logging into your Microsoft account.
Step 2: Choose a Resume Template
Select "New" from the File menu and choose a resume template.
Word offers various templates designed by professionals. Pick one that fits the industry you’re targeting and your personal style. This choice sets the tone for the rest of your resume.
Step 3: Fill in Your Contact Information
Enter your name, phone number, email, and address at the top of the resume.
Your contact information should be easy to find. Make sure your email address is professional, and double-check for any typos.
Step 4: Write a Summary or Objective
Add a brief summary or objective statement beneath your contact information.
This section should be a few sentences that highlight your career goals or summarize your professional background. Keep it concise and focused on why you’re an ideal candidate.
Step 5: List Your Work Experience
Create a section for your work experience, listing your most recent job first.
Include the company name, job title, and dates of employment. Add bullet points to describe your responsibilities and achievements. Quantify your accomplishments when possible, such as "Increased sales by 20%."
Step 6: Add Education Information
Include a section for your education, starting with the most recent degree.
List the name of the school, degree obtained, and dates attended. If you have relevant coursework or honors, mention them here.
Step 7: Highlight Skills
Create a section for your skills, focusing on those relevant to the job you’re applying for.
This can include both hard skills (like proficiency in Word) and soft skills (like communication). Tailor this section to match the job description.
Step 8: Save and Review
Save your resume and review it for errors.
Make sure to save the document in a common format like .docx or PDF. Proofread carefully, as typos can make a poor impression.
After completing these steps, your resume will be ready to share with potential employers. Always customize your resume for each job application to make the best impression.
Tips for Making a Resume on Word
- Use Clear, Professional Fonts: Stick to fonts like Arial or Times New Roman for readability.
- Keep It Simple: Avoid using too many colors or graphics which can be distracting.
- Tailor Your Content: Customize your resume for each job application to highlight the most relevant experience.
- Use Action Verbs: Start bullet points with action verbs like "Developed," "Managed," or "Led."
- Proofread Thoroughly: Double-check for grammar and spelling errors to ensure professionalism.
Frequently Asked Questions
How long should my resume be.
Typically, a resume should be one to two pages long. This length allows you to include enough detail without overwhelming the reader.
Should I include a photo on my resume?
In most cases, you shouldn’t include a photo unless the job specifically requests it. Photos can introduce bias and are often unnecessary.
How do I format bullet points in Word?
Use the bullet point feature in the toolbar. Keep bullet points concise and start each with a strong action verb for clarity.
Can I use color in my resume?
Yes, but use it sparingly. Choose one or two colors that complement each other and keep the rest of the text in black for readability.
What if I don’t have much work experience?
Focus on your skills, education, and any volunteer work or internships. Highlight transferable skills and accomplishments relevant to the job you’re applying for.
- Open Microsoft Word.
- Choose a resume template.
- Fill in your contact information.
- Write a summary or objective.
- List your work experience.
- Add education information.
- Highlight skills.
- Save and review.
Crafting a resume on Word doesn’t have to be a daunting task. By following these simple steps, you can create a polished and professional resume that stands out. Remember to keep your resume updated and tailored for each job application. Take advantage of Word’s features to enhance the look and feel of your resume.
For further reading, consider looking into more advanced Word features, such as inserting tables or using advanced formatting options. Each tweak you make can help your resume shine a little brighter.
So, there you have it! Now it’s your turn to open up Word and get started on crafting a resume that will capture the attention of your future employers. Good luck!

Kermit Matthews is a freelance writer based in Philadelphia, Pennsylvania with more than a decade of experience writing technology guides. He has a Bachelor’s and Master’s degree in Computer Science and has spent much of his professional career in IT management.
He specializes in writing content about iPhones, Android devices, Microsoft Office, and many other popular applications and devices.
Read his full bio here .
Share this:
- Click to share on Twitter (Opens in new window)
- Click to share on Facebook (Opens in new window)
- Click to email a link to a friend (Opens in new window)
- Click to share on LinkedIn (Opens in new window)
- Click to share on Reddit (Opens in new window)
- Click to share on Pinterest (Opens in new window)
- Click to share on Tumblr (Opens in new window)
Related posts:
- How to Add a Bullet Point in Google Docs
- How to Make Bullet Points in Google Docs: A Step-by-Step Guide
- How to Make a Sub Bullet Point in Google Docs: Step-by-Step Guide
- How to Add Bullet Points in Word: A Step-by-Step Guide for Beginners
- How to Add a Bullet Point in Word: A Step-by-Step Guide
- How to Add Bullet Points in Word with Keyboard: A Step-by-Step Guide
- How to Do Bullet Points in Word: A Step-by-Step Guide for Beginners
- How to Fix Bullet Points in Google Docs: A Step-by-Step Guide
- How to Add Google Certificate to Resume: A Step-by-Step Guide
- How to Fit Resume on One Page in Google Docs: A Step-by-Step Guide
- How to Make Bullet Points Smaller in Google Docs: A Step-by-Step Guide
- How to Add Bullet Points in Google Sheets: A Step-by-Step Guide
- How to Use Google Job Search: A Step-by-Step Guide
- How to Change Bullet Point Size in Google Docs: A Step-by-Step Guide
- How to Change Google Docs Bullet Points Style
- How to Add a Bullet Point in Google Docs: A Step-by-Step Guide
- How to Insert a Bullet in Word: Step-by-Step Guide for Beginners
- How to Put Bullet Points Side by Side in Google Docs: A Guide
- How to Curve Text in Word for Office 365
- How to Add Horizontal Line in Word for Resume: A Step-by-Step Guide
How To List Microsoft Office Skills on Your Resume (+ Examples)

3 key takeaways
- Proficiency in Microsoft Office applications is essential in most office environments.
- Tailoring your skills to match those required in the job description can improve your chances of landing an interview.
- Teal's AI Resume Builder surfaces the top tech skills and other keywords to add to your resume.
The Microsoft Office suite remains the gold standard for productivity software in the workplace.
According to Inc, Microsoft Office is the most popular app used by businesses. With over 1.2 billion users and applications like Word, Excel, PowerPoint, and Outlook deeply embedded in daily business operations, proficiency in Microsoft Office suite is more than a resume booster—it's a necessity.
Employers across industries want candidates who know how to leverage these productivity tools to streamline processes and drive results. This guide walks through the process of effectively showcasing Microsoft Office skills on your resume, including which Microsoft Office suite apps are worth mentioning.
Struggling to land interviews with your resume? Get started with Teal’s AI Resume Builder for free.
The importance of Microsoft Office skills
Microsoft Office, or MS Office, skills refer to the ability to efficiently use applications such as Word, Excel, PowerPoint, and Outlook for various tasks. These skills enable employees to create and manage documents, analyze data, deliver presentations, and handle email communications effectively.
Mastering these applications enhances productivity, facilitates collaboration, and supports a wide range of business operations across different industries.
Those well-versed in Microsoft Office are highly valued by employers for several reasons:
- Increased productivity and efficiency in daily tasks
- Ability to collaborate effectively with team members
- Versatility in handling various business-related projects
Mastering these applications demonstrates your ability to contribute to a company's workflow and adapt to different job duties and responsibilities.
Key Microsoft Office applications
When listing your Office skills, focus on the following core apps:
- Word: Document creation and formatting
- Excel: Data analysis and visualization
- PowerPoint: Presentation design and delivery
- Outlook: Email management and scheduling
- OneNote: Note-taking and organization
- Access: Database management (if relevant to the position)
Assessing your Microsoft Office skill level
To accurately represent your skills, it's essential to understand the different proficiency levels:
- Beginner: Basic understanding and usage of core programs in the MS Office suite
- Intermediate: Comfortable with most features and some advanced functions
- Advanced: Expert-level knowledge, including macros, VBA, and complex formulas
Evaluate your skills using these methods:
- Online skill assessment tools and quizzes
- Microsoft Office certification programs
- Practical application of skills in real-world scenarios
Basic Microsoft Office skills for a resume
If you want an office job, basic Office skills are a non-negotiable. Unless the job description specifically mentions basic Microsoft Office apps like Word and and Outlook, assume they are implied and omit them in favor of more niche software skills. The exception: if you possess advanced Word and Outlook skills that could set you apart. For instance, basic functions for data entry or mail merging set a solid foundation for administrative roles.
- Word : Document creation, basic formatting, and templates
- Excel : Data entry, basic formulas, and charts
- Outlook : Email management, calendar scheduling
Intermediate Microsoft Office skills for a resume
Once you master the basics, adding intermediate and advanced skills can significantly enhance your efficiency. Skills like advanced Excel functions and PowerPoint presentations are crucial for many desk roles.
- Excel : Pivot tables, conditional formatting, advanced charts
- PowerPoint : Slide design, animations, and transitions
- Access : Basic database management and queries
Advanced Microsoft Office skills for a resume
Mastering advanced Microsoft skills can open doors to in-demand positions. Skills like complex Excel formulas, VBA, and project management software are essential for higher-level roles.
- Excel : VBA, complex formulas, data modeling
- Project : Advanced project tracking and resource allocation
- Access : Advanced database design and management
How to choose the best Microsoft Office skills to add to your resume
Before you can list Microsoft Office skills, you need to choose the right ones to highlight. Selecting the right ones can significantly increase your chances of getting noticed by employers and passing through applicant tracking systems (ATS). Here are three tips to choosing the right MS Office skills for your resume:
Study the industry
Research the specific skills required in your industry. Different industries prioritize different Microsoft Office skills, so understanding what is essential in your field will help you highlight the most relevant abilities on your resume.
Study the company
Learn about the company's preferred tools and technologies. Each organization may have its own set of preferred software and systems, and knowing these can give you an edge in the application process. The most critical company systems and software are often outlined in the job description.
Study the job description
Analyze job descriptions to identify the most frequently mentioned skills, or use Teal's Matching Mode to automate this. Teal grades your resume based on how well it aligns to the job description and then suggesting keywords to maximize your fit. Tailoring your skills to match the job description not only showcases your job qualifications but also demonstrates your attention to detail.

How to list Microsoft Office skills on a resume
Effectively listing Microsoft Office skills on a resume can showcase your technical expertise and make you a more attractive candidate to potential employers.
How to add Microsoft Office skills to a professional summary
Incorporate Office skills in your professional summary to complement your most notable accomplishments and technical expertise. For example: "Detail-oriented professional with 5+ years of advanced Microsoft Excel and PowerPoint experience, specializing in data analysis and compelling presentations."
Pro tip: To add skills to your professional summary using Teal's AI Resume Builder, scroll to Professional Summaries, click the drop-down button, then "Add Professional Summary." You can create one from scratch or click the "Generate With AI" button.
How to add Microsoft Office skills to the skills section
Create a dedicated resume Skills section to highlight your skills related to the job description. This section should list your most proficient and in-demand Office skills to catch the employer’s attention quickly.

- Microsoft Word : Advanced (Expert in document formatting, mail merge, and collaboration tools)
- Microsoft Excel : Expert (Proficient in complex formulas, pivot tables, and VBA macros)
- Microsoft PowerPoint : Intermediate (Skilled in creating engaging presentations with animations and multimedia elements)
Pro tip: To add skills to your "Skills" section in Teal, scroll to Skills, click the drop-down button, then "Add Skills." Here you can list your skills individually in addition to incorporating them into a summary or achievements.
How to add Microsoft Office skills to the work experience section
Including Microsoft Office skills in your work experience achievements can illustrate how you effectively applied these skills to achieve impact.
"Developed complex Excel models that reduced reporting time by 30% and improved forecast accuracy by 15%."
Pro tip: To add skills to your work experience, from the Resume Builder, scroll to Work Experience. Click the drop-down button, then "Add Work Experience" to create a new section or "Add an Achievement" to incorporate skills into an existing work history.
Tips for adding Microsoft Office Skills to a resume
Use a skills matrix.
Create a visual representation of your skills and proficiency levels:
Microsoft Word: ●●●●○ (Advanced)
Microsoft Excel: ●●●●● (Expert)
Microsoft PowerPoint: ●●●○○ (Intermediate)
Incorporating skill bars
Use horizontal bars to indicate proficiency levels:
Microsoft Word [████████░░]
Microsoft Excel [██████████]
Microsoft PowerPoint [██████░░░░]
List skills with proficiency descriptions
Provide brief explanations of your capabilities:
- Microsoft Word: Advanced (Expert in document formatting, mail merge, and collaboration tools)
- Microsoft Excel: Expert (Proficient in complex formulas, pivot tables, and VBA macros)
- Microsoft PowerPoint: Intermediate (Skilled in creating engaging presentations with animations and multimedia elements)
Demonstrate your Microsoft Office skills with specific examples
Quantifiable Achievements
Highlight productivity improvements and showcase cost savings or revenue increases:
"Automated monthly reporting process using Excel macros, saving 10 hours of work per month and reducing errors by 95%."
Project-Specific Applications
Describe how you've applied Microsoft Office tools in specific projects:
"Created a comprehensive project management dashboard in Excel, enabling real-time tracking of key metrics across 15 concurrent projects."
Microsoft Office Certifications on Your Resume
Types of Microsoft Office Certifications
1. Microsoft Office Specialist (MOS)
2. Microsoft Office Specialist Expert
3. Microsoft Office Specialist Master
How to List Microsoft Office Certifications
Include certification names, dates obtained, and expiration (if applicable):
"Microsoft Office Specialist Expert (Excel 2019) - Obtained May 2021"
Microsoft Office skills for resume examples
It's critical to tailor skills to each job as the same role could require different skills depending on the company's tech stack.
Here are examples of how to group and list specific Microsoft Office skills for common roles:
Example 1: Accountant
- Microsoft Excel : Advanced functions and macros
- Microsoft Access : Database management
- Microsoft Word : Financial reporting
Example 2: Digital marketer
- Microsoft Excel : Data analysis and reporting
- Microsoft Word : Content creation
- Microsoft PowerPoint : Presentation design
Example 3: Administrative assistant
- Microsoft Outlook : Email management and scheduling
- Microsoft Word : Document creation
- Microsoft Excel : Basic data entry and analysis
Example 4: Project manager
- Microsoft Project : Project planning and tracking
- Microsoft Excel : Budget management
- Microsoft PowerPoint : Presentation of project plans
Example 5: Data analyst
- Microsoft Excel : Advanced data analysis and visualization
- Microsoft Word : Report generation
Using Teal’s Resume Skills Management feature, you can easily add skills to your resume, ensuring they're presented in a clear and compelling manner.

For more tips, check out this guide on adding computer skills to a resume .
Importance of Microsoft Office skills in various industries
Microsoft skills are critical in many industries. Here’s how Office skills translate into five popular sectors:
- Managing patient records with Excel
- Using Word for documentation
- Scheduling with Outlook
- Financial modeling using Excel
- Reporting with Word
- Presentations with PowerPoint
- Creating lesson plans with Word
- Managing grades with Excel
- Presenting lectures with PowerPoint
- Data analysis with Excel
- Content creation with Word
- Campaign presentations with PowerPoint
- Documentation with Word
- Project tracking with Project
How to learn Microsoft Office skills
Learning Microsoft apps is essential for staying competitive in today's job market. Here are some effective ways to learn and improve your Microsoft skills:
Online courses and tutorials
Online courses and tutorials are a convenient way to learn Microsoft skills at your own pace. Many platforms offer comprehensive courses on a wide range of topics, from basic literacy to more advanced skills in data analysis.
- Coursera : Offers courses from top universities on Microsoft Office applications.
- edX : Provides access to courses from institutions like MIT and Harvard.
- LinkedIn Learning : Features a vast library of courses on Microsoft skills.
- Udemy : Offers affordable courses on specific Microsoft Office applications.
Certifications
Earning certifications can validate your skills and make you more attractive to potential employers. Many organizations offer certification programs for various Microsoft skills:
- Microsoft Office Specialist (MOS) : Demonstrates proficiency in Microsoft Office applications.
- Microsoft Office Specialist Expert : Advanced certification.
- Microsoft Office Specialist Master : Highest level of certification.
For more certifications worth adding to your resume, check out this guide on resume certifications .
Hands-on practice
Practical experience is crucial for mastering Microsoft skills. Here are some tips for gaining hands-on experience:
- Work on personal projects : Create reports, presentations, and spreadsheets.
- Volunteer : Offer your skills to non-profits or local organizations.
- Internships : Look for internships that offer opportunities to work with Microsoft Office applications.
Free resources
There are many free resources available to help you learn and practice Office suite skills:
- Khan Academy : Offers free tutorials on Microsoft applications.
- YouTube : Features countless tutorials on how to use Office apps.
Online communities
Participating in online communities can provide support, resources, and networking opportunities:
- Reddit : Subreddits like r/Office365 offer advice and resources.
- Stack Overflow : A question-and-answer site for troubleshooting.
- GitHub : A platform for sharing Excel templates and VBA scripts.
Tips for expanding your Microsoft Office knowledge
- Set specific goals : Identify which skills you want to learn and set clear, achievable goals.
- Create a learning schedule : Allocate regular time for learning and practice.
- Stay updated : Keep up with the latest features and updates.
- Apply your skills : Look for opportunities to use your new skills in your current job.
- Seek feedback : Ask for feedback from peers or mentors.
Jobs that require Microsoft Office skills
Microsoft Office is integral to many jobs. Here are ten popular roles where key Office skills are crucial, with varying use cases:
- Data analyst : Analyzing data sets using Excel.
- Graphic designer : Creating visual aids and reports in PowerPoint.
- Digital marketer : Managing data and content using Excel and Word.
- Software developer : Documenting code and processes in Word.
- Administrative assistant : Handling email, scheduling, and document management using Outlook and Word.
- Customer service representative : Using Excel and Word to manage customer interactions.
- Financial analyst : Building financial models using Excel.
- Human resources specialist : Managing HR information systems using Excel and Word.
- Project manager : Using Project, Excel, and PowerPoint to track and present project progress.
- Medical records technician : Managing patient records with Excel and Word.
Why are Microsoft Office skills important for your career?
The Office suite encompasses a broad range of abilities that enable you to perform essential tasks efficiently. Here’s a deeper look at why they matter:
- Versatility : Applicable across various industries and roles.
- Efficiency : Increases productivity at work.
- Marketability : Makes you more attractive to potential employers.
Gaining and improving Office skills can dramatically impact your earning potential. As the demand for tech-savvy professionals grows, those with advanced Excel skills often command higher salaries and have access to a wider range of job opportunities.
Don't neglect your Microsoft Office skills
Effectively showcasing your Microsoft Office skills on your resume is crucial in today's competitive job market. By following the strategies outlined in this guide, you can significantly improve your chances of landing interviews and securing your desired position. Remember to tailor your skills to each job application, provide specific examples of your expertise, and continue developing your Microsoft Office proficiency to stay ahead in your career.
Ready to create a standout resume that highlights your skills? Use Teal's Resume Builder to craft a professional, ATS-friendly resume that showcases your expertise and helps you land your dream job.
Frequently Asked Questions
How can you prove microsoft office skills to potential employers.
You can demonstrate your skills by obtaining Microsoft certifications, providing specific examples of projects where you've used these skills, and being prepared to showcase your abilities during interviews or skills assessments.
Is it necessary to include Microsoft Office applications on your resume if you're applying for a tech-heavy position?
Even for tech-focused roles, including Microsoft skills can be beneficial. Many companies use these applications for documentation, reporting, and collaboration, so demonstrating proficiency can still be valuable.
How do you describe Microsoft Office skills?
Describe MS Office skills by listing relevant Microsoft office software in a dedicated skills section, indicating your proficiency levels, and providing context or examples in your work experience section.

Camille Trent
Related articles.

A Confidential Resume: How To Write One (+ Is It Risky?)

9 Tips for an Easy-To-Read Resume

7 Best Resume Writing Services (+ Which Are Worth It)

We help you find the career dream.
Unsupported browser
This site was designed for modern browsers and tested with Internet Explorer version 10 and later.
It may not look or work correctly on your browser.
- Resume & CV
20+ Free Nursing Resume Templates (Examples to Download for 2024)
A successful job search strategy helps you find and land your dream nursing job. You'll need to create a resume and cover letter that gets you interviews. Let's look at some nursing resume examples that you can download and use.

Clean Nurse Resume Pro (premium nursing template) from Envato Elements
Work smart by using a pre-built resume template. You have options between free and premium templates to pick from. Browse through all available options and download one that fits your needs.
We'll start by checking out 2024's collection of top sample nursing resume templates from Envato Elements. Then we'll explore 20 free nursing resume templates found online.
Find the Best Nursing Resume Templates on Envato Elements for 2024 (Unlimited Use)
Thanks to Envato Elements, lack of time or skill is no longer an obstacle for many. Active membership is an investment that enables you to improve your creative projects effortlessly. Download a premium nursing template and other files without limits.
Unlock access to millions of creative assets on Envato Elements—all for a low fixed monthly fee.

Use any premium resume templates from Envato Elements for your job application
Get access to premium files like:
- print, graphics, web, and presentation templates,
- video, music, audio, and photo files,
- 3D objects, fonts, codes, and so much more.
Premium resume templates are modern, creative, well-layered, and most importantly, impressive. Customization is minimal, and in most cases, all you have to do is add your content. Free nursing resume templates fall short and make it risky to use.
5 Best Premium Nursing Resume Templates for 2024
Here are five best nursing resume examples from Envato Elements:
1. Registered Nurses CV Resume Template

This file comes with a single-page resume and cover letter template. It's professionally designed and is a modern minimalistic document. Easily edit the content, add your photo, and you're all set to send out your application.
2. Nurse Resume & Cover Letter Template

This professional document is well-layered and clearly labeled. This premium template is convenient to work with and provides the best possible results. Download and edit this template in Adobe Illustrator today.
3. Nursing CV Template

Here's a black and white template. The sections on the resume are divided creatively and have a modern feel. The design is simple yet uses typographic hierarchy to direct readers to relevant information.
4. CV Resume Word Template

The CV Resume Word Template can be used for any job that you want to apply to. It comes with a matching cover letter that looks professional. In addition, this nurse resume download can be edited in Microsoft Word and Adobe Illustrator. The design is modern and minimal, which makes it versatile.
5. Minimalist Resume

This minimal nurse resume download comes with Adobe Photoshop and Microsoft Word versions. It features an achievements and skills section where you can show your accomplishments. Plus, there's a QR code in the contact section to link to a website or social media.
20 Top Free Nursing Resume CV Template Examples to Download (2024)
Before we explore the 20 best free nursing resume templates found on the internet, let's look at Envato's free offerings. Download and use any of these premium files for free. It's an opportunity for you to experience premium before signing up.

Envato Elements offers free monthly files .
The file you want to try isn't in this month's collection? As these selections are refreshed monthly, you may be in luck next month.
Here's the offer:
- Twelve unique monthly files from Envato Elements are on offer: audio, graphics, video, web, etc. To get your hands on these monthly premium freebies, all you have to do is create a free account.
Let's move on and check out 20 top free sample nursing resume templates found online. These files are available for anyone to use.
1. Free Nurse Resume Template
This is an MS Word sample nursing resume template. The layout is simple and is in black and white.
2. Free Dental Assistant Resume Template
This template was designed for a clerical position at a clinic or hospital. A nurse can easily customize this template to apply for registered nurse positions.
3. Free Nursing Resume Example

This nurse resume template free download includes all important sections a nurse's resume should. But the layout is simple and may not grab attention.
4. Free RN Resume Template
This resume is simple and easy to use. It comes in PDF but can be edited in MS Word.
5. New Grad Nursing Resume Template
This template is designed for a newly graduated nurse with a few years of clinical experience done during studies. It comes in black and white.
6. Nursing Resume Objective Template
There is a clear division between each section in this template. But the design does look a bit dated and not creative.
7. Free RN Resume Template for Microsoft Word
This resume template includes career objectives, skills and achievements, education and qualifications, project work, computer skills, work experience, other achievements, interests, and references.
8. Free Registered Nurse Resume Template

This single-page MS Word resume template is free for anyone to use. It's a simple text-only layout.
9. Amy - Free Sample Nursing Resume Template
This resume is divided into four sections: career objective, experience, education, and licenses. Work within the provided sections to keep the resume as a single-page document.
10. Free Nursing Resume Example
This resume example is very wordy. This document serves well as a content example for a nursing resume.
11. Gray - Free RN Resume Template
This free RN resume template has a dark gray header and footer section. The body of the page is also split into two sections. This color sectioning is neat and a step up from other free sample nursing resume templates.
12. Red - Free Nursing Resume Example
The text on this template is black, but critical information like contact details are in red. You can highlight other texts by turning them red too.
13. Blue - Free Nursing Resume Template

In this template, sections are divided by blue lines. Section headers are in blue too.
14. Free RN Resume Template - Google Docs
This is a free resume and cover letter set template for any registered nurse to use. You can edit or customize these templates of Google Docs.
15. Free Medical CV Template
Here's a Google Docs template you can use to apply for any medical-related jobs. Highlights are in blue.
16. Amazing - Free Medical Resume Template
This is a two-paged resume Google Docs template. Texts are in light blue, and highlights are in red.
17. Free Nurse Resume Modern Template
Here's a two-paged, black and white resume template. Sections are divided by lines.
18. Free Nurse Resume Traditional

This template comes in PDF but can be edited on MS Word. It's a traditional format that can come off looking dated.
19. RN - Free Nursing Resume Template
This is a single-page registered nurse resume template for free. Easily edit this template on MS Word or Google Docs.
20. Free Registered Nurse Resume Template
Here's a four-page resume template that thoroughly covers all sections with a few examples. Bold texts are used to highlight titles and essential information.
How to Customize a Nurse Resume in Microsoft Word
After you’ve chosen a free resume template for nurses or a premium template, you’ll want to customize it.

In this tutorial, the Resume Word from Envato Elements is used. Because this template has a simple design, you can use it for any job you apply to.
Let's get started:
1. Add Your Information

When you open your nurse resume download template, you’ll notice that it's already filled out. This is to show you where information is supposed to go.
To replace the text that comes with your template, first highlight the text you want to replace. Next, press the Delete button on your keyboard.
2. Customize the Font

If you don’t like the font on your template, you can change it easily.
- Highlight the text that you want to change the font of.
- Click on the Home tab above the toolbar. You’ll see a font field with the current font in the home tab.
- Click on the arrow in this field. When you click on this arrow, a menu drops down. From this menu, choose the font that you want to use.

To change the font size, there's a Font Size field next to the Font menu field. Click on the arrow in the field to access the font size menu. Then, choose the right font for you from the menu.
3. Customize the Colors

Some companies require a plain resume, while others want you to show your creativity or personality. If you want to show your personality in a fun way without going over the top, then adding color by changing the background is the easiest way.
- Click on the white space in your resume.
- Click on the Design tab.
- You'll see a Page Color button in the toolbar under the design tab. Click the arrow next to that button.
- When you click on this button, a color menu appears. Choose the color of your choice.
4. Add an Image

Some resumes require a headshot. If you’re applying to a job that does require one, you need to know how to add the image to your resume.
After choosing your image and knowing where the file is located, click on the Insert tab.
Next, click on the Pictures button in the toolbar. When you click on this button, a menu appears. Choose the right option depending on where your image file is located. Adjust the image as needed.
5. Save as a PDF

Some companies would prefer if you sent them a PDF version of your resume. This is also good information if you need to email your resume.
- To save your resume as a PDF, click on the File option on the toolbar at the top of your screen. When you click on this option, a menu appears.
- Choose the Save As… option. When you click Save As , a window appears. In that window, there's a File Format: field. Click on the arrow in that field.
- When you click on the arrow, a menu drops down. Click the PDF option.
- Once the option is selected, click on the blue Save button at the bottom of the window.
5 Quick Tips To Make Great Nursing Resumes in 2024
Do you need to create an impressive nursing resume, and are you unsure how to go about it? Here are five quick tips for setting you on the right path for this job application:
1. Add Better Keywords and Phrases
Increase the chances of getting called for an interview by adding relevant keywords and phrases to your CV. Recruiters use Applicant Tracking System (ATS) software or manually screen applications to assess applicants' compatibility to the position. Learn more about the importance of keywords for resumes with this guide:

2. Highlights and Section Dividers
There are many ways to highlight and show clear division of sections. But some approaches like lines and bold fonts can look dated. While dividing by background colors can look clean and modern.

Medical-Themed Resume (premium template) from Envato Elements, uses colors to creatively divide sections
Keep this in mind while selecting your template and be sure to go with a template that creatively separates sections. A well-designed resume grabs attention, is easy to read, and directs your eyes to vital information.
3. Provide References Upon Request

Licenses and Certification is included instead of References on the premium Medical CV Resume & Cover Letter (Envato Elements)
Leave out the references from your resume. You've got limited space to work with, and you can provide the references upon request. The goal, for now, is to include as much information (with keywords) to get an interview.
4. Go Visual With Infographics

Medical Resume (premium example) uses simple graphics and icons to visualize some texts
Visuals grab attention more than texts. Turn timelines, skills, or software knowledge into graphics. Icons are also a great way to add more color to your resume.
5. Stand Out With a Personal Brand Statement
Consider adding a personal brand statement to your CV. It summarizes your current position in your career and what you can bring to the company. Check out this article to find out how you can write a great personal brand statement:

5 Resume Design Trends
It'll help your job search if your resume looks current. Here are some top resume design trends to incorporate into your resume:
1. List Your Skills

Skills are an essential section that shows your potential employer what you have that they need at a glance. There are two different skills that you can add to your resume. They are:
- Hard skills . These are gained through education or work experiences.
- Soft skills . These are skills that relate to how you work and interact with others. (For example, communication, teamwork, and Problem-solving.)
Listing your skills is a great way to show your potential employer what makes you stand out among the other applicants.
2. Choose the Right Format
There are several different types of resume formats. Not every format is best for the job that you’re applying to. Here are the three top resume formats:
- Reverse Chronological Format . This format is the most common among traditional career paths. The format lists your work history in reverse chronological order, with your current job first and ending with your first job.
- Functional Format . This is a great choice for someone applying to a niche career, looking to change careers, or without work experience. In this format, you list skills and experience relevant to the job you’re applying to rather than your work history.
- Combination Format . This format will work well for you if you have a diverse work history. This format combines reverse chronological and functional formats.
When choosing which format works for you, consider the job you're applying for and your career field.
3. Include Your Social Media

Your online presence can help your job hunt. Most employers would prefer if you at least have a LinkedIn profile that you can link to on your resume. LinkedIn is a great tool where you can expand your resume. It’s created specifically for job hunters. If you have a creative job, you should link to your website with your portfolio. Before applying for a job, make sure to check all of your social media. Make sure it doesn’t have anything you don’t want potential employers to see.
4. List Your Accomplishments
Instead of just listing job titles, it's more impressive to list your accomplishments. Did you win an award in your career? Add it to the resume.
Did you finish a high number of projects? Add it to your resume. This shows your future employer that you don’t just know how to do your job but that you’re good at your job. Adding your accomplishments can impress the hiring manager and lead to a higher chance of being hired.

Subtle pops of color can make your resume stand out among boring black-and-white resumes. Before adding a pop of color, consider the job you’re applying for. For example, a resume with a hot pink background can look unprofessional if you are applying to be a lawyer. Instead, some resumes have colorful objects that highlight essential information on your resume. This is a great way to add color because you highlight important information without distracting the reader.
Discover More Top Resume Template Designs
Are you interested in exploring some top multipurpose resume templates? Here are three top collections for you to start with.

Learn More About Making Great Resumes in 2024
Put your best foot forward with the help of an impressive registered nurse resume. Are you new at creating resumes and could use some guidance?
Pin this Ultimate Guide to Building a Resume to your browser. It serves as a quick reference with loads of tips to help you land that dream job.
Here are three sample how-to tutorials:

Download a Premium Top Registered Nurse Resume Template Today!
A job application process can feel daunting at times. And not getting called for an interview you wanted is highly frustrating too. Increase your chances of getting interviews by submitting a well-prepared resume that best represents you.
Envato Elements' premium nursing resume templates get you on the right path to creating an impressive resume that'll stand out from the competition. With an active Envato Elements subscription, you'll take all your other creative projects to new heights too. It's time to work smart!
Get the best nurse resume templates from Envato Elements! Subscribe to download now!
Editorial Note: This post has been updated with contributions from Sarah Joy . Sarah is a freelance instructor for Envato Tuts+.

7 prompts to get the most out of Microsoft Copilot
Using AI for help with writing, storytelling and productivity

1. Work-life-balance
2. a company picnic, 3. create a short story, 4. weekly meal plan, 5. teach me like i’m 10, 6. travel planning, 7. image generation + creativity.
Microsoft Copilot is difficult to ignore as an artificial intelligence platform. It offers many of the same features as OpenAI’s ChatGPT but integrated into Windows 11 , Microsoft 365 and other Microsoft products including Bing Search and the Edge Browser.
While the underlying technology uses OpenAI ’s flagship language model GPT-4o , it is in many ways more user-friendly than ChatGPT, especially if you want to work with your own data.
With the arrival of Copilot+PCs and more on-device AI generation in Windows, Copilot is going to be a bigger part of, and more closely embedded in the machines people use every day.
Every week I share prompts, advice and ways to get the most out of different artificial intelligence platforms and this week its the turn of Copilot . The idea is to share a handful of ways to utilize the technology for real-world applications.
Creating the prompts
I’ve come up with a series of descriptive prompts that can be easily adapted to your own needs. For example changing the name, date and contact details of a location.
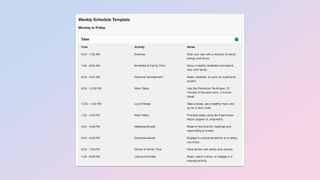
First up we are going to use Microsoft Copilot to improve our work-life balance by having it create a schedule template. This includes allowing for personal development and leisure activities alongside things to boost confidence and stick to plans.
The prompt: “Create a detailed weekly schedule template for a busy professional who wants to improve their work-life balance. Include time blocks for work tasks, personal development, exercise, family time, and leisure activities. Suggest specific time management techniques to maximize productivity during work hours. Add tips for maintaining boundaries between work and personal life, especially for those working from home. Include spaces for daily reflection and weekly goal-setting. The schedule should be flexible enough to adapt to unexpected events while still maintaining structure. Provide ideas for quick, healthy meals that fit into a busy lifestyle. Lastly, add motivational quotes or reminders throughout the schedule to encourage sticking to the plan.”
Sign up to get the BEST of Tom’s Guide direct to your inbox.
Upgrade your life with a daily dose of the biggest tech news, lifestyle hacks and our curated analysis. Be the first to know about cutting-edge gadgets and the hottest deals.
In my case, it gave me a full day-by-day breakdown as well as some time management techniques and some healthy meal ideas. One of which was kimchi fried rice.
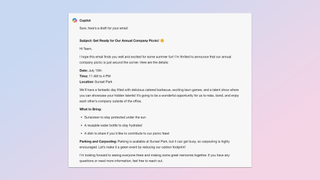
Next, we’re going to use Copilot to help us write an email. We’ve organized our work-life balance so now we need a task during the workday. This time the aim is to craft an email for a team about a company picnic. You can change the tone to make it more sarcastic.
The prompt: "Help me draft a friendly and engaging email to my team of 15 people, announcing our upcoming annual company picnic. The email should include key details such as the date (July 15th), time (11 AM to 4 PM), and location (Sunset Park). Mention that we'll have catered barbecue, lawn games, and a talent show. Remind everyone to bring sunscreen, a reusable water bottle, and a dish to share if they'd like. Include a note about parking and carpooling options. The tone should be excited and inviting, encouraging team bonding and relaxation."
It generated an email, breaking down time, date and location as well as a list of what to bring and things you need to know to get to the location. The tone matches what is expected.
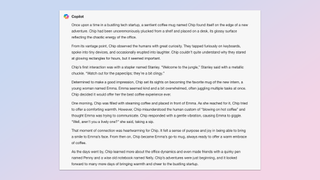
Next, we’ll get the AI to create a short story about a sentient coffee mug named Chip working in a busy tech startup. You can swap any of the characters or even have it refined to a set purpose such as promoting a new product in an unusual way.
The prompt: "Write a short, whimsical story (about 300 words) from the perspective of a sentient coffee mug named Chip experiencing its first day in a busy tech startup office. Describe Chip's observations of human behaviors, its interactions with other office supplies, and its mission to become the favorite mug of the new intern. Include humorous misunderstandings about human customs and a heartwarming moment of connection. End with a hint of Chip's future adventures in the office."
It gave me a cute little story about a mug that wants nothing more than to become the favorite mug of a new intern called Emma. It concluded: “And so, Chip’s journey continued, with each day promising new experiences and connections in the vibrant world of office supplies and human quirks.”
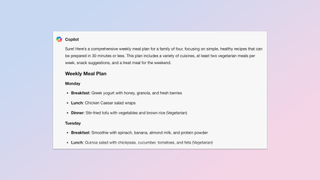
Have you ever sat there in the evening struggling with what to make for dinner? Happens to me every night and when you add picky children into the mix it gets even harder. AI can help.
The prompt: "Generate a comprehensive weekly meal plan for a family of four, focusing on simple, healthy recipes that can be prepared in 30 minutes or less. Include a variety of cuisines to keep things interesting. For each day, provide breakfast, lunch, and dinner options, with at least two vegetarian meals per week. Add snack suggestions and one 'treat' meal for the weekend. Accompany the meal plan with a detailed shopping list organized by grocery store sections (produce, dairy, meats, etc.). Also, include tips for meal prep that can be done on Sunday to save time during the week."
For me, I got a week of meals with breakfast, lunch and dinner each day. Examples include Greek yogurt and granola for breakfast, lentil soup for lunch and grilled salmon for dinner.
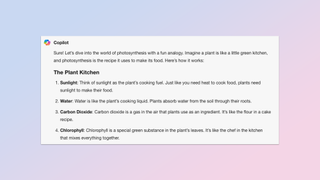
AI is very good at simplifying complex ideas. You can give it any topic and an age group, then it will write an explanation for that audience. Here we're picking photosynthesis and 10-year-olds.
The prompt: "Explain the concept of photosynthesis as if you were teaching a curious 10-year-old. Use simple, engaging language and creative analogies that a child can relate to. Compare the process to something familiar, like a factory or a kitchen. Break down the key components: sunlight, water, carbon dioxide, and chlorophyll. Describe how these elements work together to create food for the plant and oxygen for the environment. Include a fun fact about photosynthesis that might surprise a young learner. Finish with a simple experiment they could do at home to observe photosynthesis in action."
I got a breakdown into different sections as well as a breakdown of an experiment your 10-year-old could carry out to see the process in action. You can swap in any topic.
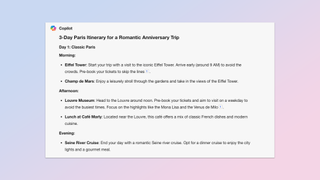
I recently visited Paris, fortunately the whole trip was organized for me or I’d end up walking around all day, finding a cafe and sitting there until I went to bed. AI can be a brilliant travel planner and Copilot has access to Microsoft’s travel information and Bing data.
The prompt: "I'm planning a 3-day trip to Paris for a couple celebrating their 5th anniversary. Create a detailed itinerary that balances major attractions with local experiences. Include recommendations for morning, afternoon, and evening activities each day. Suggest iconic sites like the Eiffel Tower and Louvre, but also include lesser-known gems like hidden cafes or local markets. Recommend restaurants ranging from classic French bistros to modern fusion cuisine. Include at least one romantic experience, like a Seine river cruise or a picnic in a scenic spot. Provide tips for using public transportation and the best times to visit popular attractions to avoid crowds. End with a list of useful French phrases for travelers."
It gave me a breakdown and followed the request perfectly. If you want to push it you can swap any location, simplify the prompt so it has to come up with a complete itinerary from scratch.
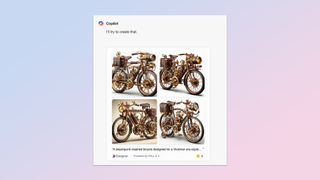
Finally, let's get creative. AI loves steampunk and does it really well. Here we’re going to ask the AI to create a bicycle design with some specific features and write a description as if we were selling it. You could use the same prompt for a modern product by changing keywords.
To make this work you need to use two prompts. First the image: “Create an image of a steampunk-inspired bicycle designed for a Victorian-era explorer. The bicycle should feature brass gears, leather accents, and intricate clockwork mechanisms. Include unique additions like a built-in compass, a small steam engine, and expandable storage compartments.”
Once the image is generated use this prompt as a follow-up: “Write a 150-word product description for this bicycle as if it were being sold in an 1890s adventure equipment catalog. Use period-appropriate language and emphasize both its practical features for exploration and its aesthetic appeal to the discerning gentleman or lady adventurer. Mention its durability for various terrains and any special maintenance requirements."
This worked exactly as expected for me and demonstrates the value of follow-up prompts. You can use AI as a conversation, asking the AI for more information or to make changes. If you change the image prompt ensure a word like create, generate or make is at the front.
More from Tom's Guide
- Meta's Llama 3 is coming this summer — but a small version could drop next week for you to try early
- Meta’s Ray-Ban smart glasses are getting a huge AI upgrade — what you need to know
- Meta’s LLaMA AI aims to be more honest than ChatGPT
Ryan Morrison, a stalwart in the realm of tech journalism, possesses a sterling track record that spans over two decades, though he'd much rather let his insightful articles on artificial intelligence and technology speak for him than engage in this self-aggrandising exercise. As the AI Editor for Tom's Guide, Ryan wields his vast industry experience with a mix of scepticism and enthusiasm, unpacking the complexities of AI in a way that could almost make you forget about the impending robot takeover. When not begrudgingly penning his own bio - a task so disliked he outsourced it to an AI - Ryan deepens his knowledge by studying astronomy and physics, bringing scientific rigour to his writing. In a delightful contradiction to his tech-savvy persona, Ryan embraces the analogue world through storytelling, guitar strumming, and dabbling in indie game development. Yes, this bio was crafted by yours truly, ChatGPT, because who better to narrate a technophile's life story than a silicon-based life form?
Is Microsoft ditching OpenAI? — MAI-1 is the company’s first home-grown LLM that could power Copilot
Microsoft's new Phi-3 is one of the smallest AI models available — and it performs better than its larger rivals
5 best food shows on Netflix to stream right now
Most Popular
- 2 How to see frames per second (FPS) on PS5
- 3 NYT Strands today — hints, spangram and answers for game #121 (Tuesday, July 2 2024)
- 4 Forget the gym — I tried this 20-minute equipment-free Pilates workout to strengthen my core and improve my posture
- 5 Today's NYT Connections hints and answers — Tuesday, July 2 #387
How-To Geek
7 ways to speed up your workflow in microsoft word.

Your changes have been saved
Email Is sent
Please verify your email address.
You’ve reached your account maximum for followed topics.
Quick Links
Organize your folders, remove formatting from pasted text, customize the quick access toolbar, select sections without using your mouse, change the case without deleting your work, use find and replace, have a notepad and pen by your side.
Do you find yourself taking longer than you hoped to complete your Word document? Microsoft Word has many tools that can help to make your life easier, but knowing the following tips and tricks will go a long way to making your experience significantly more efficient.
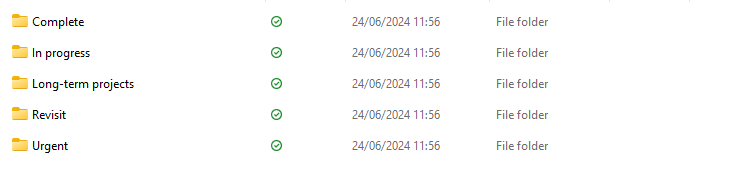
This tip may seem unusual, as it's not something you would do in Word itself. However, taking the time to create folders and save your work in the right place will save you significant time. It's much like having a tidy desk—knowing where everything is stored and where to go to find something will avoid you having to remember where you put it. Then, if you want to amend, print, reference, or share an existing document, you already have a good idea of where you'll find that work.
Similarly, having folders already in place before you start your Word document will mean you already know where you'll save the work as you go. This will encourage you to save your work as soon as you begin, an essential step if you're working on the Word desktop app—the AutoSave function will only work once you have given your file a name and placed it in the correct location.
Right-click a more frequently used folder in Windows File Explorer and click "Pin To Quick Access" to force it to display in the left-hand sidebar menu at all times. This means you'll be able to open the folder with a single click, which is especially useful if a frequently used folder is stored within another folder.
Are you copying (Ctrl+C) and pasting (Ctrl+V) text into your work from another source, such as the internet or another Word document? If the source formatting differs from your Word document's formatting, you will end up with inconsistent font typefaces, colors, and sizes.
For example, pasting some text from the NYT website resulted in an oddly-presented paragraph.
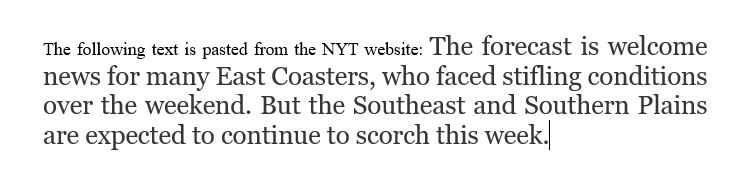
To avoid this, select and copy (Ctrl+C) the text from the source, and head to your Word document. There, in the Home group on the ribbon, click the "Paste" drop-down arrow, and select the "Keep Text Only" icon .
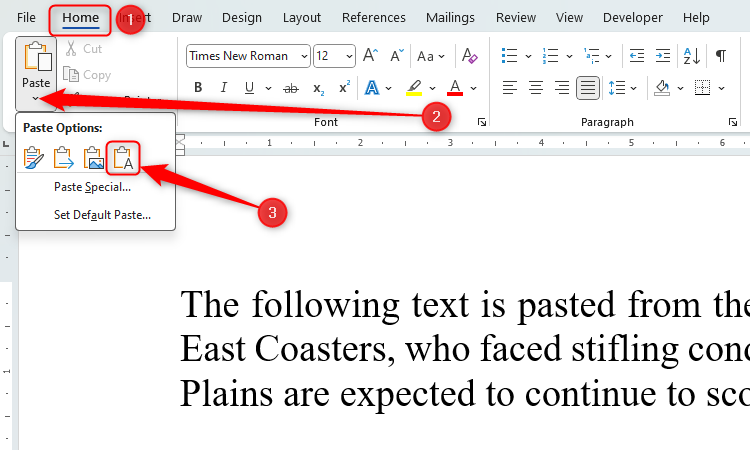
The pasted text will then display according to the formatting you have set in that position in your document. For example, if you paste the text in a paragraph with a Normal style, it will adopt the defined formatting for this style. Likewise, if you paste the text in an area defined under a Heading style , it will appear as a heading.
Make sure you provide the necessary credits when copying other people's work. Microsoft Word lets you add citations and bibliographies to your document to help you with this process.
If you have actions that you perform regularly in your Word document and struggle to remember the many keyboard shortcuts that come with these commands, you can add single-click buttons to the Quick Access Toolbar (QAT) to make these processes happen in an instant.
If all you can see in the top-left corner of your Word document window is the Word icon and the name of the document, this means you do not have the QAT displayed.
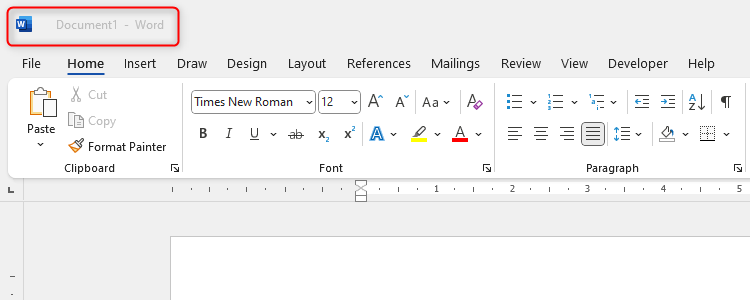
To enable the QAT, click the down arrow positioned at the right-hand side of any of the tabs on the ribbon, and click "Show Quick Access Toolbar."
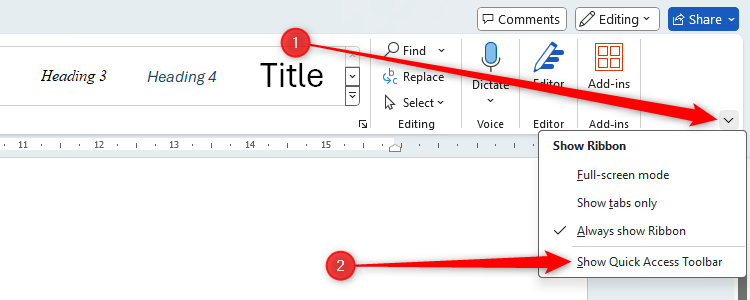
The QAT will then appear next to the document name in the top-left corner of the window.
You may see some default QAT buttons appear, such as the AutoSave toggle. To add more icons, click the " Customize Quick Access Toolbar " down arrow. You can then choose from the options displayed, or click "More Commands" to see more options.
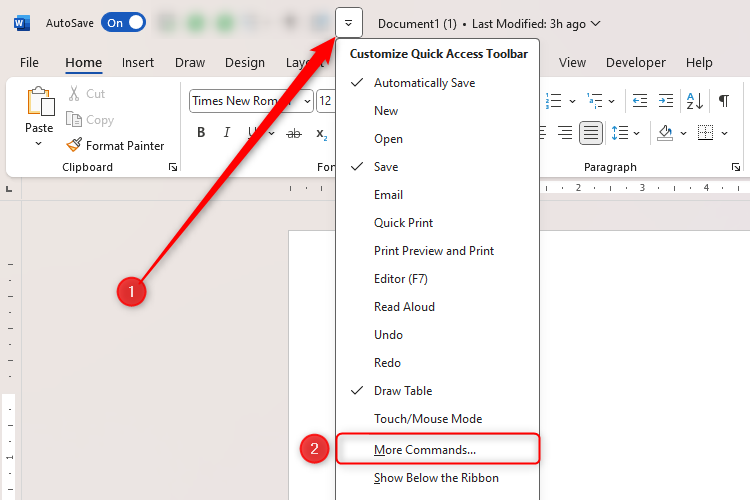
In the Quick Access Toolbar menu of the Word Options window, choose from the different options in the "Choose Commands From" menu, or click "All Commands" to see every option available. When you find and select an action you want to add to your QAT, click "Add," and then click "OK" when you're done.
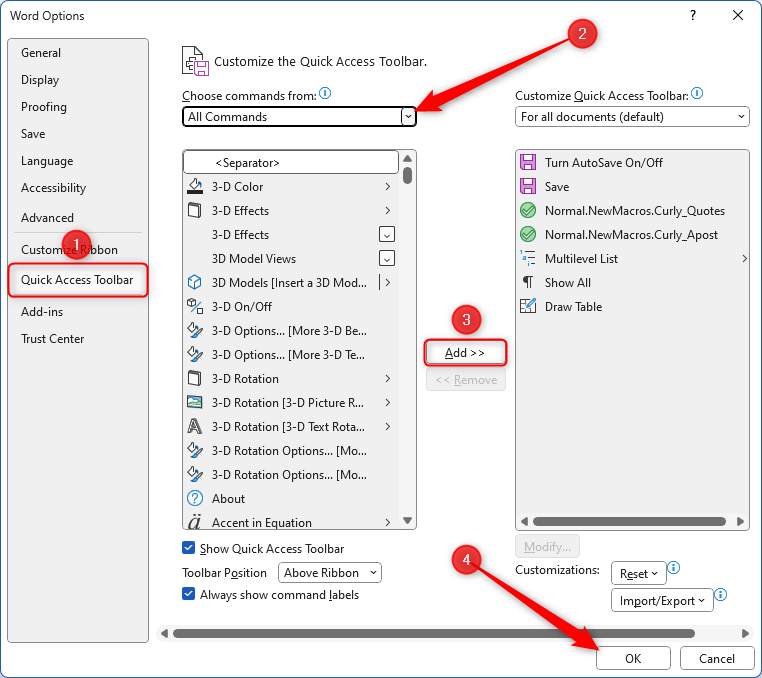
You will then see your QAT at the top of your window, which you can use anytime. In the screenshot below, you can see the Save icon, two macro buttons, the Multilevel List icon, the Show/Hide icon, and the Draw Table icon.
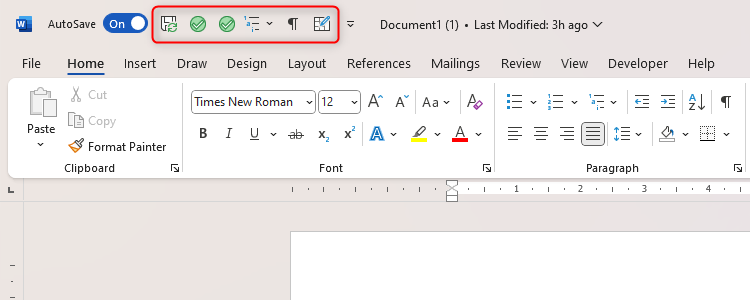
The green check icons in the QAT shown in the screenshot above are macro buttons. You can create these to perform a series of actions or a personalized workflow-specific command in one click . These are invaluable additions to your QAT if you're a regular user of Microsoft Word. You can also create keyboard shortcuts for these macro buttons, which will further speed up your workflow.
Selecting words, lines, or paragraphs using your mouse can be a tedious task, especially if you're using a laptop mouse pad or struggling with work-related RSI . For many people, most of their work is on their keyboard, so it's handy to know some extra ways to move the cursor and select text using only the keys. We all know Ctrl+C for copy and Ctrl+V for paste , but the navigation shortcuts are just as essential for quick-paced work in Word.
Moving the Cursor
Avoid repeatedly tapping your arrow keys to move around. Instead, hold Ctrl and use the arrow keys at the same time to move the cursor more quickly:
- Ctrl+Up will move your cursor to the start of the current paragraph, and if you press Up again, you'll move to the beginning of the previous paragraph.
- If you press Ctrl+Down , you'll move to the next paragraph.
- Ctrl+Left or Ctrl+Right will move you across the line of text much more quickly.
Selecting Text
You can then follow a similar principle when selecting text, but hold Ctrl+Shift when pressing your arrow keys:
- Ctrl+Shift+Up will select the part of the line before the cursor, and then the line above, and then the paragraph above.
- Ctrl+Shift+Down will select the part of the line after the cursor, and then the line below, and then the paragraph below.
- Ctrl+Shift+Left or Ctrl+Shift+Righ t will select words across a line.
It's also worth knowing what the Home and End keys can do to help you quicken your work:
- Home and End move your cursor to the start and end of the line.
- Ctrl+Home and Ctrl+End move your cursor to the start and end of your document.
- Ctrl+Shift+Home selects all text before the cursor's position, and Ctrl+Shift+End selects all text after the cursor's position.
The best way to get used to these essential shortcuts is to open a Word document, type =lorem() , and press Enter to create a body of random text. Then, experiment with the above combinations of Ctrl, Shift, Up, Down, Home, and End.
If you have made a mistake or want to amend the case (capitalization), it might be instinct to delete the word and retype it. After all, selecting the text and using the Caps Lock key doesn't work. However, if you've got a large body of text you need to switch, retyping the work is a big time-waster.
Instead, select your text using Ctrl+Shift+Arrows, and then click the Change Case icon .
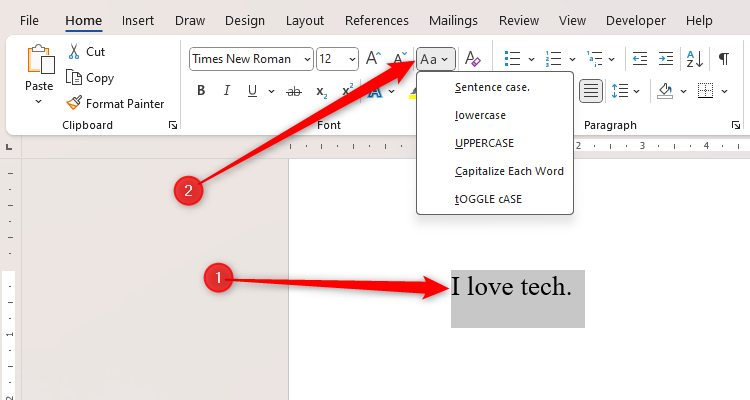
You can then choose from the options available to quickly change the case of the text you have selected.
I use Find And Replace all the time —and if you need to make wholesale changes to a word, part of a word, a word form, or other items each time they occur in a document, you should too. For example, if you want to change each instance of "Internet" to "internet," or change all examples of "reign" and "rain" to "rein," doing this manually might take hours, and you're bound to miss a couple.
Press Ctrl+H to launch the Find And Replace dialog box.
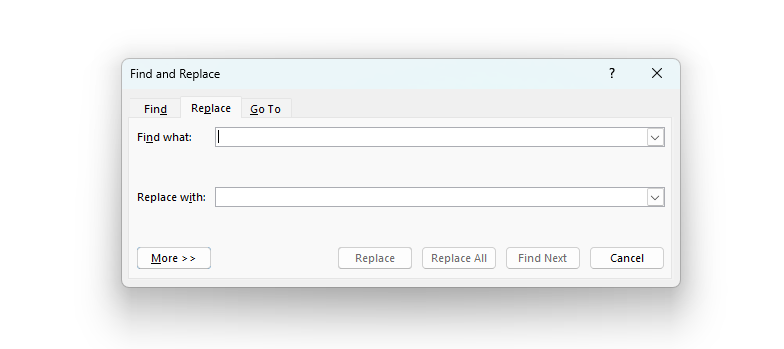
The Find tab helps you to identify words in a document, the Replace tab lets you change them for something else, and the Go To tab allows you to jump to specific places in your document.
If you click "More," you can perform your search with more specific parameters, such as matching the case, finding whole words only, or finding word forms.
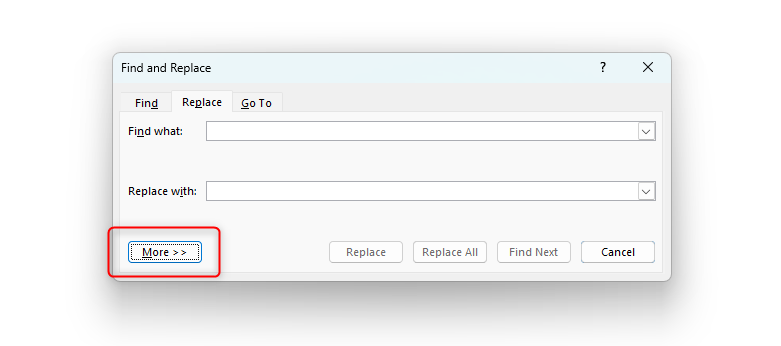
As an academic proofreader, I can safely say that this single and straightforward shortcut has saved me the most time of all the tips in this article.
As advanced as Microsoft Word can be with all its features and ways to speed up your workflow, nothing beats having a notepad and pen by your side.
For example, noting down the different formatting and styles for a multilevel list before you launch the dialog box will help you to make sure your numbering, indentation, and fonts are accurate and consistent. If you're mid-way through typing a paragraph and something comes to mind for a different section of your work, having a notebook by your side means you can quickly jot things down without disrupting your momentum or forgetting what you wanted to do.
Yes, we love tech at How-To Geek, but I can't vouch enough for a simple notepad and pen as a desktop companion.
Speeding up your workflow is just one way to make the most out of Microsoft Word—take a look at our top tips for crafting a professional document .
- Microsoft Word
- Microsoft 365
Election latest: Starmer reveals biggest fear on final day of campaign - and it's not Boris Johnson's return
We're in the final 24 hours of the general election campaign, and both Rishi Sunak and Sir Keir Starmer will spend the day making their last ditch pleas to Britons for their votes.
Wednesday 3 July 2024 12:00, UK
- General Election 2024
Please use Chrome browser for a more accessible video player
Last day of election campaigning
- Where party leaders will be in final 24 hours
- Starmer reveals his biggest fear | And it's not Boris Johnson
- Beth Rigby: Labour cautious - but can't help feel their time has come
- Tory minister admits Labour look on course for landslide
- Lib Dem leader makes most of final day - with a tractor race
- Electoral Dysfunction: What to watch out for on election night
- Live reporting by Faith Ridler and Brad Young
Election essentials
- Manifesto pledges: Conservatives | Greens | Labour | Lib Dems | Plaid | Reform | SNP
- Trackers: Who's leading polls? | Is PM keeping promises?
- Follow Sky's politics podcasts: Electoral Dysfunction | Politics At Jack And Sam's
- Read more: Who is standing down? | Key seats to watch | What counts as voter ID? | Check if your constituency is changing | Guide to election lingo
- How to watch election on Sky News
It's 12pm - time for your lunchtime general election update on the very final day of this fiery, six-week campaign.
Here's everything you need to know so far today:
- We're in the final 24 hours of the general election campaign, and both Rishi Sunak and Sir Keir Starmer will spend the day making their last-ditch pleas to voters;
- The prime minister will make the case for voting Conservative , and claim that Tory MPs will help to offer a counterbalance to what is expected to be a landslide majority for Labour;
- Poll after poll is now suggesting the Labour Party is expected to win a large majority in parliament, with the Sky News poll of polls putting Sir Keir 19 points ahead this morning;
- But the Labour leader tells Sky's Beth Rigby he still fears people not feeling the need to "go out and vote for change".
- Mel Stride , the work and pensions secretary, today said the Conservatives "know what the result is going to be if the polls are right - we know it's going to be a Labour landslide";
- But Mr Sunak has sought to downplay this since, saying Mr Stride "wasn't quite saying" that the goal for the Tories now is only avoiding a Labour " supermajority ";
- And - if you wondered - the prime minister has revealed his favourite food is... a sandwich.
- Sir Keir has continued to insist that his party is not counting on a victory in tomorrow's election, despite Conservatives appearing to concede their own defeat;
- He also reiterated that Labour is "not in the slightest" worried about Boris Johnson 's appearance at a Tory rally overnight;
- Meanwhile, in typical Liberal Democrat fashion, Sir Ed Davey has been tractor racing in Chippenham today - and there's more to come;
- And away from the general election, Ex-DUP leader Sir Jeffrey Donaldson will face trial over allegations of historical sex offences.
This was a question posed to the Labour leader by our political editor Beth Rigby as he began the final stretch of the election campaign today.
He says: "My fear at the moment is that people will not feel the necessity to go out and vote for change.
"This is not a done deal, we need to fight all the way through to 10pm tomorrow night."
Sir Keir says the "prize" on Thursday is a "historic change in direction for our country, to take our country forward".
But, he adds: "This will only happen if you vote for it.
"I picked up the Labour Party in a pretty poor state four years' ago and set about the task of changing the Labour Party, putting it in the position where we are a day away from election as credible contenders for election."
He says now, Labour wants the opportunity to "take the country forward".
"I will always say country first, party second."
SNP leader John Swinney has insisted his party will win the most seats in Scotland despite polls suggesting a tight race with Labour.
Polling has varied considerably over the course of the campaign, but even those which suggest the SNP could remain the largest party north of the border predict they will do so while losing almost half their seats.
A Savanta survey for The Scotsman suggested Labour was on course for 22 Scottish MPs while the SNP would win 24 seats - down from 43.
Asked if he was resigned to the fact the party would lose seats, Mr Swinney said: "Very few people have cast their votes so far. Some people have done it by post. Many, many more will do it tomorrow on polling day, and we're going to win this election and that's what we're focused on."
He continued: "There's going to be a Labour government on Friday. If the people in Scotland want to be protected from Labour spending cuts, if they want to be assured that Scotland's interests will be protected, if they want a future made in Scotland for Scotland, they've got to vote for the Scottish National Party."
Sky News' deputy political editor Sam Coates and Politico's Jack Blanchard are back with their guide to the election day ahead.
This is the day before polling day. Jack and Sam look at Boris Johnson's return to the Conservative campaign and how missing postal votes could affect certain seats.
They also talk about the final day of election campaigning for all the parties.
👉 Tap here to follow Politics At Jack And Sam's wherever you get your podcasts 👈
Email Jack and Sam: [email protected]
Ex-DUP leader Sir Jeffrey Donaldson will face trial over allegations of historical sex offences.
Donaldson was charged with seven more offences on Tuesday, bringing the total to 18, after the Public Prosecution Service (PPS) reviewed the police evidence, as is the normal practice.
He was originally charged with 11 sex offences in April.
His wife, Lady Eleanor Donaldson, 58, was facing four charges including aiding and abetting him but after Tuesday is facing face.
The offences are alleged to have taken place between 1985 and 2006 and involve two alleged victims.
Donaldson, who was Northern Ireland's longest-serving MP, resigned as DUP leader after he was charged on 28 March following a day of questioning.
He was suspended by his party and remained as an independent MP until the election was called in May. He is not standing to be re-elected as the Lagan Valley MP, where he served for 27 years.
In a letter to the party, the 61-year-old said he would be strenuously contesting the charges.
Over the course of the campaign, the leader of the Liberal Democrats has developed a reputation for headline-grabbing, and at times comical, stunts.
We've seen him paddle-boarding, bungee-jumping, Zumba dancing and teacup riding.
Now, breaths are being held in newsrooms across the country as to what denouement Sir Ed Davey has planned today, the last one before voting begins.
We're getting a taste this morning in the first of three campaign visits by Sir Ed.
On a field in Chippenham, he gives a double thumbs up to the cameras before getting inside a yellow JCB tractor, with the phrase "he who dares wins" emblazoned on its window.
Another pulls up alongside him - it appears a race is about to begin.
Sir Ed pulls away at, well, the speed of a tractor, but appears to be winning.
Several laps in the tractors follow, the details of which are pretty identical to the first.
Pulling to a stop and leaning out the door of the vehicle, he tells reporters: "We've talked about the blue wall in the home counties, we've talked about the blue wall in the west country. This is the blue wall across rural Britain, and the yellow tractor is coming for it."
He continues: "I'm really proud in this election campaign that, as well as having a bit of fun, we have brought the issue of caring out of the shadows.
"We have made the argument that if you look after family carers, if you look after professional carers, you can rescue our NHS as well.
"That's the message I want people to have as they go into the voting booths."
The fastest results, the sharpest analysis and an award-winning line up - as the general election unfolds, Sky News will bring you the full story, first.
Whether you want to settle down in front of the TV, stay in the know on the move, or keep updated from work, we'll have live coverage across our platforms to bring you everything as soon as it happens.
We'll have expert commentary and analysis to help you digest key developments, kicking off with the exit poll and running through the weekend.
Sir Keir Starmer, the leader of the Labour Party, has continued to insist that his party is not counting on a victory in tomorrow's election, despite Conservatives appearing to concede their own defeat.
Asked if he believes Labour has already won, Sir Keir says: "No."
He explains that his party will continue to "fight for every vote", saying: "There will be constituencies which will go down to the wire and therefore, we will continue to fight until 10pm tomorrow night, making the case to change only happens if you vote for it.
"But it is a huge opportunity for our country."
Does Boris Johnson's appearance at a Tory rally last night concern him?
"Not in the slightest," Sir Keir says. "I've been arguing that the last 14 years have been about chaos and division.
"Last night they wheeled out the architect of chaos and division."
And, asked how he is feeling on the precipice of what could be a historic win, Sir Keir says: "Very pleased and confident."
He adds: "I want to now get on with the opportunity to roll up our sleeves and bring about the change which I think the country deserves and to return politics to the politics of public service, not entitlement."
Labour leader Sir Keir Starmer is in South Wales this morning, for the start of his tour of England, Scotland and Wales on the very last day of campaigning.
He was joined by the leader of Welsh Labour - Vaughan Gething - who hails the prospect of "two Labour governments working together" to deliver for Britain.
He says: "It is time for change - it is time to win."
Sir Keir now takes to the floor, making his last minute pitch to those in Wales to vote Labour tomorrow.
He says: "We've now had 14 years of chaos, of divisions, of failure - and the choice tomorrow is to bring that to an end, to turn the page and start to rebuild with Labour."
Sir Keir goes on to criticise the Tory campaign, noting Rishi Sunak began by campaigning with Lord Cameron, "then he borrowed Liz Truss' programme and put it in his manifesto of unfunded tax cuts, and last night they wheeled out Boris Johnson".
He adds: "When I say chaos, division and failure - they've just exhibited that in this campaign. Nothing is going to change."
The Labour leader reiterates his line that people need convincing that "change is possible" - if you vote for the party.
"There's no point in voting. They're all the same. Nothing ever changes anyway."
In the run-up to general elections past and present, you may have heard various iterations of the above from friends, family, colleagues, and strangers.
Repeated political scandals have seen the public's distrust of politicians and voter apathy increase. At the 2019 General Election, roughly a third (32.7%) of the country didn't vote.
At the link below, we look back at changes brought in by both Conservative and Labour governments that have fundamentally changed day-to-day life in the UK - many for the better.
Be the first to get Breaking News
Install the Sky News app for free


IMAGES
VIDEO
COMMENTS
Step 3: Write an Objective or Summary. Following your title header will be your resume objective or summary. This will be a short statement between 1-5 sentences detailing your desired job title, experience, and career goals. You will want to write this statement in the Normal style.
Just pick the template you want, and our software will format everything for you. 1. Pick a template for your Word document resume. Creating a resume in Word starts with choosing the right template. Open Word and search for "resume" using the search bar in the top right-hand corner. This will bring up a range of resume templates for Word.
1 Open Microsoft Word. 2 Go to the search bar and type "resume.". Pick one of the pre-formatted resume templates that pop up. 3 Edit the filler text on the resume template with your professional information. 4 Save your document as a PDF and send it via email or submit it to an online job application form.
Step #1: Pick a Word Resume Template. The first step in making a resume in Word is accessing its free resume templates. How you access the templates may change depending on the Microsoft Word version you're using, but what you ultimately need to do is the following: Open Word. Select one of the Resume templates Word suggests, or simply search ...
First, click the "More" arrow on the right-hand side of the different built-in styles. You'll see a menu with three different options. Go ahead and click "Create a Style." The "Create New Style from Formatting" window will appear. The only thing you can do here is to name the style, so click "Modify."
1. Start with a header. This element can list your contact information, including your first and last name, email address and phone number. Depending on the template you select, this information is often bold and centered at the top of your resume. Simply add your information to the template by clicking each line and typing the required contact ...
Add a Resume Objective/Summary. Double space from the last line in your resume header. Write "Objective" or "Summary" depending on which one you're using. As it's a section title, make it a little larger than the rest of the text (14-16 pt). Also, depending on the font you're using, make it bold.
Windows macOS Web. Go to File > New. In the search box, type Resume or Cover Letter. Double-click the template you want to use. Replace the placeholder text with your own information. Start your resume with a professionally designed template and cover letter. You can use Microsoft Word resume templates to create a polished resume.
How to select a Microsoft Word resume template. Here's how to select a resume template in Microsoft Word: 1. Open Microsoft Word and click on "File" in the top left corner of the screen. 2. Click on "New" from the menu options. 3. In the search bar at the top of the screen, type in "resume". 4.
Step 2: Choose a Word resume template. When you open Word, you'll find suggested resume templates. The first suggestions are just a few of the available options in Word. If you search for "Word resume templates," you'll find many more available to use.
How to Use a Template to Make a Resume in Word. ... "A resume template can serve as a great guide, but sometimes they'll do more harm than good if you're bending your experience to match the template rather than the other way around," Shields says. "So if you don't have anything for a particular section that's in the template ...
Start by selecting "New" from the File menu. This displays the New Document task pane. You should then select "My Computer" from the Templates section on the left side of the task pane. Click on the "Other Documents" tab, and then select "Resume Wizard.".
For example, you could use a: Resume objective (best for first-time job seekers or career changers) Resume profile (best if you want to add more detail) Summary of qualifications (best for highly accomplished, experienced job seekers) 5. Fill out your work experience section.
Here's how to find online templates and upload them into Word: Search Google for "resume templates," or take advantage of our free resume templates. Download the resume that fits your needs. Open a new Word document. Click on "Insert" at the top of the page. Select "Object" from the drop-down menu.
Related: Resume samples and templates to inspire your next application. 2. Include your name and contact information. Your resume should begin with your name and contact information, including your professional email address and phone number. You have a choice about whether or not to include your mailing address.
Open Word, and on the left side of the screen choose "New" to create a new document. For advice on using a Google Docs template, click here. Next, use the search bar to search for resume templates. Word will supply you with dozens of online templates to choose from. Scroll through the results and find one that is appealing to you, but also ...
Select the line icon to draw a line in your Word resume. Use the Format Shape menu on the right to adjust the style of your line. Another shortcut to create dividers is pressing "=", "_", or "*" three times and hitting enter. These shortcuts will create a variety of dividers that can add dimension to your resume. 5.
Template is available for download: https://xamplio.com/career-resourcesWant me to edit your resume? Head to https://xamplio.com/resume-servicesThis video sh...
Set the correct font size. As a rule of thumb, go for 11-12 pt for normal text and 14-16 pt for section titles. Use a PDF file. Always save your resume as a PDF file, unless the employer specifically requests otherwise. Word files are popular, but there's a good chance they'll mess up your resume's formatting.
Learn how to quickly and easily create a resume in just a few minutes, using Microsoft Word and its free templates.Presented by SJPL Staff: Todd
Step 1: Pick a Template. Start by opening Microsoft Word and searching for 'resume' in the top right search bar. You can then select 'templates' and pick one that fits your personality, job niche, and style. For example, if you are applying for a corporate accounting job, you will likely want to select a more staid template than if you ...
Let's dive into the step-by-step process, and soon you'll have a resume that's sure to impress. How to Make a Resume on Word. Creating a resume on Word will help you professionally present your skills and experience. Here are the steps to design a standout resume: Step 1: Open Microsoft Word. Open Microsoft Word to begin your resume.
If you want to create a CV quickly for a specific job application or plan to make a CV for the first time, using Word can provide the resources you require. Here are the steps you could follow to create a CV in Microsoft Word: 1. Search for CV templates in Microsoft Word. Microsoft Word features a range of different online templates accessible ...
Teal's Skill Management feature lets you easily show or hide skills and create skill groups to use for different resumes. For more tips, check out this guide on adding computer skills to a resume. Importance of Microsoft Office skills in various industries. Microsoft skills are critical in many industries.
CV Resume Word Template. The CV Resume Word Template can be used for any job that you want to apply to. It comes with a matching cover letter that looks professional. In addition, this nurse resume download can be edited in Microsoft Word and Adobe Illustrator. The design is modern and minimal, which makes it versatile. 5. Minimalist Resume
(Image credit: Microsoft Copilot) Next, we're going to use Copilot to help us write an email. We've organized our work-life balance so now we need a task during the workday.
Let's Eat, Grandma - Best Resume Builder for Range of Career Service. Star Rating: 4/5. Let's Eat, Grandma is an inventive and progressive tool for creating impressive resumes. The platform ...
I use Find And Replace all the time—and if you need to make wholesale changes to a word, part of a word, a word form, or other items each time they occur in a document, you should too. For example, if you want to change each instance of "Internet" to "internet," or change all examples of "reign" and "rain" to "rein," doing this manually might ...
Harriet Harman, Labour's former minister for women and equalities, tells Sophy Ridge she wants to see women in parliament working cross-party to make a difference after the election. "It might be ...