Cloud Storage
Custom Business Email
Video and voice conferencing
Shared Calendars
Word Processing
Spreadsheets
Presentation Builder
Survey builder
Google Workspace
An integrated suit of secure, cloud-native collaboration and productivity apps powered by Google AI.

Tell impactful stories, with Google Slides
Create, present, and collaborate on online presentations in real-time and from any device.
- For my personal use
- For work or my business
Jeffery Clark
T h i s c h a r t h e l p s b r i d g i n g t h e s t o r y !
E s t i m a t e d b u d g e t
Make beautiful presentations, together
Stay in sync in your slides, with easy sharing and real-time editing. Use comments and assign action items to build your ideas together.
Present slideshows with confidence
With easy-to-use presenter view, speaker notes, and live captions, Slides makes presenting your ideas a breeze. You can even present to Google Meet video calls directly from Slides.
Seamlessly connect to your other Google apps
Slides is thoughtfully connected to other Google apps you love, saving you time. Embed charts from Google Sheets or reply to comments directly from Gmail. You can even search the web and Google Drive for relevant content and images directly from Slides.
Extend collaboration and intelligence to PowerPoint files
Easily edit Microsoft PowerPoint presentations online without converting them, and layer on Slides’ enhanced collaborative and assistive features like comments, action items, and Smart Compose.
Work on fresh content
With Slides, everyone’s working on the latest version of a presentation. And with edits automatically saved in version history, it’s easy to track or undo changes.
Make slides faster, with built-in intelligence
Assistive features like Smart Compose and autocorrect help you build slides faster with fewer errors.
Stay productive, even offline
You can access, create, and edit Slides even without an internet connection, helping you stay productive from anywhere.
Security, compliance, and privacy
Secure by default
We use industry-leading security measures to keep your data safe, including advanced malware protections. Slides is also cloud-native, eliminating the need for local files and minimizing risk to your devices.
Encryption in transit and at rest
All files uploaded to Google Drive or created in Slides are encrypted in transit and at rest.
Compliance to support regulatory requirements
Our products, including Slides, regularly undergo independent verification of their security, privacy, and compliance controls .
Private by design
Slides adheres to the same robust privacy commitments and data protections as the rest of Google Cloud’s enterprise services .
You control your data.
We never use your slides content for ad purposes., we never sell your personal information to third parties., find the plan that’s right for you, google slides is a part of google workspace.
Every plan includes
|
|
| $12 USD info Or $14.40 per user / month, when billed monthly
|
|---|---|---|
| content creation | done | done |
| Secure cloud storage | 15 GB per user | 2 TB per user |
| remove | done | |
| Secure email | done | done |
| remove | done | |
| Video and voice conferencing | 100 participants | 150 participants |
| remove | done | |
| Centralized administration | remove | done |
| remove | done | |
| Self-service online and community forums | 24/7 online support and community forums |
Collaborate from anywhere, on any device
Access, create, and edit your presentations wherever you are — from any mobile device, tablet, or computer — even when offline.
Get a head start with templates
Choose from a variety of presentations, reports, and other professionally-designed templates to kick things off quickly..
Photo Album
Book Report
Visit the Slides Template Gallery for more.
Ready to get started?
Build beautiful presentations together
Create and deliver impactful presentations in your browser, from anywhere - no installation required.
Create compelling visuals with Gemini in Slides
Easily generate unique images with a simple prompt, and visualize something that never existed. See what else Gemini can help you do and try Gemini for Google Workspace .
Polished presentations, made easy
Bring your presentations to life in Google Slides with enhancements like videos, animations, smooth transitions, and more.
Get started with templates
Choose from an array of high-quality pre-designed templates with different layouts, images, colors, and fonts.
Stay on brand
This feature is available on some Google Workspace Business and Google Workspace Enterprise plans.
Create with consistency with domain templates that can be applied across your organization, in just a few clicks.
Add flair with GIFs and stickers
Give your presentations a pop of creativity with GIFs and stickers, available directly in Slides.
Flexible collaboration
Stay in sync with live editing and comments, whether you’re working on a presentation with your business partner, your whole team, or even external contacts.
Meet directly in your documents
Collaborate in context by meeting in Google Slides, Docs or Sheets.
Simple sharing controls
Easy-to-manage sharing permissions allows you granular control over who gets to edit, comment, or view your slides.
Live pointers
Follow along with your co-creators and pinpoint important information while collaborating.
Connect with audiences
Land your message with confidence, with the flexibility to present live or record your presentation inside of Slides.
These features are available on some Google Workspace Business and Google Workspace Enterprise plans.
Present like a pro, directly from Google Meet
Access all of your Slides and Meet controls in one place, and enjoy smoother high resolution presentations.
Showcase presenters, front and center
Keep the focus on you with speaker spotlight, which places your video directly into your presentation.
Easily record your presentation
Record and share your presentations so your audience can watch when it works best for them.
Your data is encrypted by default, and an array of safety measures – like advanced client-side encryption , anti-abuse measures, and privacy controls – keep your data private .
Works well with others
Import Microsoft PowerPoint or Canva presentations online, and enhance your collaboration with Slides’ features like comments, action items, and granular sharing controls.
Do more with Google Slides
Work, wherever you are
View, present or collaborate in Slides on your mobile phone or tablet, available in the App Store and Play Store, or connect from your computer.
Stay productive, even offline
Access, create, and edit Slides even without an internet connection, helping you stay productive from anywhere.
Integrate your workflows
Extend the power of Slides to fit your workflows with Slides add-ons, or build your own with a range of developer tools.
Curious about Google Slides?
Take a look at our FAQs to learn more.
Anyone with a Google Account can create in Slides.
However, some features such as Slides recording and speaker spotlight are only available on Google Workspace plans, and Gemini for Workspace features like help me visualize are available as an add-on; see plans and pricing for organizations or Google Workspace Individual .
Yes. You can convert Microsoft PowerPoint presentations into Google Slides format, or you can directly edit PowerPoint presentations, without having to make a copy. The original file will remain intact.
Co-editing means that multiple people can work on the same slide at the same time, without having to send versions back and forth. Sharing settings allows you to control who can view and edit a slide, and revision history enables you to revert to earlier versions. Also available in Google Docs and Sheets .
Create, collaborate, and present with Google Slides
Microsoft PowerPoint
About this app
Data safety.
Ratings and reviews
- Flag inappropriate
- Show review history
What's new
App support, more by microsoft corporation.
Similar apps
PowerPoint 101: The Ultimate Guide for Beginners

Are you struggling with PowerPoint? You need a quick design in PowerPoint but don't know where to start? Don't worry, you have nothing to be ashamed of.
In this article, we're going to refresh the most important PowerPoint basics so you can take advantage of this Microsoft software and create high-impact presentations at any time!
Millions of users worldwide use Microsoft 365 services , making PowerPoint the presentation design software with the highest market share. And with good reason! PowerPoint's features stand out for its usability and originality . We can tell you that PowerPoint is pretty intuitive software, and it's a great option to choose when working with presentations on a daily basis. So, are you ready for a quick PowerPoint 101 class?
Let ' s see what you ' re going to learn today with this PowerPoint Guide :
What is PowerPoint?
What are the best uses of powerpoint, powerpoint basics: what are the components of powerpoint workspace, mastering powerpoint: what are the main features of powerpoint, what are powerpoint templates and where to find them, time to practice how to make a presentation in powerpoint.

Microsoft PowerPoint is a presentation design software that is part of Microsoft 365 . This software allows you to design presentations by combining text, images, graphics, video, and animation on slides in a simple and intuitive way.
Over time, PowerPoint has evolved and improved its accessibility to users. For this reason, it has been adapted to the main operating systems and modalities:
- PowerPoint Online
Additionally, you can use Word and Excel in this online version. That way, you'll be able to make real-time changes in the cloud without fearing losing your files. Sounds great, right?
PowerPoint has a versatile range of uses. Here's a list of the different tasks you can complete with this presentation design software:
- Business presentations or Pitch decks.
- Marketing, Sales and HR plans.
- Project briefs and timelines.
- Inductions to new employees.
- Seminars and educational classes.
- Professional portfolio of photos or designs.
- Presentations of a research summary.
- Presentations for special occasions.
These are just a few examples of the multiple possibilities this Microsoft software offers. Your imagination is the only limit!
Stay tuned as we continue with this PowerPoint 101 Guide...

In order to deeply understand this presentation design software, you need to recognize its main components. Now it's time to learn about the PowerPoint basics!
A quick note before going any further: when opening PowerPoint, some of the commands in the ribbons will look grayish and won't be highlighted when you hover the mouse over them.
This happens since some commands need to be selected in order to function. For example, if you want to change the color of a text, you first need to select it.
That being said, let's start with this Guide for PowerPoint beginners:
PowerPoint Main Window
The first aspect to learn is PowerPoint Main Window. To facilitate the explanation, we've organized its main elements with numbers from 1 to 10:

Based on that, the main components of PowerPoint window are the following:
1. Quick Access Toolbar: allows you to customize commands to have them at hand. You only have to select it and go to "More commands."
2. Title Bar: shows you the name of your file and other "Suggested options" like Slide Master View . These options will vary depending on the use you give to the commands.
3. File Tab: you will see the Home Menu (PowerPoint backstage) by selecting it. There, you can create a new presentation, save it, print it, export it, and many other options.
4. The Ribbon: it's where PowerPoint tabs and tools are. These tools can also be called "commands" or “features.”
5. More Button or Down Arrow: these arrows allow you to view more tools or layout options in PowerPoint.
6. Slides Pane: shows your slides in thumbnail size. By right-clicking, you can access additional options for customizing each slide. Perfect for PowerPoint beginners!
7. Slide: PowerPoint's blank canvas and the frame to be seen when presenting the file.
8. Placeholders: they are dotted boxes that will store your content.
9. Status Bar: allows you to view the slide number, grammatical errors, speaker notes, and the comments on your file.
10. Zoom: allows you to enlarge or minimize your PowerPoint workspace. The range goes from 10 to 400%.
PowerPoint Tabs
The PowerPoint tabs are the control desk of your presentation . Since PowerPoint's features are too many, they're organized in tabs.
You can come and go between tabs as you need. Once you click on a tab, it will open its ribbon, and there, you'll be able to see all the tools related to that particular category.
This PowerPoint tutorial for beginners will give you an overview of all PowerPoint tabs . Pay attention to the following list:
- Transitions Tab
- Animations Tab
- Slide Show Tab
- Recording Tab
1. Home Tab
The Home tab is the most common tab of PowerPoint. This is the tab you'll probably use the most if you're designing a presentation deck from scratch.

It allows you to add new slides and change the text characteristics : font, size, boldness, underlining, alignment, etc. If you've ever used Microsoft Word, these features will be familiar to you.
Also, you will find commands to edit the characteristics of the geometric shapes you insert. This includes: fill color, line color, sharpe effects, among others.
2. Insert Tab
The Insert tab is exactly what its name says it is. In this ribbon, you'll find all the options concerning adding a new element to your PowerPoint presentation .

You can insert a picture, some geometric shapes, icons, WordArt graphics, among others. We can tell you that this tab is really helpful for PowerPoint beginners!
For example, if you have a lot of data in PowerPoint , you could add a chart or diagram to show your information in a more visual way. Also, you can embed videos or music into PowerPoint really easily.
- PowerPoint tip for beginners: To be able to write text on your slides, you need a text box. So, if you're designing your presentation from scratch, remember to go first to the Insert tab and add a text box to start writing.
3. Design Tab
If you are one of those people who enjoy choosing the design of a PowerPoint presentation, this tab will be your favorite.

The Design tab offers a wide range of premade designs , allowing you to get more polished slides. Even better, if you explore its ribbon, you can adjust the color palette and change the overall style of your PowerPoint deck.
The PowerPoint interface, as this basic PowerPoint Tutorial, is really intuitive. We believe that you won't have any problem with this tab!
4. Transitions Tab
Using transitions in PowerPoint is a dynamic way to move from one slide to the next during a presentation. This feature is PowerPoint's stamp, so don ' t miss it!

Some PowerPoint transitions are really classic, like wiping the old slide to present the new one. Others are somewhat over the top, like the “Vortex” or the “Airplane” effect.
If you click on each kind of transition, you'll see a preview on how it would look when presenting. Really cool, right?
5. Animations Tab
In case you want to add special effects for certain elements in your slides , the Animations tab in PowerPoint will interest you.

Like the Transitions tab, you will find various animation effects in this ribbon. It's a matter of trying and choosing the best one according to your needs!
6. Slide Show Tab
As its name says, the Slide Show tab is about presenting your slides . We really like that it gives you several options to show up your presentation!

Considering that you're a PowerPoint beginner, you're not likely to use the Slide Show tab very much.
But if you're curious about this command, you must read our article: How to Make a PowerPoint Slideshow that Runs Automatically?
7. Review Tab
The Review tab is not often used by PowerPoint beginners either.
However, if your job is related to writing or if you work at an international company, this tool can be extremely useful!

With this tab, you can check the slide's spelling, translate the text in real-time, and add comments to your slides . This last function can be helpful to give feedback to a colleague.
8. View Tab
This View tab allows you to change the view of your PowerPoint slides and make handouts from them, among other things.

As you can see, the majority of its commands are really specific. So you won't have any issues while designing, test and see!
In this section, our favorite command for PowerPoint beginners is Slide Master . Explore more about this tool in our guide!
9. Recording Tab
In the last versions of this design presentation software, PowerPoint added the Recording tab. As its name says, it allows you to record all your presentation slides .

This ribbon has advanced commands, so the most common action for a PowerPoint beginner is to take a screenshot or record the screen sequentially .
10. Help Tab
Finally, there is the Help tab. If you have any problem or question concerning how to use PowerPoint, you may go here to look for a solution.
In the latest versions, Windows has added a “Show Training” option. You can click this command to practice the PowerPoint basics since it will download training templates.

As a beginner in PowerPoint, you must recognize the objective of each PowerPoint tab to be able to master the software . But, in order to conduct an outstanding presentation deck, you also need to dominate its most important features. Let's see some of them in the next section!
If you feel ready to delve deeper into PowerPoint's tools, this section is for you.
As you may know , 24Slides specializes in creating outstanding presentations for any Design Project . So, we asked one of our experts about her favorite PowerPoint features, and we want to share them all with you!
Carmen Navarrete , Graphic Designer at 24Slides, highlighted the following features that will make your presentations stand out from the crowd:
PowerPoint Feature #1: Crop to Shape
This first PowerPoint feature is simple but effective!
Let's see how to use it:
- First, choose an image you want to cut and insert it into your workspace.
- Once inserted, select it with the mouse.
- Go to the "Picture Format" tab.
- Press the arrow of the "Crop" button (right side of the screen).
- Select "Crop to Shape."
- Choose your favorite shape and customize your PowerPoint presentation!

PowerPoint Feature #2: Merge Shapes
If you don't like any figure enough, you can create one from scratch!
This is possible thanks to the "Merge Shapes" option. Follow these steps to unleash your creativity:
- First choose an image you want to cut.
- Check the list of PowerPoint shapes (Insert tab > Shapes).
- Choose two or three figures you want to merge (they can be the same figure).
- Select the figures you are going to merge (see the image).
- Once selected, go to the "Shape Format" tab.
- Press the "Merge Shapes" option and the type of merge you want (test and choose!).

- A new figure will appear, and you must fill it with the image from the first step.
- Stay on the Shape Format tab and go to "Shape Fill" (button in the middle of the ribbon).
- Select "Picture Fill" and browse for your image.
- Select the image to fill your new figure, and that's it!

- PowerPoint tip for beginners: When your merged figure is ready, paste the image to the background of your slide to achieve a better result. This way, you can use your image as a canvas and see if both elements fit well.
PowerPoint Feature #3: Insert Icons
This PowerPoint feature is quite easy to follow for PowerPoint beginners!
Just follow these steps:
- Go to the Insert tab.
- Select the "Icons" option.
- A Microsoft 365 library will open, where you can search for the required icon.
- Now, you must insert it into your presentation and adapt it to your design.
- If you have an active Microsoft 365 subscription, you'll have access to a larger number of icons in PowerPoint.
- PowerPoint tip for beginners: If you want to learn more about icons in PowerPoint, read our article on How to Use Icons to Make Amazing PowerPoint Presentations .
PowerPoint Feature #4: Insert SmartArt
PowerPoint's SmartArt is one of the most popular and accessible tools to dominate while learning about PowerPoint basics.
To use it in your slide deck, you must:
- Select SmartArt.
- See all SmartArt categories and choose your favorite based on your needs.
- Add the text you have prepared and adapt it to your presentation.

We want to give you some ideas to master this SmartArt tool in PowerPoint: you can make timelines , flowcharts , and even a Venn diagram in just a few seconds. Try and see!
PowerPoint Feature #5: Remove Background
If you don't know how to use Photoshop and want to remove the background from an image, in this PowerPoint 101 Guide, we show you how:
- First choose the image you want to remove the background from.
- Insert the image in the PowerPoint workspace.
- Select the image and go to the "Picture Format" tab.
- Select "Remove Background" (first option on the left).
- You can keep and remove parts of the image with the first two tools of the ribbon (see image).
- Keep in mind that all the sections highlighted in purple will be deleted.

- We recommend zooming in to keep or remove parts of the image with more detail.
- Once you're done, press the "Keep Changes" button.
- Finally, adapt the new image to your PowerPoint presentation.

- PowerPoint tip for beginners: Choose a high-contrast photo or image for best results. In other words, the outline of the person or object you want to cut out must have clear edges and cannot blend with the image's background color.
PowerPoint Feature #6: Add Speaker Notes
The latest PowerPoint feature is a command you can use to prepare your speech before presenting to an audience.
Learning how to add speaker notes in PowerPoint is simple:
- Select the slide that needs some notes.
- Usually, there is a footer below the slide, but if not, you will have to activate it.
- Go to the View tab and select "Notes."
- The Speaker Notes section will appear, and you can add whatever you want!

- PowerPoint tip for beginners: In case you want to practice your entire presentation and have a lot of notes, go to the View tab and select "Notes Page" (fourth command). You'll be able to see all your Speaker Notes faster!
PowerPoint Feature #7: PowerPoint Translator
If you've ever wondered how to translate your PowerPoint Slides, we'll explain the step by step here:
- Go to the Review tab.
- Select the text you want to translate.
- Press the “Translate” button.
- A panel will open on the right side of the screen.
- Choose the language you need and you'll see the translation in real-time.
- If you press Insert, the text will change to the new translation!
PowerPoint Feature #8: Screen Recording
The process of recording your screen in PowerPoint is straightforward and intuitive. Let's see:
- Go to the “Record” or “Recording” tab.
- Press the "Record Slide Show" button or the “From Beginning” button (depending on your PPT version).
- A new window will open.
- Select the red record button and start recording!
- When you're done, select “Export.”
- By default, the video will be 1080p. If you want to lower the video quality, go to "Customize export."
- Name the video, save it to a folder and that's it!
As you may have noticed, this software has endless PowerPoint design options for beginners. We encourage you to try and test each functionality!
However, we're clear that PowerPoint has different features, so it can be hard to know where to start. That's why understanding PowerPoint basics is crucial if you truly want to master this software!
Our PowerPoint 101 Guide continues; stay tuned to discover more great stuff about this Microsoft software. Keep reading!
A PowerPoint template is a pre-made design that you can use for your own means, and that will save you a lot of time!
Templates in PowerPoint are a great resource for designing since all the structure is already done, and you only have to update the content . We can tell you they're the perfect resource for PowerPoint beginners!
They can be incredibly specific. For example, there are templates for a SWOT analysis or a complete Marketing report. Otherwise, templates can also be very general, with several slides with a similar design.
If you struggle with the artistic part of designing presentations, downloading PowerPoint templates will be a life changer!

How to download PowerPoint templates for free?
If you didn't know, 24Slides has an extensive repository of PowerPoint templates. But how to obtain them? It's really simple:
- First, create an account on our Free Templates Website with the button “Register” (that way, you can download everything without problems!).
- Think about the graphics you need and the ideal structure for your presentation deck (you can also change the color palette later!).
- Download it in PowerPoint format (if you prefer it in Google Slides format, you'll also find this type in our repository).
- Edit and change everything you need for your PowerPoint presentation!
24Slides Designers specialize in business and corporate PowerPoints, but you'll also find other types of templates on our website: Data templates, Timelines, Roadmaps, Matrixes, Diagrams, and more.
Keep in mind that a well-designed PowerPoint deck helps you communicate stronger messages to your audience . Don't waste this opportunity to make your presentation shine!

If you want to learn more about how to master PowerPoint, do not miss the last section. We'll show you some PowerPoint basics from the software itself!
A PowerPoint 101 Guide wouldn't be that useful with no examples. So, if you enjoy the step-by-step guides, this section is for you.
Below, we'll show you how to make a simple PowerPoint presentation. But first, here are some tips to be more efficient in the process:
- Be clear about what type of presentation you're going to create (is it corporate, playful, or more creative?).
- Make a draft with the most important information you need to add and, thus, generate a good structure in your presentation .
- Get inspired by examples on the internet , but adapt them to your needs and audience.
- If you will create a business presentation, keep in mind your brand identity .
- Make sure your PowerPoint works , you may need to update to the latest version or pay for the subscription.
Step 1: Make a draft to structure your presentation
As we said before, writing a draft or script of your content will be vital to start on the right foot as a PowerPoint beginner.
This advice is so important that we choose it as the first step to learning how to make a PowerPoint presentation. Remember: Planning is key!

Regarding the process of planning, we share some good practices:
- If your presentation will be very long , write down all subtitles and content in a Word document. This will help you organize your ideas and give a correct sequence to your narrative. In addition to avoiding redundancies in the message you want to communicate.
- If your presentation will use many visual resources , we recommend choosing high-quality images. This will help you have a starting graphic base. Some good free image repositories are Freepick , Unsplash , and Adobe Stock .
- If your presentation is based on data , have all your results summarized or your most relevant conclusions at hand. The idea of making a PowerPoint presentation is to show your information in the simplest way possible for your audience.
Step 2: Create a new document in PowerPoint
Once you check that all the functions are working fine with the software, please open it and go to the File tab. If you've ever used Word or Excel, you'll probably find this Home Menu familiar.
In short, this is the main page of PowerPoint, where you can create a new presentation or open an older one. Let's see:

In order to follow this part of our PowerPoint Tutorial correctly, take into consideration the following points:
- On the lower side of the screen, you'll find your recently opened PowerPoint files. This option is great for saving some time.
- If you don't find the presentation you're looking for, click on the “Open” option at the left bar and find older files.
- Don't forget to save your presentation with a relatable name so you won't lose sight of it!
Step 3: Choose the perfect design for your presentation
With your information ready in a draft, it's time to choose the design of your PowerPoint slide deck. You must imagine that the available design options are endless!
For practical reasons, you have three options regarding the design:
- Start a design from scratch (very difficult for a PowerPoint beginner).
- Choose an established PowerPoint design or layout.
- Download a PowerPoint template and modify some details.
Don't worry if you don't know how to continue! In this PowerPoint 101 class, we're going to explain step by step the second option:
How do you set a default design in PowerPoint?
- First, go to the Design tab.
- Open the list of options by clicking on the third arrow.
- Choose the design you like the most for your PowerPoint presentation.

If you want to explore more PowerPoint designs, there is a way to research online. For that, you only need to:
- Go to the File tab (first tab, next to the Home tab).
- Select "More themes" (see image).

- Use the search engine and write the keyword you want (it can be related to your business or it can be a color).
- Check the list of PowerPoint themes and choose your favorite.
- Wait a few minutes while it loads and keep designing in PowerPoint!

How do you change the layout of one slide in PowerPoint?
In this PowerPoint 101 Guide, you will also learn how to configure the layout of each slide.
Keep in mind that to have a high-impact presentation, you must adapt your slides' design to the type of content you'll add. And using layouts is perfect for this purpose.
To change the layout type in PowerPoint, follow these steps:
- Right-click on the slide you want to change.
- Select the "Layout" option.
- You will find more than ten layout models.
- Choose the one that best suits your content.
- Repeat these steps for each slide (if you wish or require).

How do you customize your slides in PowerPoint?
The design process in this PowerPoint 101 Guide doesn't stop there.
You also can customize your presentation's color palette , font style, background format , and graphics effects .
Just go to:
- Design tab > Variants.
- Select Colors, Fonts, Effects or Background Styles (as you need).
- If you're inspired and want to create your own background in PowerPoint, select Background Styles > Format Background.
- Finally, custom your slides as you want!

Step 4: Add all your information to your presentation
Now, it's time to add all your information to your slides. If your script is long, take your time to copy each part of it.
In this PowerPoint Tutorial, we're going to show how our design is going so far. We design at your side!

Step 5: Add transitions or animations to your presentation
The stamp of PowerPoint is its transitions and animations! Naturally, our PowerPoint 101 has considered these essential commands.
If you want to add them to your presentation and make your speech more fluid, follow these steps:
- Go to the tabs section of PowerPoint.
- Select "Transitions" or "Animations" and try your favorite effects.
- Remember that if you select Transitions, these will modify the entire slide, while Animations can be added to each element individually.
When choosing one Animation, you can eliminate it if you aren't 100% convinced. You only need to:
- Select the Animation number that appears on the corner.
- Press the "Delete" or "Backspace" button on your keyboard.
- Choose another Animation in PowerPoint if you want!

This “PowerPoint for dummies” is full of tips and tricks! So here is one more: Don't overuse transitions or animations in PowerPoint ; they can make your presentation slower and unprofessional . Use this tool in a subtle way!
Step 6: Refine the final details
As always, every final product must be reviewed. Especially if you're learning the PowerPoint fundamentals with us.
We recommend reviewing each slide of your PowerPoint presentation one final time. In this process, you will be able to:
- Add icons if your presentation requires it.
- Change any image or illustration if they don't convince you.
- Change transitions or animations.
- Customize your presentation's color palette .
- Proofread your slides' text or add more information.
- Add speaker notes to your presentation.

Step 7: Slideshow your presentation
When your presentation is finished, it's essential to know how to make a PowerPoint slideshow. This way, you can see your slides from the exact same perspective your audience will see them.
To slideshow your presentation in PowerPoint, follow these simple steps for PowerPoint beginners:
- Position yourself on your first slide.
- Go to the bottom right of the software.
- Select the "Slide Show" button (see image).
- Have a look of your presentation by clicking on each slide or pressing the right arrow on your keyboard.
- To go out from the Slide Show mode, you have to press the ESC key.

Now you can present your slides like an expert!
When you master this presentation design software, you'll be able to create amazing things in PowerPoint : infographics, diagrams, charts, pitch decks, business cards, calendars, you name it!
This was our PowerPoint Guide for beginners. We hope that our compilation today will be useful for conducting more professional presentations in the future and, why not, achieve all your goals!
Don't forget to share this PowerPoint 101 Guide with your co-workers or whoever you want!

Want to boost your beginner PowerPoint skills? Check out this content:
- How to Work with Multiple Images in PowerPoint
- How to Add a Timer to Your Powerpoint Presentations
- PowerPoint Charts, Graphs, & Tables Made Easy | Tips & Tricks
- How To Use PowerPoint Design Ideas - All Questions Answered!
- 36 Fun Icebreakers for Your Next Presentation
- The Cost of PowerPoint Presentations: Discover the hidden expenses you might overlook!
Create professional presentations online
Other people also read

Tutorial: Save your PowerPoint as a Video

How To Convert Google Slides To PowerPoint and Vice Versa

How To Add Animations To PowerPoint

Microsoft 365 Basic now includes ransomware protection for your files and photos at no extra cost.

Use Word, Excel, PowerPoint and more for free on the web
Office is now Microsoft 365
Get the free Microsoft 365 mobile app*
Start using Microsoft 365 today

Anywhere access
Whether you’re at work or on the go, create your best work on your favorite browser.
Familiar experience
The familiar Microsoft 365 experience you know and trust, so there’s nothing new to learn.
Work with anyone
Share your documents with anyone and work together in real-time.

Word for the web
Craft great-looking resumes, newsletters, and documents while inviting others to review and coauthor in real time. Plus, access free Word templates, formatting tools for APA, MLA, and Chicago style, and add functionality with free add-ins.
Excel for the web
Organize your data in familiar spreadsheets and workbooks, with all changes saved automatically. Create modern visuals that turn numbers into valuable insights. Work together in real time knowing that everyone is on the same page.

PowerPoint for the web
Turn your ideas into compelling presentations using professional-looking templates. Use animations, transitions, photos, and videos to tell one-of-a-kind stories. Co-author team presentations at the same time, from anywhere.
Start now at Microsoft365.com
No installation required. It's free.
* Availability of mobile apps varies by country/region.
Follow Microsoft 365
- Chat with sales
- Contact sales
Available M-F 9 AM to 6 PM.
Advertisement
Microsoft PowerPoint for Windows
- V 2021
Microsoft PowerPoint: Create attractive presentations without complicating your life
Microsoft PowerPoint is a presentation software application that has been the industry standard for decades. It is used by millions of people worldwide to create presentations for a variety of purposes, including business, education, and personal use. PowerPoint is known for its user-friendly interface and its wide range of features, making it a powerful tool for creating visually appealing and informative presentations.
What is Microsoft PowerPoint?
Microsoft PowerPoint for Windows is the latest version of PowerPoint that is available for Windows PCs. It is included with the Microsoft 365 suite of applications, which also includes Word , Excel , and Outlook . PowerPoint for Windows can also be purchased as a standalone application .
Key features of Microsoft PowerPoint
PowerPoint for Windows offers a wide range of features that make it a versatile tool for creating presentations. Some of the key features include:
- Templates : PowerPoint offers a variety of templates that can be used to create presentations with a professional look and feel.
- Themes : PowerPoint themes allow you to change the overall look of your presentation, including the colors, fonts, and layout.
- Slides : PowerPoint presentations are made up of individual slides, each of which can contain text, images, videos, and other multimedia content.
- Transitions : PowerPoint transitions allow you to smoothly move between slides in your presentation.
- Animations : PowerPoint animations can be used to add visual interest to your presentations.
- Multimedia : PowerPoint supports a variety of multimedia content, including images, videos, and audio.
- Collaboration : PowerPoint allows you to collaborate on presentations with others in real time.
Creating a presentation with Microsoft PowerPoint
Creating a presentation with PowerPoint is a straightforward process. To create a new presentation, simply open PowerPoint and select the desired template . Once you have selected a template, you can start adding content to your slides.
Adding content to slides
To add content to a slide, you can simply type text into the text box. You can also add images, videos, and other multimedia content by clicking on the appropriate button on the ribbon .
Customizing slides
You can customize the appearance of your slides by changing the background color, font, and layout. You can also add transitions and animations to your slides .
Reviewing and saving your presentation
Once you have finished creating your presentation, you can review it in slide show mode to see how it will look when presented. You can save your presentation in a variety of formats, including PPTX, PPT, and PDF .
Why Microsoft PowerPoint so popular?
Microsoft PowerPoint is incredibly popular for several reasons, making it the go-to presentation software for individuals and businesses worldwide. Its widespread adoption can be attributed to its user-friendly interface, comprehensive feature set , and ability to create visually appealing and informative presentations.
User-friendly interface
PowerPoint's intuitive and straightforward interface makes it accessible to users with varying levels of technical expertise. The drag-and-drop functionality, familiar menus, and clear visual elements enable users to navigate and utilize the software effortlessly . This simplicity has been a key factor in its widespread adoption, particularly among non-technical individuals who need to create presentations.
Comprehensive feature set
PowerPoint boasts a robust feature set that caters to a wide range of presentation needs. Its extensive library of templates and themes provides a foundation for professional-looking presentations, while its design tools allow for customization and personalization. Additionally, the inclusion of multimedia elements, transitions, animations, and interactive features enhances the visual appeal and engagement of presentations .
Visual appeal and informational content
PowerPoint's ability to combine text, images, videos, and other multimedia content makes it an effective tool for delivering information in a visually engaging and impactful manner. Users can effectively communicate their message through a combination of visual elements and clear, concise text . This combination of visual appeal and informational content holds the audience's attention and enhances the overall effectiveness of the presentation.
Widespread familiarity and compatibility
PowerPoint's widespread use and familiarity among individuals and organizations have made it the de facto standard for presentation software. This commonality ensures compatibility across platforms and organizations, facilitating collaboration and knowledge sharing. Moreover, PowerPoint's integration with Microsoft Office suite further enhances its practicality and accessibility.
Global adoption and educational usage
PowerPoint has become an essential tool in educational settings, empowering instructors to effectively deliver lectures, presentations, and course materials . Its versatility enables teachers to incorporate various multimedia elements, interactive exercises, and collaborative activities to enhance student engagement and learning outcomes.
Business and corporate use
In the business world, PowerPoint is indispensable for meetings, presentations, and communicating information to clients, partners, and stakeholders. Its ability to visually present complex data, highlight key points, and engage the audience makes it a valuable tool for effective communication and decision-making .
Microsoft PowerPoint's enduring popularity stems from its user-friendliness, comprehensive feature set, ability to enhance visual appeal and informational content, widespread familiarity, and exceptional compatibility across platforms and organizations. Its versatility makes it a preferred choice for individuals, educators, and businesses worldwide, cementing its place as the industry standard for presentation software .
Final words about the app
Microsoft PowerPoint for Windows is a powerful tool for creating presentations. It is easy to use, offers a wide range of features, and can help you create presentations with a professional look and feel. However, PowerPoint is a paid software application and can be limited in terms of creativity.
- Ease of use
- Wide range of features
- Professional look and feel
- Collaboration
- Limited creativity
Photo slideshows reborn
Adobe Captivate
- Trial version
Create E-Learning Content with Adobe Captivate
PowerPoint for telling your story. A new, modern take on the familiar PowerPoint application to design and share your most impactful presentations
Get your ideas across with beautiful design, rich animation, cinematic motion, 3D models and icons. Let intelligent technology help you bring your presentation to life with a few clicks.
Tell your story with confidence with slide-by-slide notes only viewable by you. Easily translate your slides into the preferred language and use the built-in accessibility checker to be sure your audience doesn’t miss a thing.
Get premium versions of PowerPoint and other Office apps like Word and Excel by subscribing to Office 365. With Office 365 you'll get great PowerPoint features like Designer, Editor, and real-time co-authoring. Plus, you'll receive exclusive, new features every month ensuring you're always up-to-date.
Also available in other platforms
- Microsoft PowerPoint for Android
- Microsoft PowerPoint for Mac
- Microsoft PowerPoint for iPhone
Microsoft PowerPoint for PC
User reviews about microsoft powerpoint.
to continue there improving this important application because it downloading weakly
by محمد ناصر
I WANT TO LEARN MORE ABOUT THIS PROGRAM AND RESTORE IT IN MY COMPUTER
by francis t lopaz
Would've given it a better rating had you let me downloaded it!
by Anonymous
i love it. it works well and it has very good animations transistions and fonts
Why do we need to pay now. why do we have to pay i mean before we had it for free why now tho i cant pay even tho i need to do presentations bu t how im i supposed to pay for a powerpoint when i cant convince my parents to give me money to go to the cinema? More
yes we can summarize. power point no there was problem for receive their own point Pros: to add the file in power point Cons: t o save correctly not anywhere More
- Read all reviews
Microsoft PowerPoint 2016
Important note: Microsoft PowerPoint 2016 is no longer available
Microsoft PowerPoint 2010
The software par excellence for creating digital presentations.
Microsoft PowerPoint Viewer 2007
Open PowerPoint PPT files without Powerpoint
Free PowerPoint Password Recovery
A free program for Windows, by Amazing-Share.
Alternatives to Microsoft PowerPoint
Explore more.
Kural Tamil Software (Tamil)
A free program for Windows, by KuralSoft.
Microsoft Word 2016
Microsoft Word 2016: a revolution in word processors
Microsoft Office 2010
Important note: Microsoft Office 2010 is no longer available.
DocX Viewer
DocX Viewer: Easy-to-Use DOCX File Viewer
All File to All File Converter 3000
A free app for Windows, by Allimagetool Software.
Microsoft Office 2007 Service Pack 3
Make Microsoft Office 2007 better than ever
Microsoft Office
A powerful office suite
Lipikaar - Hindi Typing Software
A trial version app for Windows, by Manuka Software Solutions.
Your all-in-one office suite
Microsoft Office 2024
The next-generation office software
Microsoft Excel 2016
Important note: Microsoft Excel 2016 is no longer available.
Microsoft Word 2010
Microsoft Office 2010 for Windows: Efficient work with ease.
Related Articles

What Is PowerPoint and How it Works


How to Make Invitations With Microsoft Powerpoint in 3 Steps

How to Convert Microsoft Powerpoint to Google Slides in 2 Easy Methods

Top 3 Microsoft PowerPoint Tips
Breaking news.

Oh no, bullets trans: Call of Duty fans are getting angry over tremendous nonsense during Pride month

How to Easily Record your iPhone Screen

Sam Mendes’ biopic of The Beatles already has its 4 lead actors

iPhone 15 And iPhone 15 Pro: Everything You Need to Know

Ghost of Tsushima Director’s Cut is updated on PC: this is what its third patch includes

Twitch also jumps on the price increase bandwagon
Laws concerning the use of this software vary from country to country. We do not encourage or condone the use of this program if it is in violation of these laws. Softonic may receive a referral fee if you click or buy any of the products featured here.
Your review for Microsoft PowerPoint
Thank you for rating!
What do you think about Microsoft PowerPoint? Do you recommend it? Why?
OOPS! This is embarrassing...
Something’s gone terribly wrong. Try this instead
Got any suggestions?
We want to hear from you! Send us a message and help improve Slidesgo
Top searches
Trending searches

indigenous canada
8 templates

6 templates

113 templates

first day of school
68 templates
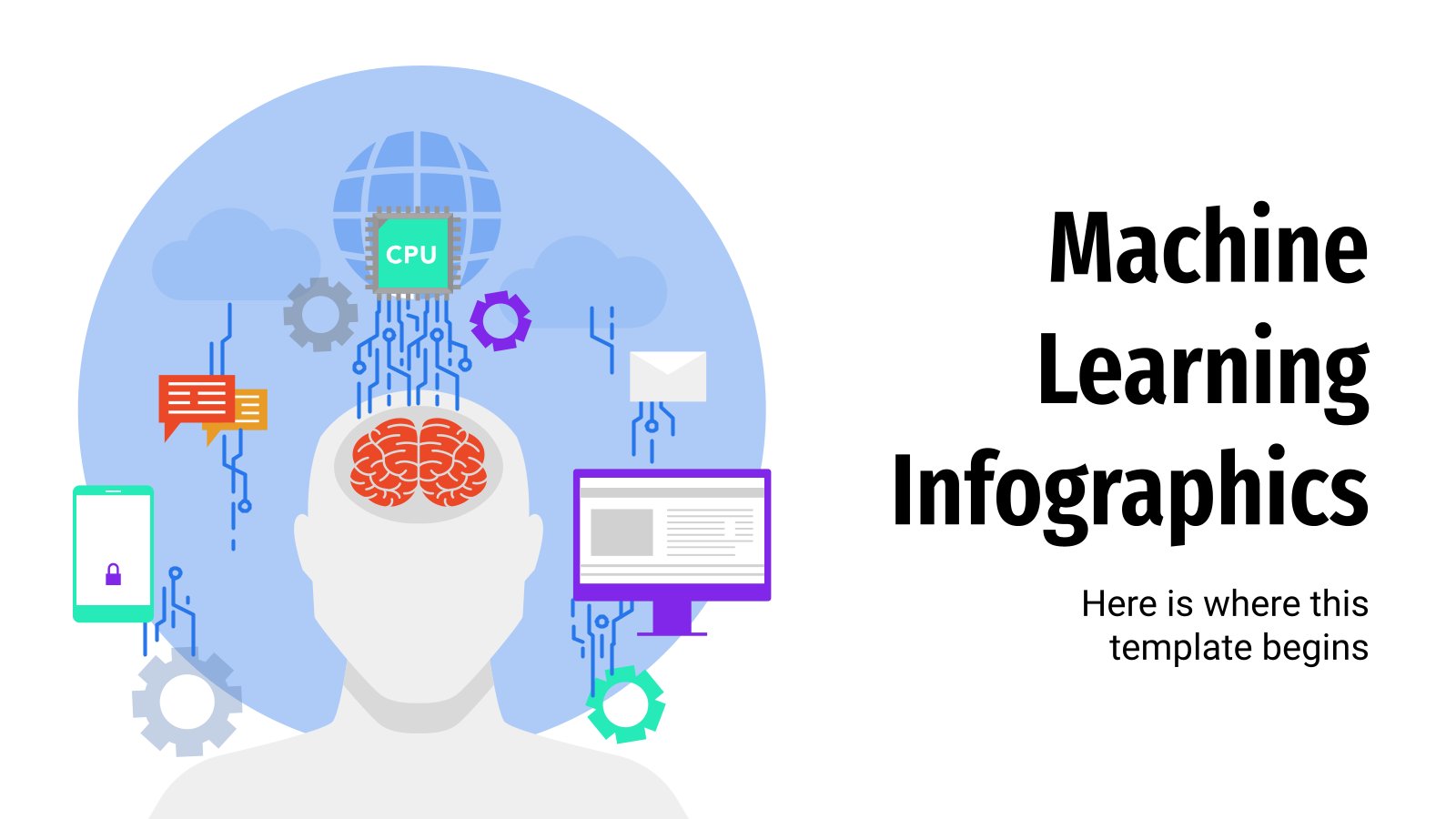
machine learning
5 templates

welcome back to school
124 templates
The latest Google Slides themes and PowerPoint templates
Download our cool powerpoint templates and google slides themes to create attractive designs for your presentations. make the most of the beautiful backgrounds and take advantage of the easy-to-edit resources included..
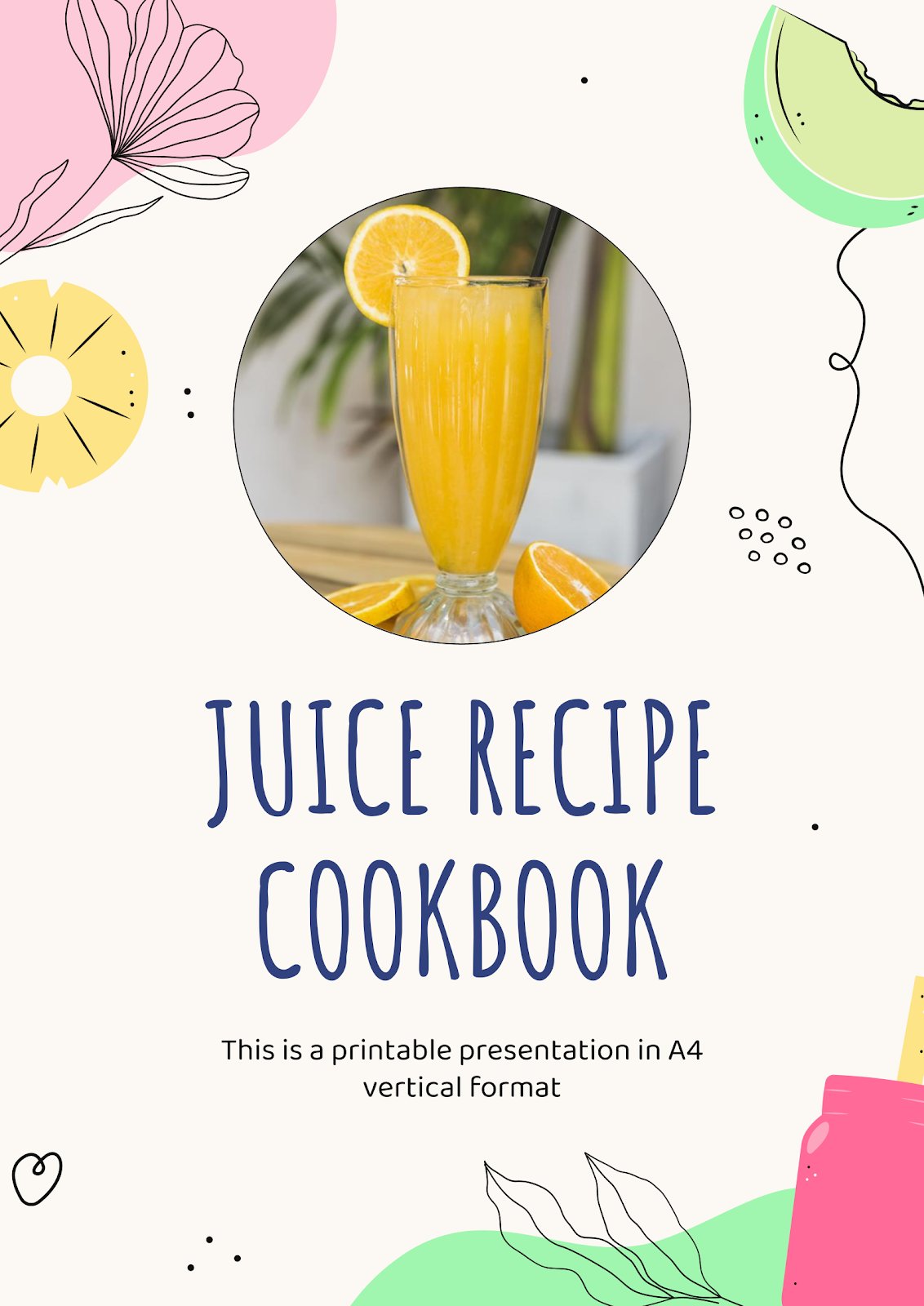
It seems that you like this template!
Juice recipes cookbook.
Download the Juice Recipes Cookbook presentation for PowerPoint or Google Slides and start impressing your audience with a creative and original design. Slidesgo templates like this one here offer the possibility to convey a concept, idea or topic in a clear, concise and visual way, by using different graphic resources....
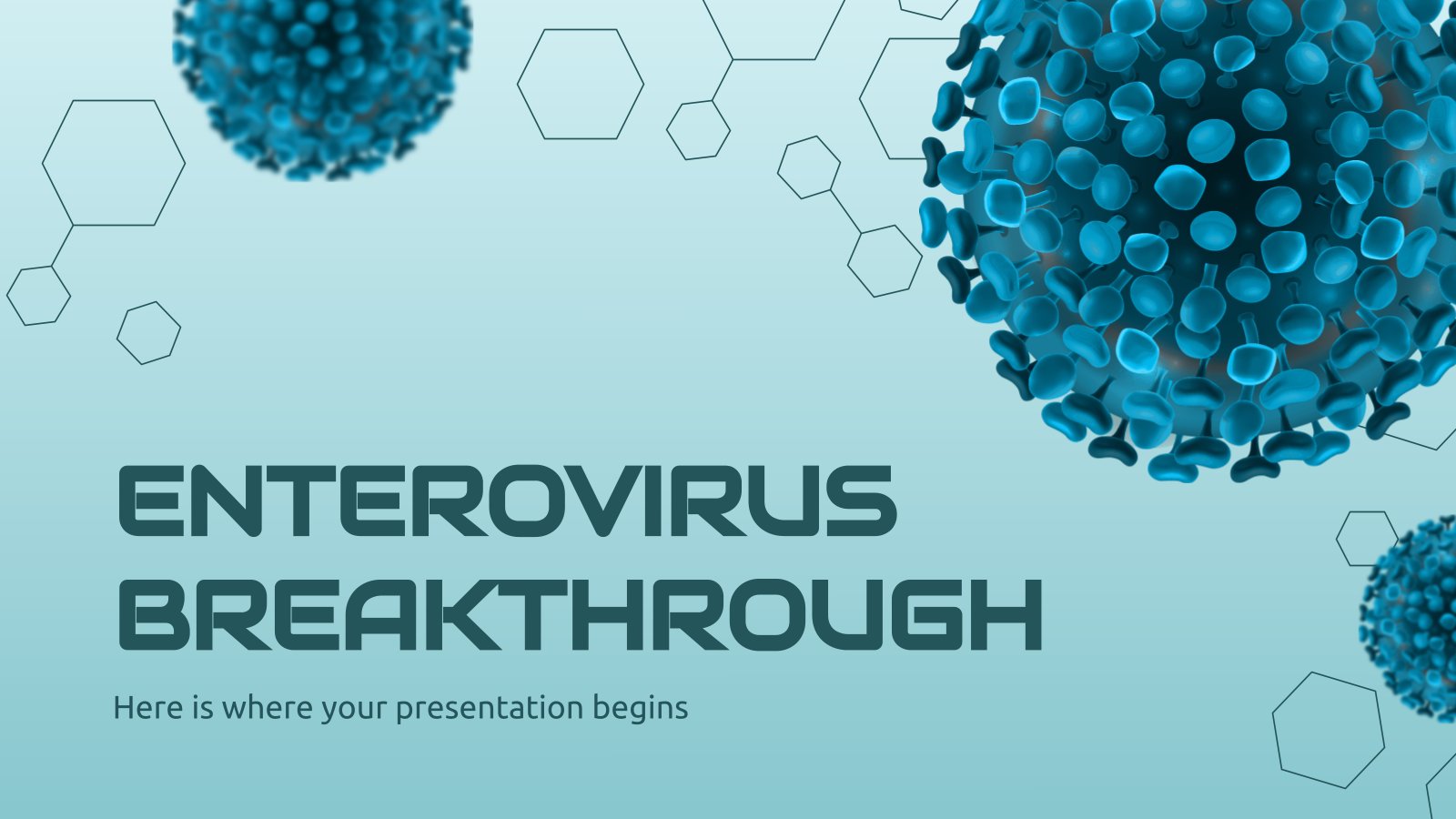
Premium template
Unlock this template and gain unlimited access
Enterovirus Breakthrough
Download the Enterovirus Breakthrough presentation for PowerPoint or Google Slides.Treating diseases involves a lot of prior research and clinical trials. But whenever there’s a new discovery, a revolutionary finding that opens the door to new treatments, vaccines or ways to prevent illnesses, it’s great news. Should there be a medical...
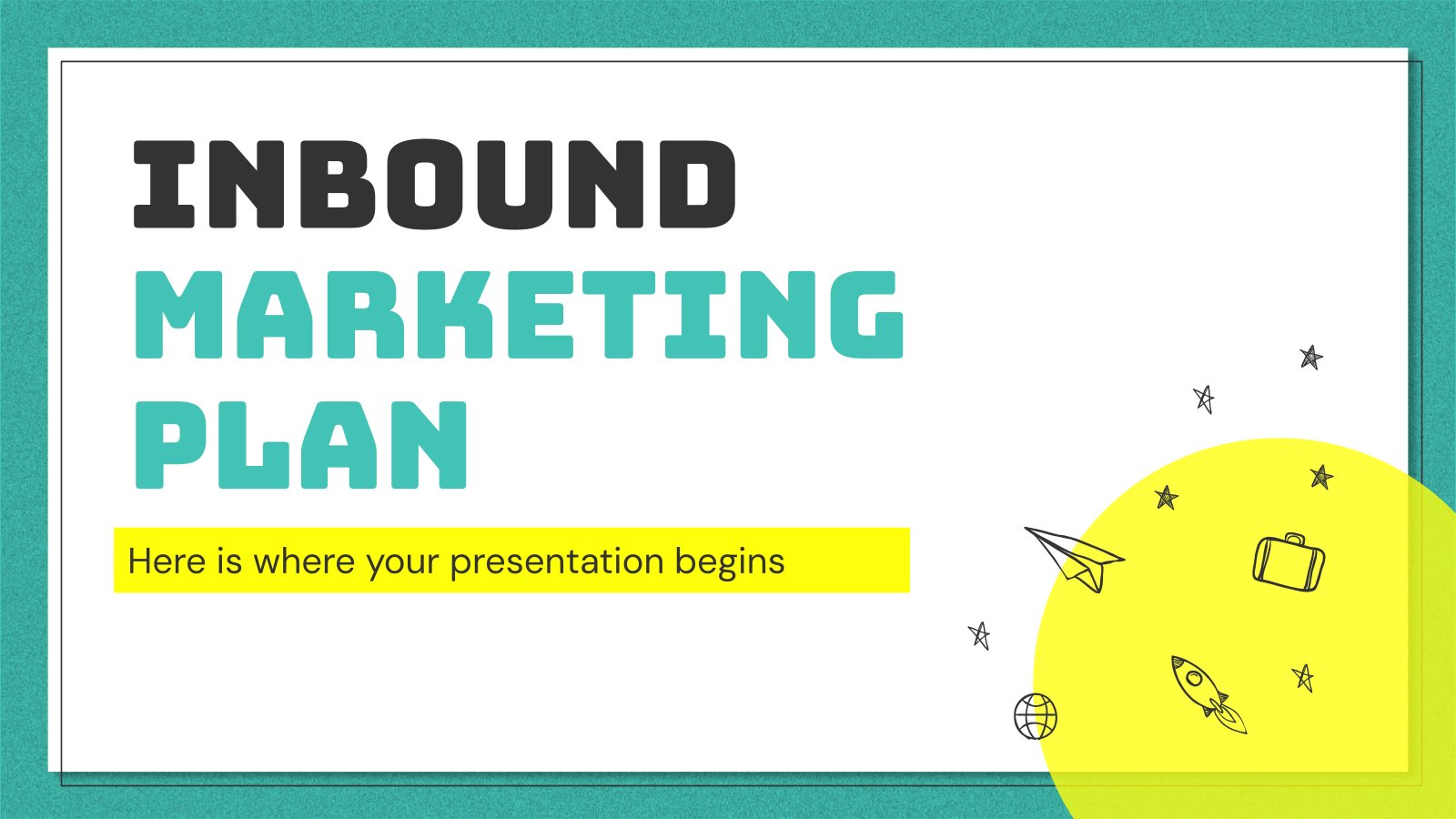
Inbound Marketing Plan
Download the Inbound Marketing Plan presentation for PowerPoint or Google Slides. This incredible template is designed to help you create your own marketing plan that is sure to impress your entire team. Using this amazing tool, you'll be able to analyze your target audience, assess your competitors, map out your...
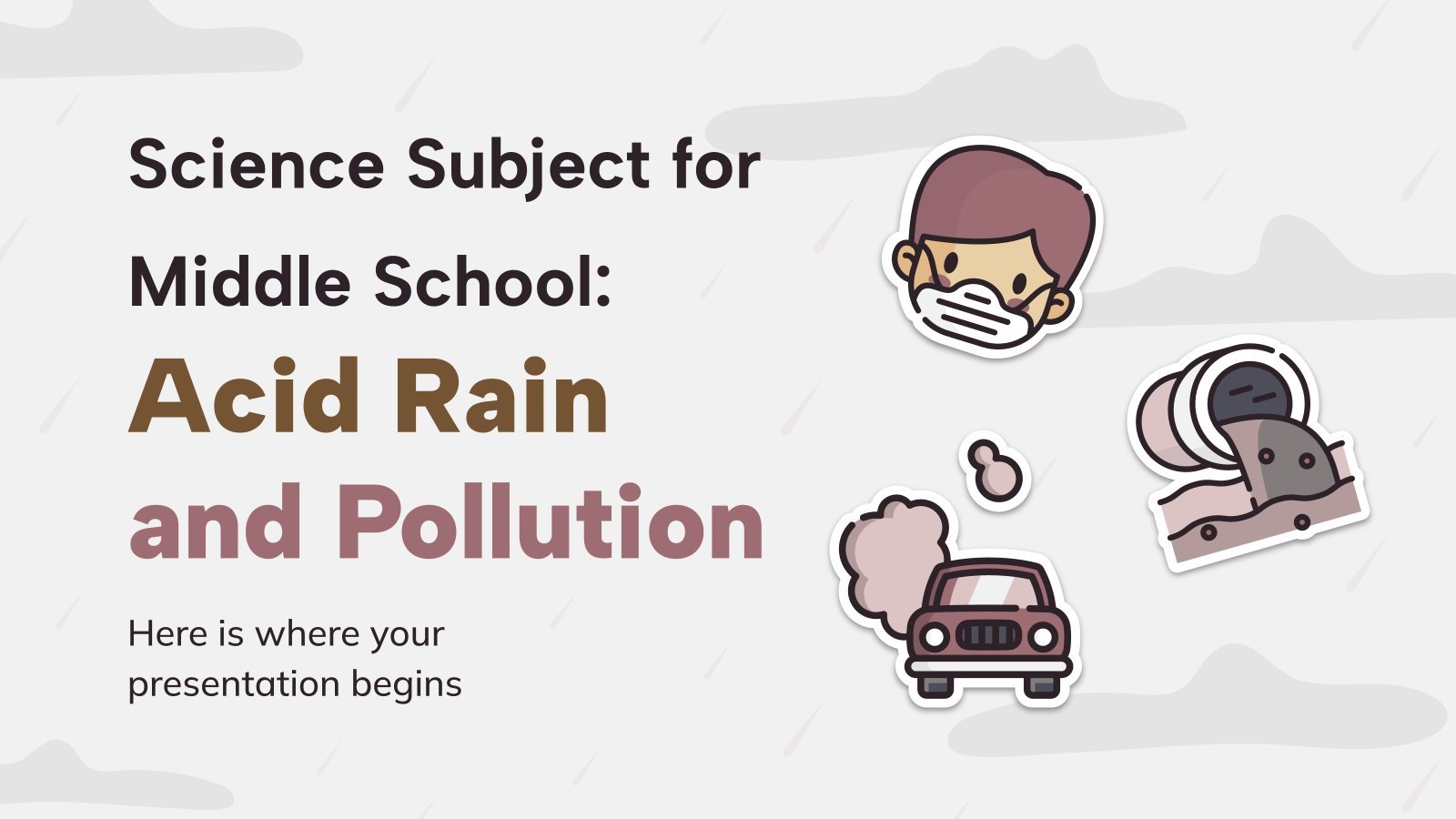
Science Subject for Middle School: Acid Rain and Pollution
Download the Science Subject for Middle School: Acid Rain and Pollution presentation for PowerPoint or Google Slides. If you’re looking for a way to motivate and engage students who are undergoing significant physical, social, and emotional development, then you can’t go wrong with an educational template designed for Middle School...
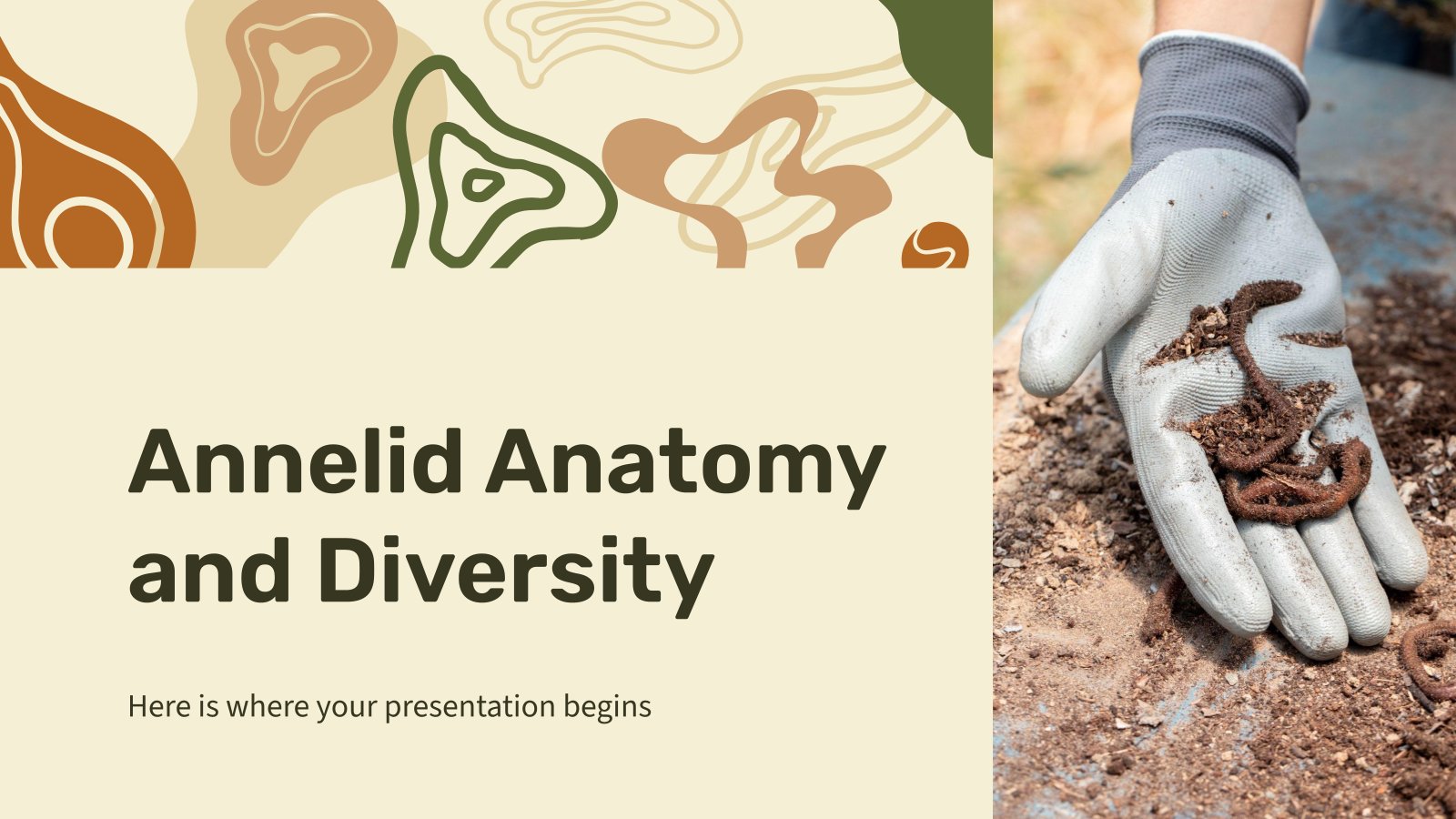
Annelid Anatomy and Diversity
Download the Annelid Anatomy and Diversity presentation for PowerPoint or Google Slides. The education sector constantly demands dynamic and effective ways to present information. This template is created with that very purpose in mind. Offering the best resources, it allows educators or students to efficiently manage their presentations and engage...
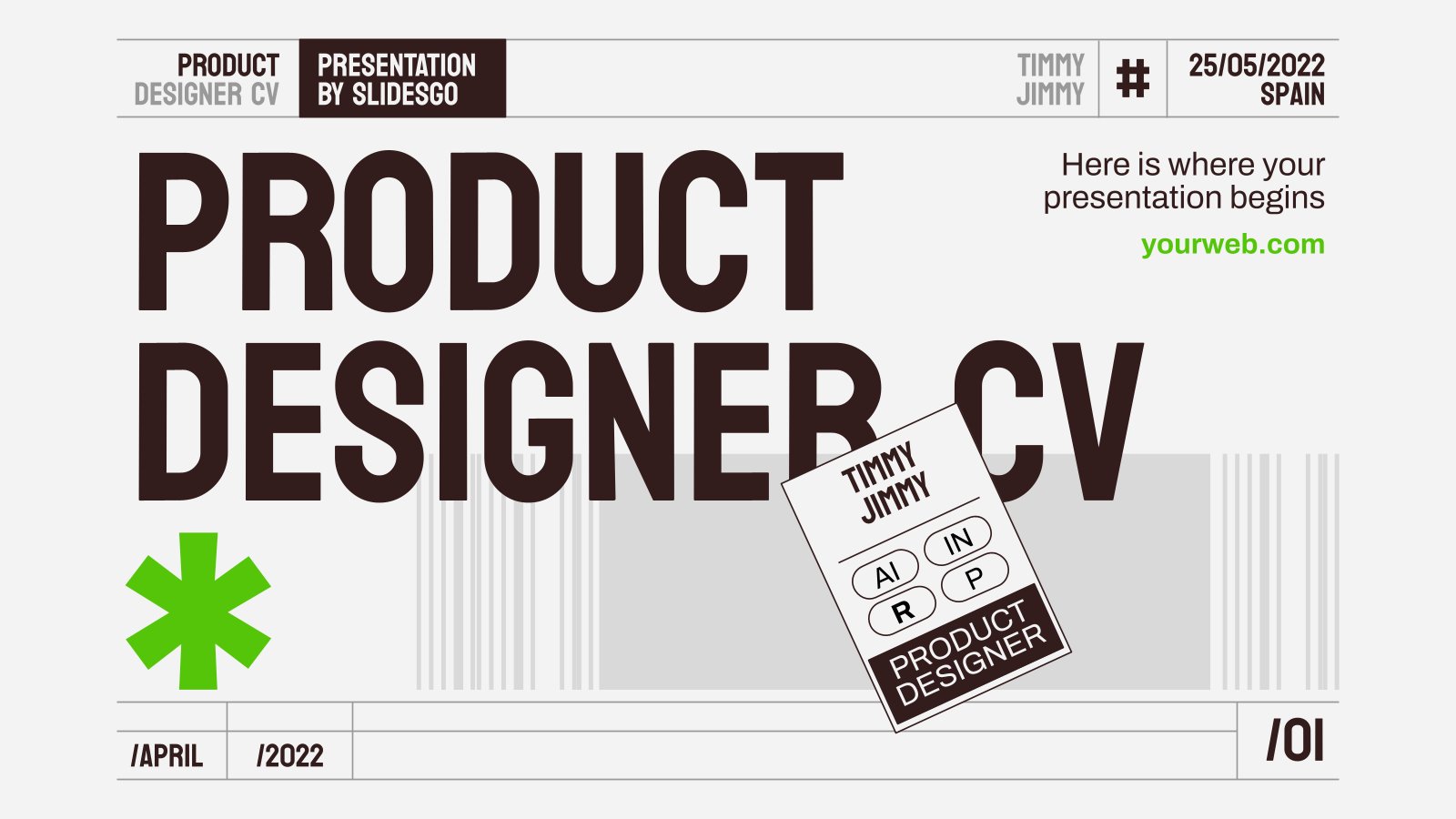
Product Designer CV
Download the Product Designer CV presentation for PowerPoint or Google Slides. Having a good CV can make all the difference in landing your dream job. It's not just a piece of paper, it's your chance to showcase your skills, experience, and personality. If you want to stand out from the...

Bolivia Minitheme
Download the Bolivia Minitheme presentation for PowerPoint or Google Slides and start impressing your audience with a creative and original design. Slidesgo templates like this one here offer the possibility to convey a concept, idea or topic in a clear, concise and visual way, by using different graphic resources. You...
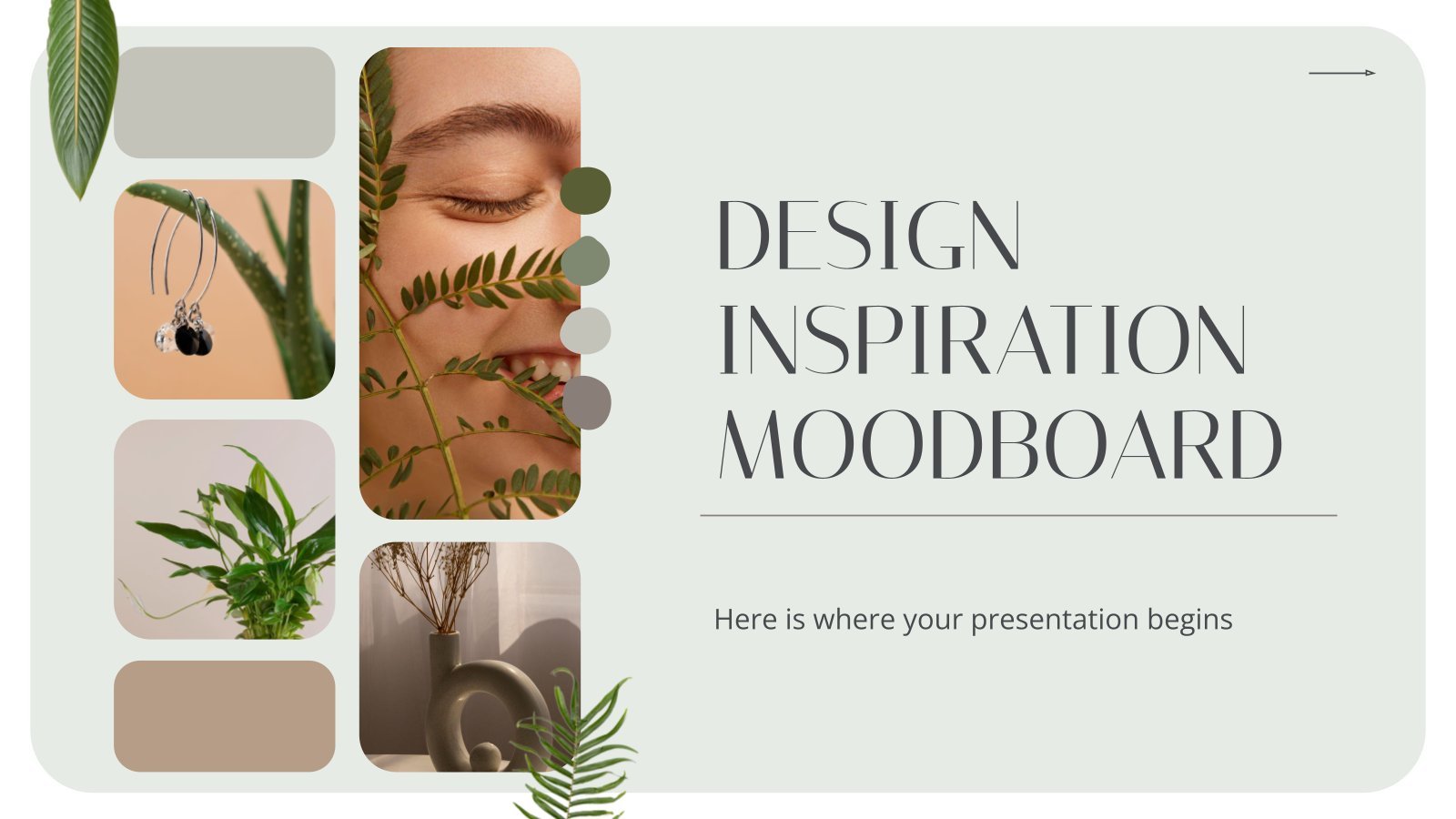
Design Inspiration Moodboard
Download the Design Inspiration Moodboard presentation for PowerPoint or Google Slides and start impressing your audience with a creative and original design. Slidesgo templates like this one here offer the possibility to convey a concept, idea or topic in a clear, concise and visual way, by using different graphic resources....
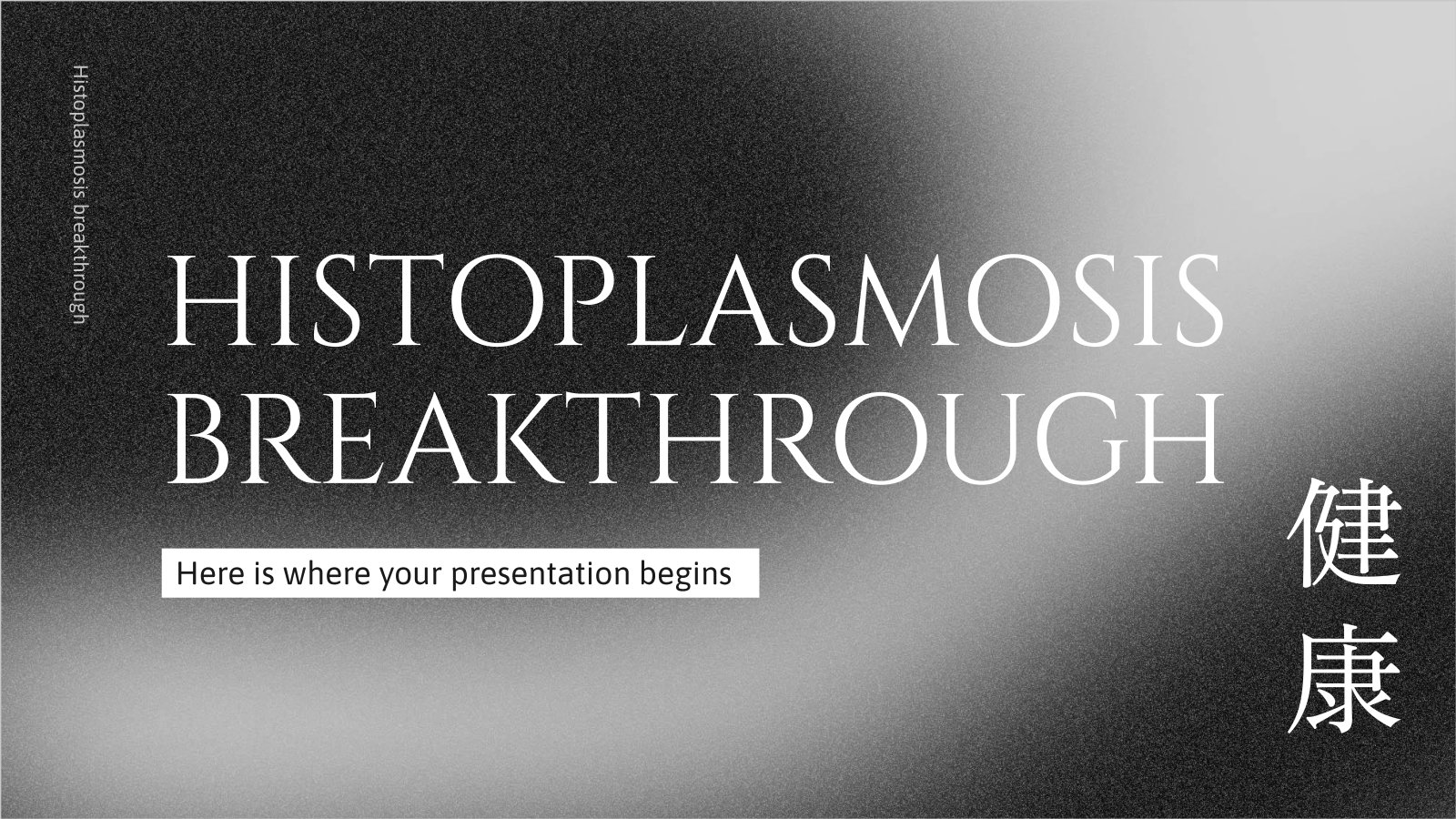
Histoplasmosis Breakthrough
Download the Histoplasmosis Breakthrough presentation for PowerPoint or Google Slides.Treating diseases involves a lot of prior research and clinical trials. But whenever there’s a new discovery, a revolutionary finding that opens the door to new treatments, vaccines or ways to prevent illnesses, it’s great news. Should there be a medical...
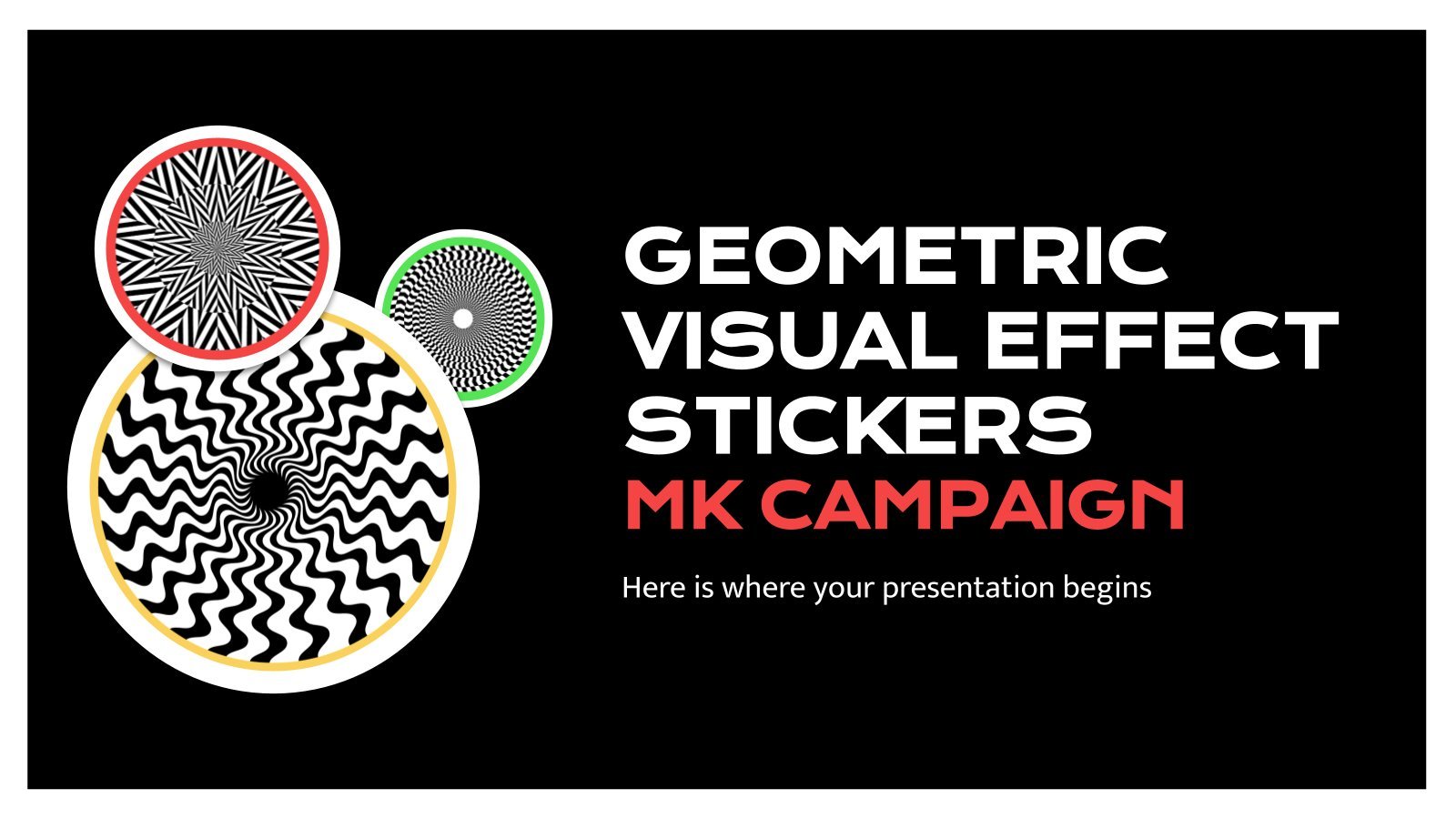
Geometric Visual Effect Stickers MK Campaign
Download the Geometric Visual Effect Stickers MK Campaign presentation for PowerPoint or Google Slides. Improve your campaign management with this template that will definitely make a difference. It will empower you to organize, execute, and track the effectiveness of your campaign. Enriched with innovative resources, it facilitates seamless communication, meticulous...
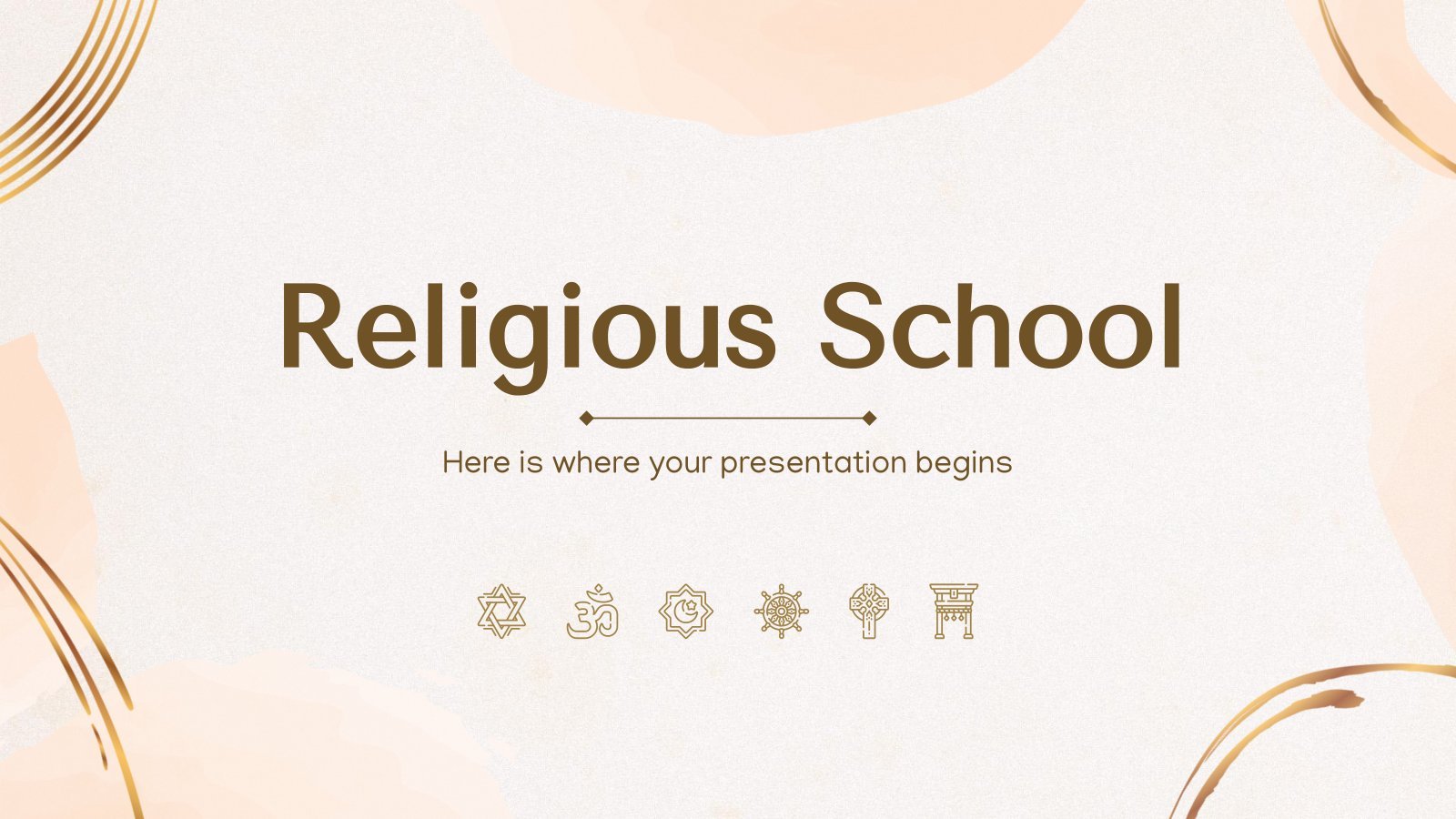
Religious School
Download the Religious School presentation for PowerPoint or Google Slides. Are you looking for a way to make your school or academy stand out among the competition? This template is designed to showcase all the fantastic aspects of your center. With perfect slides that allow you to easily add information...
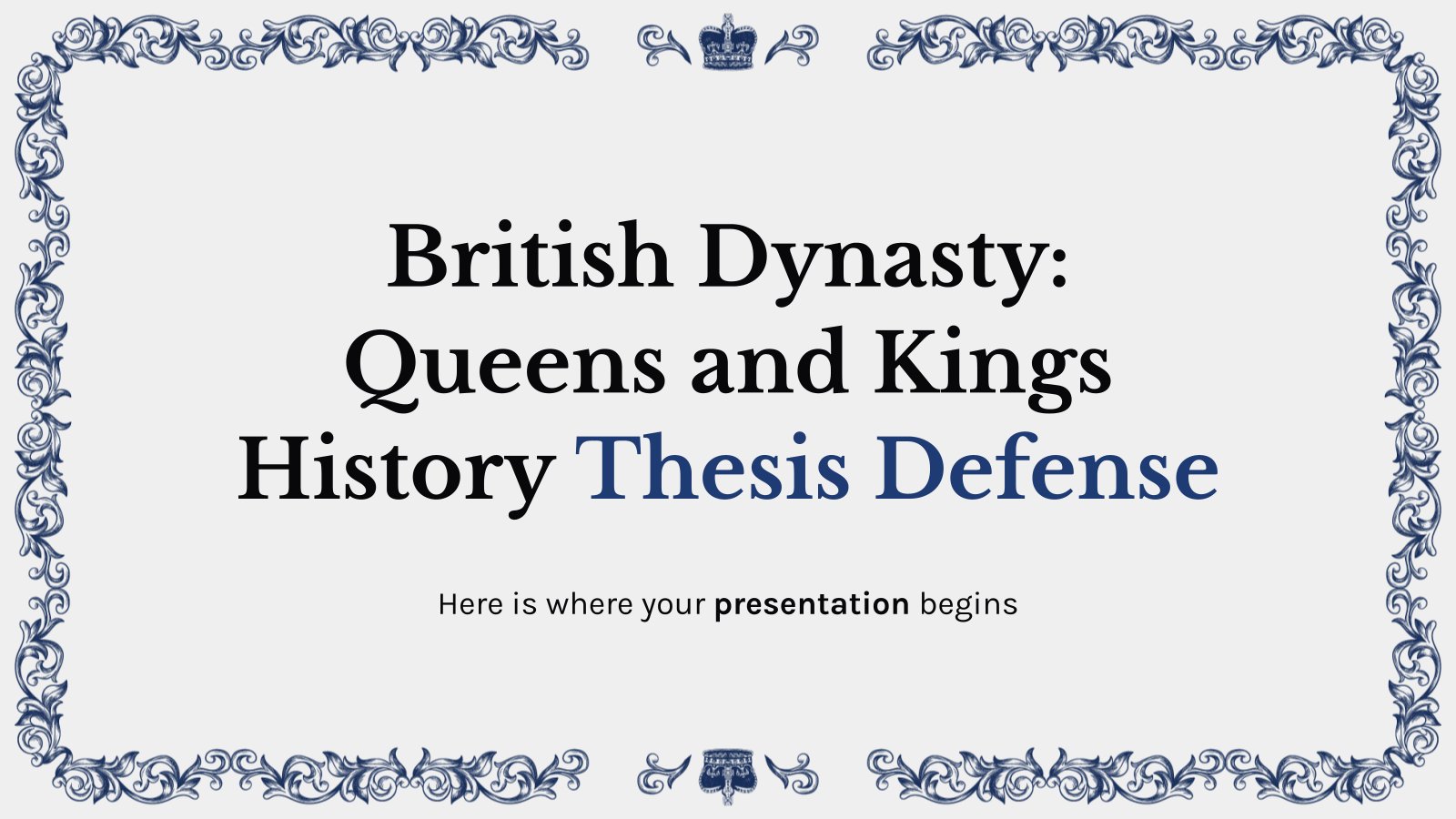
British Dynasty: Queens and Kings History Thesis Defense
Download the British Dynasty: Queens and Kings History Thesis Defense presentation for PowerPoint or Google Slides. Congratulations, you have finally finished your research and made it to the end of your thesis! But now comes the big moment: the thesis defense. You want to make sure you showcase your research...
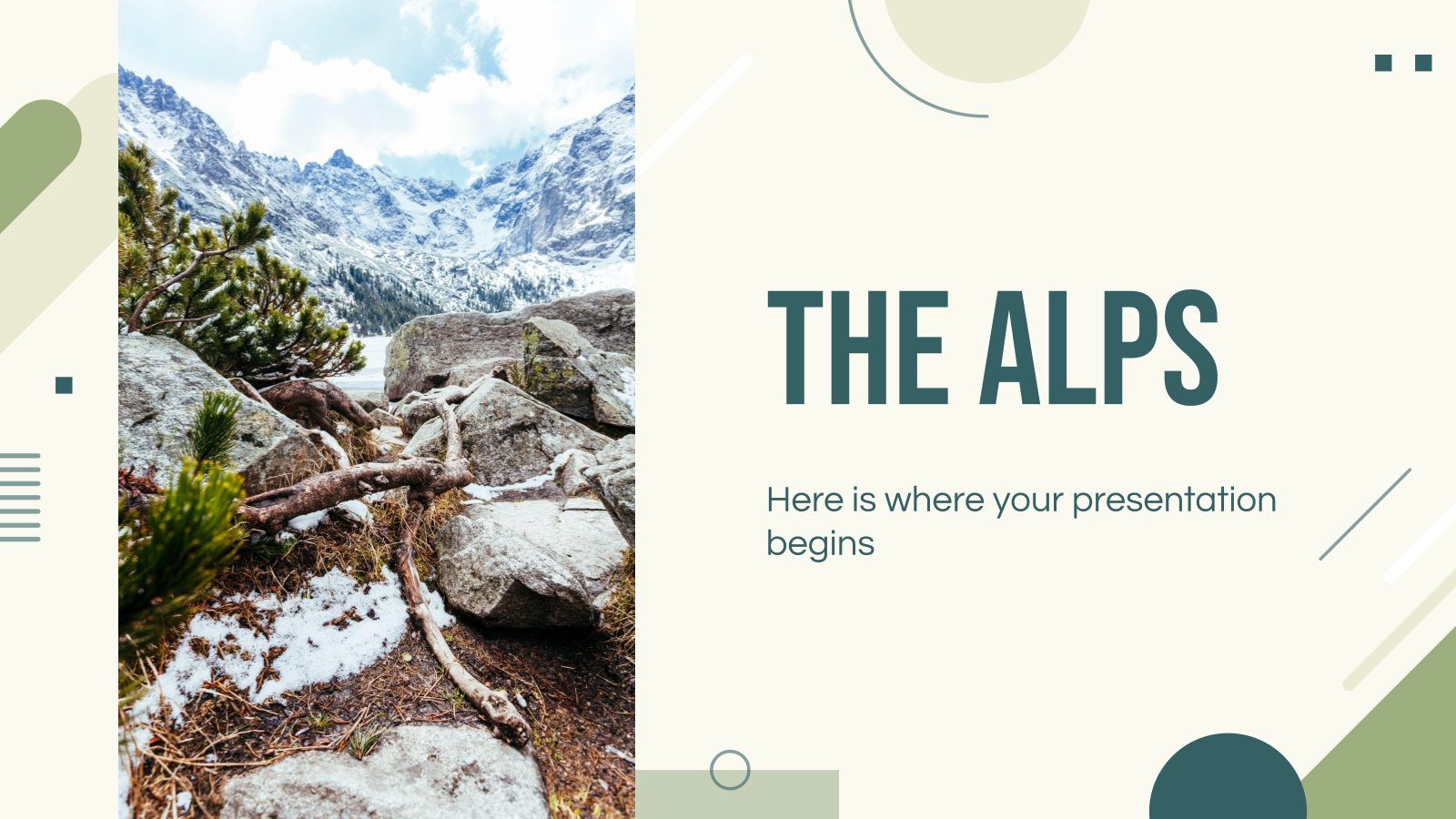
Download the The Alps presentation for PowerPoint or Google Slides and start impressing your audience with a creative and original design. Slidesgo templates like this one here offer the possibility to convey a concept, idea or topic in a clear, concise and visual way, by using different graphic resources. You...
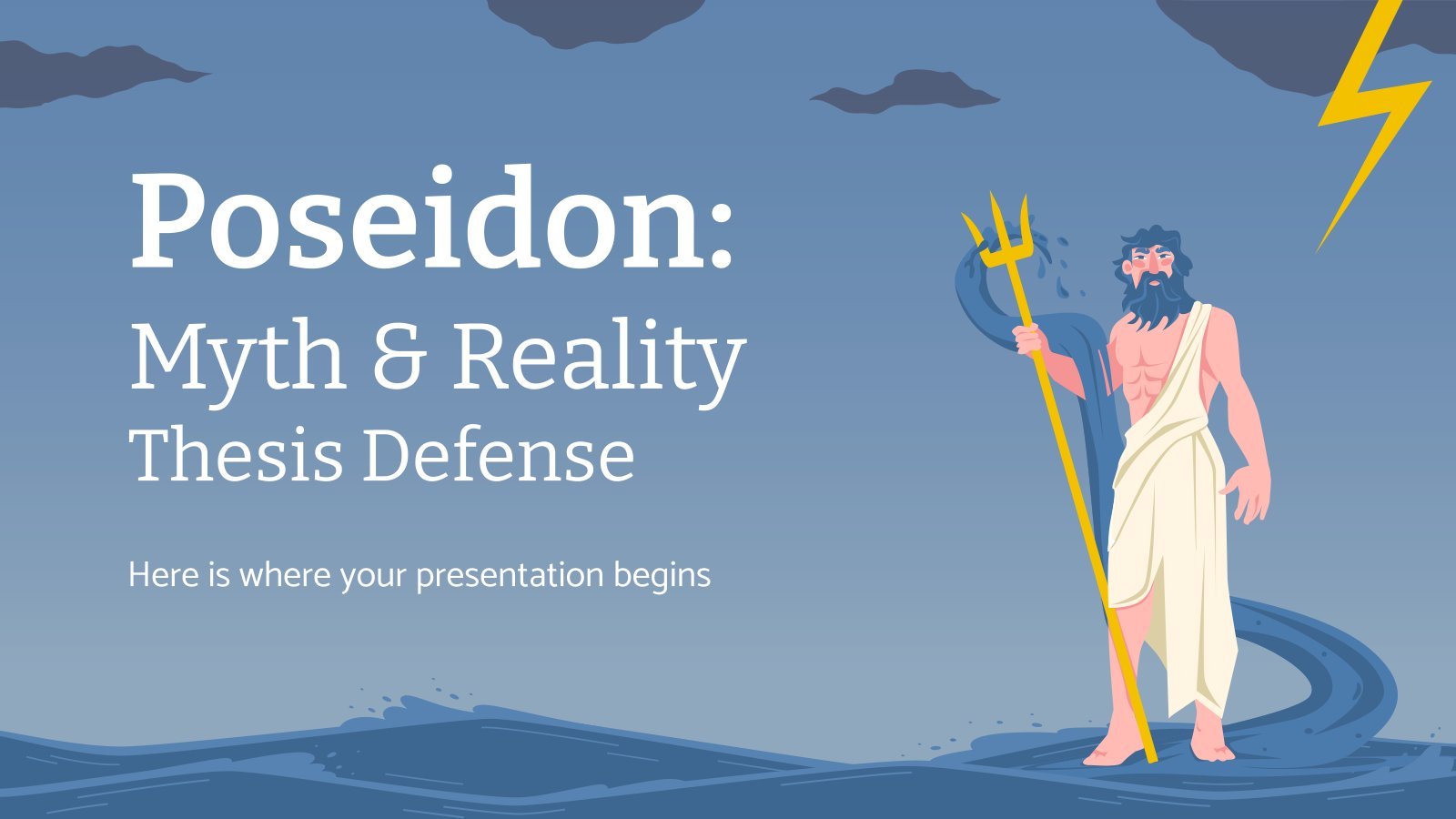
Poseidon: Myth & Reality Thesis Defense
Download the Poseidon: Myth & Reality Thesis Defense presentation for PowerPoint or Google Slides. Congratulations, you have finally finished your research and made it to the end of your thesis! But now comes the big moment: the thesis defense. You want to make sure you showcase your research in the...
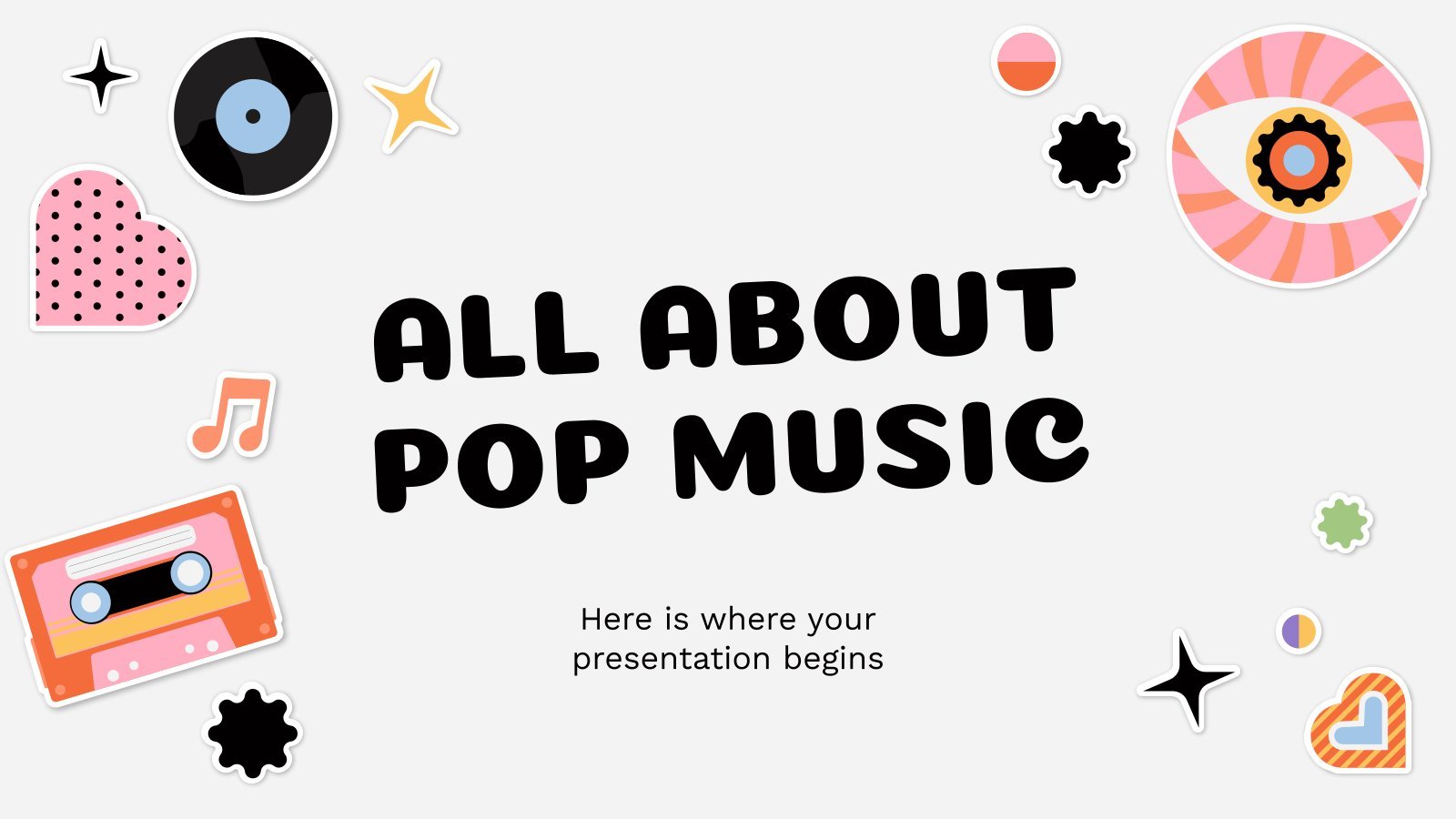
All About Pop Music
Download the All About Pop Music presentation for PowerPoint or Google Slides and start impressing your audience with a creative and original design. Slidesgo templates like this one here offer the possibility to convey a concept, idea or topic in a clear, concise and visual way, by using different graphic...
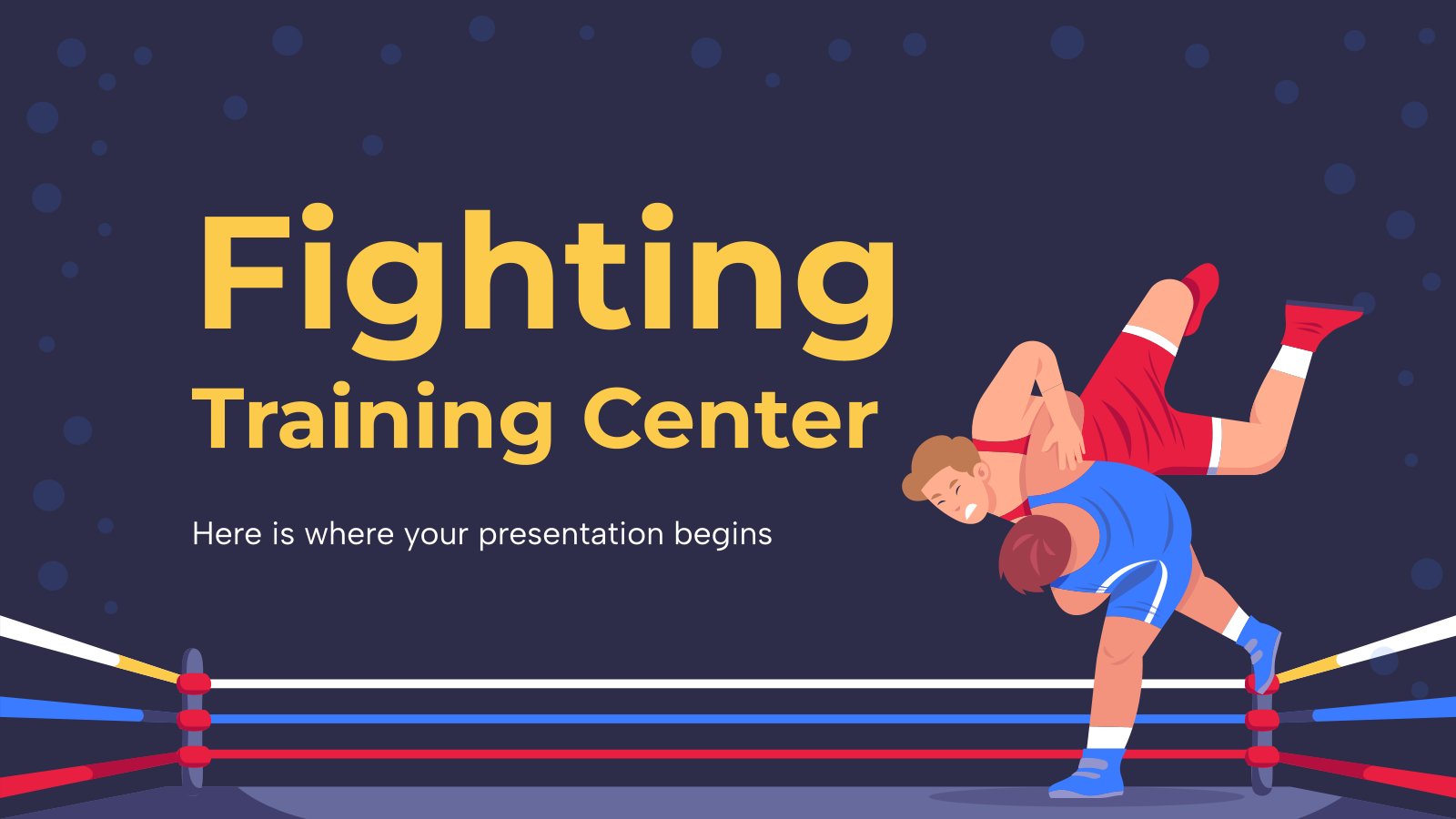
Fighting Training Center
Download the Fighting Training Center presentation for PowerPoint or Google Slides. Are you looking for a way to make your school or academy stand out among the competition? This template is designed to showcase all the fantastic aspects of your center. With perfect slides that allow you to easily add...

Cattle Farm Minitheme
Download the Cattle Farm Minitheme presentation for PowerPoint or Google Slides and start impressing your audience with a creative and original design. Slidesgo templates like this one here offer the possibility to convey a concept, idea or topic in a clear, concise and visual way, by using different graphic resources....
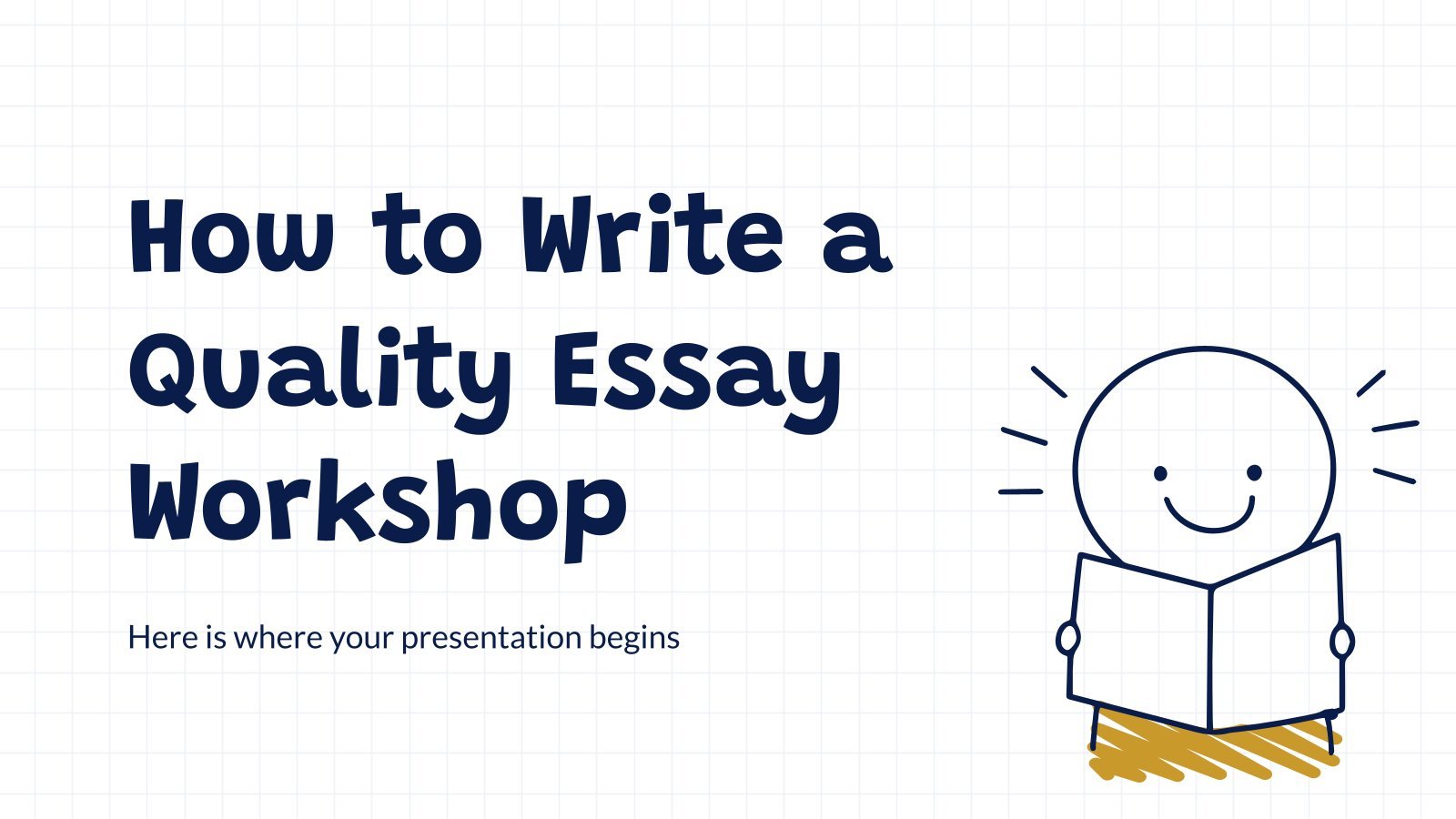
How to Write a Quality Essay Workshop
Download the How to Write a Quality Essay Workshop presentation for PowerPoint or Google Slides. If you are planning your next workshop and looking for ways to make it memorable for your audience, don’t go anywhere. Because this creative template is just what you need! With its visually stunning design,...
- Page 1 of 1433
What is the latest version of PowerPoint? What version do I have?
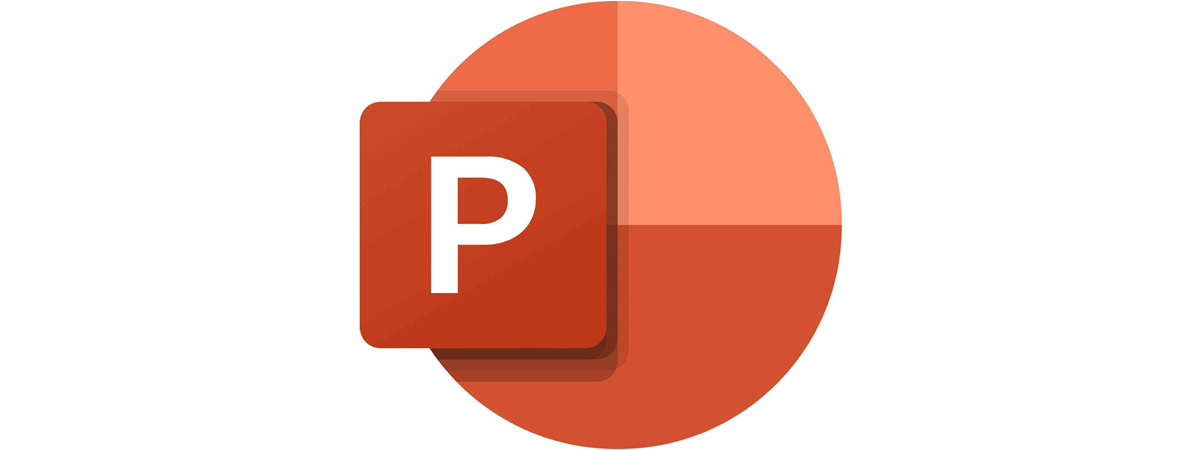
If you need to create presentations regularly, you probably use PowerPoint , an app part of the Microsoft Office productivity suite and the Microsoft 365 subscription. If you are wondering what PowerPoint version you use, I’ll show you how to identify it in this guide. Whether you need this information because you believe your PowerPoint is outdated and want to switch to a newer version, or if you wish to confirm that you have the latest version of PowerPoint already, here is how to find out:
Skip to chapter
You can no longer tell the powerpoint version you’re using from the loading screen, how to tell the powerpoint version from the home screen, how do i tell the powerpoint version from the file menu, how to check the powerpoint version using powerpnt.exe, how to check the powerpoint version in older versions of microsoft office, how many versions of powerpoint are there, how do i update to the latest version of powerpoint, have you found your version of powerpoint.
NOTE: At the time of writing, the latest version of PowerPoint was 2302 (Build 16130.20332).
If you’re using a Microsoft 365 subscription or a Microsoft Office 2021 retail version, the loading screen for PowerPoint is awfully similar. For example, take a look at the loading screen below. It only tells you that you’re starting Microsoft PowerPoint and promotes Microsoft 365 .
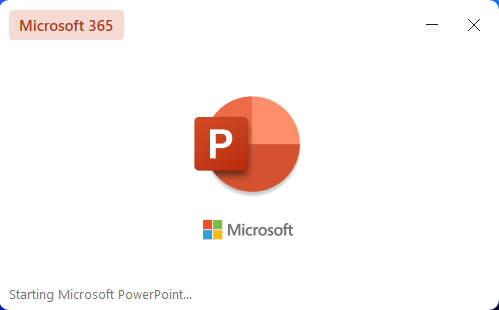
Starting Microsoft PowerPoint in Microsoft 365
The same when starting an up-to-date version of PowerPoint that’s part of the Office Professional Plus 2021 package. You see the product name in the loading screen, and Microsoft 365 is heavily promoted.
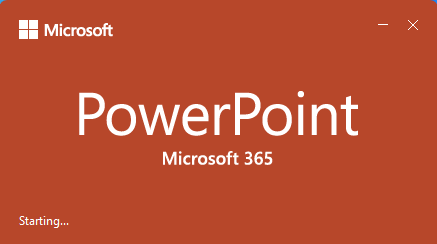
Starting Microsoft PowerPoint in Office Professional Plus 2021
What version of PowerPoint do I have?
There are many ways to find the version of PowerPoint that you’re using on your Windows computer or device. First, I’ll show you the easier methods. Then, I’ll also cover how to check the PowerPoint version when using an old edition of Microsoft Office , like Office 2016 or even older than that.
When you start a newer version of PowerPoint , it first displays the Home screen. On it, click or tap Account on the left. You are shown your user and product information on the right. Next to the About PowerPoint button on the right, you can see the version installed on your Windows computer or device.
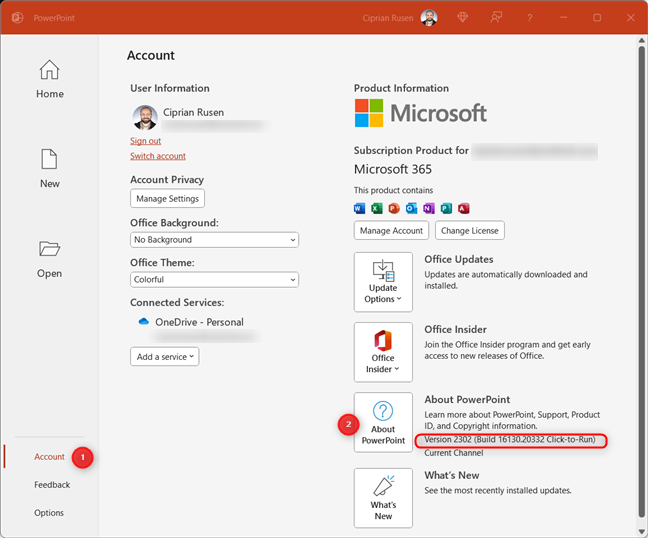
Go to Account > About PowerPoint
You can also click the About PowerPoint button to see more detailed version information. In the About Microsoft PowerPoint window that opens, check the line at the top, which gives you the exact version and build number. It also tells you whether you’re using a 64-bit or 32-bit version of PowerPoint .
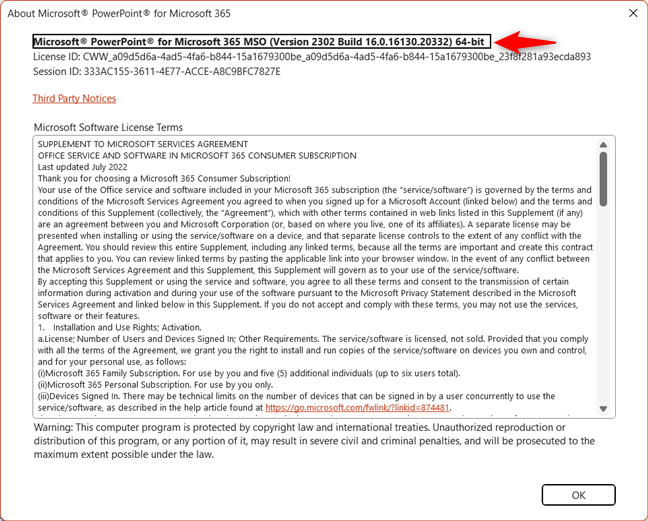
Check the exact version of Microsoft PowerPoint
TIP: Here’s how to find the version of Microsoft Office you’re using.
If PowerPoint didn’t display the Home screen or you’ve opened a presentation and want to find the PowerPoint version, you can do that from the File menu. In the ribbon at the top, click or tap File (or press ALT + F on your keyboard).
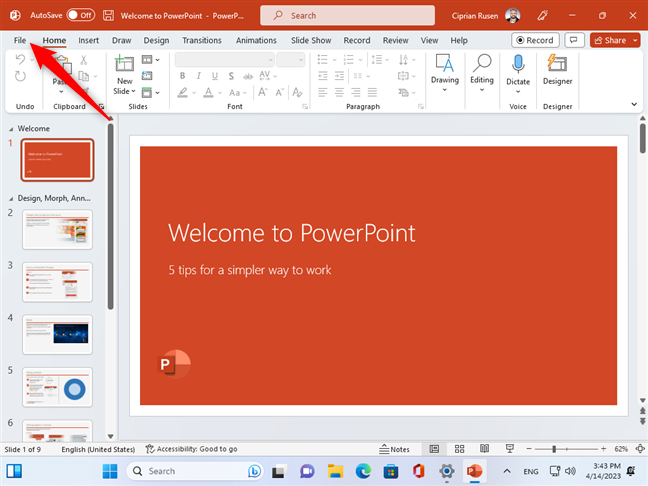
Click or tap File
You are shown a window similar to the screen below. On the left, choose Account . On the right, look for the About PowerPoint button. You should see the installed version next to it.
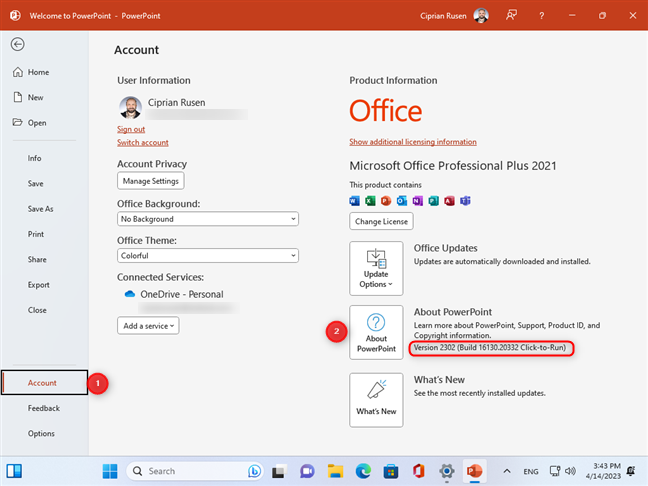
Clicking or tapping the About PowerPoint button reveals the About Microsoft PowerPoint window, where you can see details about the specific version and build you’re using. For example, as you can see in the screenshot below, I’m using PowerPoint 2021 ( Version 2302 Build 16.0.16130.20332 ). While this information won’t mean a lot to you, a tech support engineer will find this helpful when you encounter problems and bugs that need fixing.
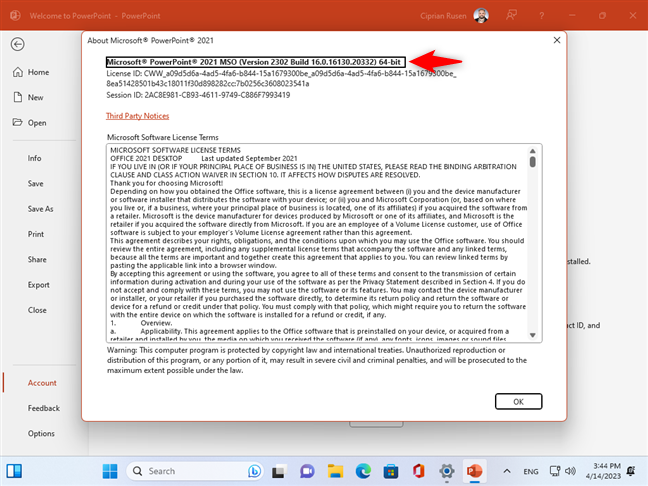
Check the PowerPoint version
When starting Microsoft PowerPoint , you always run the POWERPNT.EXE file on your computer. To find it, first open File Explorer . Then, navigate to the C: drive on your computer, and open the Program Files folder. Look for Microsoft Office and open this folder, access the root folder and then a folder called Office , followed by a version number. The POWERPNT.EXE file should be there. For example, on my computer, this file was found by accessing this path:
Right-click or press-and-hold on the POWERPNT.EXE file and choose Properties .
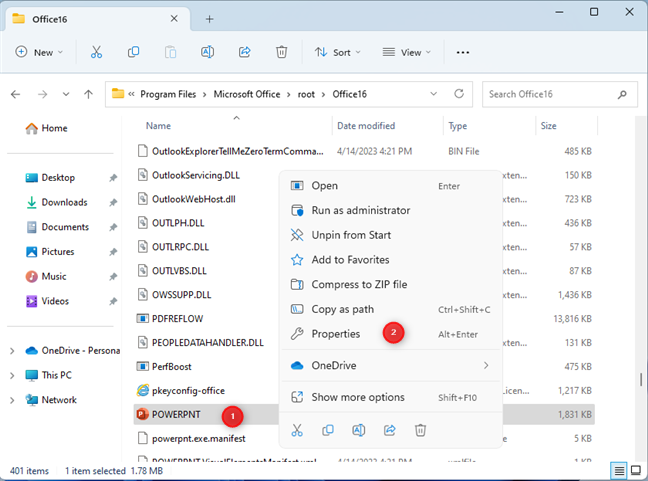
Right-click on POWERPNT.EXE and choose Properties
In the Properties window of the file, go to the Details tab, and look for the Product version field. It tells you the exact version you’re using.
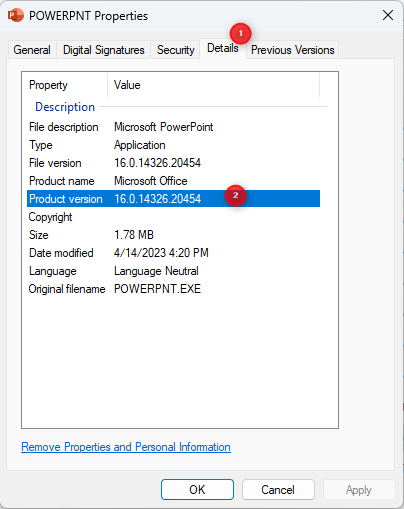
In the Details tab, find the Product version field
After you note the version you’re using, close the Properties window by clicking or tapping on OK , Cancel , or X in the top-right corner.
If you don’t see an Account option when you click or tap on File in PowerPoint , you’re using an older version of Office . If you see the Help option below, click or tap on it, and your version is shown on the right side, in the About Microsoft PowerPoint section. This path is specific to Microsoft Office 2010 , so you’re using PowerPoint 2010 .
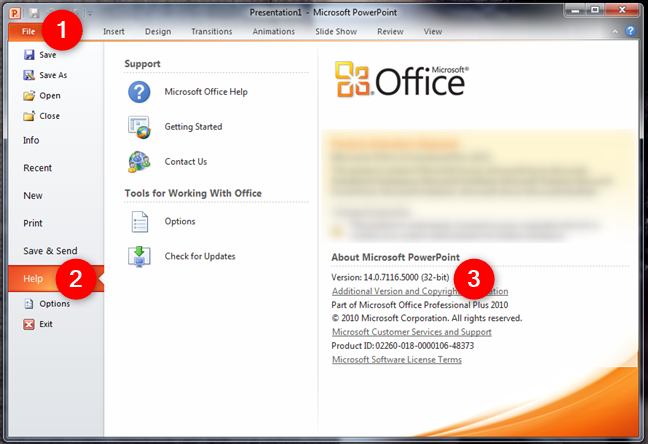
About Microsoft PowerPoint in Microsoft Office 2010
If the user interface of PowerPoint has a rounded Office button in its top-left corner, that means you’re using Microsoft Office 2007 . In this case, you have PowerPoint 2007 . First, click or tap the Office button, and then PowerPoint Options .
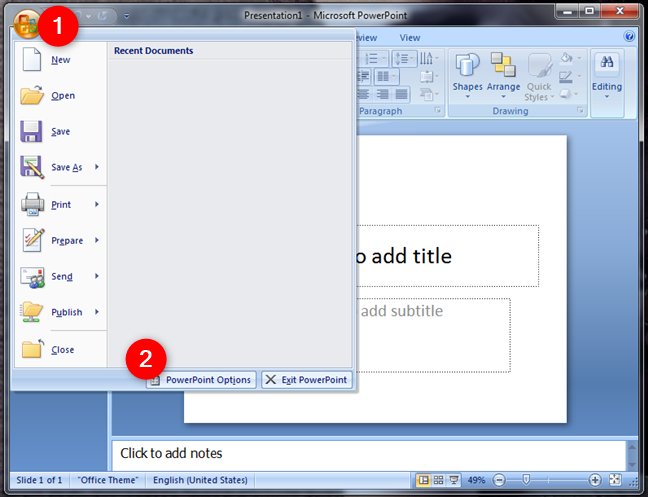
PowerPoint Options in Microsoft Office 2007
On the left, select Resources . Then, on the right side of the PowerPoint Options window, you see the exact version of your PowerPoint app in the “about Microsoft Office PowerPoint 2007” section.
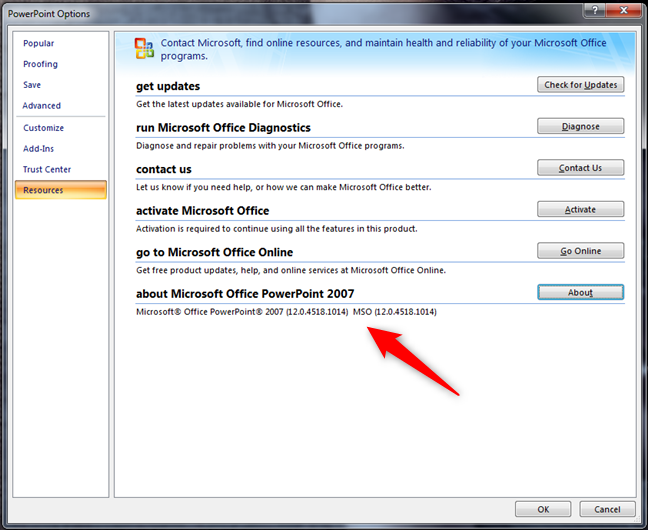
About Microsoft Office PowerPoint 2007
TIP: If you want to get a newer version of PowerPoint , here’s how to download PowerPoint straight from Microsoft .
After the original PowerPoint 1.0 , released in 1987 and available only for Macintosh, Microsoft has created twelve versions of PowerPoint for Windows computers and devices so far:
- PowerPoint 2.0 was announced with Windows 3.0 in 1990. It was the first version available for Windows.
- PowerPoint 3.0 , announced with Windows 3.1 in 1992
- PowerPoint 4.0 , launched in 1994
- PowerPoint 7.0 , also known as PowerPoint 95 , was launched in 1995
- PowerPoint 8.0 , also known as PowerPoint 97 , was released in 1997
- PowerPoint 9.0 , also known as PowerPoint 2000 , launched in 1999
- PowerPoint 10.0 , also known as PowerPoint XP , launched in 2001
- PowerPoint 11.0 , also known as PowerPoint 2003 , was released in 2003
- PowerPoint 12.0 , also known as PowerPoint 2007 , launched in 2007
- PowerPoint 14.0 , also known as PowerPoint 2010 , became available in 2010
- PowerPoint 15.0 , also known as PowerPoint 2013 , launched in 2013
- PowerPoint 16.0 was first known as PowerPoint 2016 and released in 2015. Then, it became PowerPoint 2019 , and now PowerPoint 2021 . For reasons known only to Microsoft, version 16 is the last version of PowerPoint , and newer versions of Office didn’t change the major version number of PowerPoint to a higher number. This is most probably because this product didn’t suffer many changes and improvements from one version of Office to the next.
Unfortunately, in newer versions of PowerPoint , Microsoft no longer promotes the version numbers from this list. So, for example, when writing this article, even though I’m using PowerPoint 16.0 , the About Microsoft PowerPoint window tells me I’m using Version 2302 , which is confusing.
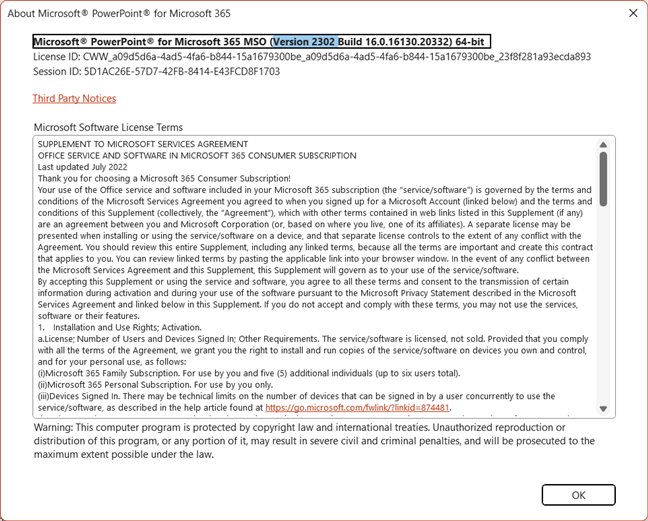
My specific PowerPoint version
It looks like Microsoft decided that version 16 is the last major version of PowerPoint. They’re only building new features on top of it, which have a different versioning system, which wasn’t publicly clarified.
First, open the app to update to the latest version of PowerPoint . Then, click or tap Account on the Home screen, followed by Update Options > Update Now .
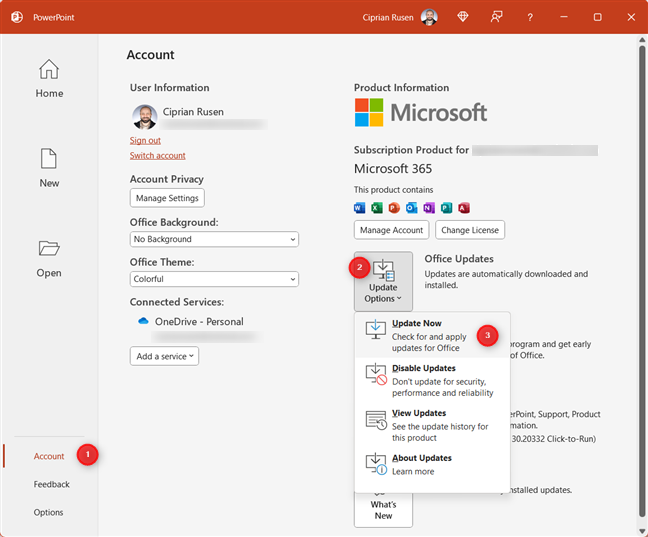
Click or tap Account > Update Options > Update Now
PowerPoint will check for updates, download the latest build available for your specific Microsoft Office version or Microsoft 365 subscription, and install it automatically. At some point during the installation process, it will ask you to close PowerPoint , so that the installation can finalize successfully.
Did you manage to identify what version of PowerPoint you’re using? Was it as easy as you were expecting? Did you want to find this information because you want to update your PowerPoint and move on to a newer Microsoft Office package? Comment using the options below, and let’s discuss.
- Subscribe to newsletter.
Receive our daily newsletter. You may unsubscribe at any time. For details read the Privacy policy.
Check this box if you agree to receive our emails.
You are subscribed to www.digitalcitizen.life .
Receive our weekly newsletter. You can unsubscribe at any time. For details, read our Privacy policy.
Related articles

How to change the PowerPoint Slide Size: All you need to know
How to embed videos into your powerpoint presentations, how to embed mp3 and other audio files into powerpoint presentations.
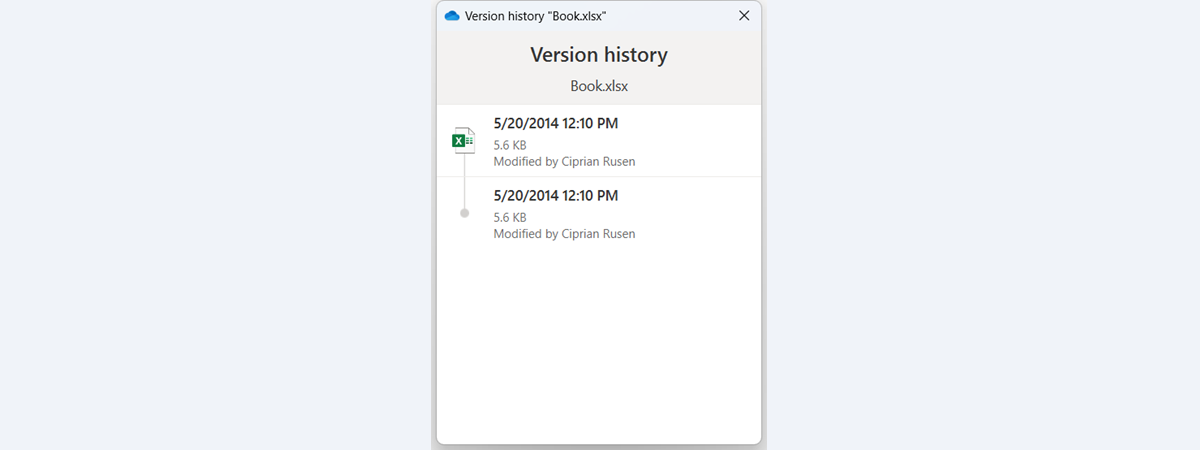
How to use version history in Excel, OneDrive, and Microsoft 365 products
- Irresistible Tech Gifts for That Special Dad
- Killer Smartphone Deals We Love
How to Update PowerPoint on Windows and Mac
Download the latest version of PowerPoint
:max_bytes(150000):strip_icc():format(webp)/jonfishersquare-93eb80e77a004035887f56816d3623c5.jpg)
- Wichita Technical Institute
In This Article
Jump to a Section
- How to Update PowerPoint
- How to Get the Latest Version
Do I Need to Update PowerPoint?
- Frequently Asked Questions
What to Know
- In Windows, go to File > Account > Update Options > Update Now or Check for Updates . On Mac, go to Help > Check for Updates .
- To upgrade to the latest version, purchase PowerPoint 2021 from Microsoft or subscribe to Microsoft 365.
- Use the Microsoft AutoUpdate tool for Mac or Windows Update to keep all your Microsoft apps up to date.
This article explains how to update PowerPoint and upgrade to the latest version. Instructions apply to PowerPoint 2021, 2019, 2016, 2013, and Microsoft Office/Microsoft 365 .
How Can I Update My PowerPoint for Free?
No matter which version of PowerPoint you have, Microsoft has probably released a few updates since you installed it. If you have Microsoft 365, PowerPoint should install updates automatically by default as long as you're online, but you can also manually check for updates:
Open a new slide and select the File tab.
On Mac, go to Help > Check for Updates . You can also go to the App Store and look under Updates to see if PowerPoint updates are available.
Select Account .
In older versions of PowerPoint, select Help .
Select Update Options > Update Now or Check for Updates (depending on your version).
After PowerPoint installs updates, you'll have the option to enable automatic updates (if it's not already enabled).
Mac users can download the Microsoft AutoUpdate tool to keep all their Office apps up to date. You can also refresh Microsoft apps by running Windows Update .
How Do I Download the Latest Version of PowerPoint?
If you want to upgrade to a newer version of PowerPoint, you must purchase PowerPoint from Microsoft or subscribe to Microsoft 365. You can also buy Office 2021 from Microsoft if you want Word, Excel, Outlook, and PowerPoint all in one package.
A Microsoft 365 subscription gives you access to all Office apps (Word, Excel, Outlook, etc.) for an annual fee. You can use the latest version of PowerPoint and try new features as they get released. The downside is you have to renew your subscription every year.
With the standalone version of PowerPoint, you'll still get occasional updates, but you may miss out on the newest features. The upside is you own the software, so you never need to renew the license. Either way, Microsoft offers free trials and discounts for students.
To see which version of PowerPoint you have, go to File > Account > About PowerPoint .
Microsoft occasionally releases patches to address bugs and make PowerPoint more reliable. These updates are usually minor, but they are still essential to keep PowerPoint functioning properly. Wherever you're having problems with PowerPoint , updating the program could resolve the issue.
Microsoft no longer releases updates for older versions of PowerPoint, so if you're still using a discontinued version like PowerPoint 2010, you should consider upgrading. More recent editions of the program, like PowerPoint 2021, feature tools and effects you won't find in outdated versions.
If you have a slide made in an older version of PowerPoint, you can open it in a newer version and take advantage of the latest tools and features.
If you want to update link data in PowerPoint , choose the link update option if you see it when opening a PowerPoint file or open the source document to update the links. If you need to update a link source to a new file, select File > Info > Related Documents > Edit Links to Files to open the Links dialog box. From there, choose Change Source > go to the new file > Open > Update Now .
To automatically update Excel charts added to PowerPoint , go to File > Info > Related Documents > Edit Links to Files > and highlight the file you want to update automatically. At the bottom of the Links dialog box, check the box beside Automatic Update .
Get the Latest Tech News Delivered Every Day
- How to Access Archived Emails in Outlook
- How to Fix OneNote Not Syncing
- How to Update a Mac
- What Is Microsoft Word for Mac?
- How to Use Copilot in Powerpoint
- What to Do When Microsoft Outlook Won't Open
- How to Create a Microsoft Sway Presentation
- How to Update a Lenovo Laptop
- Paste Links for Data, Charts, and Formulas in Excel, Word, PowerPoint
- What Is Microsoft Office 2019?
- How to Set up Microsoft 365 for iPad
- How to Add an Excel Chart to a PowerPoint Presentation
- What Is Microsoft PowerPoint?
- How to Update Apps on Windows 11
- How to Delete a Microsoft Account
- How to Install Microsoft 365 on Your PC
Presentations that move audiences
Refine, enhance, and tailor your content quicker than ever before.
Prezi is good for business
Keep teams engaged and customers asking for more
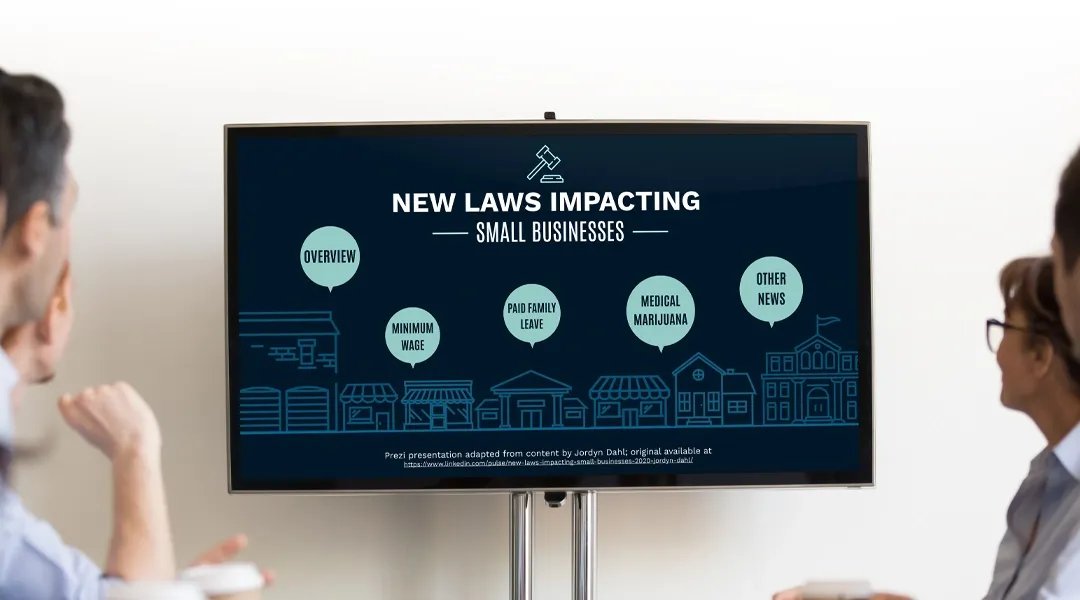
Prezi is smart for education
Make lessons more exciting and easier to remember
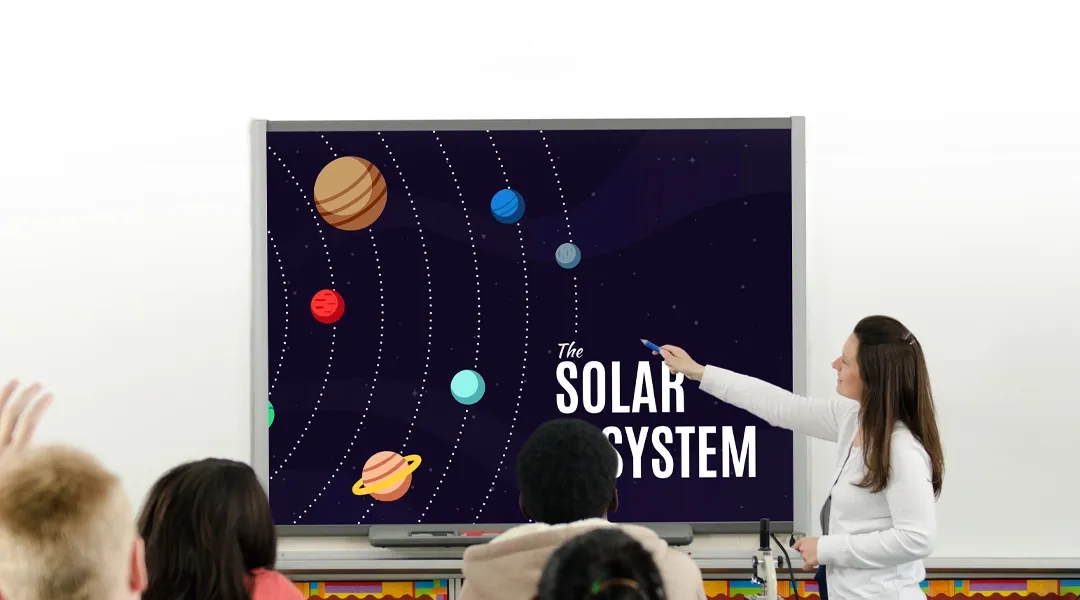
Millions of people — from students to CEOs — use Prezi to grab attention, stand out, and capture imaginations
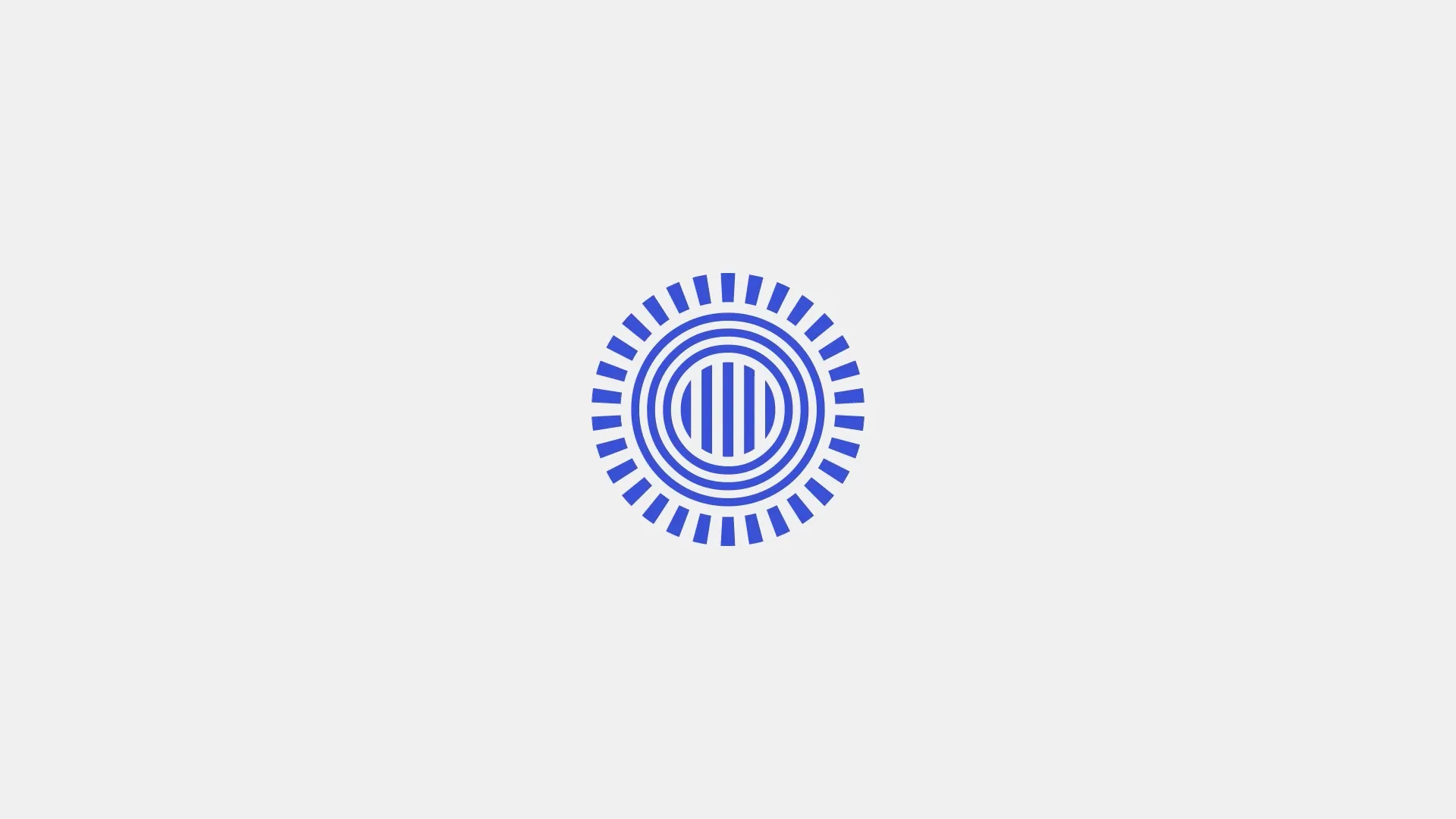
The most engaging presentations happen on Prezi
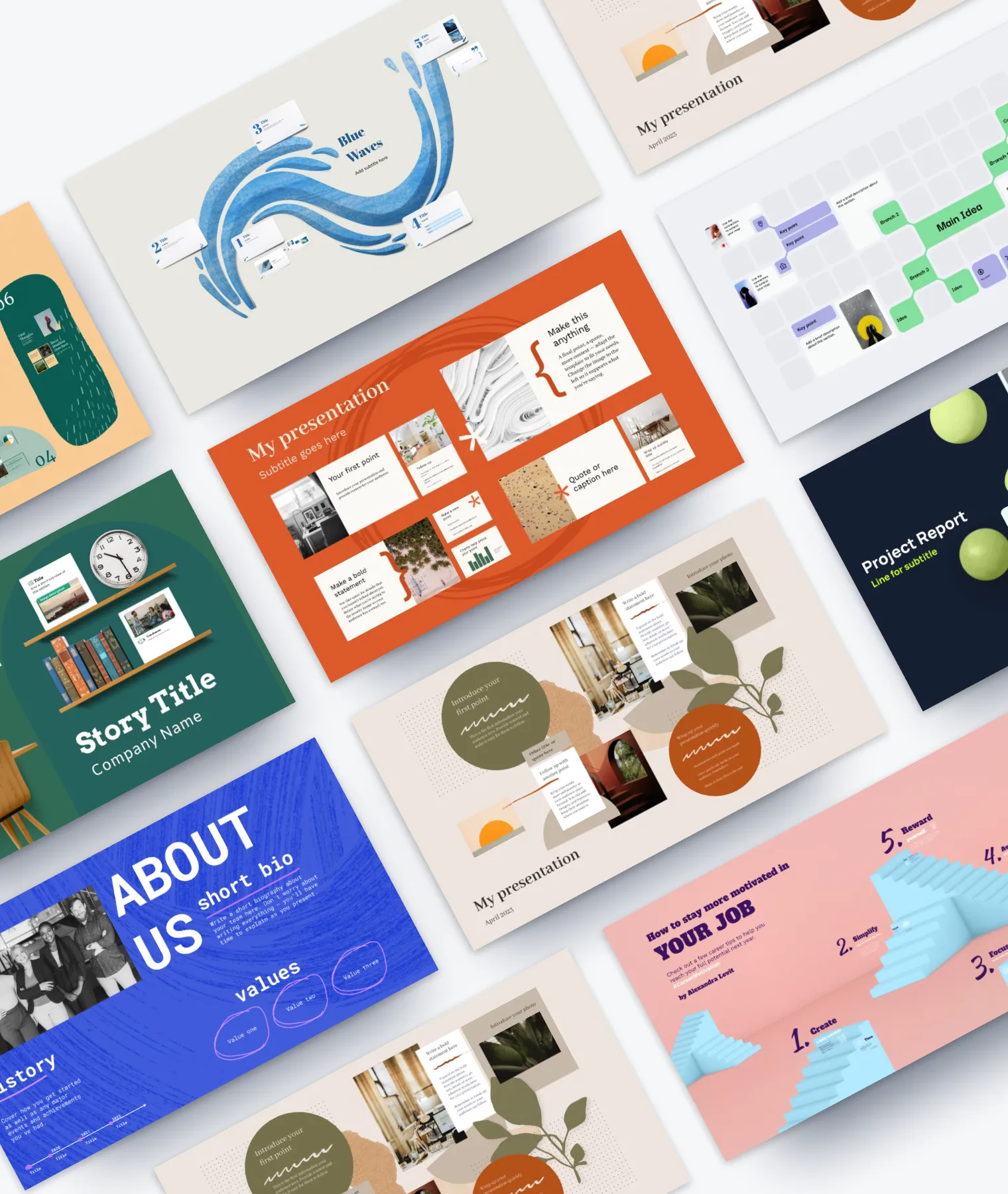
Create with confidence
Professionally designed templates.
Choose from hundreds of modern, beautifully made templates.
Millions of reusable presentations
Focus on your own creativity and build off, remix, and reuse presentations from our extensive content library.
Real creative freedom
Open canvas.
Create, organize, and move freely on an open canvas. Create seamless presentations without the restrictions of linear slides.
Ready-made asset libraries
Choose from millions of images, stickers, GIFs, and icons from Unsplash and Giphy.
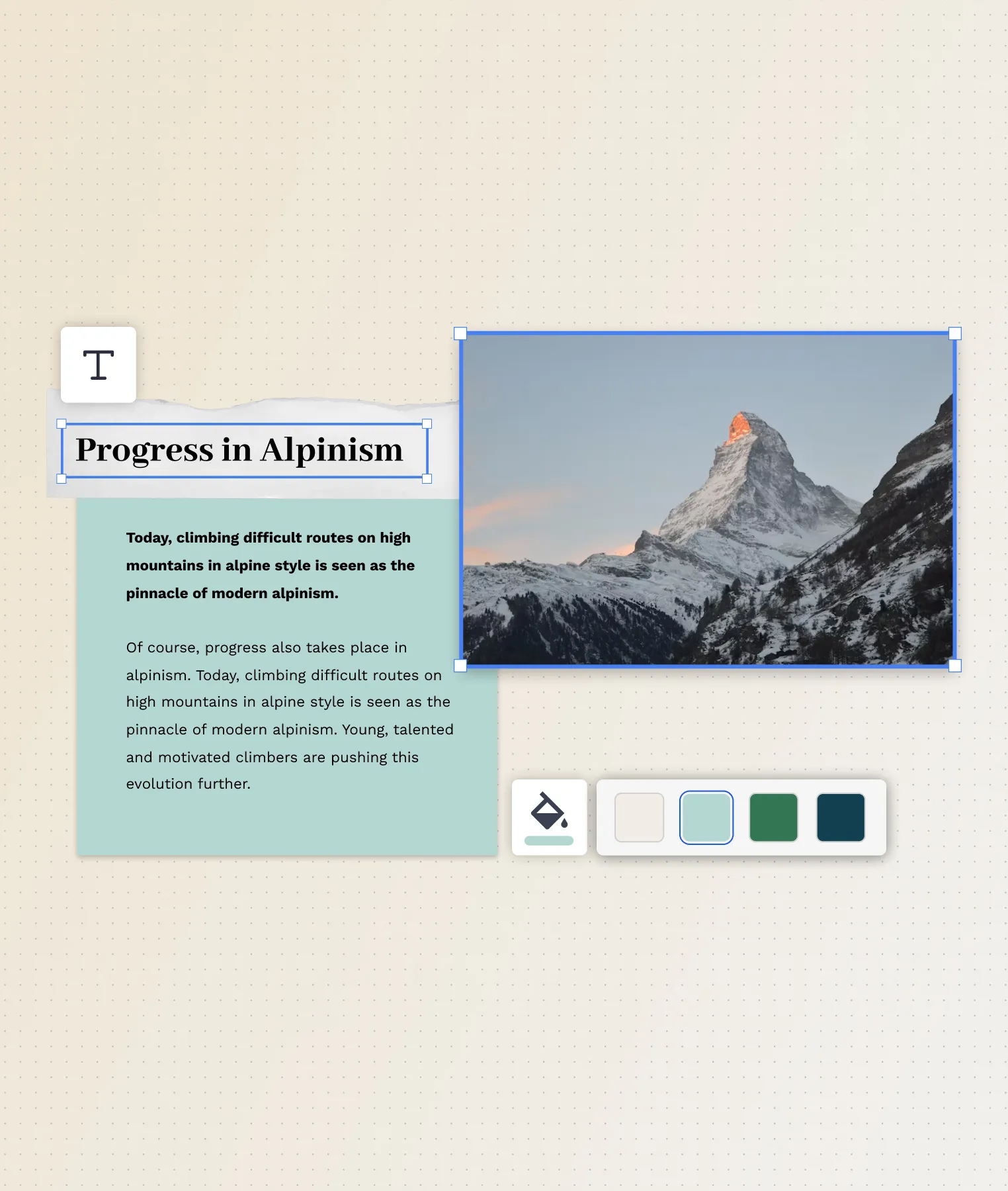
A presentation that works for you
Present in-person.
Have the confidence to deliver a memorable presentation with presenter notes and downloadable presentations.
Present over video conference
Keep your audience engaged by putting yourself in the center of your presentation.
Your own ideas, ready to present faster
Prezi AI is your new creative partner. Save time, amplify your ideas, and elevate your presentations.
The specialists on visual storytelling since 2009
From TED talks to classrooms. In every country across the world. Prezi has been a trusted presentation partner for over 15 years.
*independent Harvard study of Prezi vs. PowerPoint
See why our customers love us
Prezi is consistently awarded and ranks as the G2 leader across industries based on hundreds of glowing customer reviews.
Prezi powers the best presenters to do their best presentations

How to Update Microsoft PowerPoint (Windows and Mac)
Get the best experience from the software
Keeping software up-to-date ensures access to new features, performance enhancements, and bug fixes. Microsoft PowerPoint is no exception to this, and it’s important to update it regularly to get the most out of the program. This tutorial will show multiple ways to update MS PowerPoint on Windows and macOS operating systems.

Update Microsoft PowerPoint on Windows
By default, MS Office apps like PowerPoint, Word, and Excel update themselves automatically whenever Microsoft pushes out a newer version. However, if automatic updates are disabled, don’t work correctly, or you just want to confirm if PowerPoint’s up-to-date, try the methods below.
Initiate an Update Through MS PowerPoint
If you use the downloadable version of the Office suite from the Microsoft Office website, you can initiate an update from within PowerPoint. To do that:
- Open PowerPoint and select Account on the Start Screen. If you’re already working on a presentation, select the File tab and choose Account (or More > Account ).
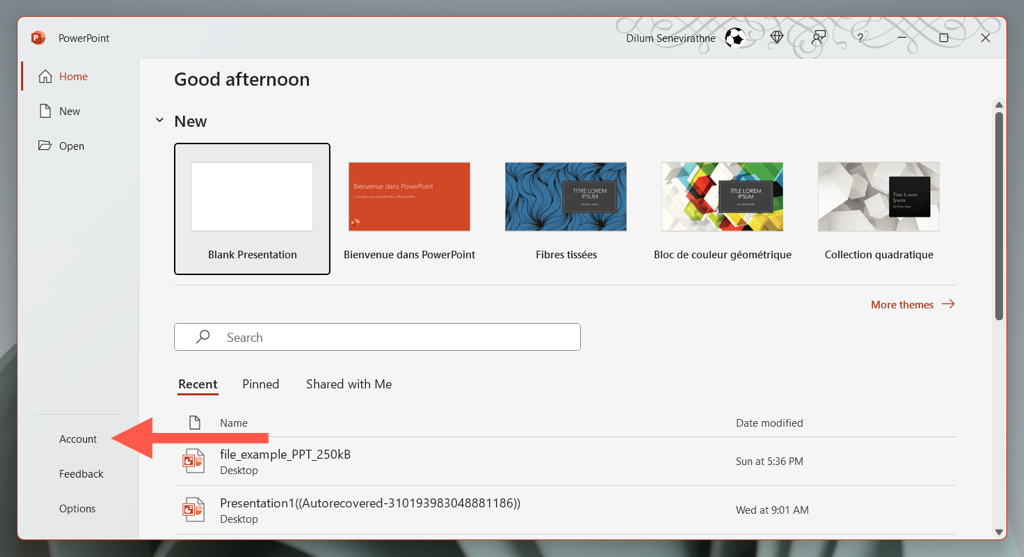
- Select the Update Options button and choose Update Now .
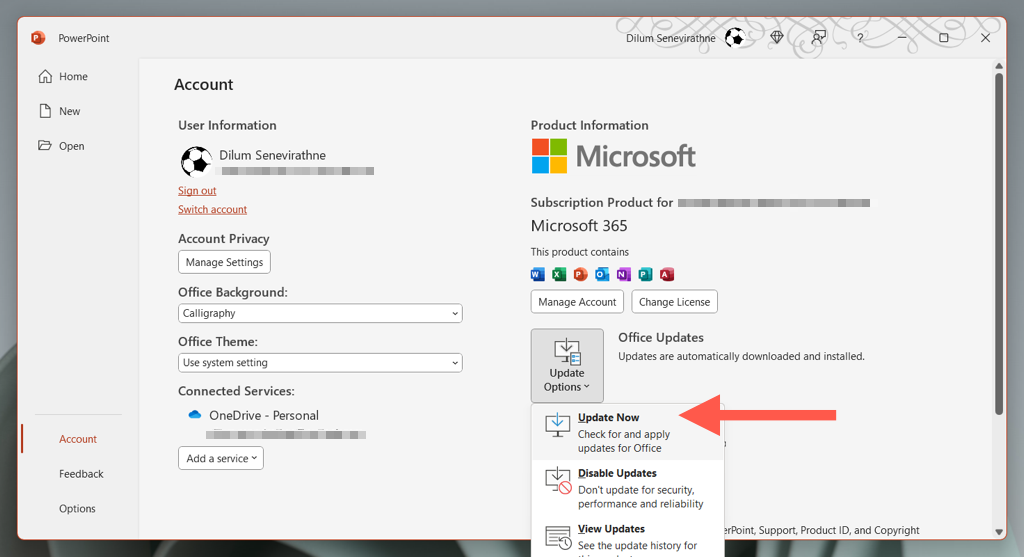
- Wait until PowerPoint connects to the Microsoft servers and downloads and installs the latest Office updates.
Use Windows Update to Update PowerPoint
If you have trouble opening or interacting with PowerPoint, try initiating an update through an alternative Office app like Microsoft Word or Excel. You can do that using the same steps above.
If that also fails, configure Windows Update to update your Office installation.
- Right-click the Start button and select Settings .
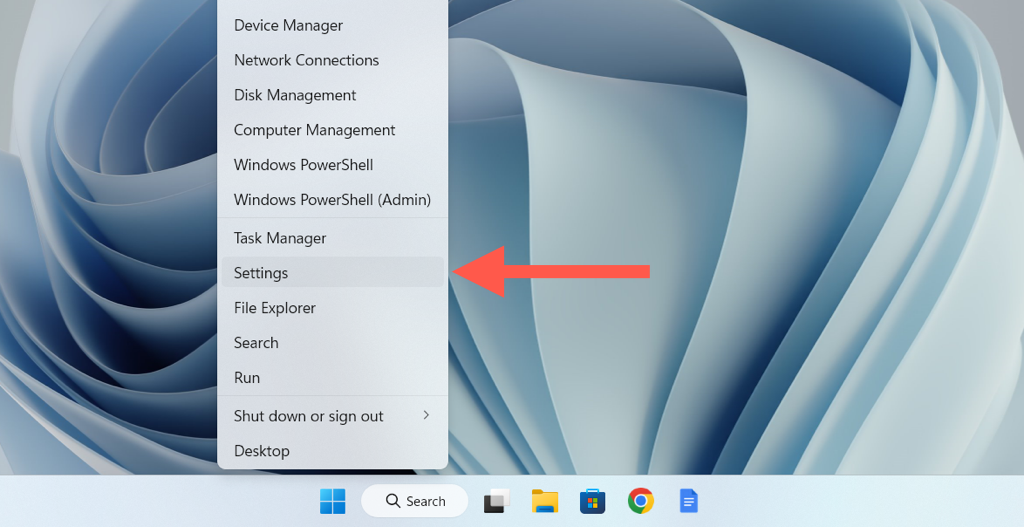
- Select Windows Update , and then choose Advanced options .
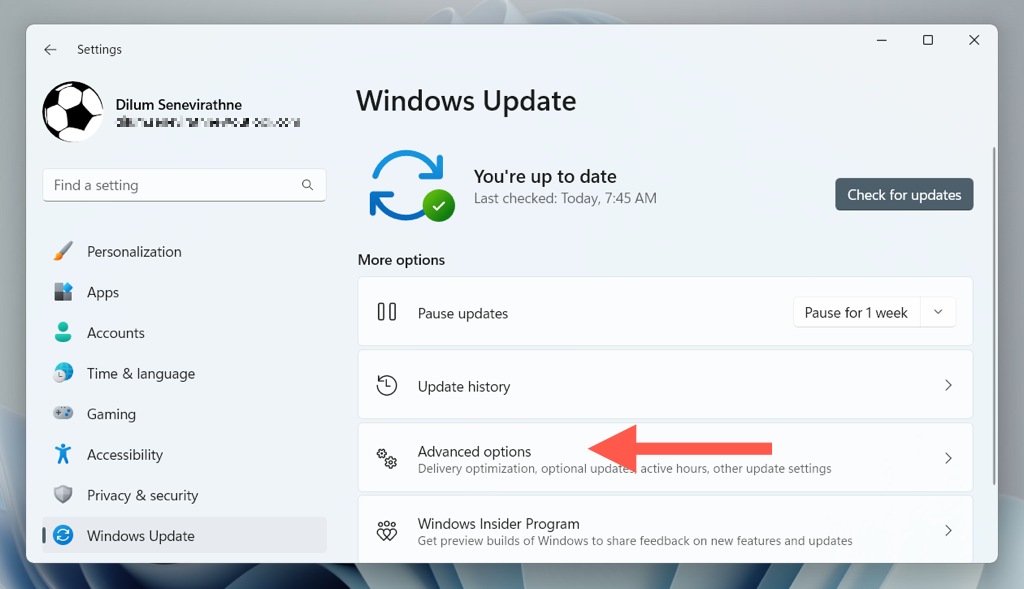
- Activate the switch next to Receive updates for other Microsoft products .
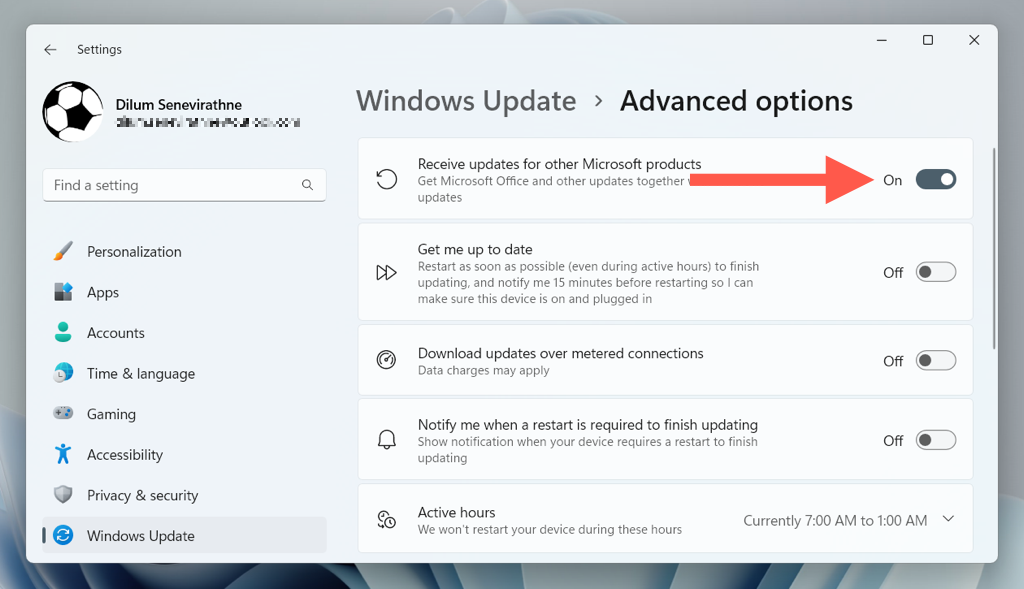
- Go back to the previous screen and select Check for updates . If there are pending Microsoft Office updates, select Download and install .
Update PowerPoint With an Online Office Repair
If Microsoft PowerPoint won’t open and updates fail to install, try performing an online Office repair. Not only does that fix severe issues with your PowerPoint or Office installation, but the procedure also updates the program to its latest version.
- Right-click the Start button and select Installed apps / Apps and features .
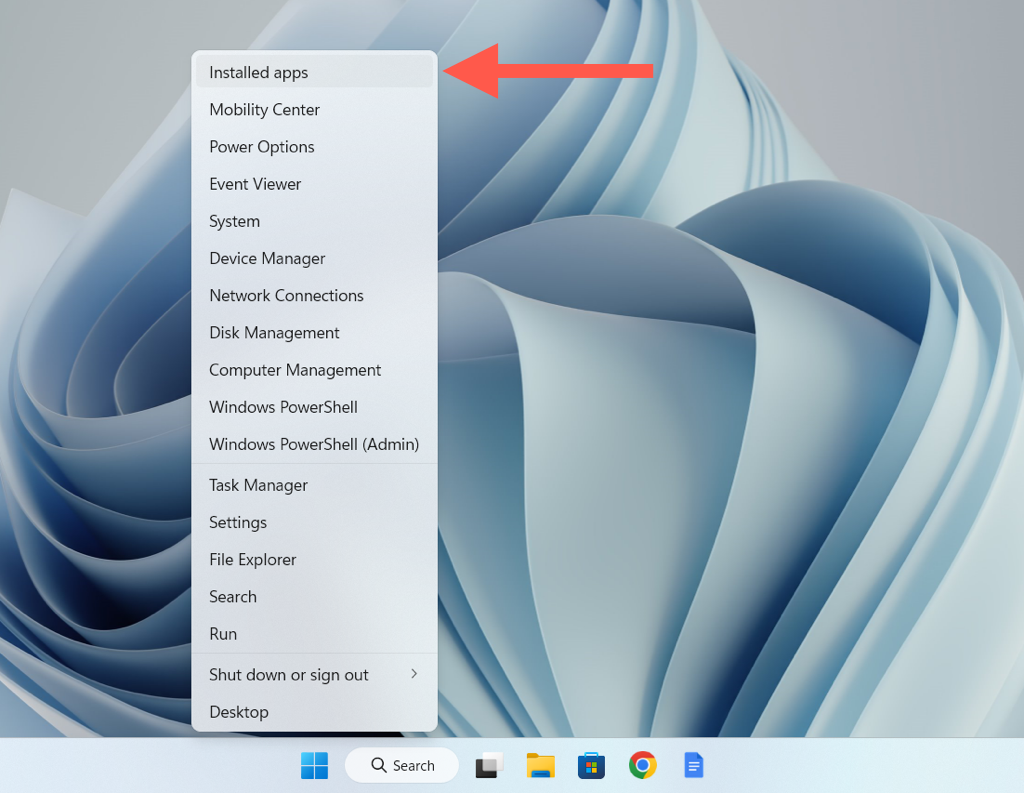
- Select Microsoft Office > Modify .
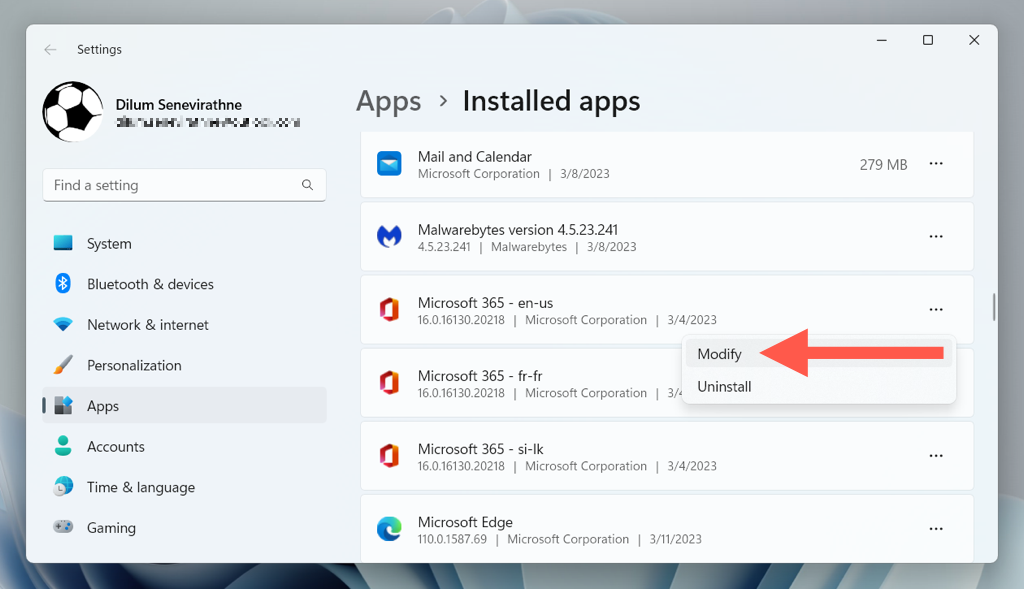
- Enable the radio button next to Online Repair and select Repair .
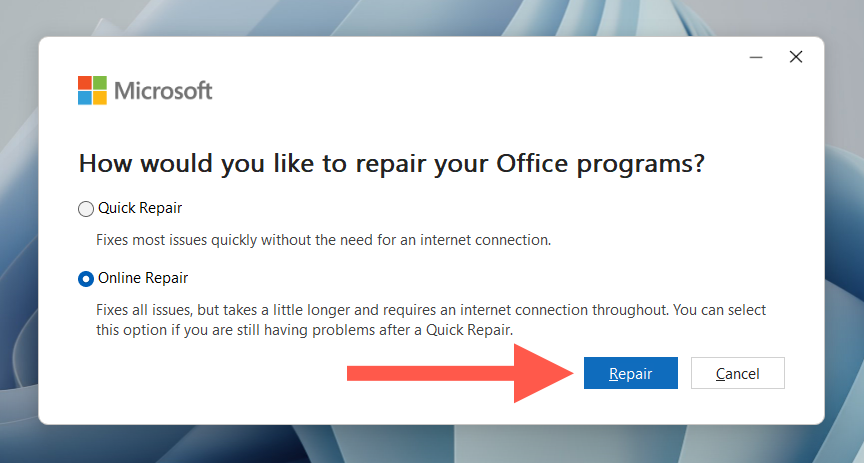
Note : An online Office repair can take several hours to complete.
Update PowerPoint via the Microsoft Store
If you’re using the Microsoft Store version of Office, you can update PowerPoint and other Office apps through the Microsoft Store.
- Open the Microsoft Store and select Library .
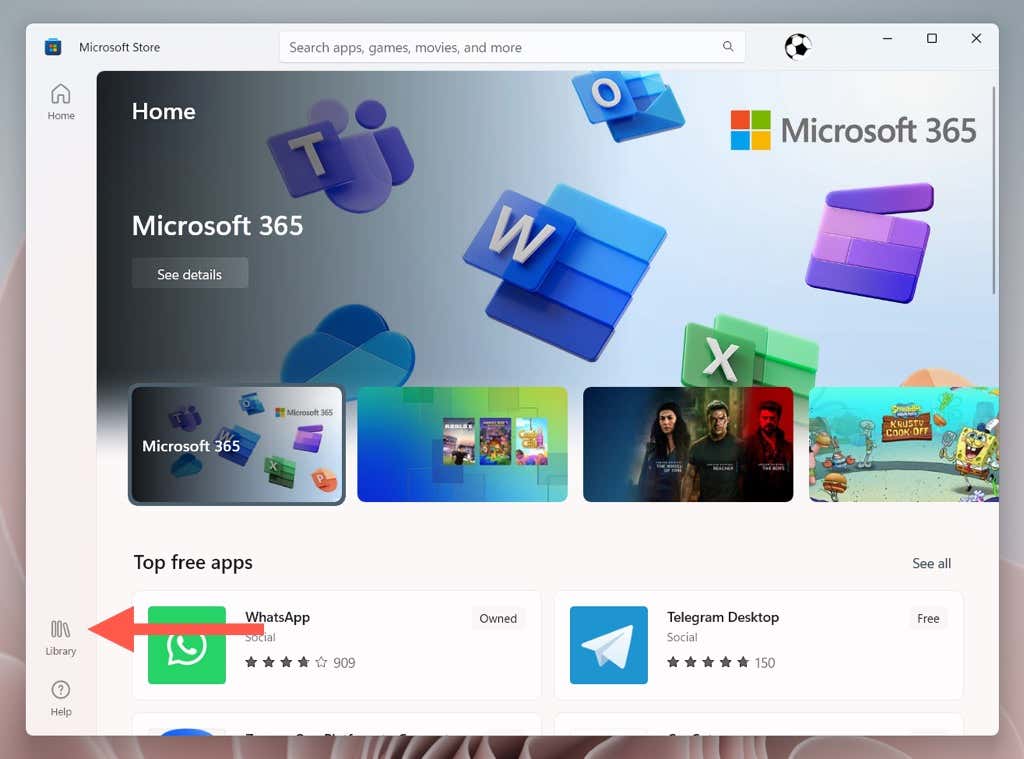
- Select the Get updates button.
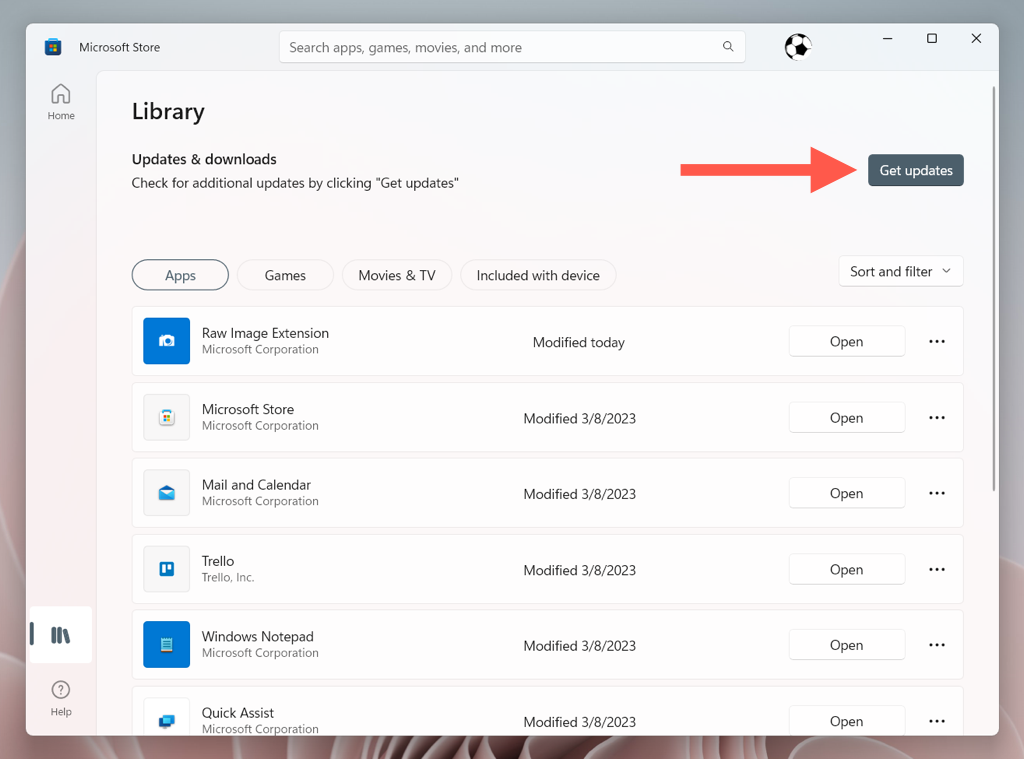
- Select Update next to Microsoft 365 .
Note : If you want the Microsoft Store to auto-update your apps, select your profile icon, choose Settings , and check the box next to Automatic Updates .
Update Microsoft PowerPoint on Apple Mac
If you’re a Mac user, Microsoft apps such as PowerPoint, Edge, and OneDrive update themselves through a background utility called Microsoft AutoUpdate. However, if Microsoft AutoUpdate is disabled, fails to work, or you want to figure out if you’re running the latest version of PowerPoint for macOS, you can initiate a manual check for updates with the methods below.
Initiate an Update Through Microsoft PowerPoint
If you’re using the standard downloadable version of Office for Mac from the Microsoft Office website, the quickest way to update PowerPoint is through the application itself.
- Open Microsoft PowerPoint and select Help > Check for Updates on the top menu.
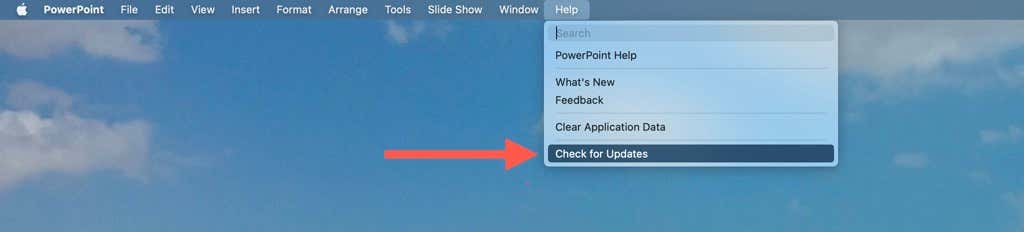
- The Microsoft AutoUpdate pop-up should launch and scan for newer versions of Office apps. If there’s a new PowerPoint update, select Update .
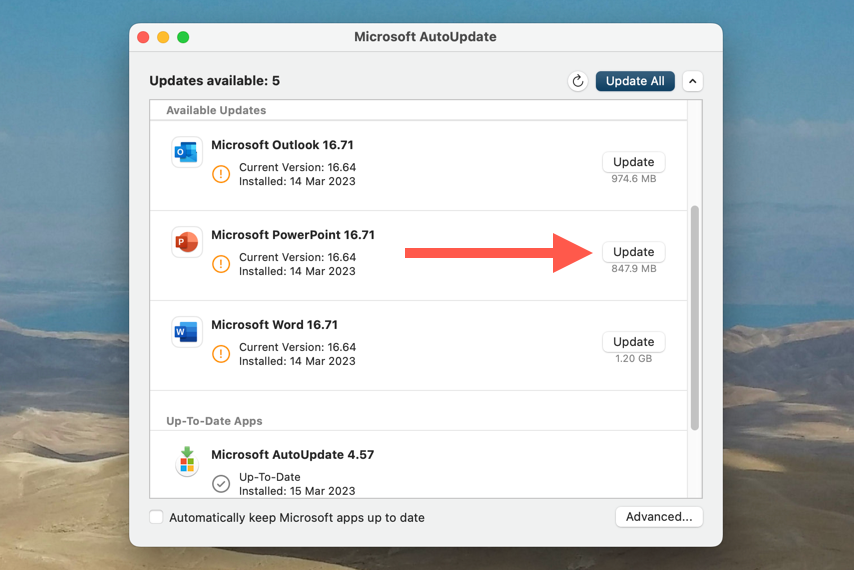
Feel free to apply pending updates for any other Office apps on your Mac while you’re at it.
Update PowerPoint via Microsoft AutoUpdate Tool
If you can’t open Microsoft PowerPoint, access the Microsoft AutoUpdate utility directly to update the program.
- Open Finder and select Go > Go to Folder on the menu bar.
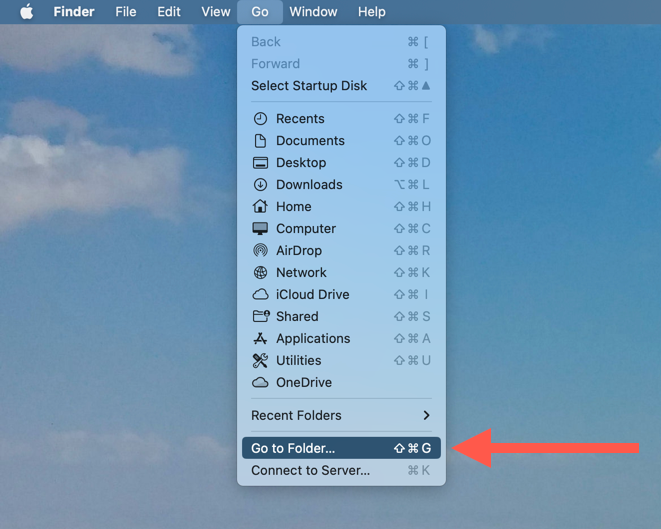
- Copy and paste the following directory and press Return :
/Library/Application Support/Microsoft/MAU2.0
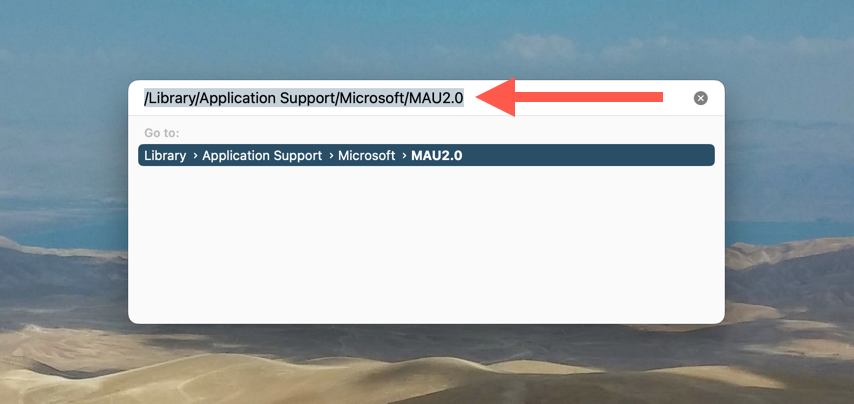
- Double-click the file labeled Microsoft AutoUpdate .
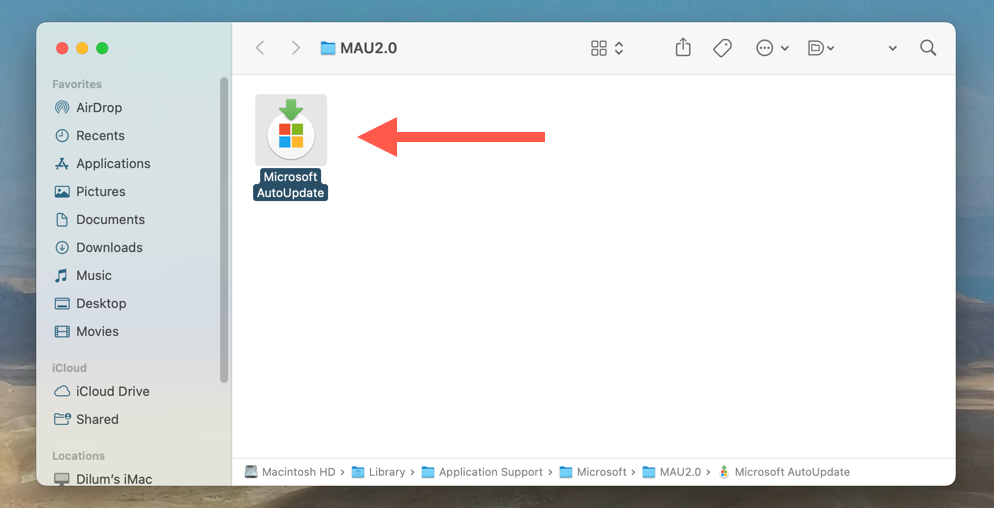
- Select Check for Updates on the Microsoft AutoUpdate utility to initiate a scan for new Office updates.
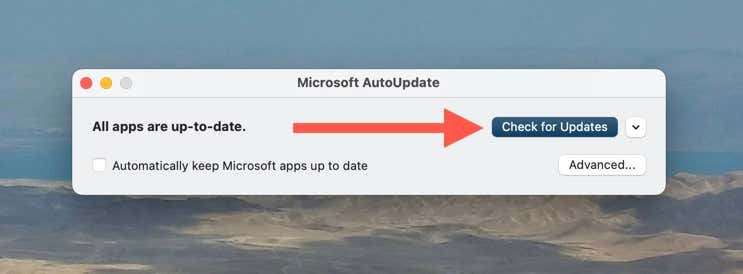
- Select the Update button next to Microsoft PowerPoint .
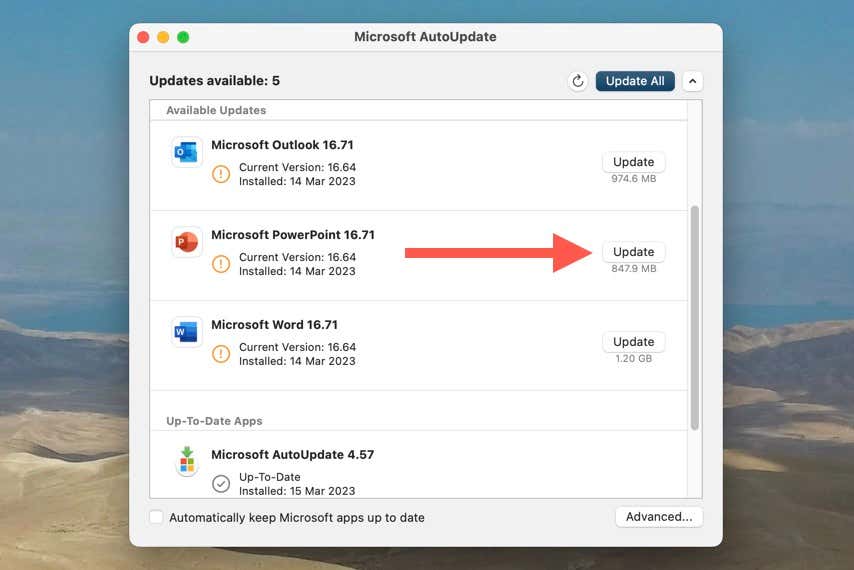
Update PowerPoint via the Mac App Store
If you downloaded PowerPoint through the Mac App Store, go through the following steps to update the program to its latest version.
- Open the Mac App Store and select Updates on the sidebar.
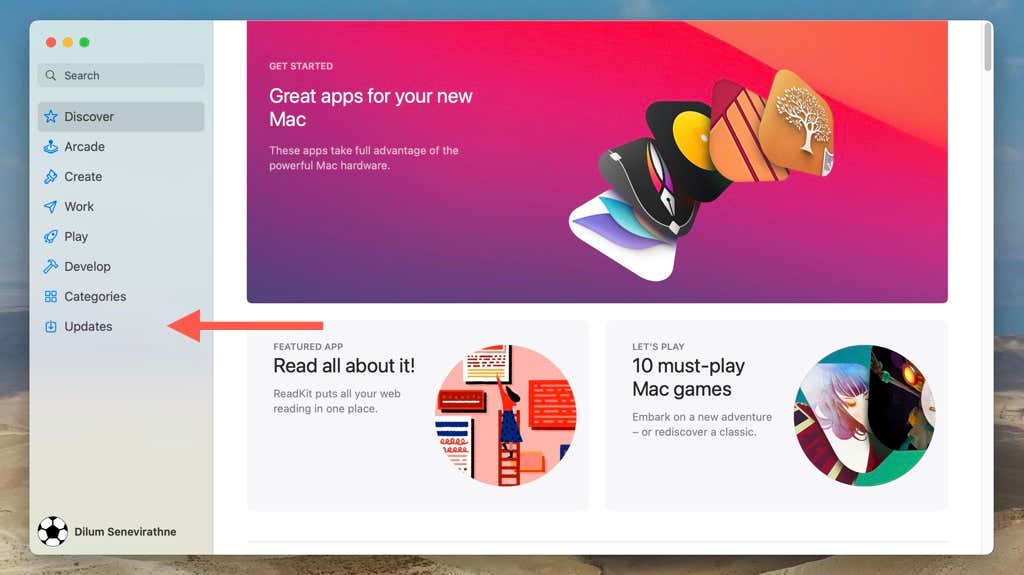
- Select Update next to Microsoft PowerPoint .
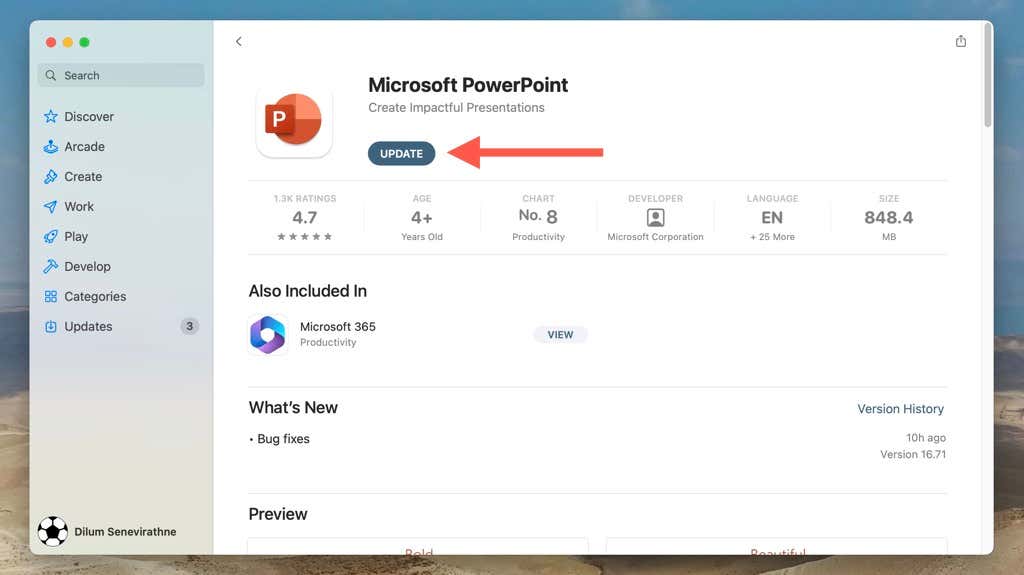
If you want the Mac App Store to auto-update PowerPoint, select App Store > Settings on the menu bar and check the box next to Automatic Updates .
Keep Microsoft PowerPoint Up-to-Date
As you just found out, updating Microsoft PowerPoint in Windows and macOS is relatively straightforward, and there are multiple approaches that you can follow to ensure you’re using the program’s latest version. Remember to check for and install new updates regularly to get the best possible experience from Microsoft’s powerful presentation tool.
Dilum Senevirathne is a freelance tech writer and blogger with three years of experience writing for online technology publications. He specializes in topics related to iOS, iPadOS, macOS, and Google web apps. When he isn't hammering away at his Magic Keyboard, you can catch him binge-watching productivity hacks on YouTube. Read Dilum's Full Bio
Read More Posts:

Microsoft PowerPoint 2021 Free Download (Win10 32/64 bit & Win11)
About microsoft powerpoint 2021, new in microsoft powerpoint 2021.
Microsoft PowerPoint 2021 is one application in Microsoft Office 2021 (included with Microsoft 365). It was released in 2021. At present, it is the latest version of the PPT. You can use PowerPoint 2021 on both Windows and Mac.
Now, let’s see what’s new in this version:
- Co-authoring
- Better collaboration with modern comments
- Know who’s in your presentation
- Visual refresh
- New and improved Record Slide Show
- Replay your ink strokes
- Save your changes as they happen
- Arrange elements on your slides for screen readers
- Support for OpenDocument format (ODF) 1.3
- Updated Draw tab
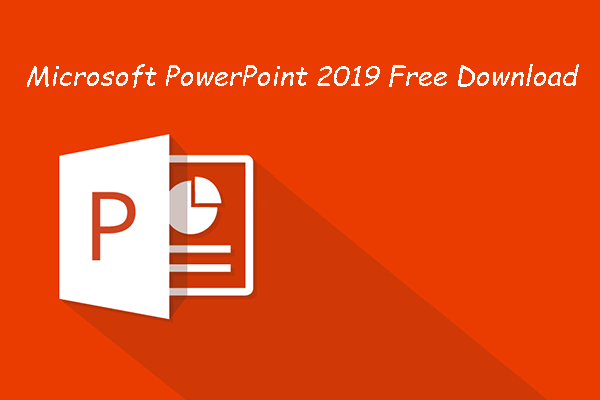
In this post, we will show you how to free download Microsoft PowerPoint 2019 on Windows, macOS, Android, or iOS devices.
Microsoft PowerPoint 2021 System Requirements
If you want to download and install MS PowerPoint 2021 on your Windows or Mac, your device should meet the following requirements:
>> System Requirements for Windows
- Operating system: Windows 10, Windows Server 2019, or later
- Processor: 1 GHz or faster, 2-core
- Graphics card: Graphics hardware acceleration requires DirectX 9 or later, with WDDM 2.0 or higher for Windows 10 (or WDDM 1.3 or higher for Windows 10 Fall Creators Update).
- Space: At least 4 GB of free hard disk space
- Display: 1280 x 768 screen resolution (64-bit Office required for 4K and higher)
>> System Requirements for macOS
- Chip: Intel or Apple Silicon (As supported by the three most recent versions of macOS.)
- Operating system: You’d better update to the latest macOS
- Graphics card: No graphics requirements
- Space: 10 GB of free hard disk space
- Display: 1280 x 768 screen resolution
How to get PowerPoint 2021 for free on Windows and Mac? We will talk about this topic in this post.
- Microsoft Excel 2019 free download
- Microsoft Excel 2021 free download
- Microsoft Word 2021 free download
Microsoft PowerPoint 2021 free download for Windows 10 32/64 Bit & Windows 11
Ppt 2021 download from office.com.
Microsoft PowerPoint is included in Office 2021. If you install Office 2021, you will get PowerPoint 2021.
If you have purchased Microsoft Office 2021 or Microsoft 365, you will be able to download Microsoft PowerPoint 2021 for free on your device when you uninstall Office by mistake. You can just go to https://www.office.com/ , sign in with your account, and click the Install Office button to get Office 2021.
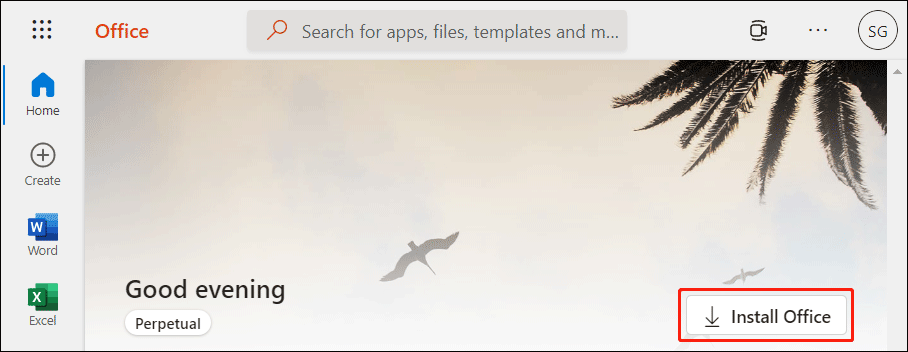
PPT 2021 Free Download from Third-Party Sites
Some special sites also supply Office 2021 or Microsoft PowerPoint 2021 free download sources. You can search for Office 2021 download or Microsoft PowerPoint 2021 download on the internet and taake one of the top 10 site to free download Office 2021 or Microsoft PowerPoint 2021.
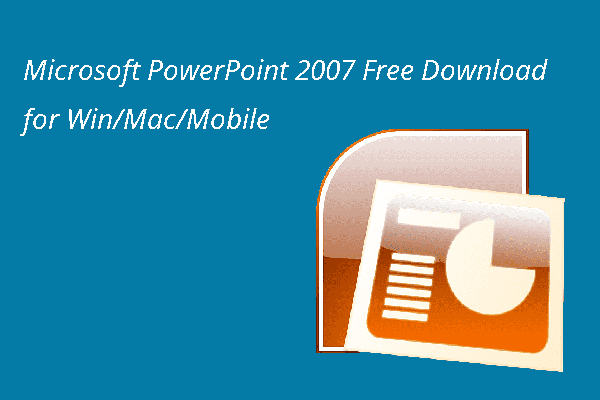
In this post, we will introduce Microsoft PowerPoint 2007 free download for Windows 10 32/64 bit, Windows 11, Mac, Android, iPhone, and iPad.
Microsoft PowerPoint 2021 free download for Mac
If you have purchased Office 2021 for your Mac computer, you can also go to the Office.com site ( https://www.office.com/ ) to sign in with your Microsoft account, and click the Install Office button to get Office 2021.
On the other hand, you can also get Microsoft PowerPoint 2021 for free from a third-party site.
How to Get Microsoft PowerPoint for Free on Android?
You can also use Microsoft PowerPoint on your Android phone or tablet. This app is available for download in the Google Play Store. You can open Google Play, search for Microsoft PowerPoint, then download and install it on your device.
How to Get Microsoft PowerPoint for Free on iPhone/iPad?
Is Microsoft PowerPoint available on iPhones or iPads? Of course, yes. You can open App Store to find it, then click the Get button to start downloading and installing this app.
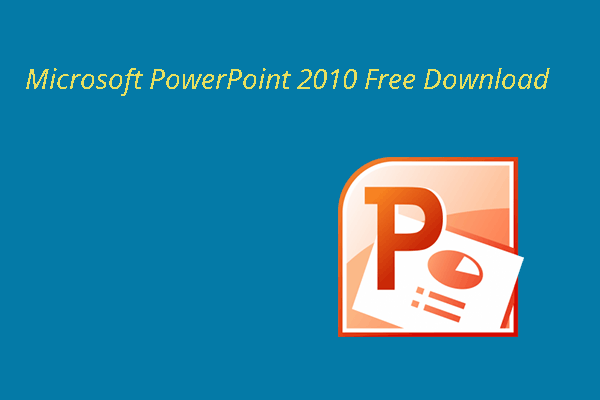
Are you looking for Microsoft PowerPoint 2010 free download sources? In this post, you can know how to free download Microsoft PowerPoint 2010 for Windows.
How to Get Your Lost and Deleted Files back?
If you delete some of your important files like PPT files by mistake and can’t find them in Recycle Bin, do you know how to rescue them?
You can use MiniTool Power Data Recovery, professional data recovery software , to recover them as long as they are not overwritten by new data. This software can work on all versions of Windows, including Windows 11, Windows 10, Windows 8/8.1, and Windows 7.
MiniTool Power Data Recovery Trial Click to Download 100% Clean & Safe
If you want to recover files on your Mac computer, you can try Stellar Data Recovery for Mac. This is a special data recovery software for Mac .
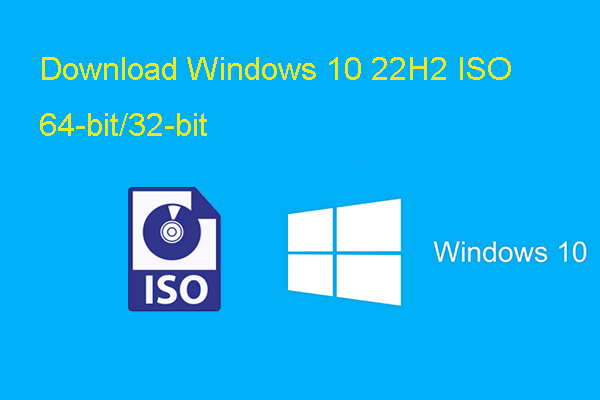
Do you know where and how to download Windows 10 22H2 ISO 64-bit/32-bit full version? Now, you can find two official ways in this post.
Bottom Line
This post talks about the Microsoft PowerPoint 2021 free download issue. We hope you can find a proper download method for your system. Should you have other related issues, you can let us know in the comments.
About The Author
Position: Columnist
Create simple slideshows or complex multimedia presentations!
Browse by Company
Adobe , Apowersoft , Ashampoo , Autodesk , Avast , Corel , Cyberlink , Google , iMyFone , iTop , Movavi , PassFab , Passper , Stardock , Tenorshare , Wargaming , Wondershare
Security Status
Recommended
Microsoft PowerPoint
Latest Version
Microsoft PowerPoint 2021 LATEST
Juan Garcia
Operating System
Windows 7 / Windows 8 / Windows 10 / Windows 11
User Rating
Author / Product
Microsoft Corporation / External Link
- Create, share, and effectively present your ideas
- Design impactful slides with the help of Designer in PowerPoint
- Easily insert 3D objects and embedded animations directly into PowerPoint decks
- Compatible with Windows 11 or Windows 10
- Files must be shared from OneDrive
- For non-commercial use
- Microsoft account
- Operating System : Windows 7, 8, 10 or 11
- Processor : 1.6 GHz or faster, dual-core
- RAM : 4 GB or more
- Hard Disk Space : 4 GB of available disk space
- Display : 1280 x 768 screen resolution or higher
- Graphics : DirectX 9 or later with WDDM 2.0 or higher driver
- Versatile visual aid
- User-friendly interface
- Rich animation and transition options
- Collaborative features for teamwork
- Seamless integration with other Microsoft tools
- Steeper learning curve for advanced features
- Limited design customization options
- Potential for information overload
- Compatibility issues with non-Microsoft platforms
- Dependency on a subscription or license
Microsoft PowerPoint 2021 Screenshots
The images below have been resized. Click on them to view the screenshots in full size.
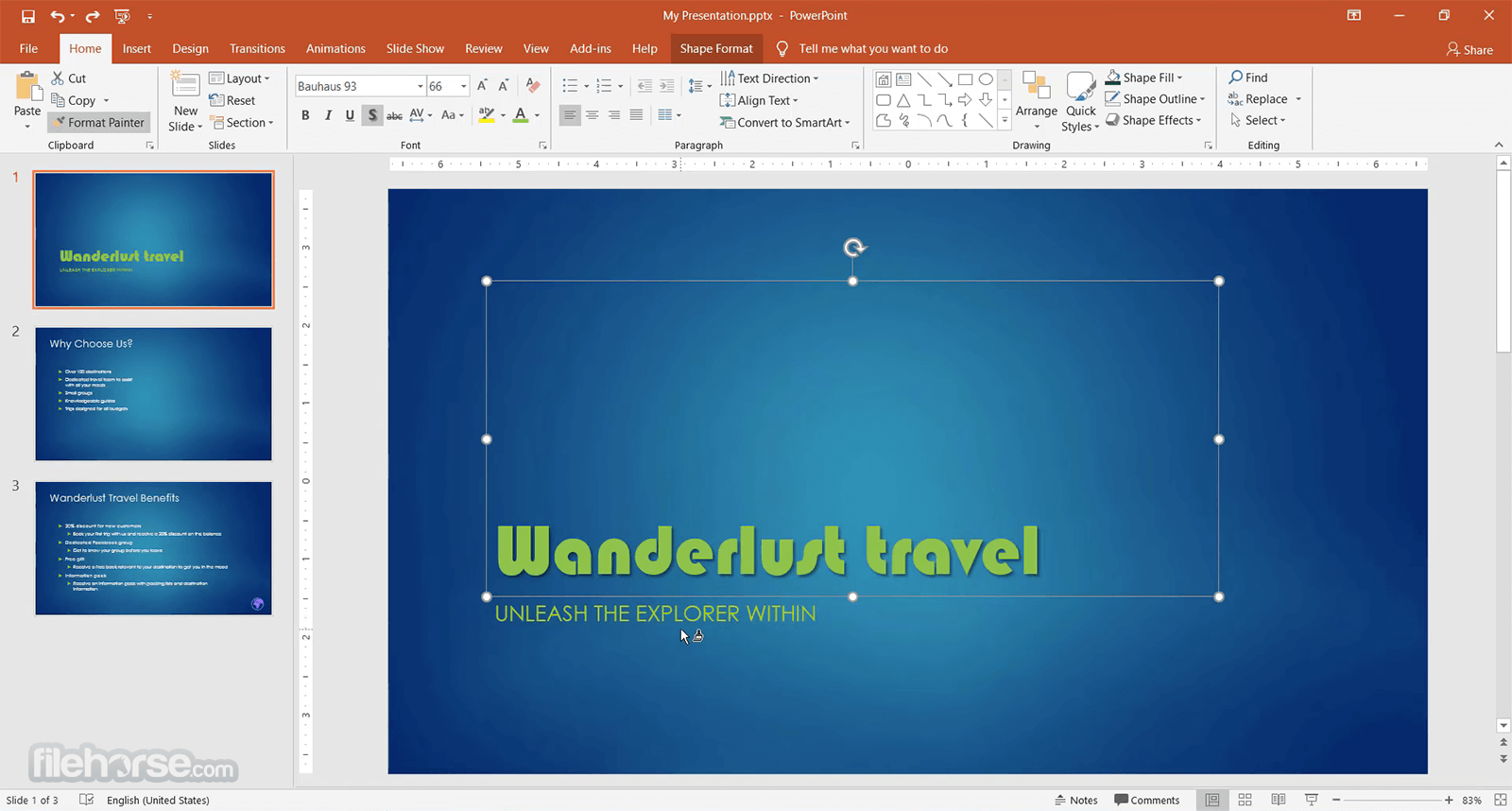
Screenshots
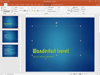
Top Downloads
Comments and User Reviews
Each software is released under license type that can be found on program pages as well as on search or category pages. Here are the most common license types:
Freeware programs can be downloaded used free of charge and without any time limitations . Freeware products can be used free of charge for both personal and professional (commercial use).
Open Source
Open Source software is software with source code that anyone can inspect, modify or enhance. Programs released under this license can be used at no cost for both personal and commercial purposes. There are many different open source licenses but they all must comply with the Open Source Definition - in brief: the software can be freely used, modified and shared .
Free to Play
This license is commonly used for video games and it allows users to download and play the game for free . Basically, a product is offered Free to Play (Freemium) and the user can decide if he wants to pay the money (Premium) for additional features, services, virtual or physical goods that expand the functionality of the game. In some cases, ads may be show to the users.
Demo programs have a limited functionality for free, but charge for an advanced set of features or for the removal of advertisements from the program's interfaces. In some cases, all the functionality is disabled until the license is purchased. Demos are usually not time-limited (like Trial software) but the functionality is limited.
Trial software allows the user to evaluate the software for a limited amount of time . After that trial period (usually 15 to 90 days) the user can decide whether to buy the software or not. Even though, most trial software products are only time-limited some also have feature limitations.
Usually commercial software or games are produced for sale or to serve a commercial purpose .
To make sure your data and your privacy are safe, we at FileHorse check all software installation files each time a new one is uploaded to our servers or linked to remote server. Based on the checks we perform the software is categorized as follows:
This file has been scanned with VirusTotal using more than 70 different antivirus software products and no threats have been detected. It's very likely that this software is clean and safe for use.
There are some reports that this software is potentially malicious or may install other unwanted bundled software . These could be false positives and our users are advised to be careful while installing this software.
This software is no longer available for the download . This could be due to the program being discontinued , having a security issue or for other reasons.
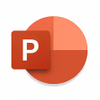
Microsoft PowerPoint
You can create attractive presentations using this software
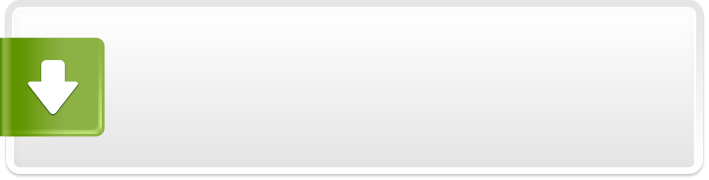
Microsoft PowerPoint download. Always available from trusted servers.
- Free & fast downloader ( more info )
- Always available
- Tested virus-free
Hide your browsing history from your ISP and navigate the web with complete anonymity - Enjoy our massive discount now on NordVPN . Available exclusively on FilePlanet.
Get NordVPN

Microsoft Outlook 2021
Windows email client that uses SMTP and IMAP
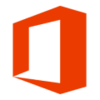
Office Online
Full business software suite that does not require installation for use
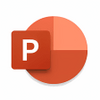
Microsoft PowerPoint 2016 2016
Create or view PowerPoint presentations with this up-to-date version of the popular software package

Microsoft Excel 2021
Classic Microsoft Office program that allows users to create and edit spreadsheets

Microsoft Office 2010 2010
This is the final version of the Microsoft Office 2010...

Microsoft Office 2021
Productivity software for business, office, or school
Microsoft PowerPoint: You can create attractive presentations using this software
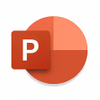
Install Manager
The Install Manager downloads the app quickly and securely via FilePlanet´s high-speed server, so that a trustworthy origin is ensured.
In addition to virus scans, our editors manually check each download for you.
Advantages of the Install Manager:
- Malware protection informs you if your download has installed additional unwanted software.
- Discover additional software: Test new software that are waiting to be discovered in the downloader.
- With us you have the choice to accept or skip additional software installs.
WPS Office Enable easier work within reach
WPS Office Suite is a great aid for business professionals, students, and teachers. It is also the most convenient choice as it is compatible with Microsoft Office, Google Docs, and Adobe PDF. You can click to install the latest version of 2021 online.
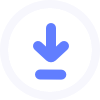
Our office suite contains four major feature modules: Writer, Spreadsheet, Presentation, and PDF. Easily compatible with 47 file types, including doc, xls, ppt and other text types. Fully applicable to Windows, macOS, Android, and iOS. Moreover, popular templates of various types can help you handle challenges easily and stand out among peers in business, education, and home scenarios.
Free download for PC

download.wps_office_for Windows
Lightweight, low memory usage, and easy download.

download.wps_office_for Mac
Support intel and apple chips perfectly compatible with macos.

download.wps_office_for Linux
The only office suite that supports linux, send the pc download link to the email to facilitate quick installation on the pc, free download for mobile, download.wps_office_for android, google play best of 2015, download.wps_office_for ios, app store best of 2015.
Since the release of WPS Office 2016 and WPS Office 2019, we have been applying new technologies to improve user experience. Components of WPS Office, namely Writer, Spreadsheet, Presentation, and PDF, can provide you with brand-new visual experience and more personalized office experience than previous versions. Want to learn more about the latest features of WPS Office? Find out what's new with the updates.
WPS PDF Toolkit
The WPS PDF toolkit includes small but complete apps that help you solve problems in reading, editing, splitting, converting, and signing PDF files. Whether you are a student or a business professional, this toolkit can help you breeze through challenging assignments.

WPS PDF Reader Pro
You can easily read, edit, and manage pdf documents on android..

WPS PDF Converter Pro
Convert files to and from pdf in second, supporting common file and image formats..

WPS PDF Fill & Sign
An application that allows you to fill out and sign pdf forms on android..
- Add an image
- Draft and add content
- Rewrite text
- Chat with Copilot
- Create a summary
- Copilot in Word on mobile devices
- Create a new presentation
- Add a slide or image
- Summarize your presentation
- Organize your presentation
- Use your organization's branding
- Copilot in PowerPoint for mobile devices
- Draft an Outlook email message
- Summarize an email thread
- Suggested drafts in Outlook
- Email coaching
- Get started with Copilot in Excel
- Identify insights
- Highlight, sort, and filter your data
- Generate formula columns
- Summarize your OneNote notes
- Create a to-do list and tasks
- Create project plans in OneNote

Create a new presentation with Copilot in PowerPoint
Note: This feature is available to customers with a Copilot for Microsoft 365 license or Copilot Pro license.
Create a new presentation in PowerPoint.

Select Send and Copilot will draft a presentation for you!
Edit the presentation to suit your needs, ask Copilot to add a slide , or start over with a new presentation and refine your prompt to include more specifics. For example, "Create a presentation about hybrid meeting best practices that includes examples for team building.”
Create a presentation with a template
Note: This feature is only available to customers with a Copilot for Microsoft 365 (work) license. It is not currently available to customers with a Copilot Pro (home) license.
Copilot can use your existing themes and templates to create a presentation. Learn more about making your presentations look great with Copilot in PowerPoint .

Enter your prompt or select Create presentation from file to create a first draft of your presentation using your theme or template.

Edit the presentation to suit your needs, ask Copilot to add a slide , organize your presentation, or add images.
Create a presentation from a file with Copilot
Note: This feature is available to customers with a Copilot for Microsoft 365 license for full options, or a Copilot Pro license for limited options.

With Copilot in PowerPoint, you can create a presentation from an existing Word document—or a PDF if you have a Copilot for Microsoft 365 (work) license. Point Copilot in PowerPoint to your document, and it will generate slides, apply layouts, create speaker notes, and choose a theme for you.

Select the document you want from the picker that appears. If you don't see the document you want, start typing any part of the filename to search for it. You can use a Word document—or, if you have a Copilot for Microsoft 365 (work) license, you can use a PDF, and encrypted documents are available as well.
Note: If the file picker doesn't appear, type a front slash (/) to cause it to pop up.
Select Send and Copilot will draft a presentation for you!
Best practices when creating a presentation from a Word document
Leverage word styles to help copilot understand the structure of your document.
By using Styles in Word to organize your document, Copilot will better understand your document structure and how to break it up into slides of a presentation. Structure your content under Titles and Headers when appropriate and Copilot will do its best to generate a presentation for you.
Include images that are relevant to your presentation
When creating a presentation, Copilot will try to incorporate the images in your Word document. If you have images that you would like to be brought over to your presentation, be sure to include them in your Word document.
Start with your organization’s template
If your organization uses a standard template, start with this file before creating a presentation with Copilot. Starting with a template will let Copilot know that you would like to retain the presentation’s theme and design. Copilot will use existing layouts to build a presentation for you. Learn more about making your presentations look great with Copilot in PowerPoint .
Tip: Copilot works best with Word documents that are less than 24 MB.
Welcome to Copilot in PowerPoint
Frequently Asked Questions about Copilot in PowerPoint
Where can I get Microsoft Copilot?
Copilot Lab - Start your Copilot journey

Need more help?
Want more options.
Explore subscription benefits, browse training courses, learn how to secure your device, and more.

Microsoft 365 subscription benefits

Microsoft 365 training

Microsoft security

Accessibility center
Communities help you ask and answer questions, give feedback, and hear from experts with rich knowledge.

Ask the Microsoft Community

Microsoft Tech Community

Windows Insiders
Microsoft 365 Insiders
Find solutions to common problems or get help from a support agent.

Online support
Was this information helpful?
Thank you for your feedback.
- Share full article
Advertisement
Supported by
SpaceX’s Starship Rocket Successfully Completes 1st Return From Space
The company achieved a key set of ambitious goals on the fourth test flight of a vehicle that is central to Elon Musk’s vision of sending people to Mars.
SpaceX’s Starship Rocket Completes First Return From Space
Elon musk’s giant rocket, which launched from starbase in boca chica, texas, survived re-entry on its fourth test flight..
“We have liftoff.” “Vehicle is pitching down range.” “The Starship remains on a good entry trajectory.”

By Kenneth Chang
SpaceX’s launch of its mammoth Starship rocket on Thursday accomplished a set of ambitious goals that Elon Musk, the company’s chief executive, had set out before the test flight, the fourth.
Lifting off from SpaceX’s launchpad at 7:50 a.m. in South Texas, near Brownsville, Starship rumbled into the sky.
After it dropped away from the upper stage, the booster was able to gently set down in the Gulf of Mexico while the second-stage spacecraft traveled halfway around the world, survived the searing temperatures of re-entering the atmosphere and also made a controlled splashdown, in the Indian Ocean.
The flight was not flawless, and tough technical hurdles remain. The successes, surpassing what was accomplished during the previous test flight in March, offered optimism that Mr. Musk can pull off his vision of a rocket that is the biggest and most powerful ever and yet entirely reusable.
The outcome also helps validate the company’s break-it-then-fix-it approach to engineering, with steady progress since the first test launch in April last year when the rocket had to be deliberately destroyed when it flew off course.
“They are showing a capability to make progress more rapidly than we may have thought they’d been able to make,” said Daniel L. Dumbacher, executive director of the American Institute of Aeronautics and Astronautics, a professional society for engineers. “They’ve got a team that knows what they’re doing, has the capability is willing to learn, and just as importantly, is not beholden to past assumptions.”
We are having trouble retrieving the article content.
Please enable JavaScript in your browser settings.
Thank you for your patience while we verify access. If you are in Reader mode please exit and log into your Times account, or subscribe for all of The Times.
Thank you for your patience while we verify access.
Already a subscriber? Log in .
Want all of The Times? Subscribe .
Final Cut Pro for iPad
Bring your entire studio to your shoot..
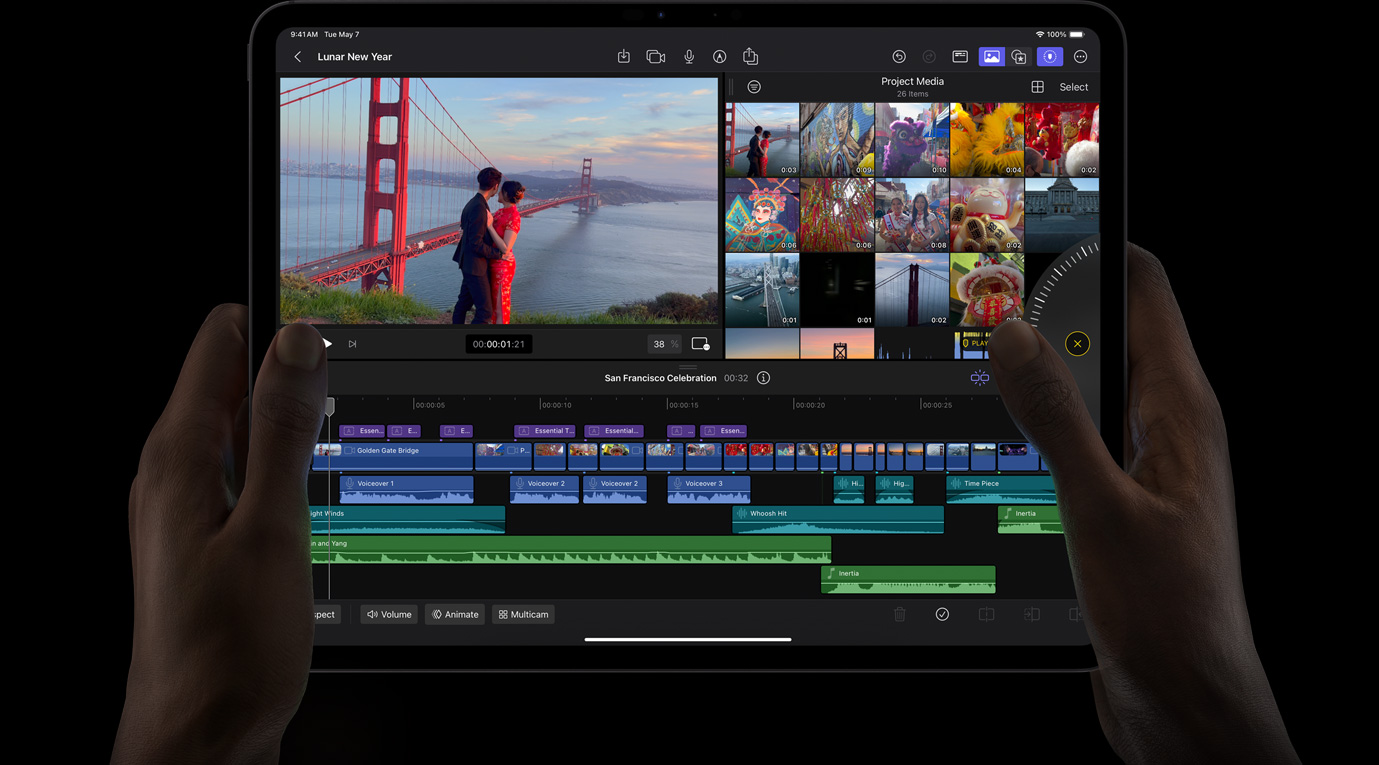
Record, edit, finish, and deliver. All on iPad.
Create vlogs, social content, music videos, shorts, and more.
A complete pro video studio at your fingertips.
- Try it free *
Get 1 month free, then pay $4.99/month or $49 annually. *
An all-new creative interface. For creators.
Edit video projects with immediacy and speed using your finger or Apple Pencil on a touch‑first interface, completely reimagined for iPad.

- Editing surface
- Live Drawing
- iMovie import
- Magic Keyboard and Apple Pencil
Editing surface in Final Cut Pro on iPad Pro animation

Live Drawing in Final Cut Pro on iPad Pro animation
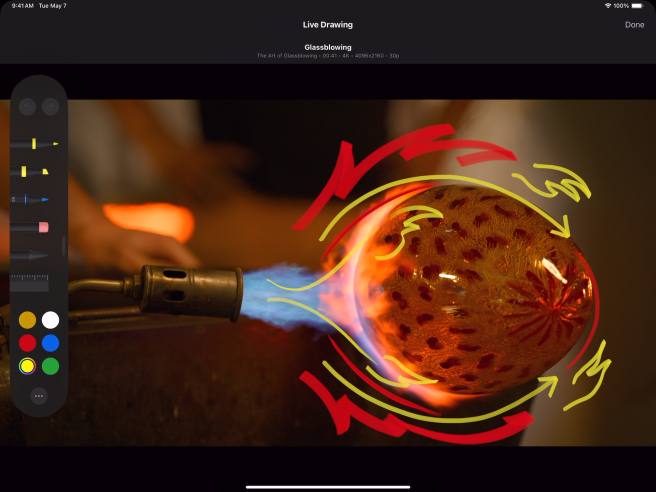
Make frame‑accurate edits with just your finger. Use the lightning-fast jog wheel to scrub through footage or trim and nudge clips. And skim footage quickly and precisely with Apple Pencil hover. 1
Draw, highlight, and write directly on footage with touch or Apple Pencil to create unique handwritten titles and illustrations.
View and edit stunning visuals with an HDR‑first workflow that comes to life on the Ultra Retina XDR display. 2
Open your iMovie for iOS projects in Final Cut Pro to unlock all of its advanced features to finish your work. 3
Add Magic Keyboard for powerful key commands, or make precise edits using Apple Pencil. And with Apple Pencil Pro, squeeze to open the palette and rotate to change the orientation of Live Drawing tools. 4
Find your best angles with Live Multicam.
Connect up to four iPhone or iPad devices, remotely control their settings, and automatically sync all your footage.

- Direct Coming later this spring
- Transfer Coming later this spring
- Final Cut Camera Coming later this spring
Remote controlling multiple cameras in Final Cut Pro on iPad Pro animation

Become the director by remotely controlling the pro settings of each connected camera and start recording right from iPad.
Seamlessly move from production to editing with preview media that automatically syncs while full‑resolution files transfer in the background.
Switch to your best angles and audio across all your recordings from one easy view in the timeline, just by tapping between them.
Capture professional‑level footage with powerful manual controls including ISO, shutter speed, white balance, and more. Monitor video with focus peaking and zebras. Record either standalone or while connected to Live Multicam as one of four angles. 5
Speed through workflows with Fast Cut automation.
Accelerate time‑consuming editing tasks by using AI‑powered Fast Cut features that leverage the power of Apple silicon.
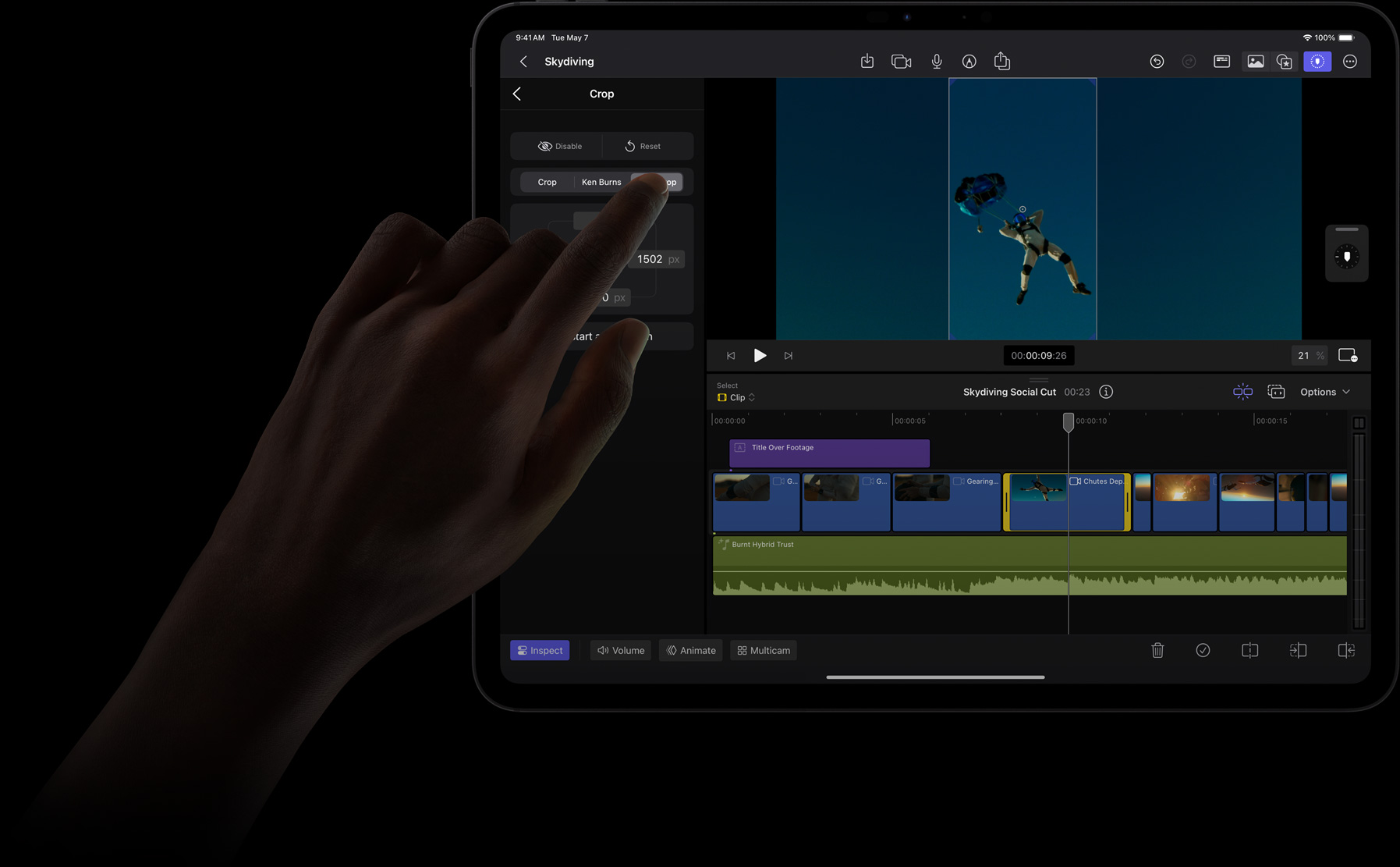
- Scene Removal Mask
- Voice Isolation
Scene Removal Mask in Final Cut Pro on iPad Pro animation
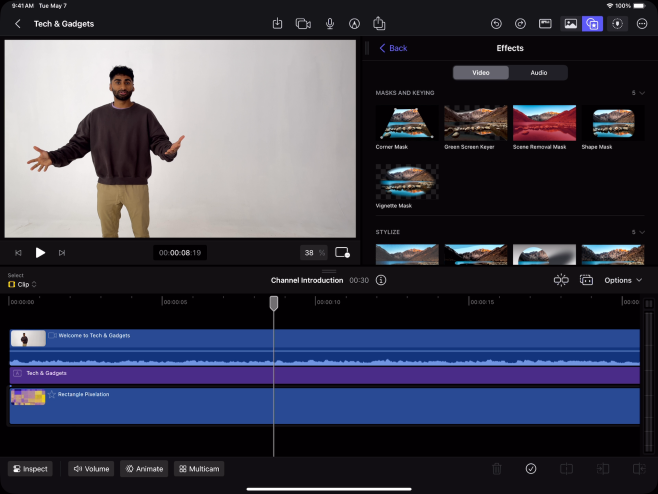
Instantly isolate a subject and remove it from its background with just a tap, without using a green screen or rotoscoping.
Intelligently adjust footage for vertical, square, and other aspect ratios so you can deliver your videos to multiple destinations with ease.
Eliminate background noise and improve the clarity of speech so your edit sounds its best.
Spectacular titles, transitions, and effects — all included.
Polish your projects with a comprehensive collection of sophisticated built‑in titles, transitions, and effects.
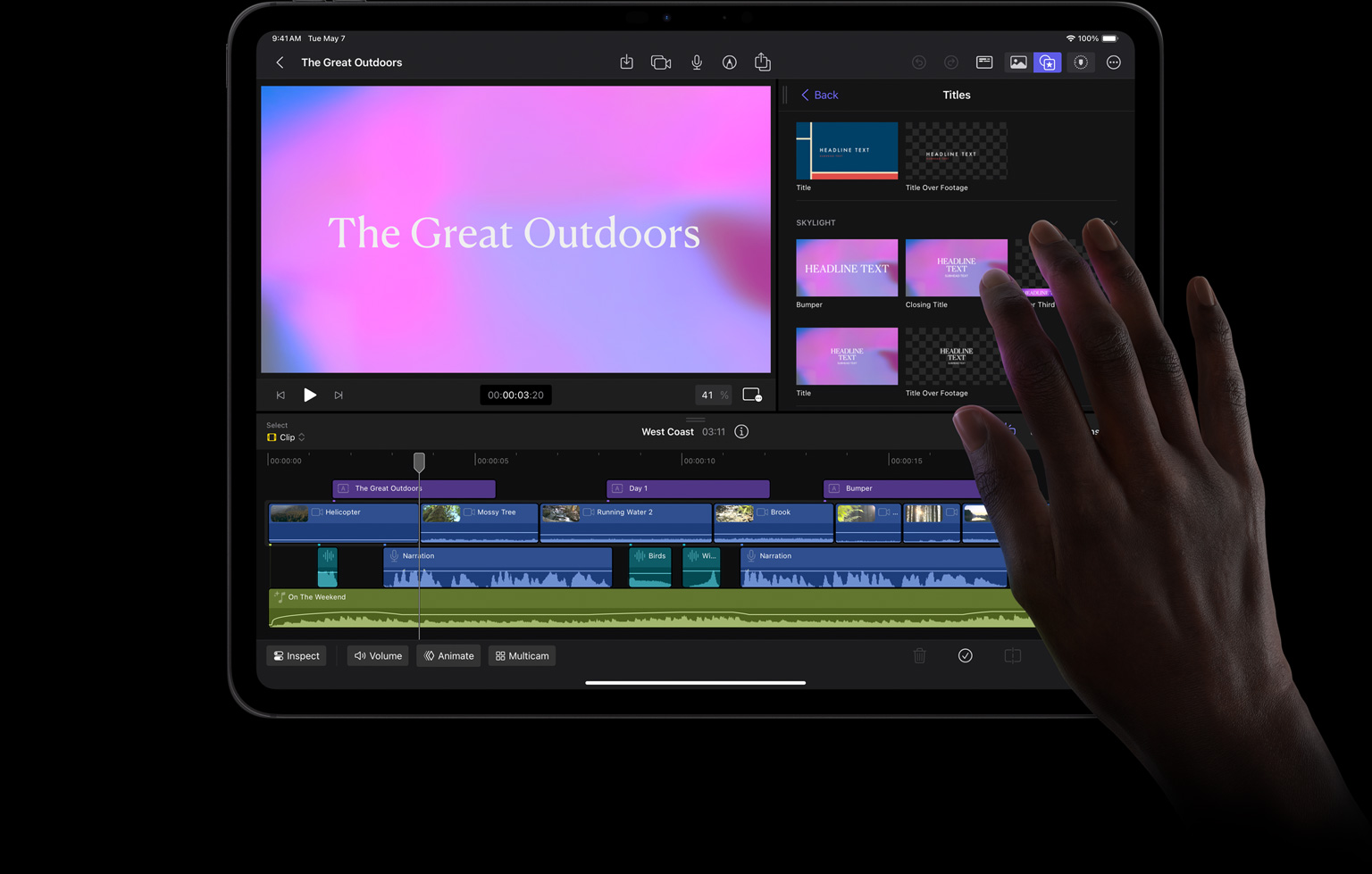
- Dynamic titles
- Backgrounds
- Third-party content Coming soon
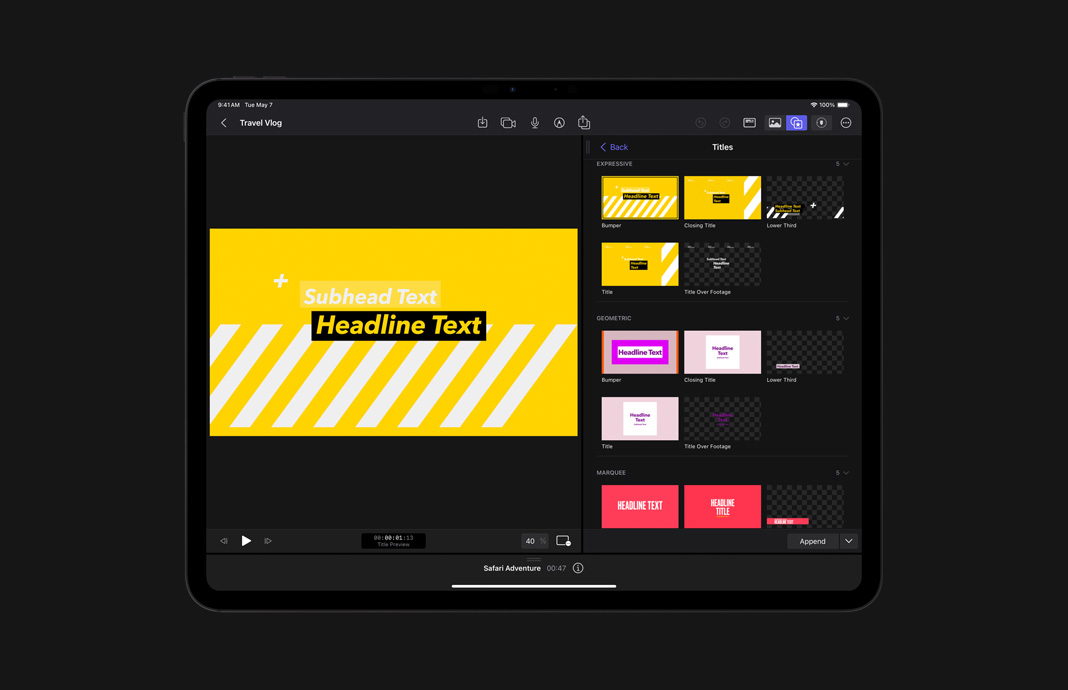
Customize themed titles, lower thirds, and bumpers to enhance your project.
Easily apply video effects like beautiful color grading presets to achieve the perfect look. Or add effects to voices and other audio to give your project just the right sound.
Add a professional soundtrack that intelligently adjusts to the length of your video.
Enhance your video with a selection of vibrant dynamic backgrounds and animated patterns.
Enhance your project with powerful content from leading developers.
Get the perfect shot.
Apply your creative vision as you shoot using pro camera mode. And take full advantage of ProRes capture on the latest iPad Pro.
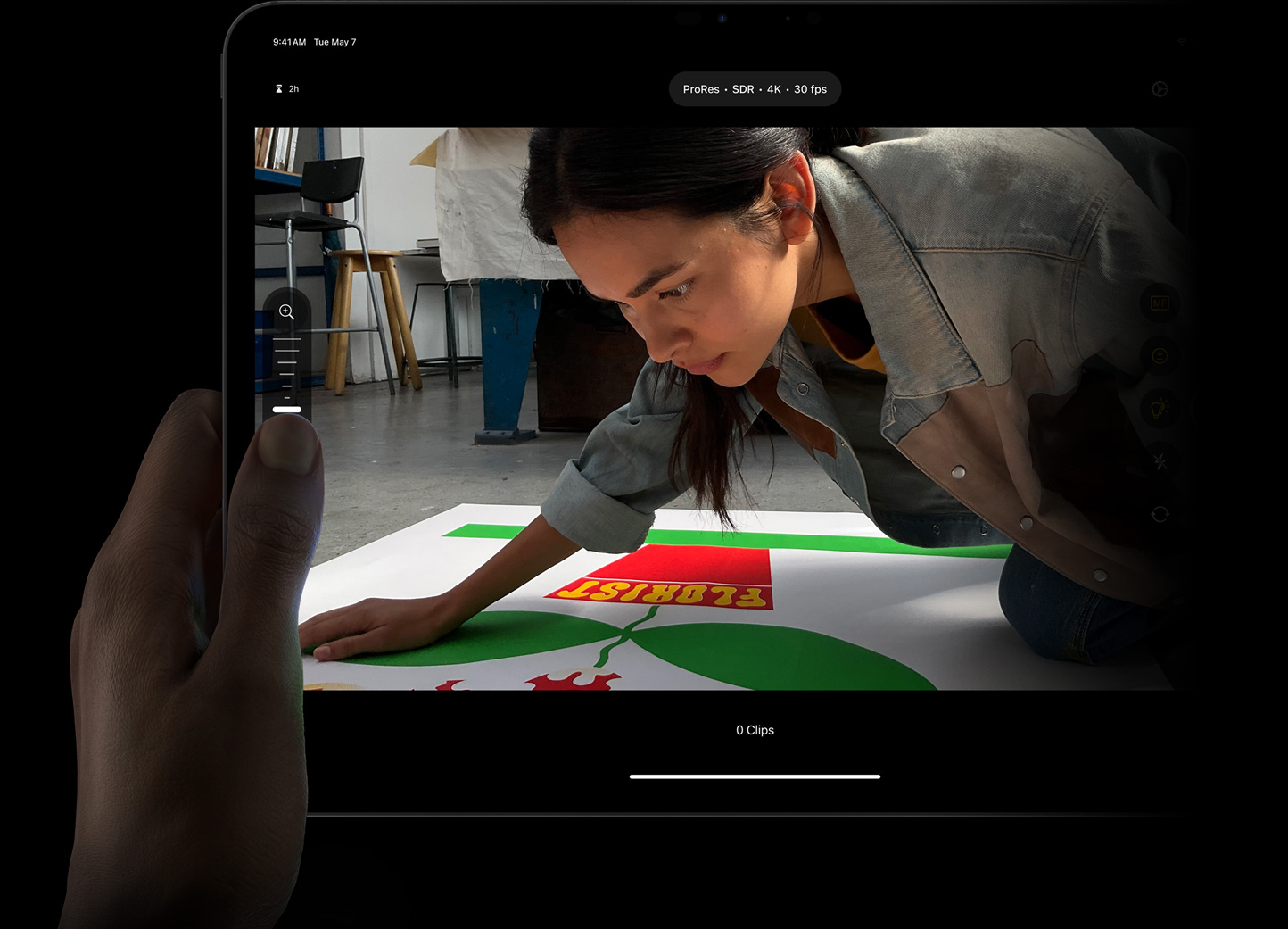
- Manual controls
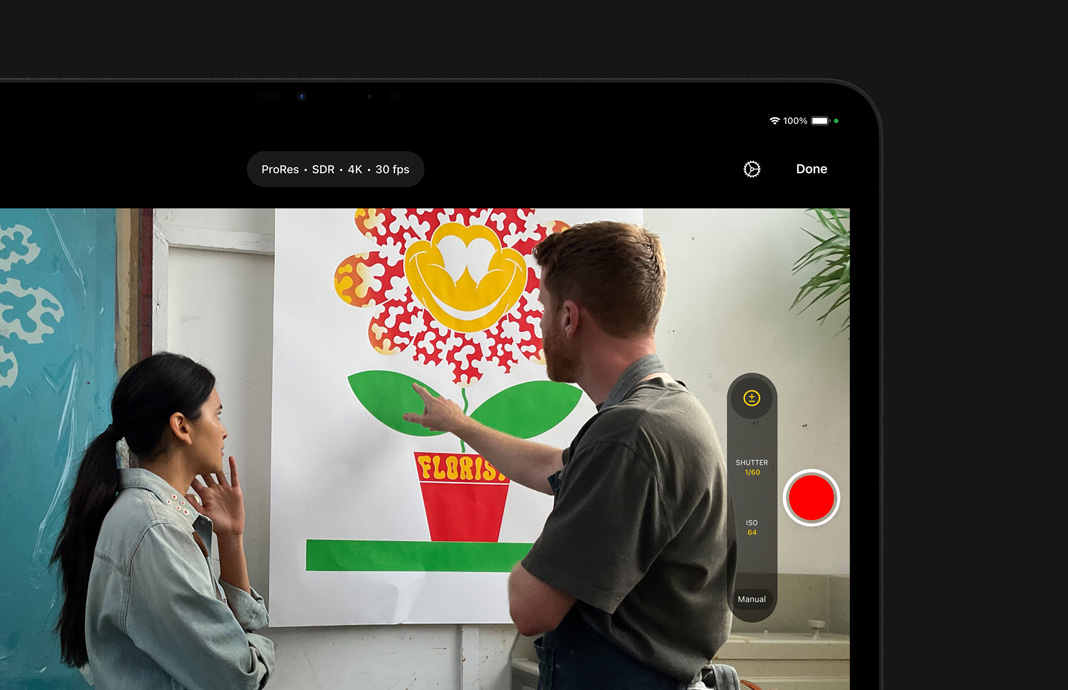
Compose your shot with control over white balance, focus, ISO, and shutter speed.
Monitor your recording with zebras, audio meters, and focus peaking to ensure that your video looks and sounds perfect in the moment.
Capture in the highest-quality formats, including ProRes on the latest iPad Pro, to get amazing real-time performance for tasks like multistream editing. 6
Save your footage directly into your project so you can review your shots quickly, eliminating an extra import step.
Advanced features for pro workflows.
- Cinematic mode
- Send to Mac
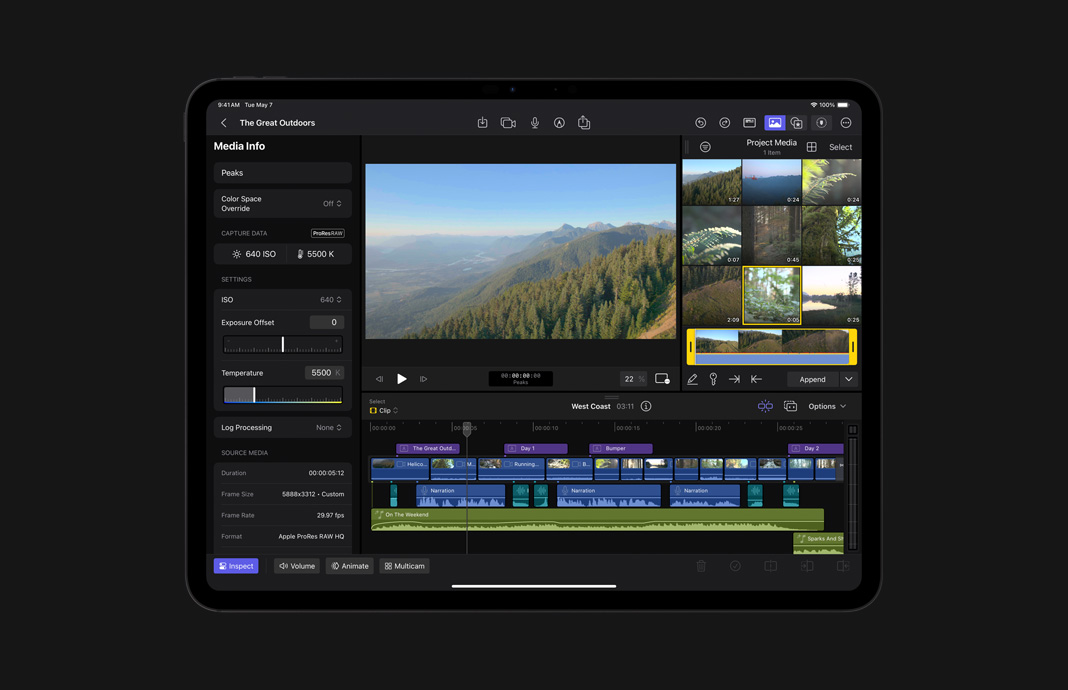
Import and edit the most popular video formats, including ProRes RAW so you can work with untouched image data straight from the camera sensor.
Color grade with confidence using video scopes and apply camera Look Up Tables (LUTs) for the perfect look.
Animate video and audio using keyframes to control adjustments to your clips over time.
Edit video shot in Cinematic mode on iPhone. Choose focus points in a shot and change them over time with just a tap. 7
Deliver the highest-quality files or render videos optimized for social platforms like YouTube, Instagram, and TikTok in HDR and SDR.
Export a project to Final Cut Pro for Mac to access features like advanced color grading, object tracking, and more. 8
Questions? Answers.
How much does final cut camera cost.
Final Cut Camera will be available for free.
How much does Final Cut Pro for iPad cost?
Final Cut Pro for iPad is available as a monthly subscription for just $4.99 or a yearly subscription for $49. You can activate a one-month free trial after installing Final Cut Pro for iPad from the App Store . *
Which iPad do I need to use Final Cut Pro for iPad?
You can install Final Cut Pro for iPad on your iPad Pro (M4), iPad Pro 12.9-inch (5th or 6th generation), iPad Pro 11‑inch (3rd or 4th generation), iPad Air (M2), or iPad Air (5th generation) with iPadOS 17.4 or later.
Final Cut Pro
Storytelling at its most powerful..
Learn more about Final Cut Pro
Download Final Cut Pro for Mac
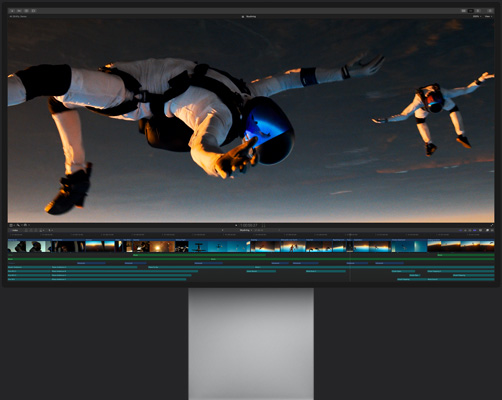
Turn your videos into movie magic.
Learn more about iMovie
Download iMovie for iOS and iPadOS from the App Store
Download iMovie for macOS from the App Store
Make magic. Share joy.
Learn more about Clips
Download Clips from the App Store

IMAGES
VIDEO
COMMENTS
Copilot will turn existing Word documents into presentations, create new presentations from simple prompts or outlines, or find the best places for impactful imagery—and will help you leave audiences dazzled with skillful storytelling. ... Microsoft PowerPoint with a Microsoft 365 subscription is the latest version of PowerPoint.
With Slides, everyone's working on the latest version of a presentation. And with edits automatically saved in version history, it's easy to track or undo changes. Make slides faster, with ...
Present like a pro, directly from Google Meet. Access all of your Slides and Meet controls in one place, and enjoy smoother high resolution presentations. Premium feature. This feature is available on some Google Workspace and Google Workspace plans.
Presentations sync seamlessly across devices, so you won't have to worry about multiple file versions when you work on PowerPoint mobile. Give presentations with training from Presenter Coach, a new AI tool designed to help with public speaking. Practice presentations on your own using a presentation timer with Presenter Coach.
Press the "Record Slide Show" button or the "From Beginning" button (depending on your PPT version). A new window will open. Select the red record button and start recording! When you're done, select "Export." By default, the video will be 1080p. If you want to lower the video quality, go to "Customize export."
The familiar Microsoft 365 experience you know and trust, so there's nothing new to learn. Work with anyone . ... Turn your ideas into compelling presentations using professional-looking templates. Use animations, transitions, photos, and videos to tell one-of-a-kind stories. Co-author team presentations at the same time, from anywhere.
Create presentations that include images, videos, transitions, and animations. ... see the PowerPoint Quick Start. If you're using the desktop version of PowerPoint on a Mac, see Office for Mac Quick Start Guides ... and then select PowerPoint. Select New blank presentation, open a Recent file, select one of the themes, or start with a ...
Microsoft PowerPoint for Windows is the latest version of PowerPoint that is available for Windows PCs. It is included with the Microsoft 365 suite of applications, which also includes Word, Excel, and Outlook. ... To create a new presentation, simply open PowerPoint and select the desired template. Once you have selected a template, you can ...
The Alps. Download the The Alps presentation for PowerPoint or Google Slides and start impressing your audience with a creative and original design. Slidesgo templates like this one here offer the possibility to convey a concept, idea or topic in a clear, concise and visual way, by using different graphic resources.
Outline your presentation. Easier. With outline view for iPhone and iPad, quickly jot down your thoughts, restructure ideas, and move concepts from slide to slide. Then switch to slide view and start designing. You can also work on presentations stored on iCloud or Box using a PC. Start using Keynote at iCloud.com.
In this case, you have PowerPoint 2007. First, click or tap the Office button, and then PowerPoint Options. On the left, select Resources. Then, on the right side of the PowerPoint Options window, you see the exact version of your PowerPoint app in the "about Microsoft Office PowerPoint 2007" section. TIP: If you want to get a newer version ...
In Windows, go to File > Account > Update Options > Update Now or Check for Updates. On Mac, go to Help > Check for Updates. To upgrade to the latest version, purchase PowerPoint 2021 from Microsoft or subscribe to Microsoft 365. Use the Microsoft AutoUpdate tool for Mac or Windows Update to keep all your Microsoft apps up to date.
Welcome to Prezi, the presentation software that uses motion, zoom, and spatial relationships to bring your ideas to life and make you a great presenter. Products. Videos. Presentations. ... Read the latest news and tips from our in- house and industry experts. Prezi news room. Learn from experts, influencers, and thought leaders in our ...
Open PowerPoint and select Account on the Start Screen. If you're already working on a presentation, select the File tab and choose Account (or More > Account ). Select the Update Options button and choose Update Now. Wait until PowerPoint connects to the Microsoft servers and downloads and installs the latest Office updates.
Choose a design from our presentation templates or create your own from scratch. Customize your presentation with colors, fonts, and key information. Add animations, videos, images, illustrations. Use assets and other media content from your Brand Kit (Pro) to stay consistent with your business or school brand.
Create a presentation. Open PowerPoint. In the left pane, select New. Select an option: To create a presentation from scratch, select Blank Presentation. To use a prepared design, select one of the templates. To see tips for using PowerPoint, select Take a Tour, and then select Create, . Add a slide.
Open WPS Office on your PC. 2. Click on Templates, and it will take you to another tab having templates for different softwares. Latest Version of PowerPoint Free download. 3. Click on the Presentation to filter out your required templates. WPS Office Presentation Template store. 4.
Now, let's see what's new in this version: ... Know who's in your presentation; Visual refresh; New and improved Record Slide Show; Replay your ink strokes; Save your changes as they happen; Arrange elements on your slides for screen readers; Support for OpenDocument format (ODF) 1.3;
Overall, Microsoft PowerPoint is a versatile and user-friendly tool that can enhance the visual communication of any message. Note: 5-day trial version. Download Microsoft PowerPoint for Windows PC from FileHorse. 100% Safe and Secure Free Download (32-bit/64-bit) Latest Version 2024.
Create or view PowerPoint presentations with this up-to-date version of the popular software package. Microsoft Excel 2021. Classic Microsoft Office program that allows users to create and edit spreadsheets. ... Test new software that are waiting to be discovered in the downloader.
Right-click menu - Right-click the image to open the right-click menu. Select Edit . Selecting the edit image or the edit option loads the image in the integrated Adobe express editor. You can edit your image as desired. A. In place tool pallete B. Edit image option in the edit toolbar on the left. A. Edit option in the right-click menu.
Online download WPS Office latest version for free. It's a free office software to help you easy work on PC, windows 10, windows 7, mac, iOS and android phone. ... Our office suite contains four major feature modules: Writer, Spreadsheet, Presentation, and PDF. Easily compatible with 47 file types, including doc, xls, ppt and other text types ...
Create a new presentation in PowerPoint. Select the Copilot button in the Home tab of the ribbon. Click or type Create a presentation. Complete the prompt with what you would like Copilot to help you draft. Select Send and Copilot will draft a presentation for you! Edit the presentation to suit your needs, ask Copilot to add a slide, or start ...
Brandon Bell/Getty Images. SpaceX's launch of its mammoth Starship rocket on Thursday accomplished a set of ambitious goals that Elon Musk, the company's chief executive, had set out before ...
Apple Footer * Free trial for new subscribers only. Plan renews at stated price per month or per year until cancelled. Restrictions and other terms apply. Price subject to change. Requires iPad Pro (M4), iPad Pro 11‑inch (4th generation), iPad Pro 12.9‑inch (6th generation), or iPad Air (M2) and Apple Pencil Pro, Apple Pencil (2nd generation), or Apple Pencil (USB-C).
Yes, a separate add-on plan for full access is available to new and existing Acrobat Individual customers. Acrobat Individual customers do not need to have an existing Acrobat Pro or Acrobat Standard plan to purchase. See the plans page for additional details. For Teams customers, generative AI features in Acrobat are available as a public beta.