

You're signed out
Sign in to ask questions, follow content, and engage with the Community
- Canvas Question Forum
How do I make assignments visible to students?
- Subscribe to RSS Feed
- Mark Topic as New
- Mark Topic as Read
- Float this Topic for Current User
- Printer Friendly Page
- Mark as New
- Report Inappropriate Content
Solved! Go to Solution.

View solution in original post
- All forum topics
- Previous Topic
Speedgrader: Entered 1 of 3 marks. Gone back and n...
How can i copy the students' data of learning prog..., why does the calendar indicate how many students w..., survey from external source, duplicate with same l..., calendar - timeslots, mathjax and ascii math, quiz issues, community help, view our top guides and resources:.
To participate in the Instructurer Community, you need to sign up or log in:
The Center For Learning & Teaching
- Canvas Tutorials
- Knowledge Base
- Appointments
- Who To Go To
- Faculty Central
- About the CLT
Making Canvas Items Available or Unavailable to Students
Have you ever been confused about how to make sure students can’t access a quiz scheduled for later in the semester, or wanted to make a module available at midnight without having it to publish it manually? This article explains Canvas’s tools for making items like Discussions, Assignments, Quizzes, and Pages visible or invisible to students.
Finding and Understanding Canvas Publication and Availability Settings
You are probably familiar with the publication settings in Canvas, but you might not be familiar with exactly what they do.
- Publish: set the item so that it exists for students. If you publish an item and do not set an “Available” date or put it in a locked module, it will be completely available to students and will appear in the Course Summary and calendar (if it has a due date). Published items have green check-marks to the right when seen in the Modules, Assignments, Discussions, or Quizzes views.
- Unpublished: item is visible to instructors, designers, and administrators, but students cannot tell that it exists. It will not appear in students’ to-do lists, the Course Summary, or the calendar, even if it has a due date set. Students will also not be able to see it in the Gradebook. If you have legacy materials in your course, you want them unpublished; anything that is part of the current course must be published for students to access it. Unpublished items do not have a green checkmark; instead, they display a circle with a line through it.
It’s common for faculty to think these are the only two options (all or nothing). Fortunately, you have many other options for customizing the visibility and release of your items. Note that you must publish the item for all these options to work.
- Available From: date on which students can access the item if it is published. A published assignment with an “Available” date in the future will show up in students’ calendars and the Course Summary, but they will not have access to it. If your item is unpublished and has an “Available” date, it will not become available on the date and will not be visible in the Summary or calendar. You must publish the item before the “Available” date.
- Until: date on which students can no longer submit the assignment/quiz/discussion. This is not a due date, and students will not receive a reminder. See this Canvas article for more information on “Available” and “Until” dates.

- Lock Until: this option appears only in the module settings. It allows you to lock everything in a module until a specific date. Items in the module and the module itself must be published for it to become available on the set date. Even if a given item in the module does not have an Available date set, putting a lock on the module will make the item locked from any access point (e.g., the Assignments area).

There are also two ways to set a date when the item needs to be completed. They work similarly, but the process of setting them differs based on whether the item is graded or not.
- Due Date: date on which a graded item (assignment, quiz, or graded discussion) is due; this date will display in the Course Summary and students’ calendars
- To-do Date: date on which an ungraded item (content page or ungraded discussion) is due; this date will display in the Course Summary and students’ calendars

What Is the Best Way to Handle Publication and Availability?
While the exact settings you use may vary based on your course and needs, here is a rule of thumb:
Whenever possible, publish your items and restrict their availability to students using “Available” dates on the items or “Lock Until” dates on the modules.
Why? Primarily, you want students to know what the requirements are, when they’re due, and how they will figure into the gradebook well in advance. This is especially important for major assignments like papers and tests. Secondarily, this method avoids the possibility of forgetting to publish items when you want them to become available. It also allows you to make students aware that items will exist without letting them see that you haven’t yet added the prompts! A published, unavailable assignment serves as an ideal placeholder. If you are concerned about students seeing a test or exam too early, an “Available” date allows you to prevent that.
If you have regular weekly assignments (homework, discussions, reflections, etc) that students know will recur, it’s not a big deal to have those unpublished until the week before.
Deciding Between “Available” Dates and “Lock Until” Dates
“Available” dates are set by item. “Lock Until” dates are set by module, and affect all items that are in the module, but only items in the module. If you have a module that is available from September 15, for example, and you have an item that is due that week but is not in the module, its availability will not be affected.
“Available” dates are best if you would like items in a particular module to be accessible at different times. For example, if you have a weekly discussion that you want to include in a module, but you would like to have a student discussant post discussion questions in advance, they will not be able to open that item if it’s in a locked module. If your module does not have a “Lock Until” date, you can make that discussion available a couple of days early and restrict other items until the beginning of the week using “Available” dates.
Using a “Lock Until” date is more efficient to set up and works well as long as no students need access to items in the module earlier. If you use “Lock Until” dates, you may need to leave major assignments out of the modules, which might not be ideal.
In either case, remember that the whole module has to be published (you’ll see that green checkmark in the module title bar) in addition to the items being published. From the Modules page, you can publish anything simply by clicking on the circle with the line through it; it will turn into a green check. You can learn about publishing items (link describes assignments, but other item types are the same) and modules in the Canvas resource guide.
Was this article helpful?
About the author.
Caroline Toy
Related articles.
- Views/Eye icon 238
- Views/Eye icon 212
- Upvote hand icon 0
- Views/Eye icon 325
- Views/Eye icon 508
- Views/Eye icon 401
- Upvote hand icon 2
- Views/Eye icon 859
- Student Life
- Career Success
- Champlain College Online
- About Champlain College
- Centers of Experience
- Media Inquiries
- Contact Champlain
- Maps & Directions
- Consumer Information

Online & Canvas Support
How can we help you today, how to make your canvas course visible to students. print.
Modified on: Tue, 4 Jan, 2022 at 1:07 PM
By default your Canvas course is not visible to students. To make it visible, click the Publish button in the upper right corner of the Home page:

Publishing the course does not mean all the individual content will be visible. Modules and pages and files ... may be individually published or not by clicking on the slash or checkmark symbol. In this example, the module, Overview Week 3 page, and Learning Materials header are published and visible to students. But the "Mudslide Materials" page is not published, and thus not visible to students:

To test whether students can see content in a published course, switch to Student view, which is available across almost all areas of Canvas. Just look for the "Student View" button in the top right and give it a try!

Did you find it helpful? Yes No
Related Articles
March 19: New Look for Duo Two-Step Authentication Prompt. More Info.

New to OIT Service Center? Register for an account
Create & customize canvas assignments - knowledgebase / teaching learning and research / canvas / assessments and grading / assignments - oit service center.
- Download PDF
Copy to Clipboard
Create & customize canvas assignments.
- cb christine brown
- ej edwin jeng
- mv maggie vecchione
- MK Melissa Kane
- rt rebecca taub
- Last updated: Jul 3, 2023 by Claire Streckenbach
Canvas allows you to create assignments for your students and customize the settings to meet your grading approach for your course. Within the grading settings of a Canvas Assignment, you can select the grading settings for each assignment based on the assignment’s type, objectives, and expectations. You may also choose to use points, percentages, or complete/incomplete to track progress and provide feedback to students about their work.
Create Canvas Assignments
To create an assignment:
- Log in to Canvas at canvas.brown.edu and select your course from the Global Navigation menu on the left.
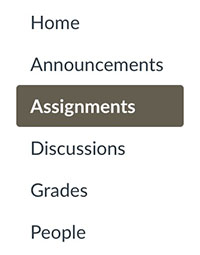
- Enter the name of the assignment in the Assignment Name box.
- Enter a description of the assignment in the box below if relevant.
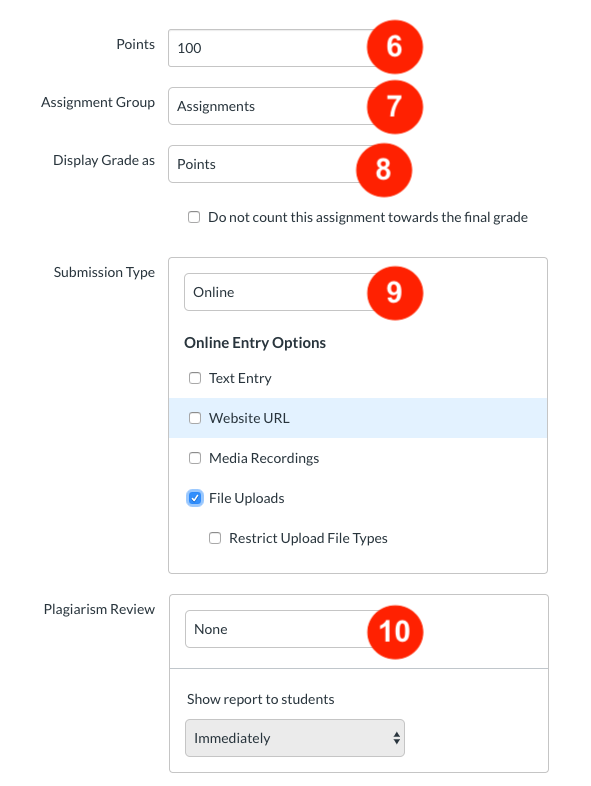
Your new assignment will appear on the Assignments page under the assignment group you selected. Any Assignments you create automatically show up in the Calendar, Syllabus page and Gradebook.
For more information on how to create and manage assignments, please see the following links:
- How do I add a rubric to an assignment
- How do I manage rubrics in a course
- How do I set notifications
90 of 182 people found this page helpful
Send us a note about this article
Related Content
- Enable TurnItIn for Student Assignment Submissions
- Enter Grades into Canvas Grades
- Set Varied Due Dates by Section for Canvas Assignments, Discussions, and Quizzes
- Create Weighted Assignment Groups in Canvas for Grading
- Canvas Speedgrader
- Annotate Student Submissions using Speedgrader
- Create Weighted Assignment Groups for Grading
- Canvas Quizzes

Contact the OIT Service Center
Phone: 401-863-4357
Email: [email protected]
Location: Page Robinson Hall - 69 Brown St., Room 510
See our availability
https://it.brown.edu/get-help
Walk-ins Welcome! Appointments recommended.
For reserved service for a technical consult or a loaner check-out, you can schedule an appointment here .
Reporting an IT Outage?
Report an Outage
Service Status & Alerts Phishing Warnings
Customizing Your Canvas Course Navigation Menu
by Thomas Keith | Mar 22, 2019 | Canvas , Canvas Features/Functions , How-tos
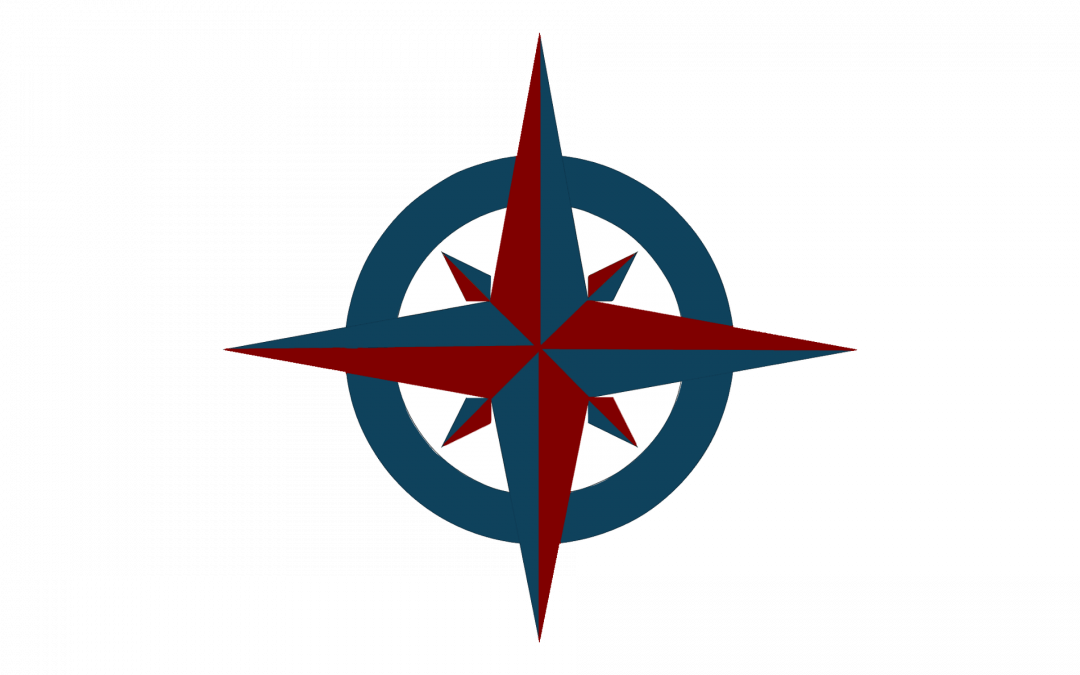
The Canvas Course Navigation Menu: A Brief Introduction
For both you and your students, the course navigation menu is your means of finding your way around your Canvas course site. However, the menu may not look the same for you and your students. When you view the course navigation menu of a site in which you are an instructor, you will note that some links are black, while others are light gray. Links in black are visible to, and usable by, anyone enrolled in the course; links in light gray, on the other hand, are invisible to students, and cannot be used by them. (There are also certain links that are light gray until you add content to the corresponding content areas, at which point the links will become available to students; Modules and Assignments fall into this category.)
Certain links are disabled by default when your course site is first created. Note, for example, that Files is turned off by default. This is a security measure ; it helps to make sure that if you upload any files to your course site which students should not see – answer keys, for example – students will not be able to find them by browsing through folders in the Files tab.
As an instructor, you have the ability to enable or disable links in the course navigation menu. You can also reorder links to suit your preferences. Customizing the course navigation menu in this way has several advantages for you and your students. You can move links that will be used frequently to the top of the menu, making them easy to find. You can also disable links that your students will not need to use. This makes navigation through the course site much simpler for your students; they will be less likely to be confused by a bewildering array of links, and you can exercise control over how they progress through the course content. For example, if you are using Modules to organize your course and you have placed assignments within different modules, it often makes sense to disable the Assignments link. Your students will then encounter their assignments only in the context of the modules to which they have been added, rather than seeing them all together by clicking on the Assignments link.
How to Customize Your Course Navigation Menu
1. To begin adjusting your course navigation menu, click on Settings in the course navigation menu, and choose the Navigation tab at the top.
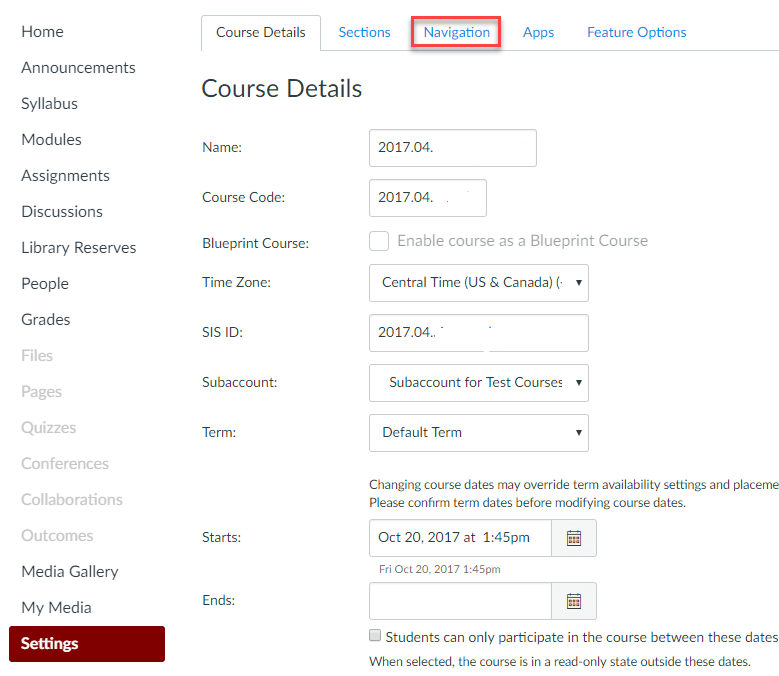
2. You will see two lists of menu items. Items in the top list are enabled and visible to students; items in the bottom list are hidden and invisible to students.
3. If you want to reorder menu items within the top list, you can do it in one of two ways.
a. Drag-and-drop the item to the desired position in the list.
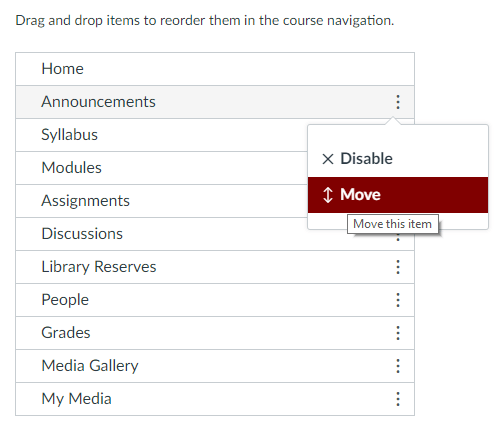
In the dialog box that appears, use the drop-down menu to choose where you want the item to be located, and click the maroon Move button.
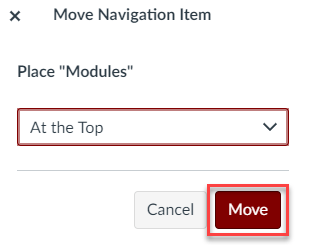
4. If you want to disable menu items that are currently enabled, you again have two ways to do it.
a. Drag-and-drop the item from the top list to the bottom list.
b. Open the item menu by clicking the column of three dots to the right of the item name, and choose Disable .
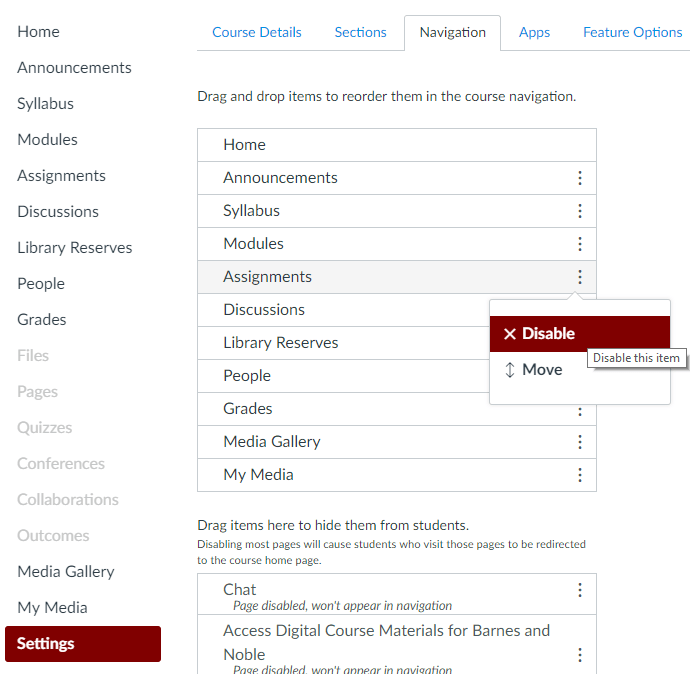
5. You can also enable items that are disabled, either by dragging-and-dropping them from the bottom list to the top list, or by opening the item menu and choosing Enable . Remember that once you enable a menu item, it will be visible to your students, and they can see content you place within that item.
6. Once you have finished making your desired changes to the course navigation menu, be sure to scroll down to the bottom of the page and click the maroon Save button. Otherwise, your changes will be discarded when you leave the page.
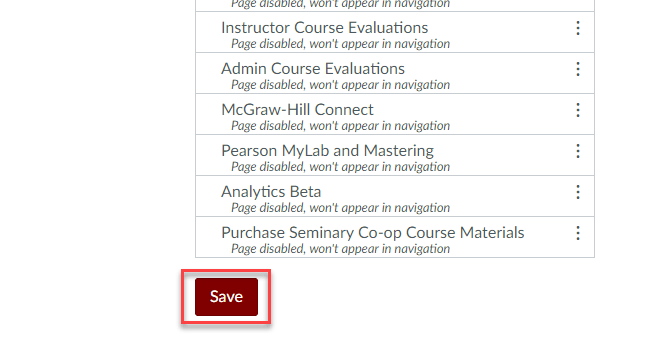
Using Student View to Check Your Course Navigation Menu Organization
Once you have customized your course navigation menu to your liking, you can use Canvas’ Student View tool to look at your course site through the eyes of a student. This is an excellent way to make sure that your students will have access to the correct items in the course navigation menu. For more information, see Canvas Student View as a Tool for Faculty .
More Information and Getting Help
If you need further assistance with customizing your course menu, or if you have any other questions, Academic Technology Solutions is happy to help. You can attend one of our walk-in sessions held in the TechBar of the Regenstein Library (see our workshop schedule for upcoming sessions), or contact us to schedule a consultation.
Recent Posts
- Link to Library Resources in Canvas
- Create Positive Classroom Relationships with NameCoach
- Assess the Big Picture for Your Class Using Canvas Outcomes
- Schedule Page Publication in Canvas
- Support Your Pedagogy with Anonymous Canvas Discussions
Monthly Archives
- February 2023
- January 2023
- December 2022
- November 2022
- September 2022
- August 2022
- February 2022
- October 2021
- February 2021
- January 2021
- December 2020
- November 2020
- October 2020
- September 2020
- August 2020
- February 2020
- January 2020
- December 2019
- November 2019
- October 2019
- September 2019
- February 2019
- January 2019
- December 2018
- November 2018
- October 2018
- September 2018
- August 2018
- February 2018
- January 2018
- December 2017
- September 2017
- August 2016
- October 2014
- September 2014
- Canvas Features/Functions
- Symposium for Teaching with Technology
- Teach Smart with Technology
- Uncategorized
LTC Instructional Resources

Making Discussions Visible in Canvas
Canvas and Desire2Learn (D2L) share much of the same functionality, but with the move to Canvas there might be confusion about some of the details about how to get the desired results for your courses. One of the most common questions we are seeing is about how students will access Online Discussions inside the course. While the advice below was prompted by the questions about Discussions, the same is true for Quizzes and Assignments.
In D2L there was a dedicated “Discussions” button that could be added to the navigation bar. In Canvas, this same button exists, but it is only available to Instructors for building purposes. There are two ways to make sure students can access your discussions; place the Discussions in Modules, or make them Graded.
The best way to make sure students can find discussions is to place them in your Modules in the most appropriate location. Most courses are separated into units, and the discussion can be placed into the appropriate unit for when the Discussion starts. Other instructors may create a separate unit just for ongoing discussions that are meant to cross multiple units.
It is also worth knowing that all items that are worth points will be visible to students in the Assignments area. This includes quizzes and discussions. While we would encourage you to include those items in your Modules, they will also be added to Assignments for you automatically.
If you have additional questions about Canvas please reach out to 24/7/365 support by going to http://uww.edu/canvas .
Getting Started with Canvas Assignments
- Last modification date Updated On June 8, 2023
- Categories: Assignments , Canvas , Uncategorized
- Categories: assessment , Getting Started , Grading

Canvas Assignments are a way for instructors to provide students opportunities to practice using the knowledge and skills they have gained or to assess student performance related to such knowledge and skills. (Creating an Assignment is the only way to create a new column in the Gradebook.)
In Canvas there are four basic Submission Types for assignments. The submission types include:
- No Submission : For assignments for which you are not collecting any content from the students.
- Text Entry : For students to enter text directly into a text box on Canvas.
- Website URL : For students to enter a URL (usually to a blog, video, podcast, etc.).
- Media Recordings : For students to upload or record media for submission.
- File Uploads : For students to upload files for submission ( Restrict Upload File Types will allow you to limit which types of files may be submitted).
- On Paper : For assignments students will submit in person.
- External Tool : For assignments which students will submit through a third-party tool (such as Turnitin, Panopto Video Quiz, and PlayPosit).

Managing an Assignment
Managing assignment groups.
When getting started with Assignments, learn to
- Create an assignment shell with the Canvas guide How do I create an assignment?
If you select Peer Reviews Appear Anonymously , annotation tools in SpeedGrader will become unavailable.
If you change the Assign To area from Everyone to select students after submissions have already begun, and do not have a second set of Assign To dates, submissions from unassigned students will disappear.
- Published assignments are visible as existing outside of availability dates, but students cannot see the details.
- If looking to update the due and/or availability dates on multiple assignments, see How do I bulk update due dates and availability dates as an instructor?
- If choosing the option to make an assignment a Group Assignment : If only assigning to specific groups, make sure to click the X on the Everyone Else choice under Assign to .
Media Recording Assignments are not recommended due to technical reasons. Instead, have students submit media by embedding it in a Text Entry assignment through Panopto .
Clearly express expectations and criteria for grading by using a Rubric .
Be cautious limiting submission attempts, as students often make mistakes loading documents and need multiple attempts to ensure you have the correct submission.
- Delete an assignment with the Canvas guide How do I delete an assignment?
- This duplication process will not work for Quizzes.
- Attach a rubric to an assignment for grading or to communicate expectations to students with the Canvas guide How do I add a rubric to an assignment?
Accessibility Tips
- Use descriptive text for links, instead of long URLs or ‘click here’.
- Make instructions brief and to-the-point. Avoid long paragraphs and sentences.
- Consider allowing multiple submission types to accommodate technical limitations students may face.
Assignment Groups are a way to categorize different graded items in Canvas. For example, you may have journals, blogs, and essays which your students create in your course. Assignment Groups allow you to label and group different types of assignments separately in order to better organize and for ease when applying weighting (see How do I weight the final course grade based on assignment groups? ). When getting started with Assignment Groups, learn to
- Add and delete assignment groups with the Canvas guide How do I add an assignment group in a course?
- Move or reorder an assignment group with the Canvas guide How do I move or reorder an assignment group?
- Make rules governing grading expectations within assignment groups with the Canvas guide How do I create rules for an assignment group?
Additional Resources
- CTI Resource: What is the Assignments Index Page?
- How do I bulk update due dates and availability dates as an instructor?
- How do I weight the final course grade based on assignment groups?
- Canvas Student Guide

Subscribe By Email
Get a weekly email of all new posts.
Your Email Leave this field blank
This form is protected by reCAPTCHA and the Google Privacy Policy and Terms of Service apply.
Prioritize Video Assignments: Try Submit to Replace Flip

With Flip moving into Microsoft Teams and retiring their web and mobile apps, we understand that teachers and schools are losing a valuable tool for student video creation. We know giving students the ability to connect with video is powerful and we hope to support anyone impacted by this change. We invite you to explore Submit, which is a fast, secure, and easy way for teachers to enable students to record and submit videos. Our Submit feature is 100% focused on prioritizing student voice through video assignments. Here’s a message from our CEO, Vishal Shah, on how we can help:

How Submit can bring value to your classroom:
- 📣 Prioritize student voice: help students practice skills and gain confidence
- ⏳ Save time by replacing in-class assessments with oral assessments in Submit
- 🫶 Check in with students and connect more one-to-one
- 🎥 Build a student portfolio over time
It’s easy to create a video assignment, share it with your class, and have them safely record their response without having to download anything. One active assignment at a time is free. We also have LMS integrations with Canvas, Schoology, and Google Classrooms to make things simple. If you haven’t used Submit in a while, we’ve recently released a ton of improvements to make assignment creation and grading easier, plus assignment templates to help spark ideas.
Check out our demo from Squad member Kay-Anne for a walkthrough of how it works:

Key features:
- Students record in their browser—nothing to download or install!
- Use our Google Classroom integration to share directly to Google Classroom
- Choose what kind of video you want students to record (screen, webcam, or both!)
- Control whether or not students can see their own videos and/or each other’s videos
- Rotating, calendar-relevant assignment templates to spark ideas
- Easier-than-ever grading workflows and grade export
If you have any questions about transitioning from Flip to Submit or need assistance, feel free to reach out to [email protected] .
As always, we remain committed to delivering the highest quality tools and resources to support your success. Thank you for being a valued member of our community.
–Screencastify Squad
Helping educators accomplish more, create visible success and inspire new ways of teaching.


COMMENTS
Even though the "Assignments" page is not visible to students, they can still access the graded assignments from the "Modules" page because you added them to the module. Students can absolutely submit their work to you provided that you've included assignments within a module on your "Modules" page.
Items in the module and the module itself must be published for it to become available on the set date. Even if a given item in the module does not have an Available date set, putting a lock on the module will make the item locked from any access point (e.g., the Assignments area). Setting "Lock Until" date and time from the module edit ...
In this video, setting up a module's visibility and visibility/accessibility of assignments within a module in Canvas are covered.
In Canvas, do want to make one learning module available, only when an assignment or quiz is complete from another learning module? Do you want to show sele...
The Canvas Gradebook enables you to limit students' access to quiz and exam scores by muting and unmuting. You can also limit whether and when students access quiz or exam questions and answers ...
How to set the view in the Assignments tab in Canvas so that your students see the Assignments listed in the same way that you as the instructor see them (i....
Make sure the assignment is published so students can see it. If you have changed your course settings to hide the Assignments page from students, make sure to place the assignment in a module or page available to students. Go to your course Home (or Settings). Enter Student View (as above). (In Student View) Navigate to the assignment.
To make it visible, click the Publish button in the upper right corner of the Home page: Publishing the course does not mean all the individual content will be visible. Modules and pages and files ... may be individually published or not by clicking on the slash or checkmark symbol. In this example, the module, Overview Week 3 page, and ...
11. If applicable, select This is a Group Assignment, Require Peer Reviews, or Allow a moderator to review multiple independent grades for selected submissions. 12. Enter a due date in the Due box. 13. Click Save to save the assignment but keep it hidden from students until you publish it later.Click Save & Publish to save the assignment and make it visible to students immediately.
The Canvas Course Navigation Menu: A Brief Introduction ... Modules and Assignments fall into this category.) Certain links are disabled by default when your course site is first created. Note, for example, that Files is turned off by default. ... Items in the top list are enabled and visible to students; items in the bottom list are hidden and ...
In D2L there was a dedicated "Discussions" button that could be added to the navigation bar. In Canvas, this same button exists, but it is only available to Instructors for building purposes. There are two ways to make sure students can access your discussions; place the Discussions in Modules, or make them Graded.
In the Course Navigation menu, click the Assignments link. 2. Click " +Assignment " at the top right. 3. Write the assignment title and directions for students. 4. Assign the number of points available for the assignment. 5. Choose an " Assignment Group".
Canvas Assignments include Quizzes (assessments and surveys), graded Discussions, and online submissions (paper submissions). The Assignments page shows your students all of the Assignments that will be expected of them in the course and how many points each one is worth. You can assign a particular Assignment to the entire class, one group of ...
Creating Announcements with Canvas LMS video. If your students still cannot see the Announcements course navigation link, follow this guide to make sure that the Announcements link is in the list for visible course navigation items. Guide on.
Learn how to use the Assignments link in the course navigation menu to keep track of your overdue, upcoming, and past assignments in Canvas.
Canvas Assignments are a way for instructors to provide students opportunities to practice using the knowledge and skills they have gained or to assess student performance related to such knowledge and skills. (Creating an Assignment is the only way to create a new column in the Gradebook.) In Canvas there are four basic Submission Types for ...
STEP BY STEP PROCESS WITH EXAMPLESThis Canvas online tutorial video explains how to create assignments, how they function, and how you grade them using speed...
Our Submit feature is 100% focused on prioritizing student voice through video assignments. Here's a message from our CEO, Vishal Shah, on how we can help: How Submit can bring value to your classroom: 📣 Prioritize student voice: help students practice skills and gain confidence. ⏳ Save time by replacing in-class assessments with oral ...