How to upload and manage files on Microsoft Teams
Did you start using Microsoft Teams for work? In this guide, we'll help you get started managing files on the platform.
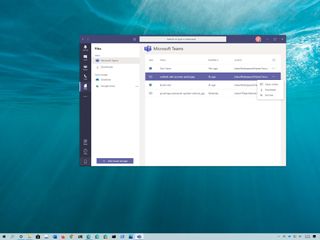
Microsoft Teams isn't just a platform to communicate with colleagues, whether you work from home or the office. It's also a platform to collaborate in real-time and share files without having to break the workflow.
Although, for the most part, uploading, sharing, and collaborating with files (Word, Excel, PowerPoint, pictures, etc.) is a straightforward process, Microsoft Teams uses different storage technologies, including OneDrive for Chat and SharePoint for Teams, which can make tasks a little confusing at first, because of the options and restrictions depending on the experience.
In this Windows 10 guide, we'll walk you through the steps to get started uploading and managing files using Microsoft Teams.

How files storage works on Microsoft Teams
How to upload files on microsoft teams, how to add cloud storage on microsoft teams.
On Microsoft Teams, there two types of storage, including SharePoint and OneDrive for Business.
If you share files on a team (channel), then those files will store in account's SharePoint folder, which can be found using these steps:
- Open Microsoft Teams .
- Click on Files .
- Click on Microsoft Teams .
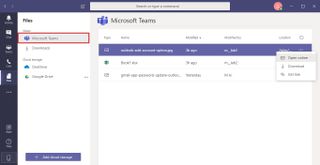
- (Optional) Click the menu (three-dotted) button next to the file to access the context menu with options to view the file online, download, or get the link to share the file with other colleagues.
Once you complete the steps, the files will appear on the right side. If you don't see a particular file, you can click the Refresh button from the top-right corner.
If you ever download a file to your computer, it'll be accessible from the specified location, but in the "Files" tab of Teams, you'll also find a Downloads section with the history of your downloaded files. If you click the file within this section, it'll open from File Explorer.
Get the Windows Central Newsletter
All the latest news, reviews, and guides for Windows and Xbox diehards.
The files stored in the Microsoft Teams section will only be available for all the members of the channel.
OneDrive for Business
If you share a file privately with one or more people, the file will store in the Teams account's OneDrive for Business folder, and they can be found using these steps:
- Click on OneDrive .
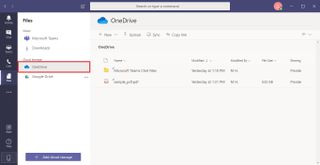
- Click the folder containing the files.
- Click to open the file.
The experience is similar to the OneDrive interface available on the web, including options to create a new folder, upload files, sync content, and copy a link for sharing. Also, unlike the Microsoft Teams section, you can use the menu option from the top-right corner to change the view of files to list, compact, or tiles.
Although the uploading and sharing files is a straightforward process, the steps and restrictions will be different depending on whether you're using the chat or team channels.
Upload files to Microsoft Teams folder
Despite the ability to manage files stored in the SharePoint folder (Microsoft Teams) from the "Files" tab, it's not possible to upload files using this interface. Instead, the only way to upload files to this storage is to share the file directly into the group channel.
To upload files to Teams, use these steps:
- Click on Teams .
- Select the team (channel).
- Click the Attach button from the message section.
- Click the Upload from my computer option.

- Select the file.
- Click the Open button.
- Click the Send button.
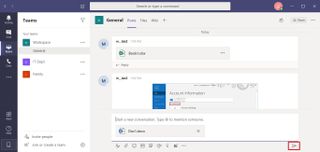
Once you complete the steps, the files will be visible for anyone in the channel, and will appear in the "Microsoft Teams" section of "Files." After uploading the file, you can refer to the same item by selecting the Microsoft Teams option from the Attach menu.
Upload files to OneDrive folder
On the other hand, you can upload files to the OneDrive folder directly using the "Files" tab, but these files will only be available to you. Also, files you share privately with other colleagues using "Chat" will appear in this folder, but again, they'll only be visible to you.
To upload files to the OneDrive folder using the "Chat" tab, use these steps:
- Click on Chat .
- Select a recent chat (or start a new one).
- Click the Upload from my computer option. (Or the OneDrive option, if the file has been already uploaded.)
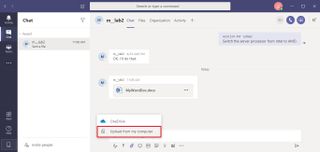
After you complete the steps, the recipients will be able to access the file from the chat history, but only you will be able to access the file through the OneDrive folder in "Files." However, you can always use the Files tab inside of "Teams" or "Chat" to quickly access the files shared in those areas.
Uploading files directly without sharing
To upload files directly to the OneDrive folder using the "Files" tab, use these steps:
- Click the OneDrive tab.
- Click the Upload button.
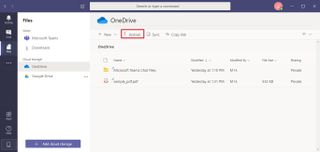
- Select the files.
Using the OneDrive folder, it's also possible to create new Office documents and even connect your work (not personal) OneDrive account to sync files.
Download files
Although files are always available within the experience, you can also download them from anywhere as long as it's visible to you.
To download a file on Microsoft Teams, use these steps:
- Hover over the file and click the three-dotted button.
- Select the Download option.
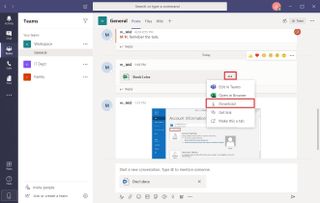
Once you complete the steps, the document will download automatically in the Downloads folder.
If the button isn't available, you can always click the file to open it on Teams, and then click the Download button from the top-right side.
Share files
You can also create a shareable link of a file, which you can then share with other colleagues.
To share a file available on Teams, use these steps:
- Hover over the file and click the three-dotted button from anywhere.
- Click the Copy link option to copy the link to the clipboard.
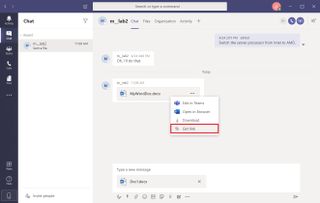
- Send the link via email or instant messaging.
After you complete the steps, you can send the link to anyone, but only members of the channel will be able to access the file.
On Microsoft Teams, you can also integrate other cloud storage services, such as Dropbox, Box, ShareFile, and Google Drive.
To add a Google Drive account (for example), use these steps:
- Click the Add cloud storage button.
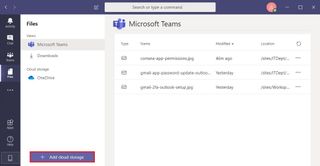
- Select the storage service. For example, Google Drive .

- Confirm your Google account information.
- Click the Next button.
- Confirm your password.
- Click the Sign in button.
- Confirm your two-factor authentication code (if applicable).
- Click the Done button.
- Click the Allow button.
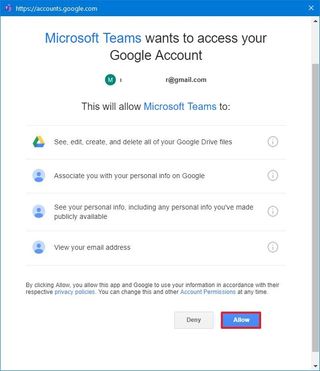
Once you complete the steps, you'll have access to view and share files from your Google Drive account.
When integrating a third-party storage service to Microsoft Teams, you can share files inside any of your teams, but for some odd (or security) reason, you can't share these files privately using the chat. However, if you must share a Google Drive file privately to one or multiple people, you can always download the file and then upload it manually to the chat session.

Mauro Huculak is technical writer for WindowsCentral.com. His primary focus is to write comprehensive how-tos to help users get the most out of Windows 10 and its many related technologies. He has an IT background with professional certifications from Microsoft, Cisco, and CompTIA, and he's a recognized member of the Microsoft MVP community.
- 2 Helldivers 2 and Ghost of Tsushima return to Steam in several regions after delisting, Sony PSN controversy
- 3 Elgato built the only capture card you'll ever need for gaming if your PC can handle crushing 4K video at 60Hz
- 4 Microsoft Bing is under the EU scrutiny again for its generative AI risks on electoral processes, months after being exempted from DMA regulation for not being 'dominant enough'
- 5 Arkane Austin's vampire shooter Redfall will get offline mode update despite Microsoft shuttering the Xbox studio
- Group chats
- Notifications
- Loop components

First things to know about files in Microsoft Teams
Teams makes it easy to work with and share the files your team produces and acquires. Here are some basics to get you started.
1. Find all your important files in one place

OneDrive organizes files into a Home view, My files , Shared files, Favorites , and items in the Recycle bin .
Working in the My files section

Working with Shared files
The Shared files section collects all the files which have been shared with you and by you into one place. These files are sortable by F older and File type , as well as by Name , Date Shared , and who it was Shared by . Additionally, you can filter by name or person, and you're able to see the most recent Activity on a file.
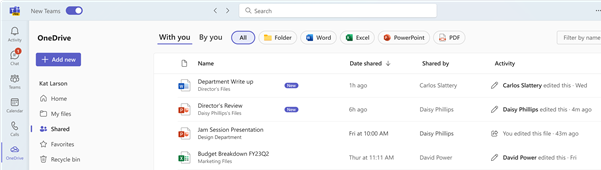
You can also browse files based on your contacts in People , and files from recent Meetings .
Browsing files using the People feature
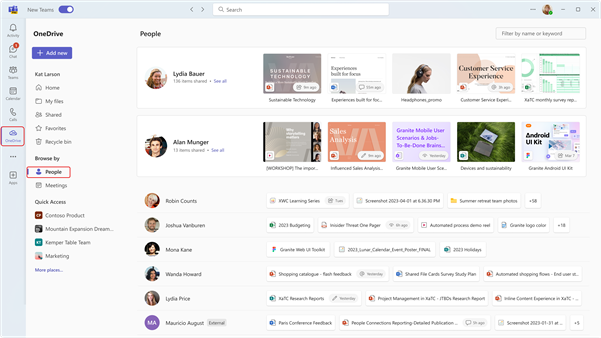
Browsing files using the Meetings feature
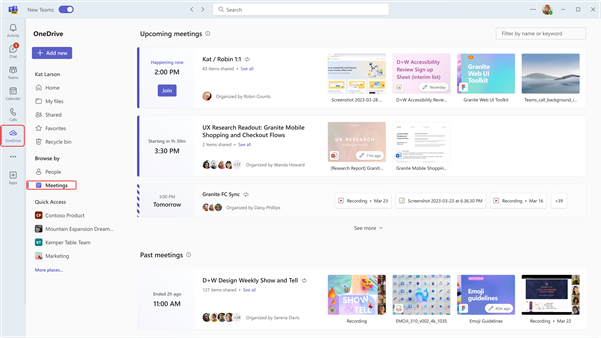
Additionally, Quick Access shows the files you have used most recently across all channels and chats.
2. View the files from a single chat, channel, or meeting
Every chat and channel has a Files tab at the top of the page.
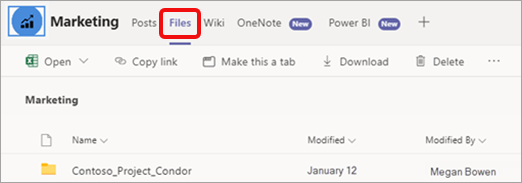
And once a meeting is over, the meeting event in the calendar has a Files tab too. Double-click the meeting to access the event info.
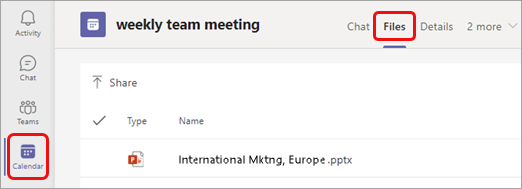
3. Share files throughout Teams
You can share files (of any type) with your teammates in chats, channels, and meetings. Everyone involved will be able to view the file, collaborate on it (if you set the file permissions for collaboration), and download it if they want to keep a personal copy.
Share a file from the OneDrive app

You have several options to share the file:
Select Share to add people and a message when sharing the file.
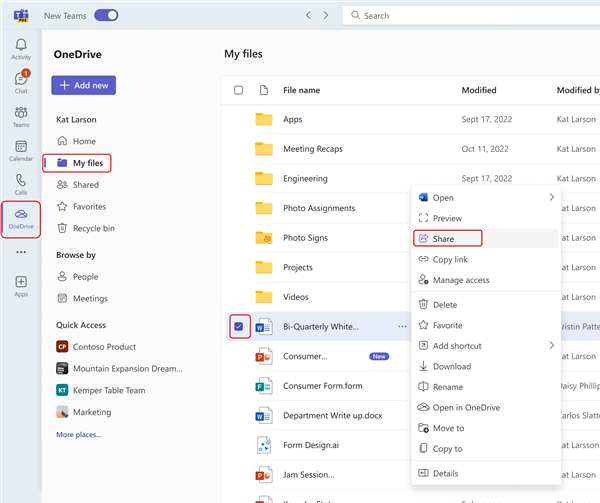
Select Copy link to get a link you can paste into chat or email.
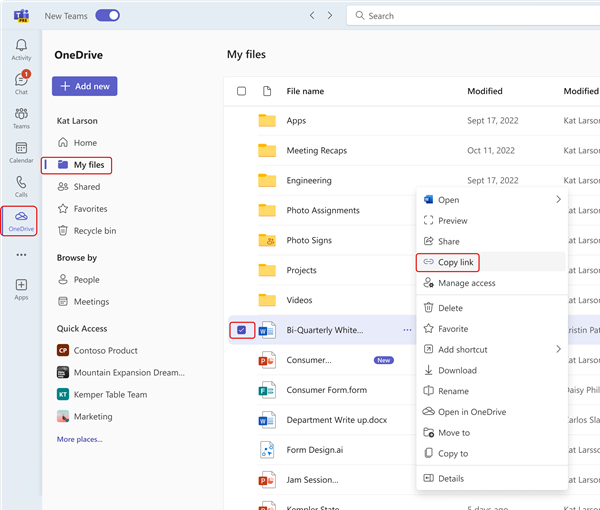
Choose Manage access to specify people and their permissions with the file.
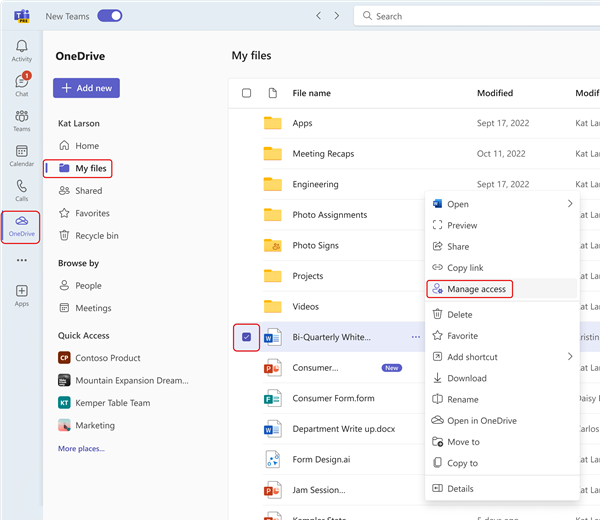

Attach a file to a chat

Or you can drag a file from your computer's file directory to the message.
Upload a file to a Files tab in a chat, channel, or meeting
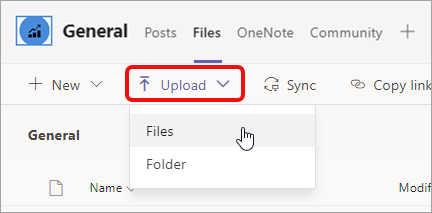
You can also drag a file or folder from your computer's file directory to the tab.
Send a link in a chat
Locate the file in Teams.
Note: If the file you want to link to isn't in Teams, you can first upload it to your OneDrive cloud storage. Alternatively, you can get a link from a file in another app and share it in Teams without uploading it.

Then paste the link into the chat.
4. Work with files directly in Teams

Depending on where you're accessing a file, who it belongs to, and how it's set up, you may see a different set of options when you select a file's More options .
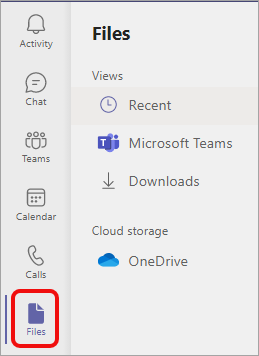
You'll have three views to choose from:
The Recent view displays the files you've recently viewed or edited.
Microsoft Teams displays all the files recently created or edited in your channels.
Downloads contains the files you've downloaded from Teams since your last sign-in.
Cloud storage provides access to the cloud storage services you've connected to Teams. Your OneDrive for Business account is included by default. If your org allows it, you can also add other cloud storage like Dropbox or Google Drive.
There are three ways to share a file: attaching it to a chat message, uploading it to a Files page, or sending a link.

Need more help?
Want more options.
Explore subscription benefits, browse training courses, learn how to secure your device, and more.

Microsoft 365 subscription benefits

Microsoft 365 training

Microsoft security

Accessibility center
Communities help you ask and answer questions, give feedback, and hear from experts with rich knowledge.

Ask the Microsoft Community

Microsoft Tech Community

Windows Insiders
Microsoft 365 Insiders
Was this information helpful?
Thank you for your feedback.

Teams Forum Top Contributors: EmilyS_726 ✅
May 10, 2024
Teams Forum Top Contributors:
EmilyS_726 ✅
Contribute to the Teams forum! Click here to learn more 💡
April 9, 2024
Contribute to the Teams forum!
Click here to learn more 💡
- Search the community and support articles
- Microsoft Teams
- Teams for education
- Search Community member
Ask a new question
View Submitted File on Teams Assignment
I just submitted an assignment using Teams for the first time and turned it in. However, I cannot see my uploaded assignment so I cannot be sure if my file is uploaded or not. How do I know if my file was uploaded correctly?
Thank you in advance
Report abuse
Reported content has been submitted
- Microsoft Agent |
Welcome to community.
I go through the post carefully. It seems like you are a student and you cannot find the submitted file in assignment you just turned in in Teams.
May I know if my understanding of the scenario is consistent with yours? If yes, firstly to view a turned in assignment in Teams, you may try following steps:
Navigate to a class team, then select Assignments > click the Completed tab to view assignments you have turned in. Assignments you've turned in will have a checkmark. You can click the assignment to view details.

Generally, for the file you uploaded in the turned in assignment, it will show as below:

If you cannot find your file here, and if it's not due date yet , you may click "Undo turn in", then try to attach the file in your assignment again. Then turn in your assignment.
For more information, you may also refer to this article View and navigate your assignments (student)
If you still cannot find the file in turned in assignment, feel free to post back and share some screenshots to describe the issue. I will continue trying best to help you.
Hope you have a nice day and stay safe!
Best Regards,
[Updated by Tina Chen MSFT on 2:04 PM, Friday, September 17, 2021(UTC)]
Was this reply helpful? Yes No
Sorry this didn't help.
Great! Thanks for your feedback.
How satisfied are you with this reply?
Thanks for your feedback, it helps us improve the site.
Thanks for your feedback.
Replies (2)
Question info.
- Norsk Bokmål
- Ελληνικά
- Русский
- עברית
- العربية
- ไทย
- 한국어
- 中文(简体)
- 中文(繁體)
- 日本語
- Explore the Files list
- Edit an Office file
- Download a file
- Move or copy files
- Rename a file
- Collaborate on files
- Sync Teams file libraries to SharePoint
- Delete and recover files
- Print files
- Share files
- Share a file with someone outside your team
- Get a link to a file in Teams
- Share a file from cloud storage
- File storage in Teams
- Add a cloud storage service
- Add third-party apps to the Files app on iOS
- Cloud storage sign-in issues

Share files in Microsoft Teams
If you can access a file on your device, you can share the file with other people in Teams. This includes files (of any type) that are on the Files tab of your channels and chats, in your OneDrive or other cloud storage, and on your local device. Send the file itself or send a link to the file.
Share a file from OneDrive in Teams
When you upload a file to Teams, you can share it anytime with other people and groups.
To share a file in Teams for desktop:

Select Apply to save changes.

Share a file in a chat
To share a file in a chat message:
Go to Teams and select Chat .
Open the chat conversation you want to share a file in.

Select OneDrive or Upload from my computer, depending on where the file is located.
Select the file and then select Share or Open.
This will upload a copy of your original file.
Tip: If the file you want to share is available in your computer's file directory, you can just drag it to the message.
To share a file in Teams for mobile (iOS):
Open your Teams mobile app.

Locate the file you want to share.

To share a file in a chat, tap the Chats tab and enter the name of the chat or person you want to send the file in.
To share a file in a channel, tap the Channels tab and enter the name of the channel you want to send the file in.
To share a file in Teams for mobile (Android):
Swipe up from the navigation bar at the bottom and tap Files .
To share a file in a chat, tap the Chats tab and enter the name of the chat or person you want to send the file to.
To share a file in a channel, tap the Channels tab and enter the name of the channel you want to send the file to.
You can upload files to Teams on the desktop or web, and view them on your mobile device any time after that.

Need more help?
Want more options.
Explore subscription benefits, browse training courses, learn how to secure your device, and more.

Microsoft 365 subscription benefits

Microsoft 365 training

Microsoft security

Accessibility center
Communities help you ask and answer questions, give feedback, and hear from experts with rich knowledge.

Ask the Microsoft Community

Microsoft Tech Community

Windows Insiders
Microsoft 365 Insiders
Was this information helpful?
Thank you for your feedback.

IMAGES
VIDEO
COMMENTS
Create assignments for your students in Microsoft Teams for Education. Manage assignment timelines, add instructions, create resources to turn in, and more. Note: Assignments is only available in class teams. You can assign assignments to classes of up to 1000 students. Classes larger than 300 can't use a Class Notebook or Makecode.
Open Microsoft Teams. Click on Files. Click on Microsoft Teams. (Optional) Click the menu (three-dotted) button next to the file to access the context menu with options to view the file online ...
This tutorial video will explain how to attach your assignment done outside of Teams (powerpoint, word, excel, etc) to your assignment to turn it in.
This video shows you how to upload a file from OneDrive or your device to an assignment in Microsoft Teams.
In Teams, go to OneDrive > My Files. Find the file you want to share. Hover over the file and select Share . Enter the name, group, or email you want to send your file to. Add an optional message to give the recipient context. Select Sharing settings to change file permissions. Select Copy link to copy the file link to your clipboard.
Video showing SMSD students how to create new files in Microsoft Teams and how to upload/attach files to Microsoft Teams.
Here are some basics to get you started. 1. Find all your important files in one place. Select OneDrive on the left side of Teams for quick access to the files you need. The OneDrive home screen allows you multiple ways to search, browse, and access your files. OneDrive organizes files into a Home view, My files, Shared files, Favorites, and ...
Navigate to a class team, then select Assignments > click the Completed tab to view assignments you have turned in. Assignments you've turned in will have a checkmark. You can click the assignment to view details. Generally, for the file you uploaded in the turned in assignment, it will show as below: If you cannot find your file here, and if ...
How to upload files on MS Teams and how students can access these filesHow to create Assignment for a ClassAlso how to copy the link of recorded video of any...
1. Students attach files to an assignment - both images and documents. 2. All the files appear in the "Working files" folder. 3. Students click on "Turn in" button. 4. All the files appear in the "Submitted files" folder. BUT images and video files disappear from the "Working files" folder, only documents remain.
To share a file in a chat message: Go to Teams and select Chat . Open the chat conversation you want to share a file in. Select Attach file beneath the compose box. Select OneDrive or Upload from my computer, depending on where the file is located. Select the file and then select Share or Open. This will upload a copy of your original file.
The video shows how to upload large size file or multiple files into a onedrive folder and share the link to Assignments in Microsoft Teams. Assignments in M...
Turning in AssignmentsUploading Assignment WorkMicrosoft Teams