Blackboard Help for Staff
- Assessment Help
- Known Issues
- Request Forms
- Raise Support Ticket
- Online Exams 2024

Blackboard: Clearing or deleting a Blackboard Assignment submission
Introduction.
You may find that you need to clear a submission made to a Blackboard Assignment link. For example, a student may have mistakenly submitted the wrong file.
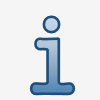
Clearing an assignment
1. In your course, go to the Control Panel > Full Grade Centre .
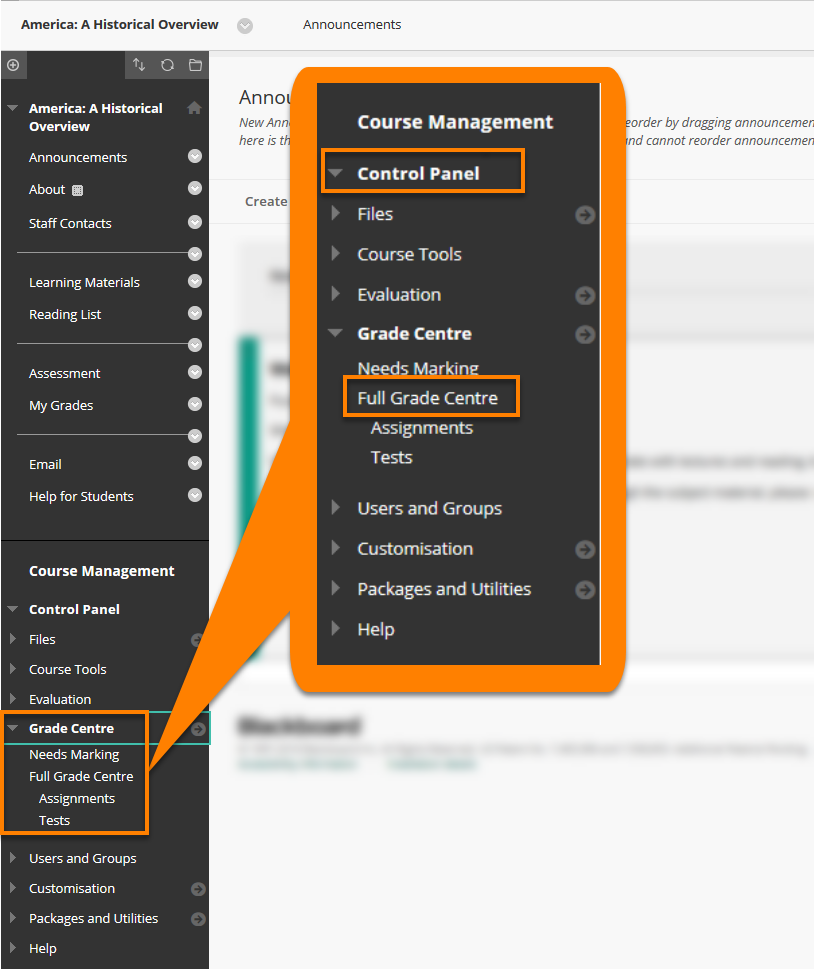
2. Click on the downward grey chevron arrow icon in the right of the cell corresponding to the submission.
3. Select View Grade Details .
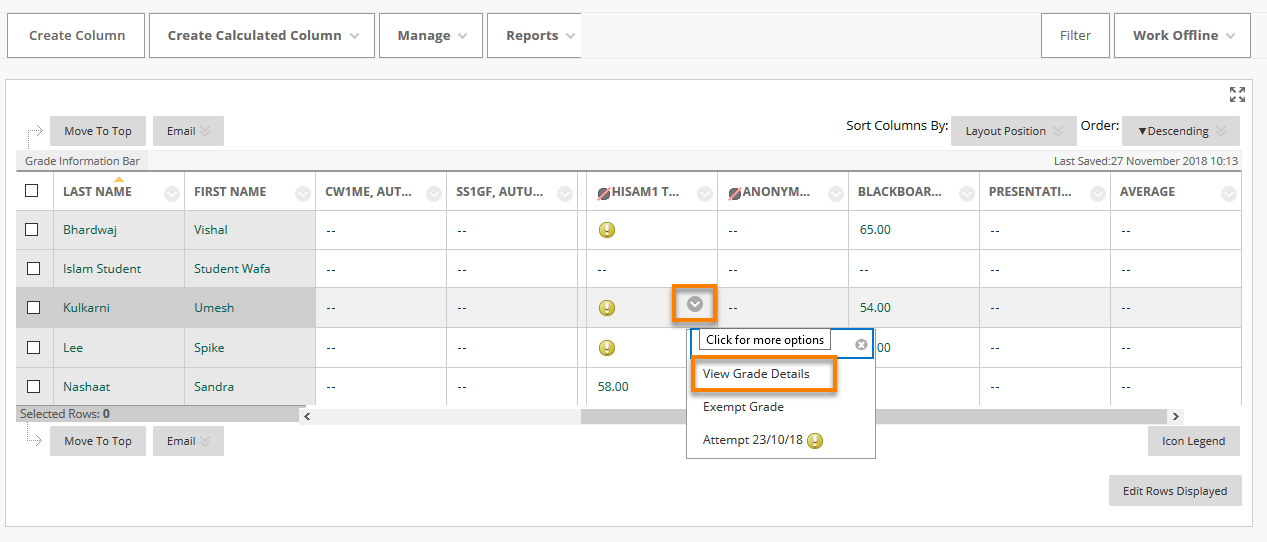
4. Select Clear Attempt in the bottom right of the page.
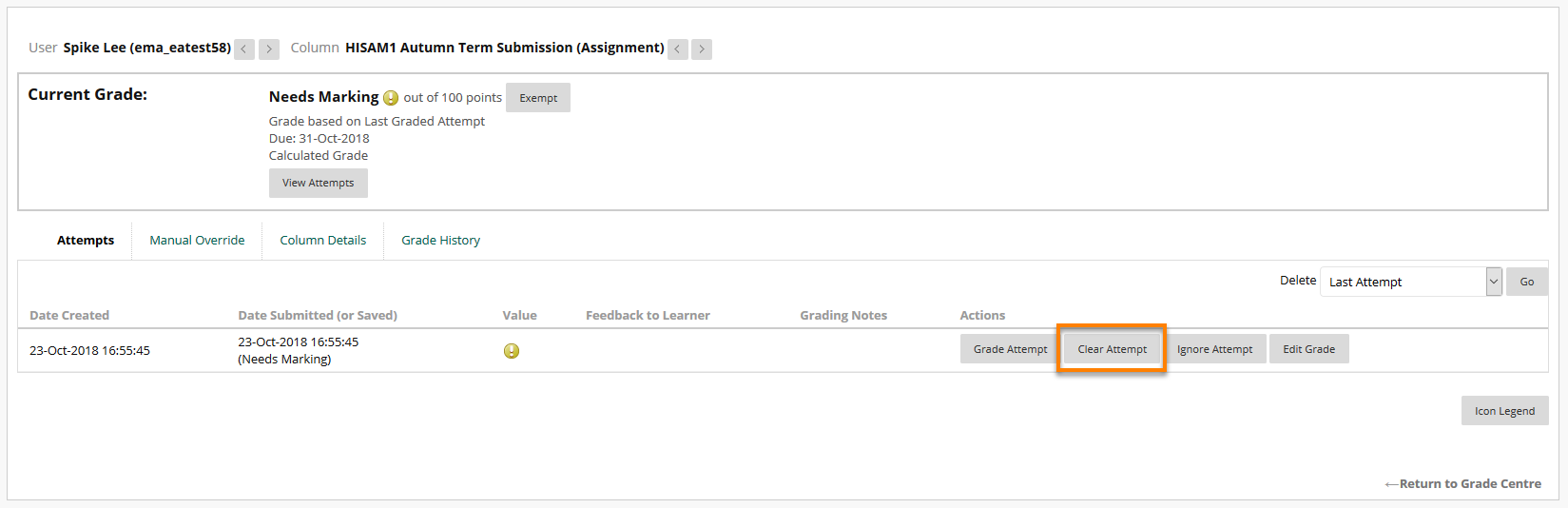
5. Blackboard will issue a warning message reminding you that the submission cannot be recovered. Click OK to delete the attempt.
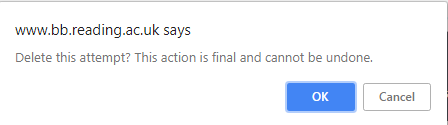
You will see in the Grade Centre that the ‘Needs Grading’ icon has disappeared, indicating that the attempt has been deleted.
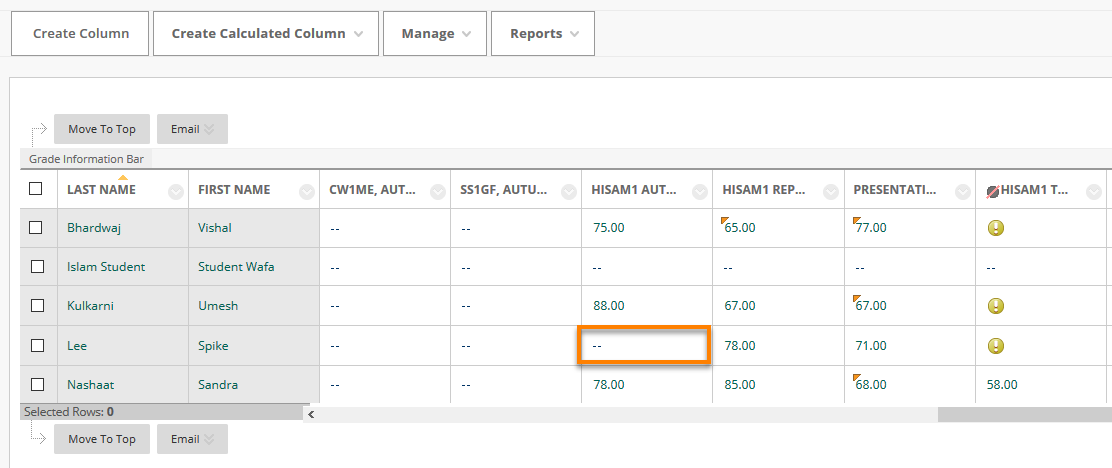
Page last updated on July 2, 2020 by andyturner

© 2023 CQSD TEL - University of Reading | Cookies policy | Accessibility
You must be logged in to post a comment.
Flood Warning: Edinburg & Brownsville Campuses Closed.
The Counties of Hidalgo and Willacy Counties have declared a flood emergency warning and asked that everyone stay off the roads. Campuses are closed.
Center for Online Learning and Teaching Technology Office of Student Success
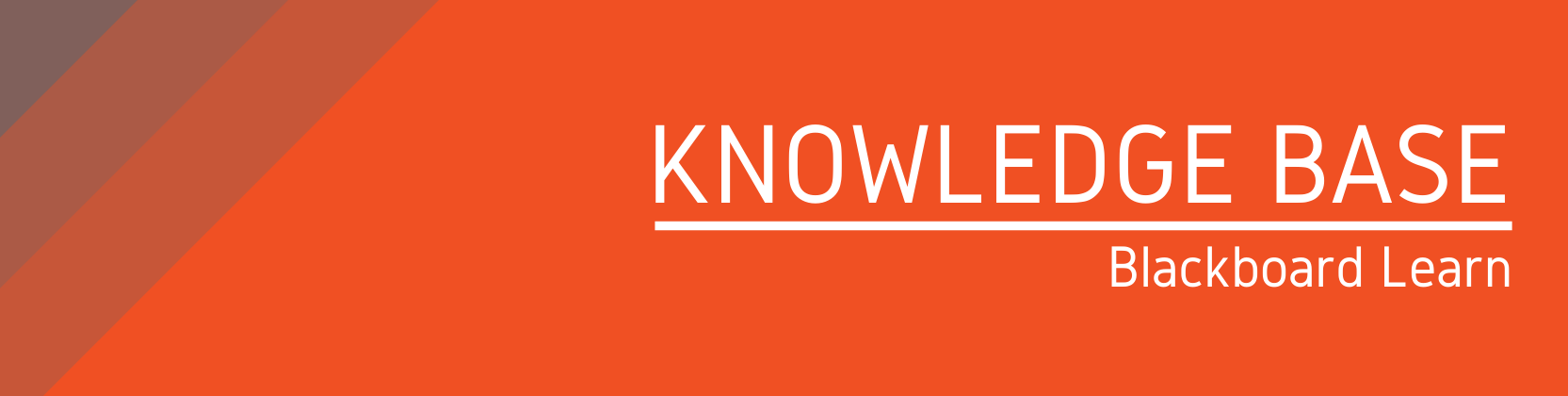
- Blackboard for Instructors Home
- Get Your Courses Ready
- Course Copy
- Upload Your Syllabus
- Clear an Assignment Attempt
- Allow an Additional Attempt
- Grade an Assignment
- Copying a Test
- Test Accommodations
- Disabling Respondus
- Steps to Decrease Course Size
- Best Practices to Limit your Course Size
- Check Your Course Size
- Content Collection Management
- Add Tk20 Assignment Link
- Link a Web Link to a TK20 Assignment
- Export Tk20 Grades to Blackboard
- Change the Course Start/End Date
- Change the Course Menu Background Color
- Import a Course Package
- Permit Guest Access to Menu Items
- Impact Course Report
- Organization Enrollments
- Discussions
- View More Blackboard Articles
For questions, assistance, or to report an issue, please contact the COLTT Help Desk at 956-665-5327 or 956-882-6792.

Build Your Knowledge with UTRGV Training Services
UTRGV offers a variety of useful training sessions. Build your skills and knowledge. Register for training today!
Quick Links
- Online Programs
- Accelerated Programs
- Online Courses
- Hybrid Courses
- Student Support
- Faculty Support
Clearing an Assignment Attempt
Video tutorial, instructions.
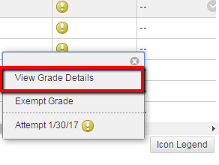
NOTE: If you wish to keep the student’s previous attempt: Click on Allow Additional Attempt instead.
Contact the 24/7 COLTT Help Desk
Brownsville.
Casa Bella (BCASA) 613 956-882-6792
Marialice Shary Shivers (EMASS) 3.142 956-665-5327
Office Hours
Monday - Friday 8:00 AM - 5:00 PM
Connect with COLTT
Like. follow. subscribe..

- Live Support Chat (When Available)
- Faculty Training Opportunities
Faculty Guides and Documentation
Here you will find documentation and tutorials for the various software and services supported by UT Online. If you are unable to find the information for which you are looking, please reach out to our help desk using the information on the left side-bar.
- Editing an Assignment in Blackboard
These instructions will show how to edit an assignment drop box in Blackboard.
Editing an Assignment

Locate the assignment that you wish to edit, and hover over the link for the assignment. Click the chevron button that appears next to the assignment and select Edit from the menu.
Setting up Assignment Information

Assignment Information allows you to enter a description for the assignment.
- Name and Color: Enter a name for the assignment here, and use the color selector to change the color of the assignment link.
- Instructions: Enter a description for the assignment using the provided textbox.
Attaching Files to the Assignment

Assignment Files allows you to attach a file to the assignment, for example assignment guidelines or a sample assignment. To attach a file, click on the Browse Local Files to attach a file from your computer, or click Browse Course Files to attach a file that has already been added to the course content collection.
Setting up the Assignment Due Date

Due Dates allows users to set a due date for the assignment. To set a due date, check the box and use the date and time pickers to set the due date. The due date will be recorded in the students' To Do module, and will create a calendar entry for the student. If students submit an assignment past the due date, the system will mark it as late.
Setting up Grading Information

The Grading section allows you to specify the point value for the assignment.
- Points Possible: Enter the point value for the assignment. If you are setting up the assignment for extra credit, enter 0.
- Associated Rubrics: If you have created an interactive rubric, click the Add Rubric button to add the rubric to the assignment.
- Submission Details: Click on Submission Details to expand this section to set up parameters related to the submission of the assignment
- Grading Options: Click on Grading Options to enable options related to anonymous grading and delegated grading.
- Display of Grades: Click on Display of Grades to determine how grades will be displayed to students.
Setting up Assignment Submission Details

After clicking on Submission Details, the screen will expand to show the following options:
- Assignment Type : Choose the type of assignment submission ( Individual Submission, Group Submission, or Portfolio Submission )
- Number of Attempts: Select the number of attempts to allow students to make (Single Attempt, Multiple Attempts, Unlimited Attempts).
- Maximum Attempts: If you selected multiple attempts, enter the maximum number of allowed attempts here.
- Score Attempts Using: If you selected multiple or unlimited attemptsSelect the desired option for reporting graded attempts to students ( Last Graded Attempt, Highest Attempt, Lowest Attempt, First Graded Attempt, or Average of Graded Attempts) .
- Plagiarism tools: Check the box for the option labeled Check Submissions for plagiarism using Safe Assign to check students for plagiarism.
- Allow students to view Safe Assign Originality Report for their attempts : Check this checkbox to make the safe assign report visible to student.
- Exclude Submissions: Check this option to exclude student papers from SafeAssign's databases.
The assignment type (i.e. from individual to group assignment) cannot be changed if students have already submitted assignment attempts.
Assigning the Assignment to Groups

To assign the assignment to groups:
- Select the Group Submission option under Assignment Type.
- Items to Select: Select the groups from the left column you wish to assign the assignment to.
- Click the right-facing arrow button to select the groups and move them into the Selected Items column:
- Selected Items : Groups to which the assignment has been assigned will appear here.

Modifying Grading Options

To modify grading options, click on the link labeled Grading Options:
- Enable Anonymous Grading: Check this option to hide usernames when grading students' attempts. After checking this option, users will be given the option to disable grading on a specific date, or after all items have been graded.
- Enable Delegated Grading: Check this box to enable delegated grading, which allows instructors to assign users to grade students' attempts.
- Show: Use this dropdown menu to show All Possible Graders, All Assigned Graders, and All Unassigned Graders.
- Grader: A list of all eligible graderes will appear here.
- Submissions to Grade: Use the dropdown menu next to each grader to assign grading responsibilities. Graders can be assigned to All Submissions , a Random Selection of graded attempts, or specific student Groups.
- View Settings: Check the checkbox to allow the grader to view other graders' scores, feedback, and notes. This option is checked by default for users with a role of Instructor .
- Reconcile Grades: a +/- icon will indicate that the user has permission to reconcile items graded by other users.
Modifying Grade Display Options

Clicking on the item labeled Display of Grades allows you to change how the results are displayed to students:
- Display Grade As: Primary: Use the dropdown menu to show how grades are displayed to students and in the Grade Center: The available options are S core, Percentage, Letter, Text or Complete/Incomplete.
- Display Grade As: Secondary: Use the dropdown menu to show a secondary grade display in the Grade Center. The secondary display is not shown to students. The available options are Score, Percentage, Letter, Text, or Complete/Incomplete.
- Include in Grade Center Grading Calculations: Check this box to include assignment scores in the Grade Center calculations.
- Show to Students in My Grades: Check this box to show the results to students. Uncheck this box to hide the results from students.
- Show Statistics (average and median) for this item to Students in My Grades: Check this box to show the average and median grades to students.
Setting up the Assignment Availability

The Availability section allows you to edit the assignment's visibility to students.
- Make the Assignment Available: Check this box to make the assignment visible to students.
- Limit Availability: Check the boxes and use the date and time selectors to limit the availability of the dropbox.
- Track Number of Views : Check this box to enable statistics tracking on the item.
- When finished, click the Submit button to create the assignment.
- Prev: Creating an Assignment in Blackboard
- Next: Creating a SafeAssign Assignment in Blackboard
- What is Blackboard Learn?
- Logging into Blackboard
- Accessing your Blackboard Courses
- Blackboard Template (Original Course View)
- Navigating your Blackboard Course
- Modifying the Course Settings
- Uploading a Profile Picture to Blackboard
- What is a Merged Course?
- Using the Student Preview
- How to Show/Hide the Course Menu and Dynamic Web Page Information
- Clearing a Web Browser's Cookies, History, and Cache
- Modifying Notification Settings
- Logging into Blackboard with non-UTAD/SSO credentials
- What is Blackboard Ultra Base Navigation (UBN)
- Institution Page
- Activity Stream
- Selecting a Course Structure
- Adding or Editing Items in the Main Course Menu: Video Tutorial
- Creating a Content Area
- Adding a Tool Link
- Reordering the Course Menu Links
- Adding a Web Link to the Course Menu
- Hiding and Showing Course Menu Links
- Renaming Links in the Course Menu
- Adding the Course News Page (Adding a Module Page)
- Deleting a Link from the Course Menu
- Changing the Course Menu Appearance
- Adding the My Grades Tool
- Changing the Course Entry Page
- Adding A Custom Page Banner to the Course News Page
- Adding Additional Course Modules to the Course News Page
- About the To Do Module
- Customizing the Course News Page
- Adding a Blank Page to the Course Menu
- Adding a Subheader to the Course Menu
- Adding a Divider to the Course Menu
- Adding A Course Link to The Course Menu
- Adding Content to Your Blackboard Course: Video Demonstration
- The New Blackboard Content Editor
- Adding a File and Echo360 Video
- Adding a Start Here Document
- Adding a Syllabus Document
- Adding a Schedule File
- Creating a Content Item
- Adding a Content File
- Adding an Image to a Content Area
- Adding an Image Into the Text Box
- Adding Video in Blackboard
- Adding A YouTube Video to Blackboard
- Embedding a YouTube Video
- Creating a Link to an External Site in Blackboard
- Creating a Content Folder
- Creating a Learning Module
- Moving an Item or Folder
- Copying an Item or Folder
- Organizing Content Items on a Page
- Removing Content from Content Areas
- Adding an About the Instructor Item
- Adding Images in the Content Editor
- Creating an Assignment in Blackboard
- Creating a SafeAssign Assignment in Blackboard
- Using DirectSubmit to check submitted papers for plagiarism
- Downloading Safe Assign Reports
- Adding Assignments to Modules and a Link in Course Menu
- Downloading Reports from Direct Submit
- Creating an Interactive Rubric in Blackboard
- Adding an Interactive Rubric to a Grade Column
- Grading a Blackboard Assignment Using a Rubric
- Adding a Rubric to an Assignment
- Exporting a Rubric
- Importing a Rubric
- About Tests
- Creating a Test from a Content Area
- Creating a Test with Essay Questions from a Content Area
- Reusing Individual Questions in a New Test
- Creating a Test With Question Sets
- Create Random Block in Tests
- Editing Test Questions
- Changing the Point Value of a Question
- Deploying a Test
- Deploying a Survey
- Editing the Test Settings
- Setting up Test Availability Exceptions
- Making Tests Available to Specific Students
- Copying a Test
- Editing the Test Header Information
- Exporting a Test, Survey or Pool
- Importing a Test, Survey or Pool
- Creating a Survey from a Content Area
- Creating a Pool
- Editing Survey Options
- Question Types Available in Blackboard Learn
- Creating a Calculated Formula Question
- Creating a Calculated Numeric Question
- Creating an Either/Or Question
- Creating an Essay Question
- Creating a File Response Question
- Creating a Fill in Multiple Blanks Question
- Creating a Fill in the Blank Question
- Creating a Hot Spot Question
- Creating a Jumbled Sentence Question
- Creating a Matching Question
- Creating a Multiple Answer Question
- Creating a Multiple Choice Question
- Creating an Opinion Scale/Likert Question
- Creating an Ordering Question
- Creating a Quiz Bowl Question
- Creating a Short Answer Question
- Creating a True/False Question
- Modifying Question Settings
- What is Adaptive Release?
- Setting Up and Editing Simple Adaptive Release Rules
- Setting Up Advanced Adaptive Release Rules
- Editing Advanced Adaptive Release Rules
- Using Adaptive Release to Release an Item Based on a Previous Grade
- Removing Adaptive Release Rules
- Setting Up Review Status
- Checking User Progress and Content Visibility
- Creating a Self and Peer Assessment
- Editing a Self and Peer Assessment
- Adding Questions to a Self and Peer Assessment
- Editing Evaluation Questions
- Adding Question Criteria
- Editing Question Criteria
- Exporting a Self and Peer Assessment
- Importing a Self and Peer Assessment
- Sending Student Scores to Grade Center
- What Are Achievements?
- Creating a Link to Course Achievements
- Creating Achievements
- Deleting Achievements
- Viewing Achievements and Recipients
- Accessing and Viewing the Blackboard Calendar
- Creating a Calendar Event
- Modifying or Deleting a Calendar Event
- Sending an Announcement
- Changing Announcement Display Preferences
- Editing an Announcement
- Deleting an Announcement
- Discussion Board Introduction
- Navigating the Discussion Board
- Adding a Course Discussion Board Link
- Creating a Discussion Board Forum
- Editing Discussion Forum Settings
- Creating a Discussion Board Thread
- Navigating Between Discussion Threads
- Replying to a Discussion Board Post
- Enabling Discussion Board Grading
- Grading Discussion Forum Posts
- Collecting Discussion Forum Posts
- Creating Group Discussion Forums
- Copying Group Discussion Forums
- Changing Users' Roles in a Discussion Forum
- Setting Author of Anonymous Posts
- Deleting Discussion Threads
- Accessing Discussion Grading Information
- Course Messages and Email
- Adding the Email Tool
- Sending an Email in Blackboard
- Adding the Messages Tool
- Viewing and Sending Messages
- Enabling Course Message Notifications
- Introduction about Blogs
- Adding a Blog Link
- Creating a New Blog
- Editing Blog Settings
- Creating a Blog Entry
- Editing a Blog Entry
- Commenting on a Blog
- Grading a Blog
- Activity Stream: Blogs
- Journals Introduction
- Adding a Journal Link
- Creating a New Journal
- Editing Journal Settings
- Creating a Journal Entry
- Commenting on a Journal Entry
- Grading a Journal
- Activity Stream Settings: Journals
- Wiki Introduction
- Adding a Wiki link
- Creating a Course Wiki
- Creating and Editing Wiki Content
- Editing Wiki Settings
- Evaluating and Grading Students' Wiki Participation
- Activity Stream: Wikis
- Accessing Tasks
- Create or Edit Tasks
- Edit or Delete Tasks
- View Task Progress
- Adding Users to your Blackboard Learn Course
- Changing a User's Course Role
- Changing a User's Course Availability
- Changing a Course Site's Duration and Availability
- Allowing Guest and Observer Access
- Adding a Link to Course Groups
- Creating Self-Enrolled Group Sets
- Creating Group Sets with Manual Enrollments
- Creating Group Sets with Random Enrollments
- Editing the Membership of a Single Group
- Viewing Users' Group Enrollments at a Glance
- Creating a Single Self-Enrolled Group
- Creating a Single Manual-Enrolled Group
- Accessing Group Homepages and Tools
- Editing Group Set Options
- Editing Individual Group Options
- Editing Group Set Memberships
- Changing Course-wide Group Settings
- Exporting Groups
- Importing Groups
- Creating a Smart View for a Group
- Deleting Groups
- Enabling Statistics Tracking on an Item
- Running Statistics Reports on an Item
- Creating Course Reports
- Enabling Review Status
- Viewing Student Progress
- Viewing the Performance Dashboard
- Accessing the Retention Center
- Creating Retention Center Rules
- Enterprise Survey Information for Instructors
- Accessing Enterprise Survey Results for Instructors
- View and Print Survey Results to PDF
- Downloading Raw Data from BB9.1 to Excel
- Sort and Filter Data Using Excel
- Download SPSS via myUT and Install it on your computer
- Produce Descriptive Statistics Using SPSS
- What is the Blackboard Grade Center?
- Accessing the Full Grade Center
- Overview of the Full Grade Center Function Buttons and Features
- Changing Scroll Bar Settings on Mac to View Scroll Bars
- Creating a Grade Column
- Creating a Calculated Column
- Editing Grade Column Information
- Organizing/Rearranging and "Freezing" Grade Center Columns
- Hiding/Showing a Column in the Grade Center
- Hiding/Showing a Grade Center Column from Students
- Hiding/Showing Students in the Grade Center
- Creating and Managing Grade Center Smart Views
- Creating Smart Views for Merged Sections
- Deleting a Column from the Grade Center
- Creating and Assigning Grade Center Categories
- Creating or Modifying a Grading Schema and Applying it to a Grade Column
- Managing Grade Center Color Codes
- Hiding Grade Center Color Codes
- Manually Adding or Modifying Grades in a Grade Column
- Grading Items Anonymously
- Viewing a Student's Grade Details
- Clearing All Student Submissions
- Using the Needs Grading Link
- Sending Reminders
- Filtering Grade Center Displays
- Downloading All Assignment Files
- Viewing and Grading a Single Student's Submission
- Viewing and Grading a SafeAssign Submission
- Viewing and Grading a Group Submission
- Clearing, Ignoring or Allowing an Additional Assignment Attempt
- Reconciling Grades for Items with Delegated Grading Enabled
- Using the BB Annotate Tool
- Download Assignment with Annotations and Comments
- About Feedback recording
- How to record a feedback
- Editing and posting the feedback recording
- What do students see for the feedback recording?
- Viewing and Grading a Student's Test Attempt
- Ignoring a Student's Test Attempt
- Clearing a Student's Test Attempt
- Viewing Test Access Logs
- Grading by Question in Blackboard
- Grading by Question on Tests with Question Sets
- Viewing Attempts Statistics for Tests/Surveys
- Viewing Item Statistics
- Running Item Analysis
- Downloading Test and Survey Results
- Regrading a Test Question
- Overriding the Total Point Values for a Test
- Working Offline - Downloading Grade Center Data
- Working Offline - Uploading Grade Center Data
- Creating Grade Center Reports
- Viewing Grade History
- Viewing Submission Receipts
- Course Activity Stream Related to Grades
- Enabling Third Party Building Blocks
- Enabling TurningPoint in Your Course
- Adding TurningPoint Access in Your Course
- Adding the UTMOST: Curriculum Builder Tool to Your Course
- Adding the MyLabsPlus Single Sign On Tool
- Enabling the Content Market to Access Publisher Content
- Integrating Pearson REVEL with your Blackboard Course
- Linking Your Course to Your TurningPoint Account
- Barnes and Noble College Textbook Research and Selection Tool Blackboard Integration
- Barnes and Noble College Textbook Purchase Tool
- Linking to McGraw Hill Connect LTI Advantage
- Linking to McGraw Hill SimNet LTI Advantage
- What is the Content Collection?
- Adding Files to the Content Collection
- Uploading a .zip Package
- Creating Folders
- Moving Items
- Copying Items
- Editing Item Settings
- Modifying Items In Blackboard
- Deleting Items
- Overwriting Files
- Moving Items Between Courses
- Copying Items Between Courses
- Exporting Files
- Managing Course File Permissions
- Creating and Downloading a Course Archive
- Creating a Course Export File
- Copying a Course
- Date Management
- Importing an Archive Package
- Importing/Installing a Course Cartridge
- What To Do After a Course Copy
- Importing Content to a Blackboard Organization
- Bulk Delete Course Content
- Adding Goals to Your Course
- Aligning Goals to Content
- Using the Goals Dashboard
- About the Attendance Tool
- Accessing the Attendance Tool
- Creating an Attendance Session
- Taking Attendance
- Modifying Attendance Settings
- Modifying Attendance Gradebook Settings (including Points)
- Exporting Attendance Data
Last Updated
Mar 03, 2021
- Print Article
Other Resources
- Blackboard Learn Original
- Blackboard Learn Ultra Course View (UCV)
- Class Collaborate Ultra
- Echo360 EchoVideo
- Respondus Lockdown Browser, Monitor and Live Proctoring
- Respondus 4.x Test Authoring
- UToledo Online Faculty Handbook
- Remote Delivery Quick Reference Guide
- Blackboard Ally
- Kramer Connect
- Microsoft Teams in Blackboard Learn
Learning Technology Team
- Learntech News
Ultra Workflow 2: Blackboard Assignment
- Setting up a Blackboard Ultra assignment
- Setting up a Blackboard Ultra Assignment for group assessments.
Changing or moving a Blackboard Ultra Assignment.
- Find a Blackboard Ultra Assignment submission.
- Finding a group submission to a Blackboard Ultra Assignment
- Identifying and contacting non-submitters
- Giving feedback and grades to individual students in Blackboard Ultra.
- Giving feedback and grades to groups in Blackboard Ultra.
- Using Blackboard Ultra Rubrics
- Releasing grades and feedback to students
- Grading, feedback and verification processes in NILE
- Sending grades to Student Records
- Guidance for external examiners
Select the Assessment and submission folder.

Locate your Assignment Item.
Use Drag and Drop or keyboard shortcut to move the Assignment in or out of a Folder .
Select More Options to Edit or Delete the Assignment.

- << Previous: Setting up a Blackboard Ultra Assignment for group assessments.
- Next: Find a Blackboard Ultra Assignment submission. >>
- Last Updated: May 9, 2024 9:11 AM
- URL: https://libguides.northampton.ac.uk/learntech/sage-ultra/blackboard-assignment
If you require assistance with NILE, please contact LearnTech Support using the NILE Enquiry Form
If you require assistance with PebblePad, please contact PebblePad Support using the PebblePad Contact Form

- Norsk (Bokmål)
- Português, Brasil
Create and Edit Assignments
You are viewing Original Course View content
Your institution controls which tools are available in the Original Course View . Assignments are always available to instructors in the Ultra Course View .
You can create assignments alongside other content.
With assignments, you can create coursework and manage the grades and feedback for each student separately. You can create assignments in content areas, learning modules, lesson plans, and folders.

When you create an assignment, a Grade Center column is created automatically. From the Grade Center or Needs Grading page, you can see who has submitted their work and start grading. Students access their grades from their My Grades pages or the assignment's Review Submission History page.
You can also create a group assignment and release it to one or more groups in your course. Each group submits one collaborative assignment and all members receive the same grade. You can create a single assignment and assign it to all groups, or create several unique assignments and assign them to individual groups.
More on group assignments
Create an assignment
You can create assignments in content areas, learning modules, lesson plans, and folders.
In the Blackboard mobile app, assignment instructions for Original courses show after students begin an attempt.
Drag files from your computer to the "hot spot" in the Attach Files area. If your browser allows, you can also drag a folder of files. The files will upload individually. If the browser doesn't allow you to submit your assignment after you upload a folder, select Do not attach in the folder's row to remove it. You can drag the files individually and submit again.
You won't be able to drag files to upload if your institution uses an older version of Blackboard Learn.
You can use the file name or provide another name for the file.

- Optionally, select a Due Date . Assignments with due dates automatically show in the course calendar and in the To Do module. Submissions are accepted after this date but are marked late. If you don’t want students to access an assignment after the due date, choose the appropriate display dates.
If you set the points possible to a non-whole number, letter grades may not be assigned correctly.
- Optionally, add a rubric . Expand the sections to make selections such as anonymous grading, how the grade is displayed, and the number of attempts. You can allow more than one attempt on an assignment.
- Make the assignment available when you're ready for students to access it. Select the appropriate options for availability, tracking, and display dates. Display dates don't affect an assignment's availability, only when it appears.
- Select Submit .
More on assignment grade settings
More on adding files in the editor
More on Course Files vs. the Content Collection
Video: Create an Assignment
Watch a video about creating an assignment.
The following narrated video provides a visual and auditory representation of some of the information included on this page. For a detailed description of what is portrayed in the video, open the video on YouTube , navigate to More actions , and select Open transcript .
Video: Create an assignment explains how to create an assignment.
Late assignments
When you assign a due date for an assignment, students can still submit attempts after the date passes. Submissions after the due date are marked late. If you penalize late submissions, inform students in the assignment instructions.
You can view the late label in these areas:
- Student's submission page in the grade panel
- Student's Grade Details page
- Needs Grading page

From the Grade Center, you can also view a list of all submissions with the Assignment File Download option in an assignment's menu. View who has submitted, submission dates, and the grading statuses. You can sort by date to easily see who submitted after the due date.

If you don’t want students to access an assignment after the due date, choose the appropriate display dates. Inform students that you won’t accept submissions after the due date and the assignment will no longer be available.
Students see the late label after they make a submission after the due date.

Student assignment submission confirmations
When students submit assignments successfully, the Review Submission History page appears with information about their submitted assignments and a success message with a confirmation number. Students can copy and save this number as proof of their submissions and evidence for academic disputes. For assignments with multiple attempts, students receive a different number for each submission. If your institution has enabled email notifications for submission receipts, students will also receive an email with a confirmation number and other details for each submission.
You and your students won't be able to view confirmation numbers if your institution uses Blackboard Learn 9.1 Q4 2016 or earlier. Student email notifications and student access to receipt history were introduced in Blackboard Learn 9.1 Q2 2017.

You and your administrators have a retrievable record in the system even if an attempt, assignment, or student is later deleted. These records are maintained in the course and also retrievable after the archive and restore process.
You can access all of your students' confirmation numbers from the Grade Center. Open the Reports menu and select Submission Receipts .

On the Submission Receipts page, you can view information for each assignment, such as who submitted and when. Group assignments are also logged and the Submitter column lists who submitted for the group. In the Submission column, view if a student submitted a file or wrote the submission in the assignment's editor.
Use the menus at the top of the page to filter the items. In the second menu, select Not blank and leave the search box empty to show all of the submission receipts. Select a column heading to sort the items.
Edit, reorder, and delete assignments
You can edit, reorder, and delete your assignments. Change the order of assignments with the drag-and-drop function or the keyboard accessible reordering tool. For example, reorder the assignments to keep the current one at the top.

From an assignment's menu, select on option:
- Move an assignment to another location in your course. When you move an assignment, it's removed from its original location. You can't copy an assignment.
- Edit an assignment. If you change the instructions, students who have already made submissions will see the new instructions only on subsequent attempts.
- Apply release criteria, tracking, metadata, and review status.
More on options you can apply
Delete assignments
You can delete an assignment from a course area and if no student submissions exist, the Grade Center column is also deleted.
When you delete an assignment that has student submissions, you also delete all the submissions. You have two options:
- Preserve the scores in the Grade Center, but delete the assignment and all submissions. Though the scores remain in the Grade Center, you can't access the students' submissions again. The action is irreversible.
- Delete the assignment, the Grade Center column, all assigned grades, and all submissions. The action is irreversible.
Alternatively, make the gradable item unavailable in your course to preserve the submissions and the scores in the Grade Center.
Learn - instructor
Need more help with learn .
Contact your institution's support desk
- Watch videos for instructors
- Join the Community

You're signed out
Sign in to ask questions, follow content, and engage with the Community
- Canvas Question Forum
- Re: How do you unsubmit an assignment?
- Subscribe to RSS Feed
- Mark Topic as New
- Mark Topic as Read
- Float this Topic for Current User
- Printer Friendly Page
How do you unsubmit an assignment?
- Mark as New
- Report Inappropriate Content
Solved! Go to Solution.
View solution in original post

- All forum topics
- Previous Topic
Survey from external source, duplicate with same l...
Student access problem, assignment grade breakdown, canvas elementary subject set up, "accessibility" request students, turabian style, como adquiero la version de paga, new quizzes - "build" works differently when click..., community help, view our top guides and resources:.
To participate in the Instructurer Community, you need to sign up or log in:

COMMENTS
Follow these steps: Access the Assignment: Click on the assignment you want to unsubmit. This will take you to the assignment details page. Locate the Unsubmit Option: Look for the "Unsubmit" or "Revert" option. This button allows you to take back your submission. Confirm Unsubmission: After clicking "Unsubmit," confirm your decision.
On the Upload Assignment page, make your changes. Optionally, enter comments about your submission. Select Submit. The Review Submission History page appears with information about your submitted assignment. When you finish your assignment, you must select Submit. If you don't, your instructor won't receive your work.
You may find that you need to clear a submission made to a Blackboard Assignment link. For example, a student may have mistakenly submitted the wrong file. It is not possible to clear a submission if the assignment is anonymous. This option is not available when anonymity is selected.
Thie video briefly covers how to clear a student's assignment submission on Blackboard.
How to provide extra attempts or remove student submissions from Blackboard assignments.
Your instructor can create assignments for you to submit individually or as part of a group effort. You can do all of the same things with a group assignment as with a regular assignment. One member submits the group assignment for the entire group. The grade you receive is the same for all members of the group. More on accessing and submitting ...
Find the chevron next to the entry and left click it. From the pull down menu select View Grade Details. On the screen that appears, find the submission near the bottom of the screen. To the right of the entry, click the button labeled Clear Attempt. Click OK on the popup window that appears.
Blackboard: Clearing an Assignment Attempt Find the item in the grading column you want to clear. Hover over the cell and click on the contextual menu on the right side of the cell. Then select the View Grade Details from the drop-down menu. On the following page, click on the Clear Attempt button or Allow Additional Attempt. Clearing the ...
To upload a file, you can either drag and drop it from your computer into the Submission box, or select Attachment - represented by the paper clip icon- and browse for a file from your computer. A status window appears to show the progress of the file upload. Your assignment will be automatically saved after 2 seconds.
Blackboard for Instructors Home; Start of the Semester Open list of links in this section 1-1. Get Your Courses Ready; Course Copy; ... Clearing an Assignment Attempt. Video Tutorial. Instructions. In the Full Grade Center, click on the down arrow next to the student's attempt. Click View Grade Details.
About Press Copyright Contact us Creators Advertise Developers Terms Privacy Policy & Safety How YouTube works Test new features NFL Sunday Ticket Press Copyright ...
To assign the assignment to groups: Select the Group Submission option under Assignment Type. Items to Select: Select the groups from the left column you wish to assign the assignment to. Click the right-facing arrow button to select the groups and move them into the Selected Items column: Selected Items: Groups to which the assignment has been ...
Changing or moving a Blackboard Ultra Assignment. Select the Assessment and submission folder.. Locate your Assignment Item.. Use Drag and Drop or keyboard shortcut to move the Assignment in or out of a Folder.. Select More Options to Edit or Delete the Assignment. << Previous: Setting up a Blackboard Ultra Assignment for group assessments.
01-19-2021 08:49 AM. You can set an assignment to allow unlimited submissions so students don't need to unsubmit. They can just resubmit the assignment and you will see both submissions and the timestamp in SpeedGrader. View solution in original post. This reply answered my question.
Within the assignment, tick the checkbox for the paper you wish to remove; the Delete drop-down option will then appear. Click on the Delete button and select Remove From Inbox. This will remove the paper from the assignment. Once a paper is removed from an assignment, instructors can then resubmit on behalf of the student, or the student can ...
Step 1: In your Blackboard course, click on the name of the assignment as shown below. Note: the assignment title will be the name of the particular assignment for your class, not "Paper #1.". You will notice that Assignments have their own icon. Step 2: A panel will open on the right side of the course after you click on the assignment name.
Open a thread in a forum. On the thread's page, point to a post to view the available functions. Select Edit or Delete. The delete action is irreversible. If you're allowed to delete your post with replies, all posts are permanently deleted. When you edit, the page expands so that you can make edits in the editor while you view the original ...
About Press Copyright Contact us Creators Advertise Developers Terms Privacy Policy & Safety How YouTube works Test new features NFL Sunday Ticket Press Copyright ...
Create an assignment. You can create assignments in content areas, learning modules, lesson plans, and folders. From the Assessments menu, select Assignment and provide the name, instructions, and the files students need. You can use the functions in the editor to format text and add files. You can also add files in the Assignment Files section.
There are multiple reasons why you would employ an unsubmit feature: students need to make changes, teachers give feedback and then have the students take the feedback and resubmit, group work, issues of cheating, etc. At least teachers should be able to unsubmit work. Canvas should consider this.
Step 2. On the Upload Assignment page, review the instructions, due date, points possible, and download any files provided by your instructor. If your instructor has added a rubric for grading, you can view it. Select Browse My Computer to upload a file from your computer or drag files from your computer to the hot spot in the Attach Files area.
This video outlines how to submit an assignment in Blackboard. Always be sure to follow any extra instructions provided by your instructor!
This video explains how you can resubmit an assignment on Blackboard. You may only resubmit your assignment, if it is allowed by your Professors. Please reac...