PowerPoint Charts, Graphs, & Tables Made Easy | Tips & Tricks

In today's digital world, effective communication is key, especially in presentations. After all, in a world saturated with information, the power to express your message clearly and impactfully can make all the difference.
We know that conveying complex information can be challenging, but guess what? It doesn't have to be! After discussing this with our 200+ expert presentation designers , I've gathered their best practices and strategies to create this comprehensive guide.
Below, you will find expert tips and tricks for making, customizing, and presenting PowerPoint charts, graphs, and tables. Stay with us!

Today, we'll explore the following topics:
- PowerPoint Charts and Graphs

Tables in PowerPoint
Free powerpoint charts, graphs, and tables templates, ready to enhance your presentations our team at 24slides is here to help, powerpoint charts and graphs.
If you are thinking of adding tables to your PowerPoint presentation, let me first show you two other great options: charts and graphs.
Charts and graphs stand out for making complex information easy to read at a glance. They’re ideal for identifying trends, representing patterns, and making decisions easier. In addition, charts and graphs capture the audience's attention.
You have many types to choose from, and we'll go over the most important ones later. In the meantime, here are some examples:
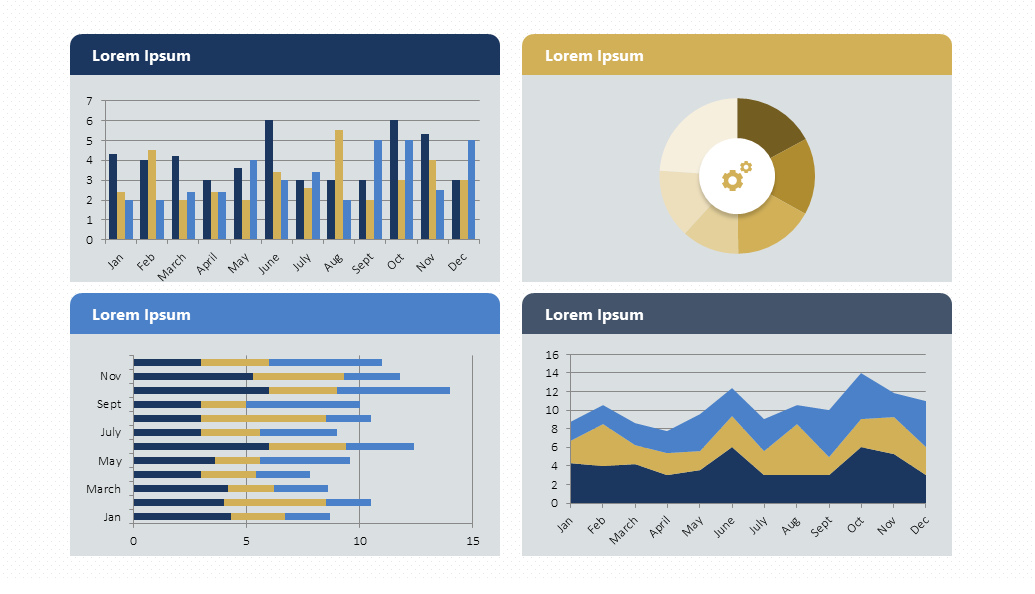
Undoubtedly, one of the best ways to take your presentations to the next level.
But you may have a question in mind: What is the difference between a chart and a graph in PowerPoint? Charts refer to any visual representation of data, whether graphical or non-graphical (such as tables). Graphs, on the other hand, refer specifically to the graphical representation of data (such as bar charts).
In other words, all graphs are charts, but not all charts are graphs.
People often confuse these terms in PowerPoint, but they actually refer to different visual elements.
How to Make a Chart in PowerPoint?
First, go to the Insert tab. Then, click on Chart and select your favorite chart type. Finally, enter your data or copy it from somewhere else. Simple!
Here you have the detailed step-by-step instructions:
- Select the slide where you want to add the chart. Choose the Insert tab, then select the Illustrations group's Chart option.
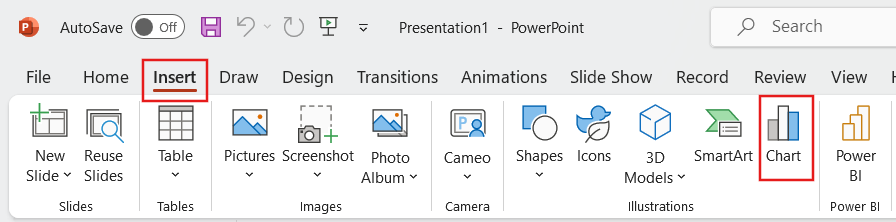
- A dialog box for inserting charts will appear. Choose a category on the left, then double-click the chart you want on the right.
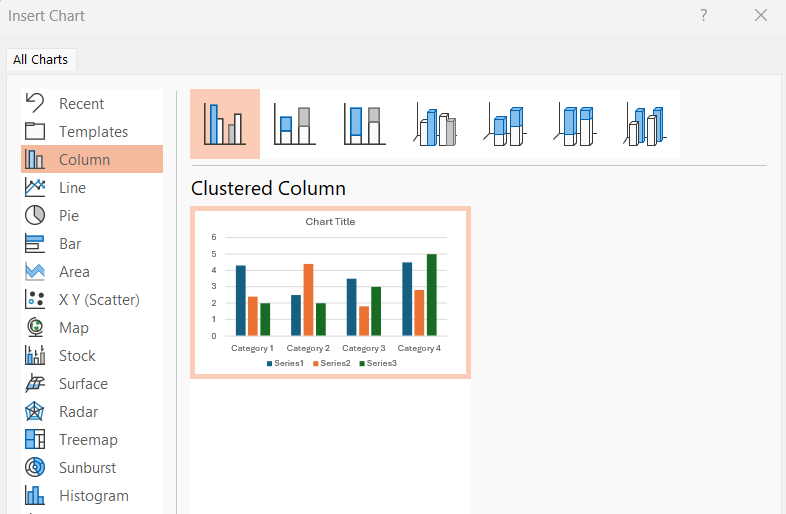
- When inserted, the chart appears alongside a spreadsheet. Here, you have to replace the placeholder data with your own details.
To edit your chart's content, use the selection handles in the spreadsheet to add or remove data.
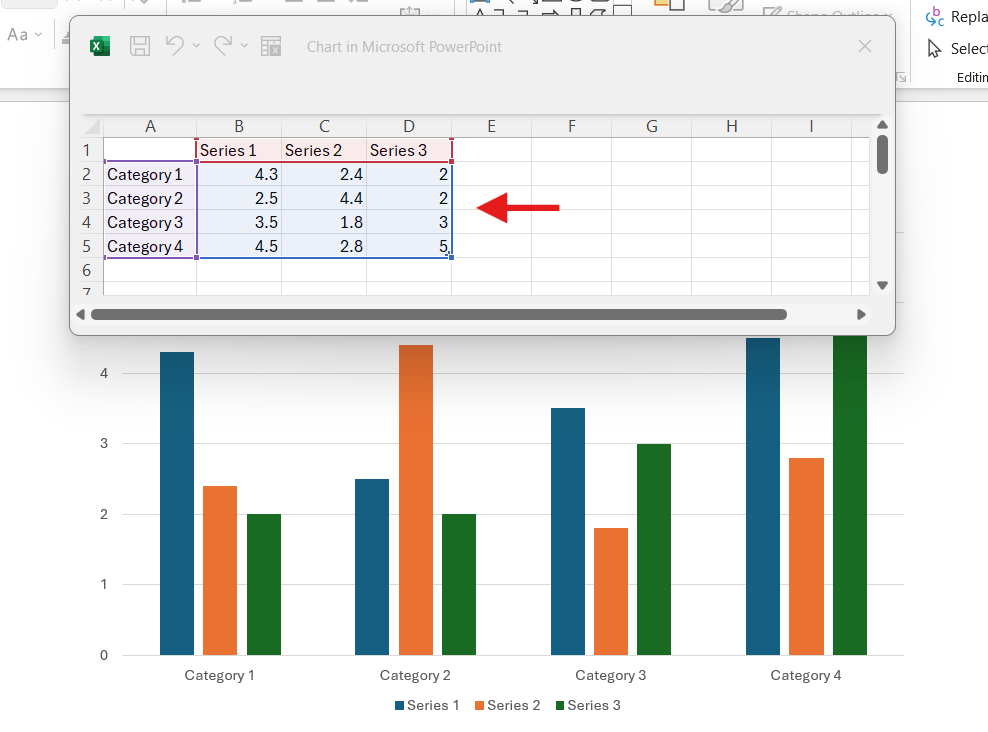
- When inserting a chart, you will see small buttons on the upper right side of the chart.
Format using the Chart Elements button. Click on “+” to tweak the chart title, data labels, and more. Use the Chart Styles button (brush) to change the chart's color or style. Finally, the Chart Filters button (funnel) will show or hide data from your chart.
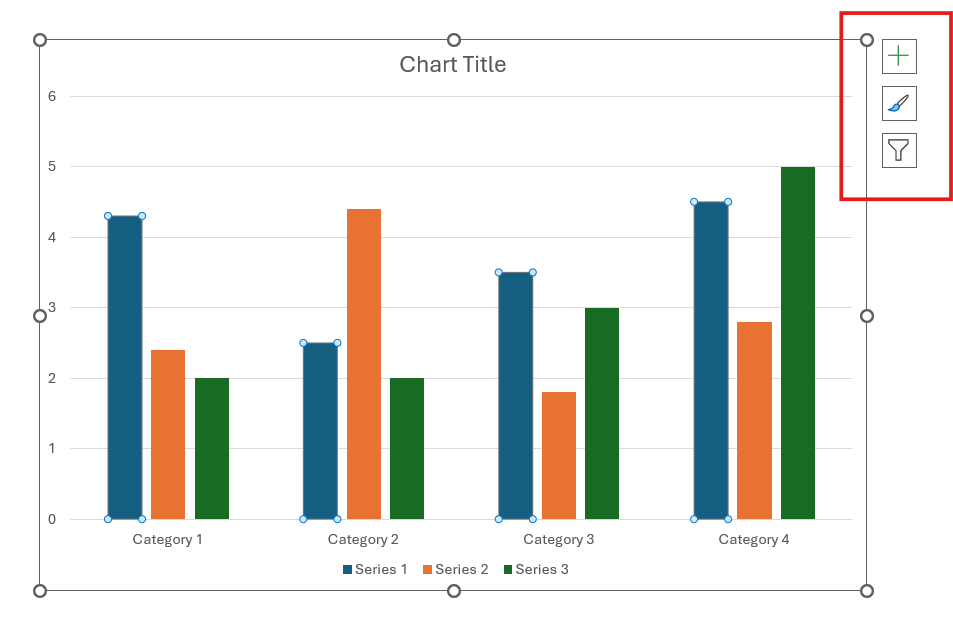
Customizing Charts in PowerPoint
We already know about the power of PowerPoint charts, but we still have one more step to take: customizing them.
- Edit data: You can modify data directly in PowerPoint. Just double-click on the chart to open the associated Excel spreadsheet. Here, you can add, delete, or edit data. If you want to do it like a pro, check out how to Link or Embed an Excel File in PowerPoint.
- Change the design: Go to the design tab. Here, you can add or remove elements such as titles, captions, labels, etc.
- Change color and style: Select the format tab. In this section, you will find options to change the chart's color and style. You can even make individual changes.
- Add shape effects: Go to the format tab and unleash your creativity. You can add shadows, reflections, and 3D effects.
And there you have it; now you know how to customize your PowerPoint Chart. If you are looking for more inspiration, take a look at our detailed Flowchart and Gantt Chart articles.
Chart vs table
Is a chart better than a table?
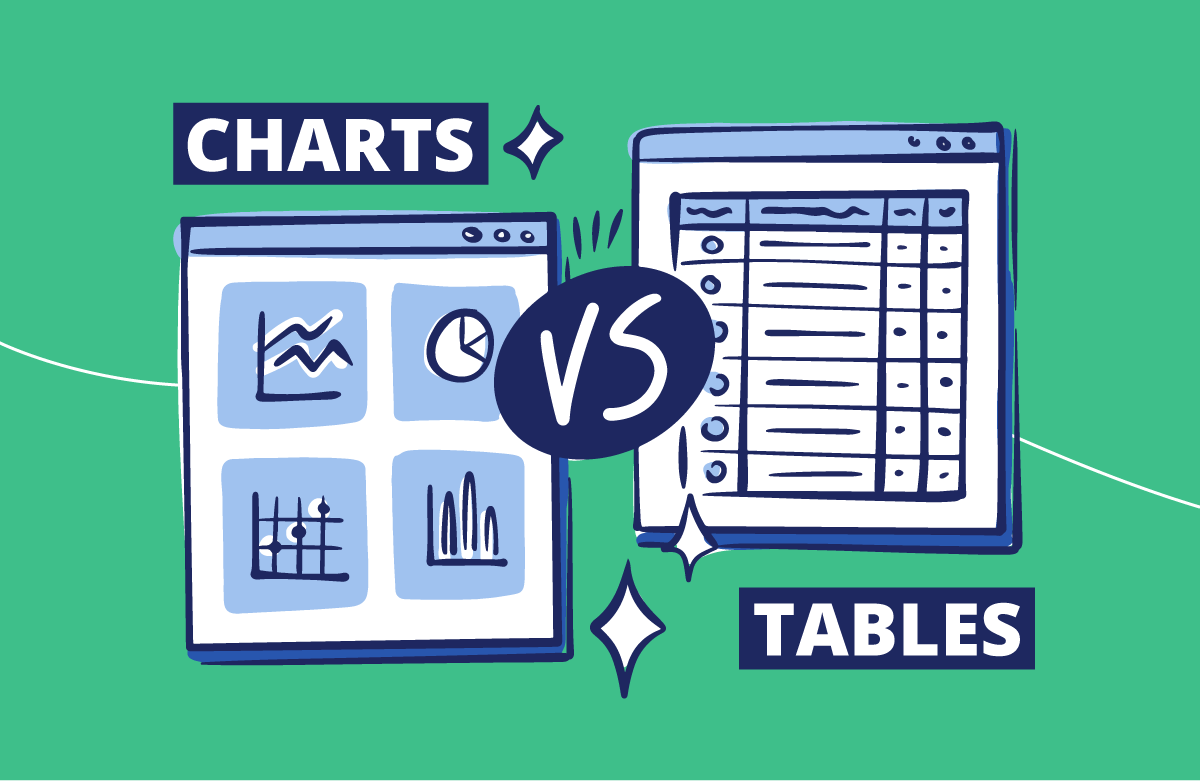
We already know the importance of using tables in PowerPoint presentations. However, you may have a question in mind: are charts better than tables? The short answer is: it depends.
First off, think about what type of data you are dealing with and, most importantly, what message you are trying to get across.
Charts are great for showing trends, making comparisons, and connecting data points. They’re also visually appealing. Conversely, tables could be your perfect selection for numerical data and comprehensive details.
The most important types of charts in PPT and which one is best for you
We have checked out why adding visuals is a game-changer for your presentations. However, which one is best for your needs?
Based on our more than 10 years of expertise and creating around 17,500 slides per month, these are the charts most requested by our customers. Let's explore each one!
“Columns, bars, lines, and pie charts are top picks for clients because they're more descriptive and easier to get for the audience.” Briana/ Design Manager
Column Chart
Ideal for making comparisons. You can represent data in an attractive and clear way. It’s also a great option for showing changes over time. Here, you can emphasize the difference in quantities.
Imagine you're tracking sales for a store. If you have many categories of sales data and need to compare them, a column chart could be just what you need.
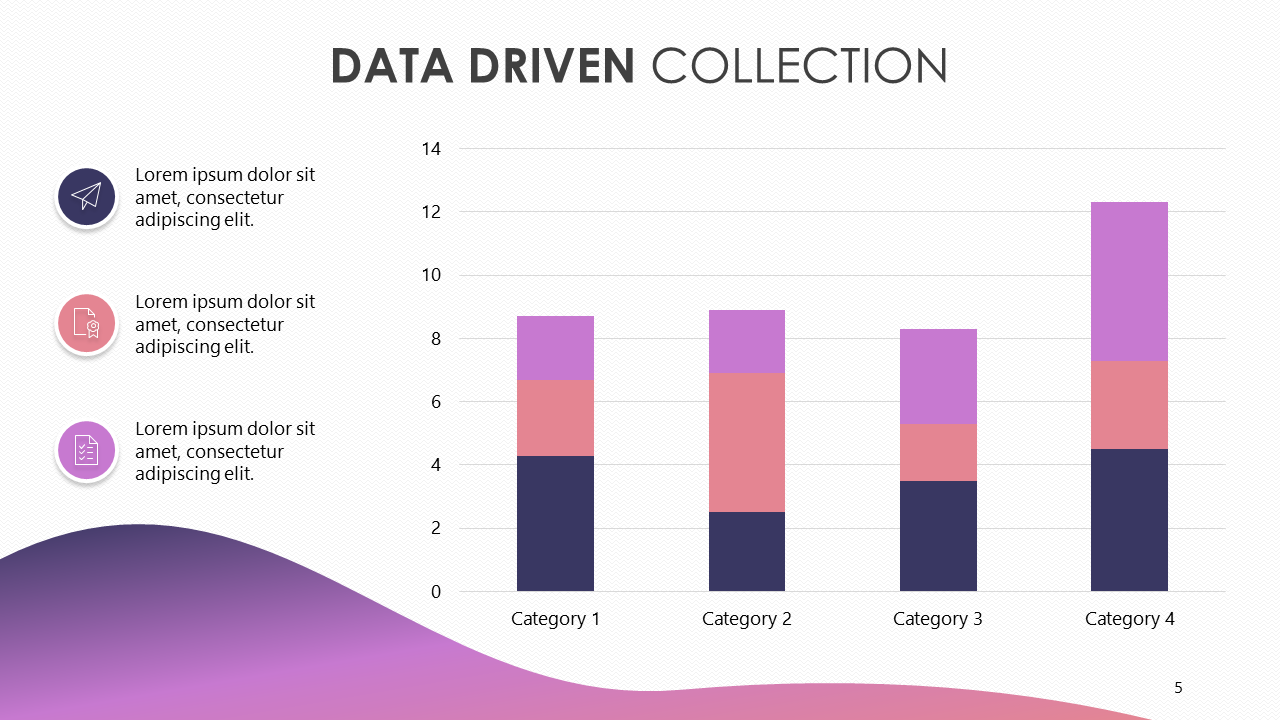
Download our Free Column Chart Template here.
Like the column chart, the bar chart can simplify complex information quickly , especially when comparing data. But, the horizontal layout might influence how people see things, potentially altering how they understand your data. Keep this in mind!
When you have long category labels or many categories, choose a bar chart instead of a column chart. Horizontal bars are easier to read and take up less space in the presentation.
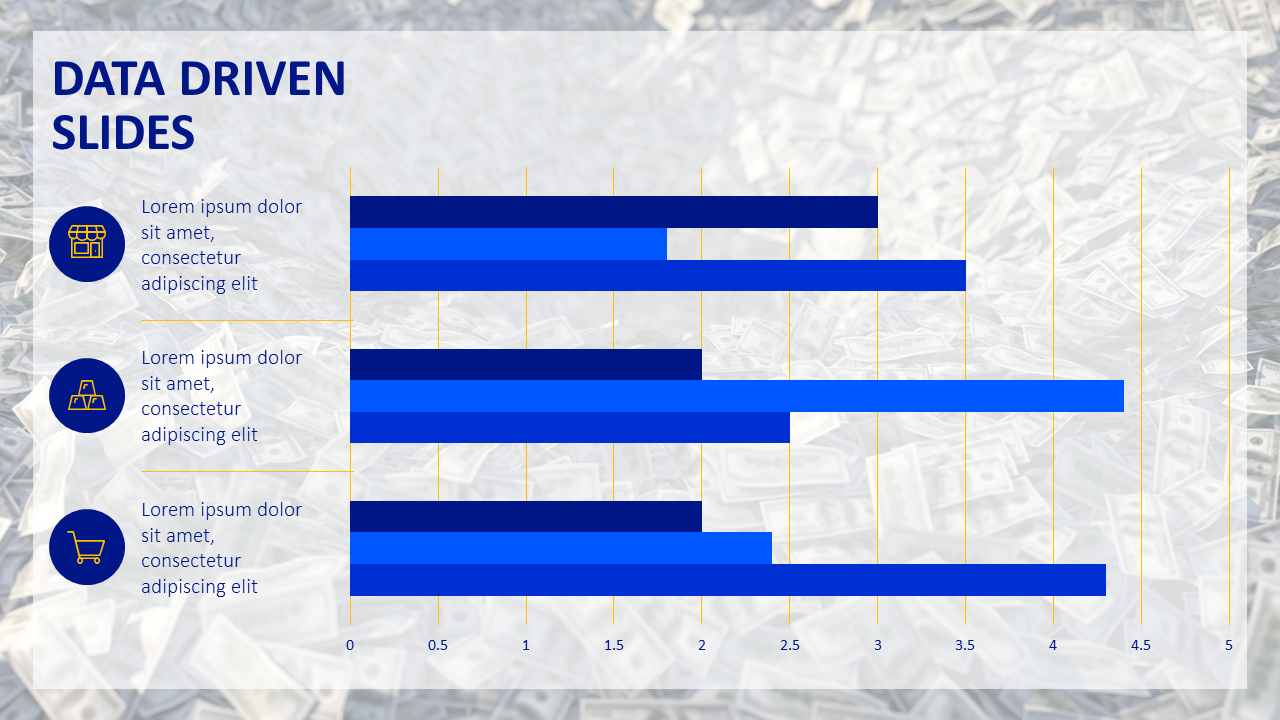
Download our Free Bar Chart Template here.
The top choice for showing trends over time. You can even combine it with other charts. For example, you can add them to a column chart to display different data at a glance. This makes it easier for viewers to understand complex information.
But how to make a line graph in PowerPoint? First, click on the Insert tab. Then, click on Graph and select Line Graph. That's it—it's as simple as that.
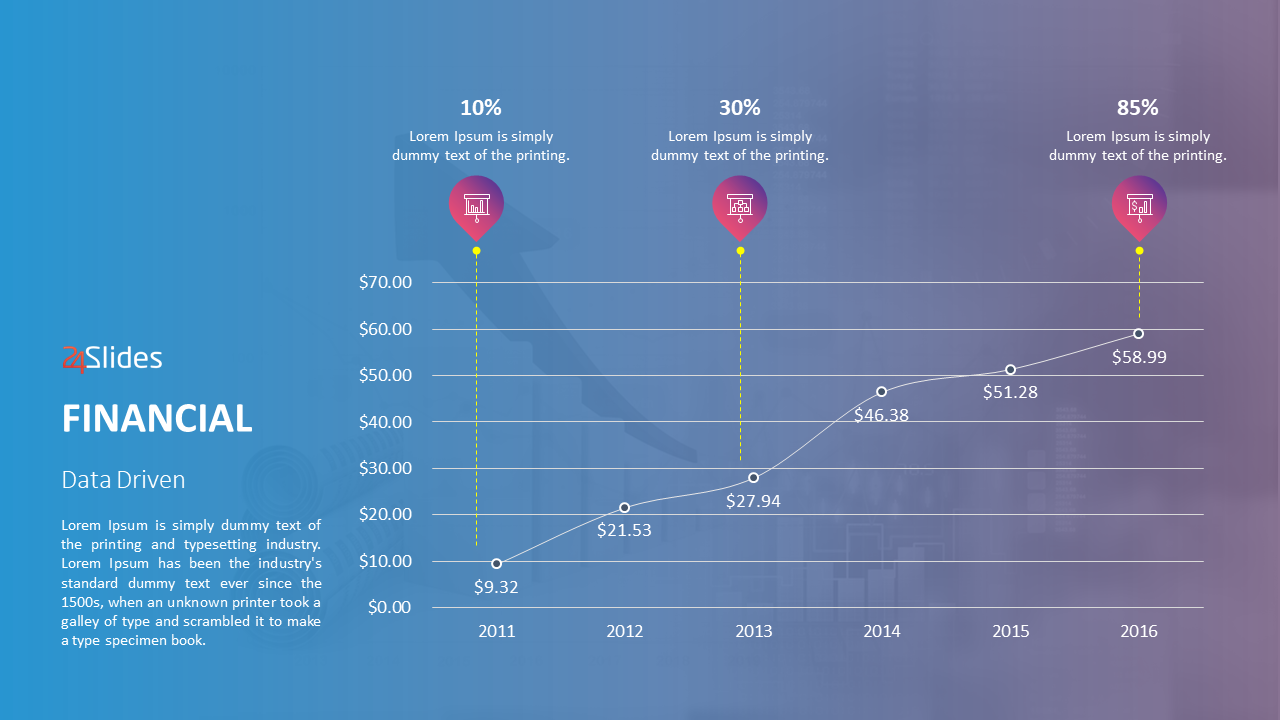
Download our Free Line Chart Template here .
The best for showing proportions. Not only is it easy to understand, but you will also be able to illustrate percentages or parts of a whole.
Pie charts are easy to create, you need to figure out the percentages or proportions of each data category. But remember, keep the chart to six or fewer sections. This maintains data impact, avoiding confusion.
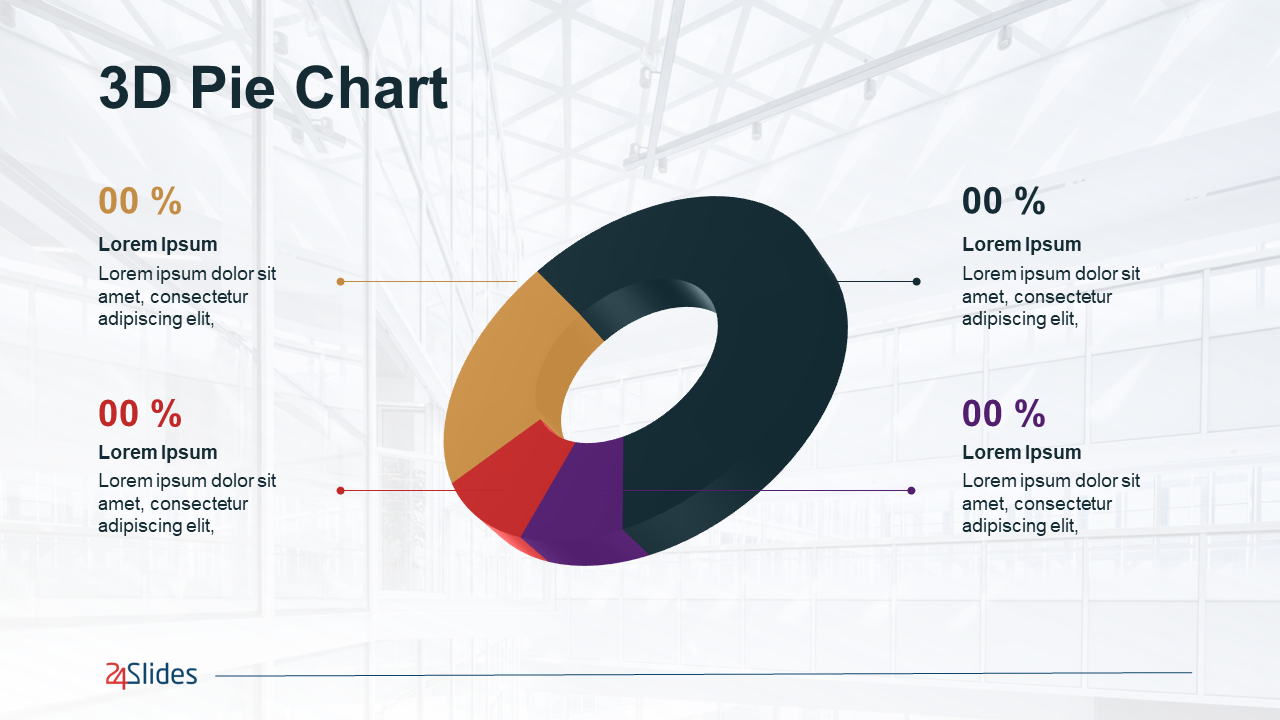
Download our Free Pie Chart Template here .
How to Use Charts and Graphs Effectively?
We already know how to use PowerPoint charts, graphs, and tables, but we want to go one step further. Here are the best tips for making effective PowerPoint presentations.
- Choose the right type of chart. Choose graphics that best suit your data. For example, use column or bar charts to compare categories, line charts to show trends over time, and pie charts to display parts of a whole.
- Be selective. Avoid using too much information, eliminate irrelevant details, and keep it simple. By focusing on the most important data points, you enhance the clarity of the information for your audience.
- Pay attention to color. When presenting data , keep in mind the consistency of the colors and make sure essential information stands out. Avoid using too many colors here, as this can be distracting.
- Add context. Make your titles clear and descriptive. Labels should also serve as a guide for viewers to understand everything easily. This could mean explaining trends, defining terms, or just describing where the data comes from.
- Consistency. Use the same style and format for your graphics and data. Ensure brand consistency in a presentation is key. This creates a professional and polished visual presentation.
- Be creative. Try unique ways to showcase your data, like infographics or custom graphics. For example, you can use a bar chart to compare categories and a line chart to show the trend over time.
Pro Tip: Creating a PowerPoint infographic is one of the most creative ways to present data. They provide a visually engaging and easy-to-follow format for presenting complex information. Briana/ Design Manager
PowerPoint tables help organize and display data in a structured way for presentations. They’re made up of rows and columns containing text, numerical data, or other information.
Tables are awesome for showing comparisons, summarizing information, sharing research findings, and planning. Because of all that, they are a top choice for visualizing financial or statistical data. They’re incredibly versatile and practical!
All you need to do is put the right labels on, and reading should be a breeze. Believe us, your audience will appreciate it. Do you want to present data in detail and make comparisons? Then, this is your best option.
People have been using PowerPoint tables for a long time. Why? That's simple: they’re easy to read.
Here's an example:
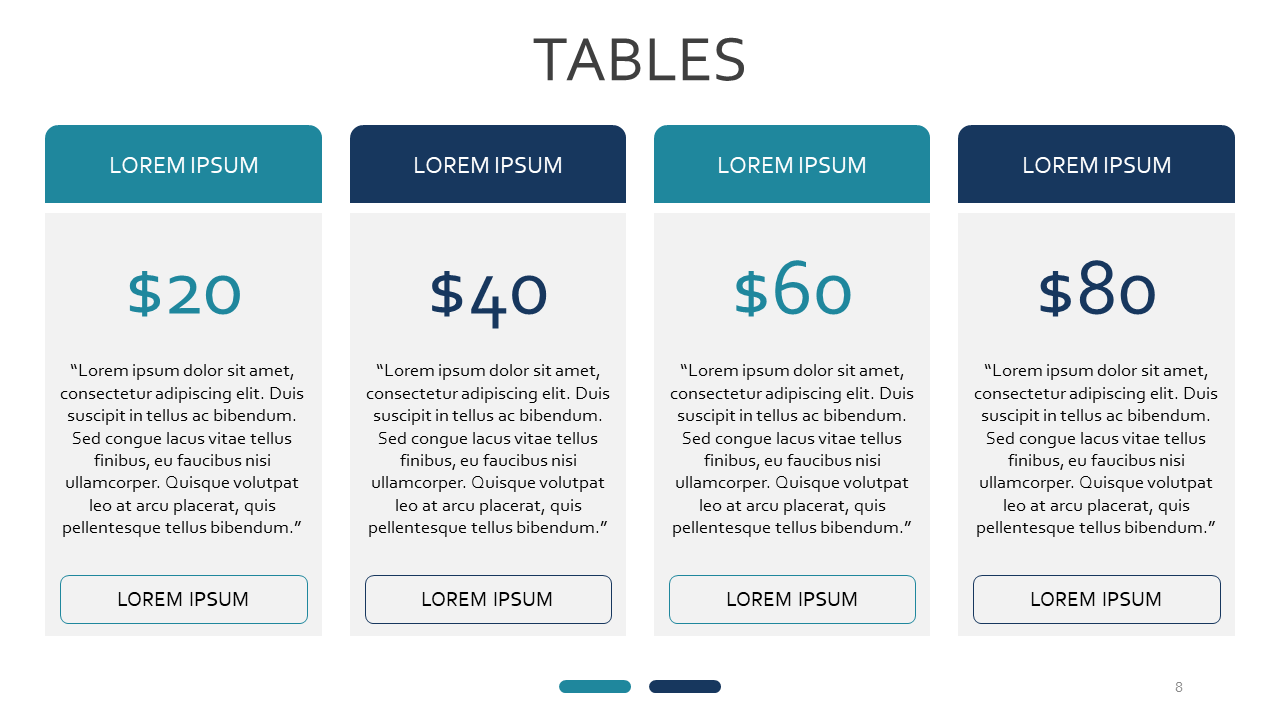
Download our Free Table Template here .
How to Make a Table in PowerPoint?
Inserting tables in PowerPoint is quite simple. Just click on Insert and then on Table . Next, just drag the mouse down to choose the number of rows and columns you need.
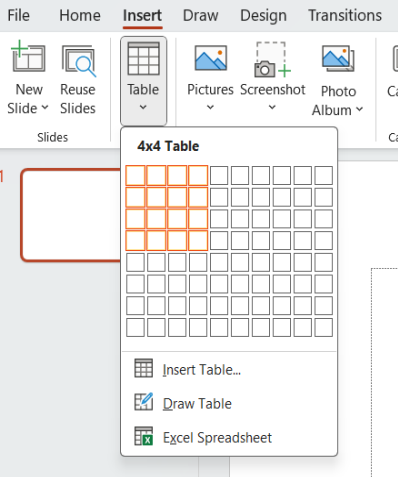
Should you require a bigger table? You can manually select the values for the columns and rows.
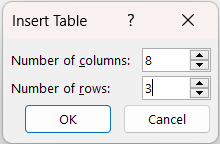
Customizing tables in PowerPoint
Now that we know how to create a table in PowerPoint, let's customize it. But first, let's learn how to add rows and columns in PowerPoint.
- How to add a row to a table in PowerPoint?
Click on a cell in the existing table. Go to the Layout tab in the ribbon and select Insert . Select Insert Rows Above or Insert Rows Below , depending on where you want to add the new row.
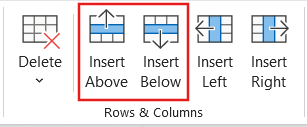
- How to add a column to a table in PowerPoint?
Click on an adjacent cell in the table. Go to the Layout tab in the ribbon and then select Insert . Choose either Insert Columns Left or Insert Columns Right , depending on where you want to add the new column.
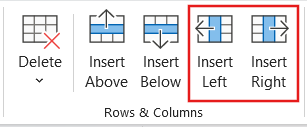
Now that you have the structure of your table ready, let's give it some styling:
- Applying style in your table presentation
To edit your tables, first select a cell. Then, click on the Design tab to pick the style you like best. Finally, click on the drop-down arrow to see the complete Table Styles gallery .
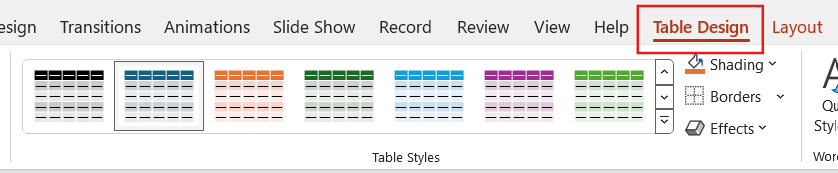
That's it. Now you know how to use tables in PowerPoint.
How to Use Tables Effectively?
Tables are powerful tools for presenting data in a structured format. They can enhance clarity, facilitate comparisons, and convey complex information.
However, when you don't use them correctly, they can have the opposite effect, making the information flat and boring. So here are golden rules to help you:
Keep it simple
Don't overload your table with too much information. Focus on the most important information to keep it clear and easy to read. Remember, the powerful presentation of data is in simplicity.
Consider whether gridlines are necessary for your table. Removing them can make your board look cleaner and more professional.
Although many don't mention it, choosing the right words is vital. The more you can say of the same idea in fewer words, the better. Avoid using words or connectors that add nothing to the message.
Highlight key data points
Make your table pop using bold, italics, or fun colors to highlight important data or headings. This will make the table easier to read.
Consider adding shades for alternate rows to make your table easier to read. Make the shadow subtle, to avoid distraction from the data itself.
You can use color to emphasize backgrounds or text. No matter which method you opt for to add contrast, remember that “less is more” when creating an effective table.
Consistency
Consistency is crucial in tables, as it is in graphics. Ensure that the font style, size, and color are the same across the entire table. This helps maintain visual harmony.
Align your text and numbers properly so they're easier to read and give your table a polished look. If you will use decimals, think about aligning them to facilitate comparisons.
In this article, we have explored the benefits of incorporating visuals like charts, graphs, and presentation tables in PowerPoint. We also know how to add them and ensure they look good.
Just remember to pick the right chart and keep your presentations consistent.
And as I said at the beginning, conveying complex information doesn't have to be challenging! Our Templates by 24Slides platform has hundreds of free PowerPoint charts, graphs, and table templates.
You can download and combine different templates to create a shiny PowerPoint Presentation. All the examples in this article are fully customizable, allowing you to insert your data without worrying about design. Enjoy them!
Knowing how to use PowerPoint charts, graphs, and tables can make the difference between a successful presentation and a failed one. However, mastering the art of presenting data takes more time and effort.
The good news? You can always trust professionals to do the heavy work, allowing you to focus on improving your product or service — what really matters to your business.
With an average satisfaction score of 4.8 out of 5 from over 1.3 million redesigned slides, it's safe to say we're incredibly proud of the product we deliver.
We're the world's largest presentation design company.
Not only will you receive an attractive presentation, but we will create one that fits your brand's visual guidelines. Most importantly, it will help emphasize your message and engage your audience.
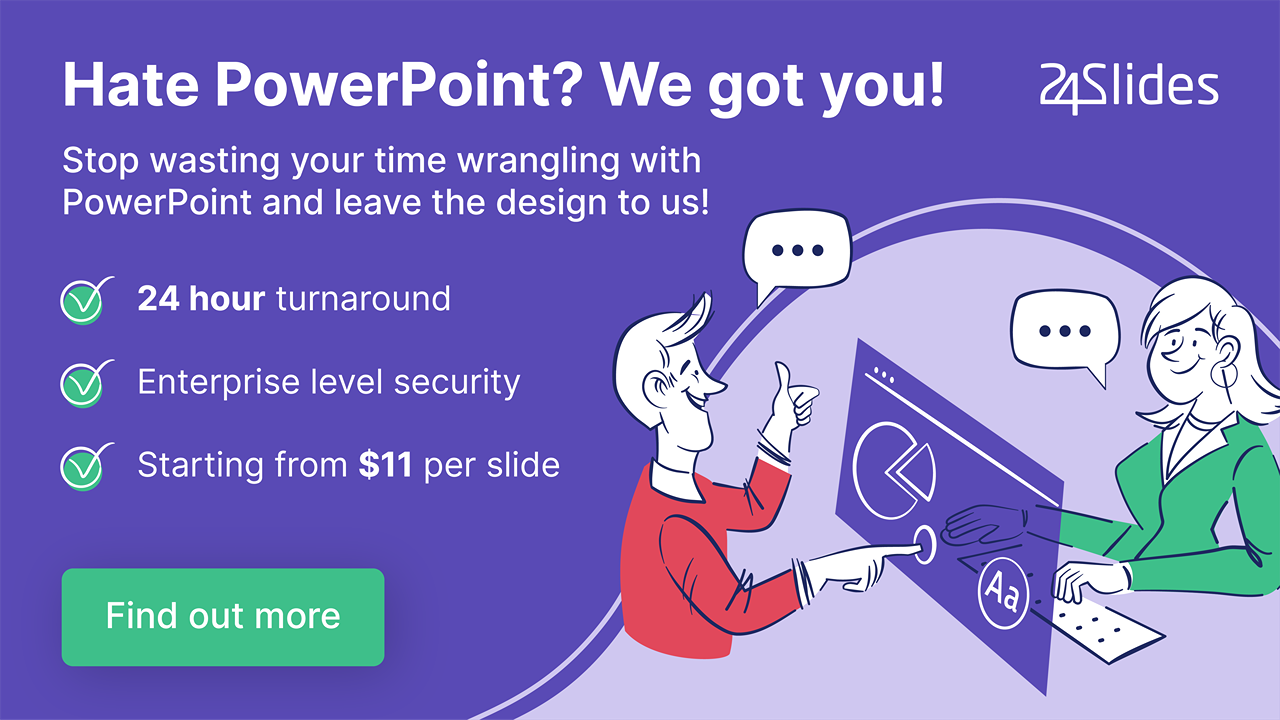
Ready to elevate your PowerPoint presentations? Explore this content!
- PowerPoint 101: The Ultimate Guide for Beginners
- Mastering the Art of Presenting Data in PowerPoint
- The Ultimate Brand Identity Presentation Guide [FREE PPT Template]
- 7 Essential Storytelling Techniques for your Business Presentation
- The Cost of PowerPoint Presentations: Discover the hidden expenses you might overlook!
Create professional presentations online
Other people also read

How To Write Effective Emails That Will Improve Your Communi...

How to Make a Marketing Plan Presentation in PowerPoint

Alternative presentation styles: Takahashi

- Insert a picture in PowerPoint Article
- Edit pictures Article
- Add SmartArt to a slide Article
- Put a background picture on your slides Article
- Add a background picture to slides Article
- Use charts and graphs in your presentation Article
- Insert icons in PowerPoint Article

Use charts and graphs in your presentation
You can make a chart in PowerPoint or Excel. If you have lots of data to chart, create your chart in Excel , and then copy it into your presentation . This is also the best way if your data changes regularly and you want your chart to always reflect the latest numbers. In that case, when you copy and paste the chart, keep it linked to the original Excel file .
To create a simple chart from scratch in PowerPoint, click Insert > Chart and pick the chart you want.

Click Insert > Chart .

Click the chart type and then double-click the chart you want.

Tip: For help deciding which chart is best for your data, see Available chart types .
In the worksheet that appears, replace the placeholder data with your own information.

When you’ve finished, close the worksheet.
Create an org chart in PowerPoint
Create charts in Excel

Need more help?
Want more options.
Explore subscription benefits, browse training courses, learn how to secure your device, and more.

Microsoft 365 subscription benefits

Microsoft 365 training

Microsoft security

Accessibility center
Communities help you ask and answer questions, give feedback, and hear from experts with rich knowledge.

Ask the Microsoft Community

Microsoft Tech Community

Windows Insiders
Microsoft 365 Insiders
Was this information helpful?
Thank you for your feedback.
Jazz Up Your Presentation: 6 Ways to Put an End to Ugly Charts and Graphs
Updated on: 22 December 2020

People often add charts and graphs to their presentation trying to make it more interesting. Unfortunately, most efforts to make it unique usually end up having the exact opposite effect.
Often, the enormous collection of slides with colorful presentation charts and graphs blows up your brain by the end of the presentation rather than arousing your interest in the data. You don’t want to be the person who puts his audience through this agonizing experience every time you fire up your laptop.
So, is there a way to jazz up your presentation with beautiful charts and graphs?
The short answer to this question is ‘Yes.’ Here are 6 ways to improve your presentation charts and graphs to effortlessly strengthen your message.
Refrain from Using Backgrounds
When it comes to decorating the graph background, you should avoid using gradients of color or varying the background color in any other way.
It not only undermines your ability to present the data unambiguously but also adds distraction. The context surrounding an object often influences our perception of it.

See the two graphs above, the grey background in the left graph doesn’t provide any information. On the contrary, it doesn’t contrast sufficiently with the object. As a result, it undermines the visibility of the objects in the graph. So, make sure the background is consistent with the slide background.
If you always use the default slide background, you should use ‘No Fill’ ‘or White’ background color as it matches the slide background.
Eliminate Redundant Labels
Why do you want to waste the space on redundant labels? Most graphs charts are quite self-explanatory. Repeated axis labels and legend are the two things that occupy the space for no reason.
In fact, they are taking up space that would be better spent on the graph. So, make sure to remove duplicate labels. The graph on the right looks better than the original graph to the left, as it is much easier to understand.

Alternatively, you can also label the bars directly. However, if you do, remove the Y-axis completely. As the exact value of each element is displayed, you don’t need to use the grid lines either.

Mind the Border Formatting
When it comes to graphs and charts, less is more. You should format the graph background to reduce the lines as far as possible while retaining the meaning of the data presented in it.
Though the default gridlines and borders are a sensible choice, they are a distraction as your audience is most likely not interested in knowing the exact figures for each data point.
If you want to display exact values, label the bars directly as discussed in the previous point. Removing the lines highlights the data and the pattern dramatically. So, remove all of the outer borders as well as grid lines as shown below.

Use Colors Meaningfully
Contrary to the popular belief, you should avoid using bright colors for presentation charts and graphs as far as possible. In fact, you should use natural colors to display general information and use the bright color only to highlight information that demands attention.
Using same colored bars on a graph makes it easier to compare the data. Use different colors only if they correspond to different elements in the data.
Sometimes, however, you can use different colors to highlight particular data or assemble different parts. In other words, you need to use colors meaningfully and with caution. The following examples will help explain the points mentioned above.
A) Using Natural Colors for Easier Comparison

B) Using Bright Colors to Pop Important Data

C) Using Different Colors to Point out Differences in Data Elements

Avoid Using Special Effects (Shadowing and Shading)
Avoid using special effects such as shadowing, shading, and 3D effects when creating presentation charts and graphs, especially for professional purposes. They just make it hard to compare the elements and confuse the reader.
You should, however, stick to presenting only essential information. So, keep it simple and avoid flashy special effects.

Text and Font
Using bold font isn’t going to make much difference in your graph. As far as possible, avoid using bold, underline or italic fonts. Keep the font size and type consistent throughout the presentation.
Avoid effects such as shading, outline, and 3D letters. Always lighten secondary data labels. The less you format the better.

Have More Tips for Creating Better Presentation Charts and Graphs?
When it comes to creating an attention-grabbing presentation , the rule of thumb is to display the data in a simple and clear way.
With the help of these 6 tried and tested tips, your presentation charts and graphs will look phenomenal without compromising your data. What about you? What tricks have you used to make your graphs look unique? Feel free to share your ideas and suggestions in the comments box below.
About the Author
Swati Kapoor is a qualified dietitian at Practo . She has a Masters degree in Dietetics and Food Service Management. She is a strong believer in spreading the goodness of ‘nutrition through healthy eating’. As a responsible dietitian, Swati examines her patients’ health history carefully before recommending any diet or workout regimen, because everybody has different requirements.
Join over thousands of organizations that use Creately to brainstorm, plan, analyze, and execute their projects successfully.
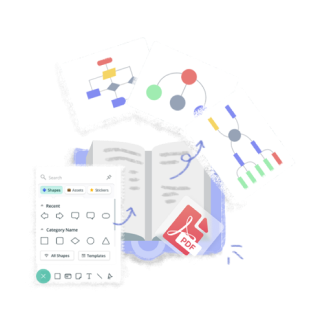
More Related Articles
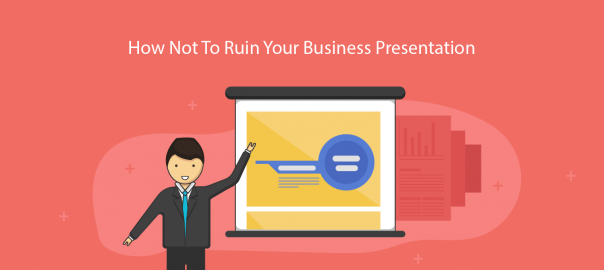
Leave a comment Cancel reply
Please enter an answer in digits: 2 × four =
Download our all-new eBook for tips on 50 powerful Business Diagrams for Strategic Planning.
Newly Launched - AI Presentation Maker

Researched by Consultants from Top-Tier Management Companies

Powerpoint Templates
Icon Bundle
Kpi Dashboard
Professional
Business Plans
Swot Analysis
Gantt Chart
Business Proposal
Marketing Plan
Project Management
Business Case
Business Model
Cyber Security
Business PPT
Digital Marketing
Digital Transformation
Human Resources
Product Management
Artificial Intelligence
Company Profile
Acknowledgement PPT
PPT Presentation
Reports Brochures
One Page Pitch
Interview PPT
All Categories
15 Interesting Ways to Use Graphs in a Presentation [Templates Included]
![presentation by graphs 15 Interesting Ways to Use Graphs in a Presentation [Templates Included]](https://www.slideteam.net/wp/wp-content/uploads/2020/10/size1001-436-10-1001x436.jpg)
Remember childhood days, when most of us hated mathematics like anything on this planet? The Pythagoras theorem, never-ending formulas of trigonometry, knot theory, and some other backbreaking algorithms. Oh! What a roller-coaster ride the mathematical equations and terms have given us! Even though attending the mathematics class was a real traumatic experience, we can’t ignore the most interesting yet important chapter- graphs . Yes, the x-axis and y-axis! Graphs are visually effective tools for displaying the relationship between numerous data points. They make complex problems much simpler and easy to understand.
From childhood to us being professionals, graphs have been of great help. In this fast-paced world, there’s not enough time for entrepreneurs to give an in-depth explanation of their financial situation or structure to the spectators. Remembering a bulk of monetary statuses and telling respective authorities about it is not at all easy. That is the reason why professionals take the help of presentations, which consists of in-built graphs and charts. To be more precise, entrepreneurs love to incorporate charts and graphs in their presentations as they are the easiest and the most flexible to showcase facts or figures. Undeniably, graphs bring out the clarity in every information that a presenter needs to convey to his audience. Therefore, using graphs in business presentations is effective. Also, there are multiple ways a graph can be used in a presentation. Here, in this blog, we will talk about 15 vivid portrayals of charts and graphs along with a few added tips. The ways are demonstrated via our professionally designed templates.
So, without any further ado, let’s see what our 15 interactive graph templates have to offer you!
15 Graph Templates To Download and Use
The template that has a dark color in the background is always a game-stealer. Just take a look at this attractive graph template with so many colors in it. The slide is pre-designed to tailor all your needs. You only have to edit the content. That’s it! Download this template in a single click and see how your viewers get attracted to your proposed information.
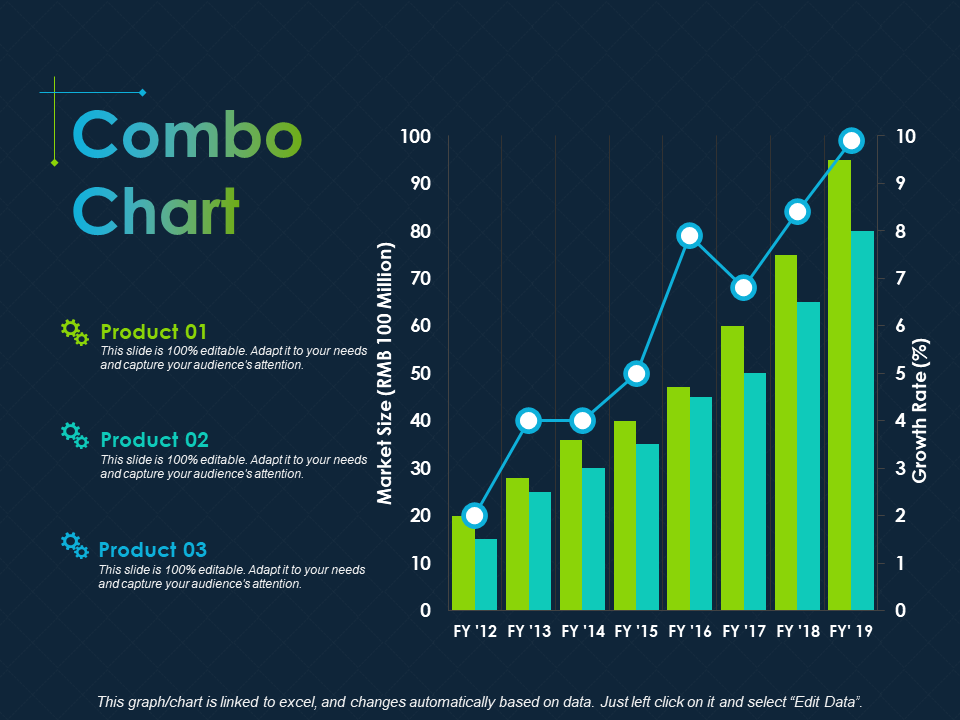
Download Combo Chart Growth Rate Finance PPT PowerPoint Presentation
This template will fulfill all your business requirements. This engaging slide is a combination of both a pie chart and a graph. In this template, you can see the graph overlapping with a pie-chart which is the best option for you to display your financial summary. The color scheme that our experts have applied in this template is so appealing. Grab this slide and start filling in your information.
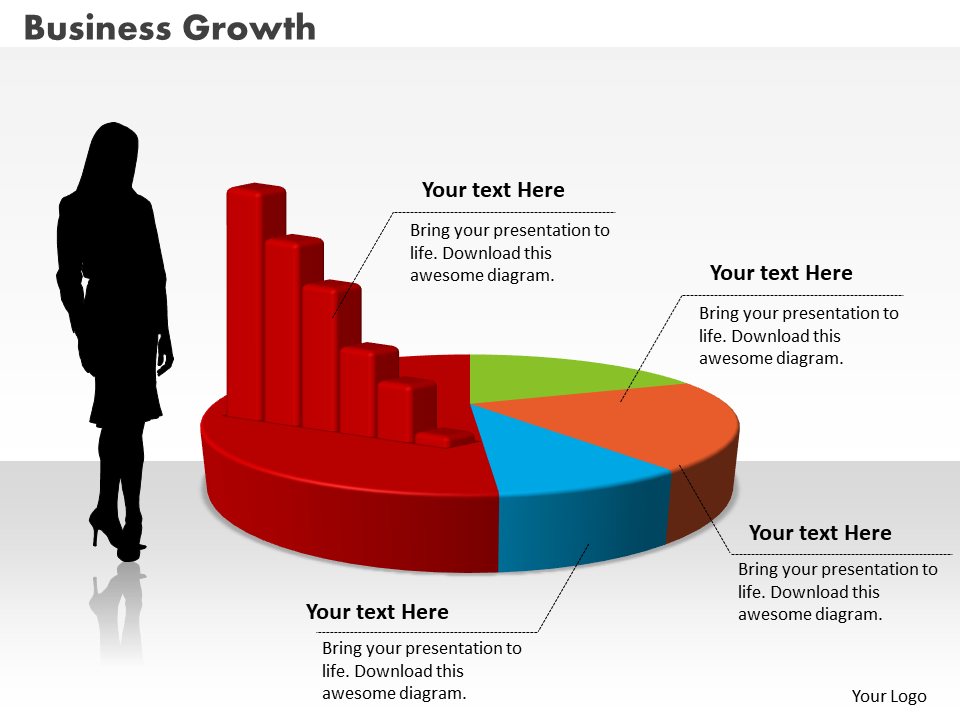
Download Business Women With Column Pie Chart PowerPoint Graph
As you can see in the template given below, the colors used in the slide soothes the eyes, which is a plus point. Readers often get attracted to the presentation that has pleasing backgrounds and lucrative images. With the help of this graph template, you can show the growth of your business over the past years.
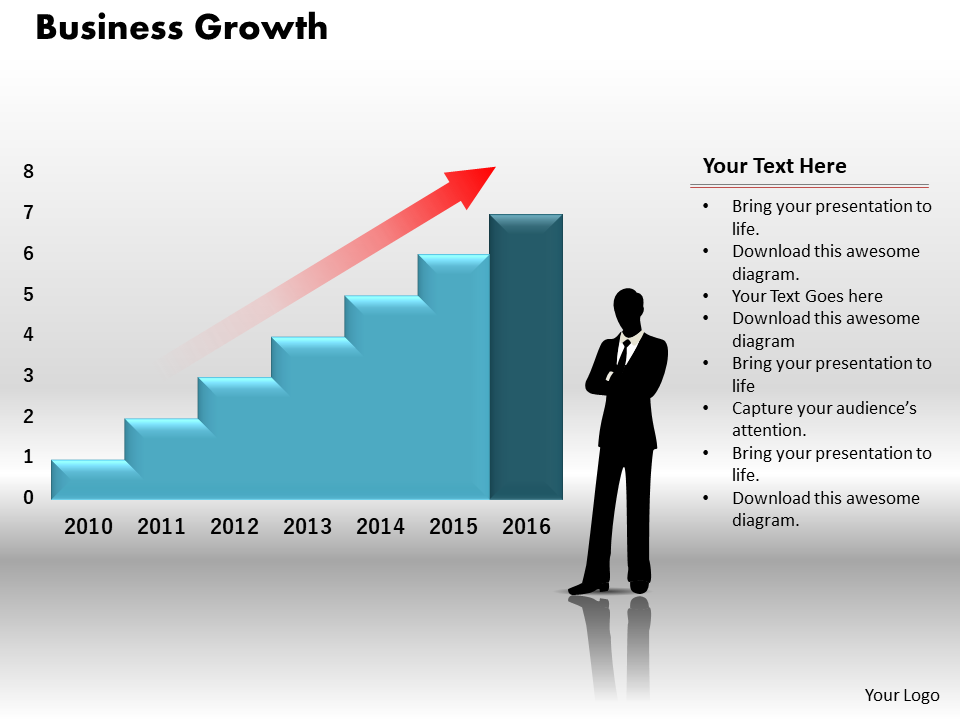
Download Business Person With Column Chart PowerPoint Graph
Take advantage of this eye-catching column chart or graph template that allows you to monitor your business statistics appropriately. This slide is attainable in excel sheets as well, which gives you the benefit of editing your data quickly. The cookie point you will receive after utilizing this template is that it comes up with ample space where you can place your companies’ logo for making the presentation more recognizable.
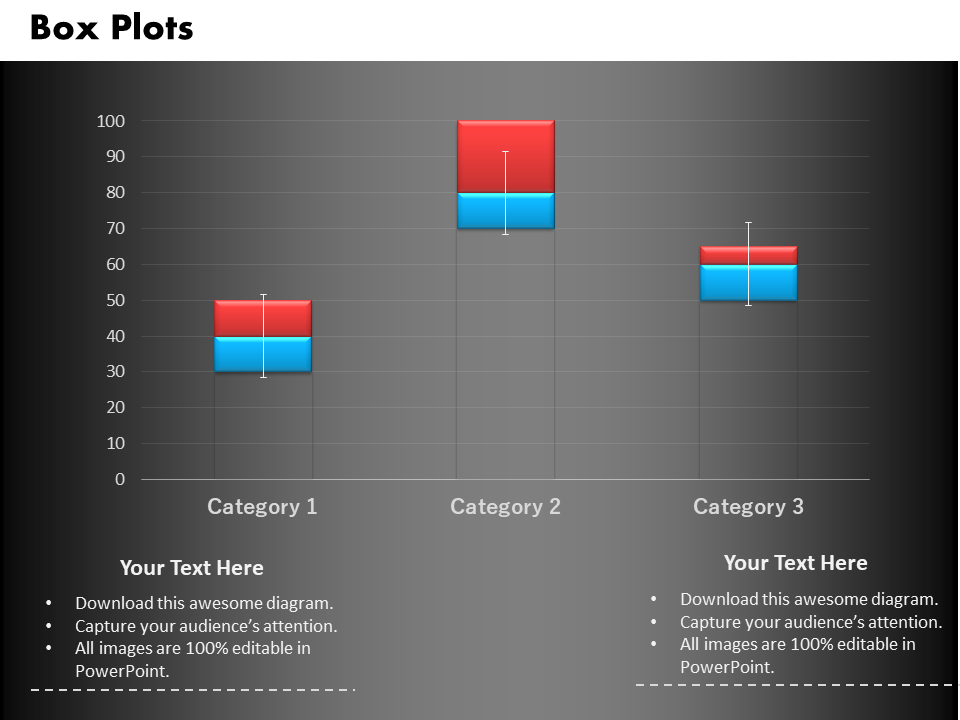
Download Box Plots Business Column Chart PowerPoint Graph
This visually-attractive triangular chart or graph template helps you in jotting down your revenue status so far. The psychology of colors used in this slide is really aesthetic. You can add or delete the content as per your needs.
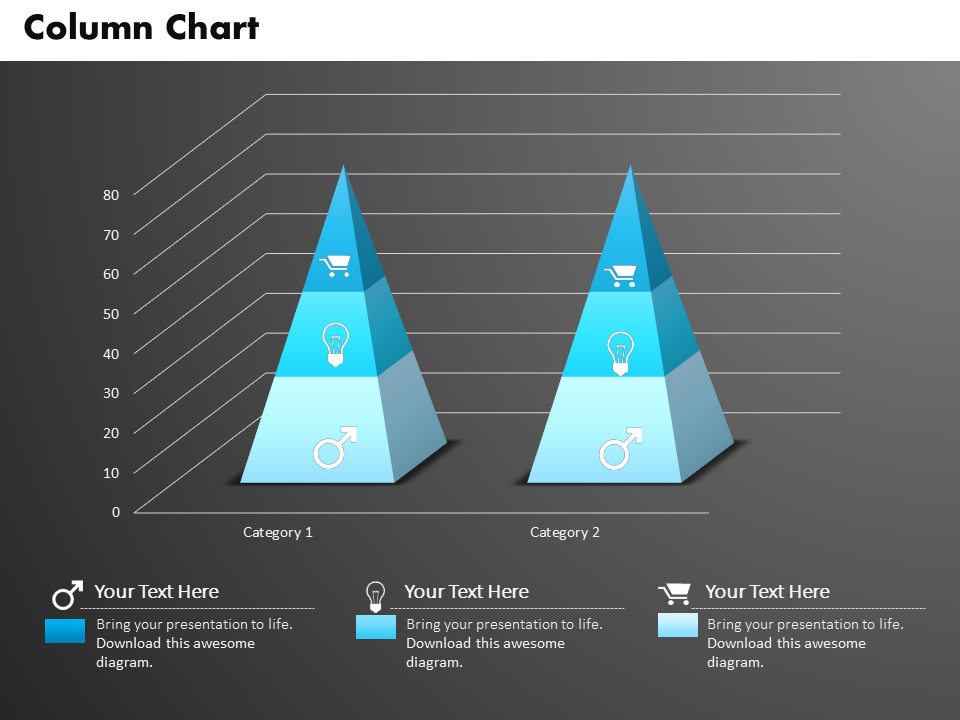
Download Triangular Chart For Data Driven Result Display PowerPoint Slides
The slide shown below is so colorful that it holds your audience's attention at once. You can customize the template and highlight the data that you want to share with your audience.
Download Pie Chart With Line Graph Icon
This triangular-shaped bar graph template will help you in displaying your data effectively. Also, the shape and colors this slide has will impress the viewers in one-go. The graph template allows you to segregate your data and present your information precisely.
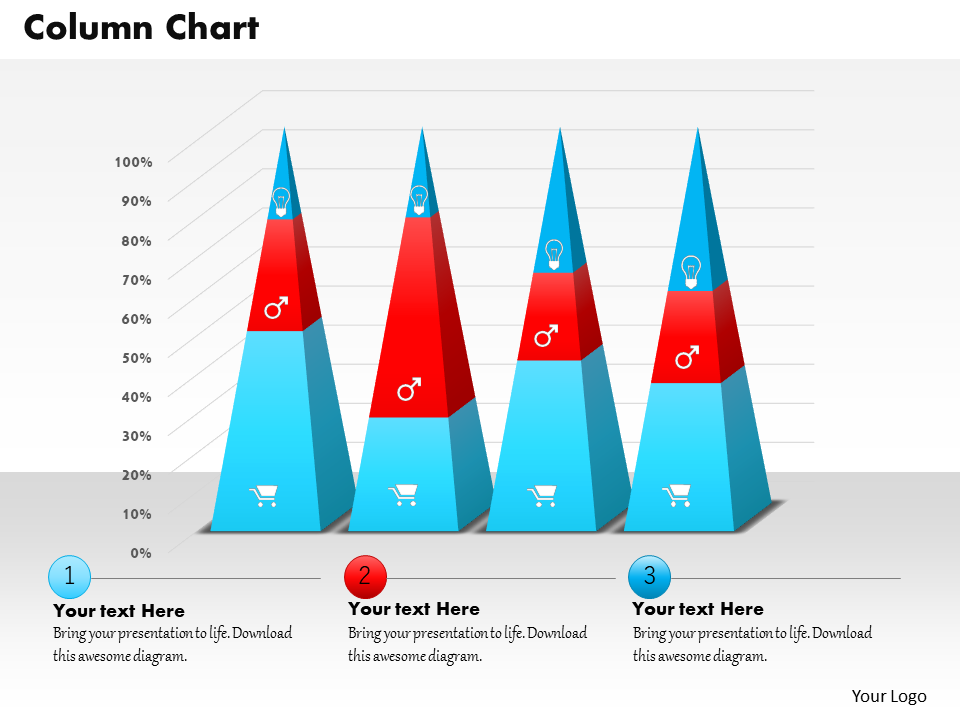
Download Data Driven Triangular Bar Graph PowerPoint Slides
You already have an idea of how line charts work. Using this line chart template, you can easily compare the data values over specific time intervals. The color contrast will make the comparison of your quantitative data even more visible.
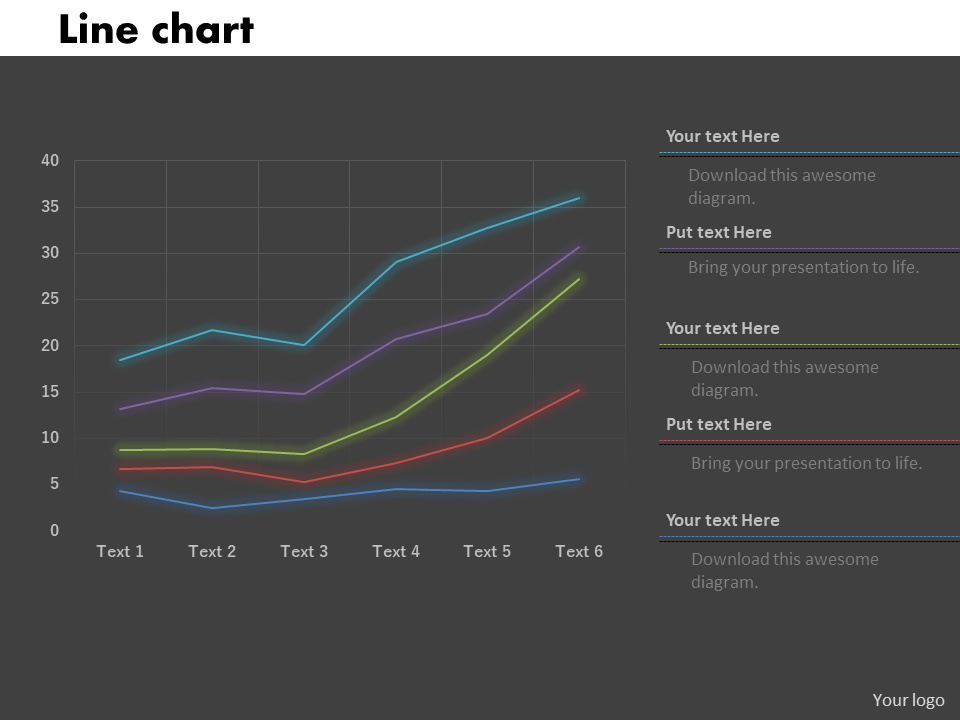
Download Line Chart For Data Analysis PowerPoint Graph
This graph template comes in soothing colors and hues that will make your data more interesting than ever. The slider bar chart template helps you in showcasing your data analytics proficiently. The slide consists of amazing fonts and styles that will add more creativity to your presentation.
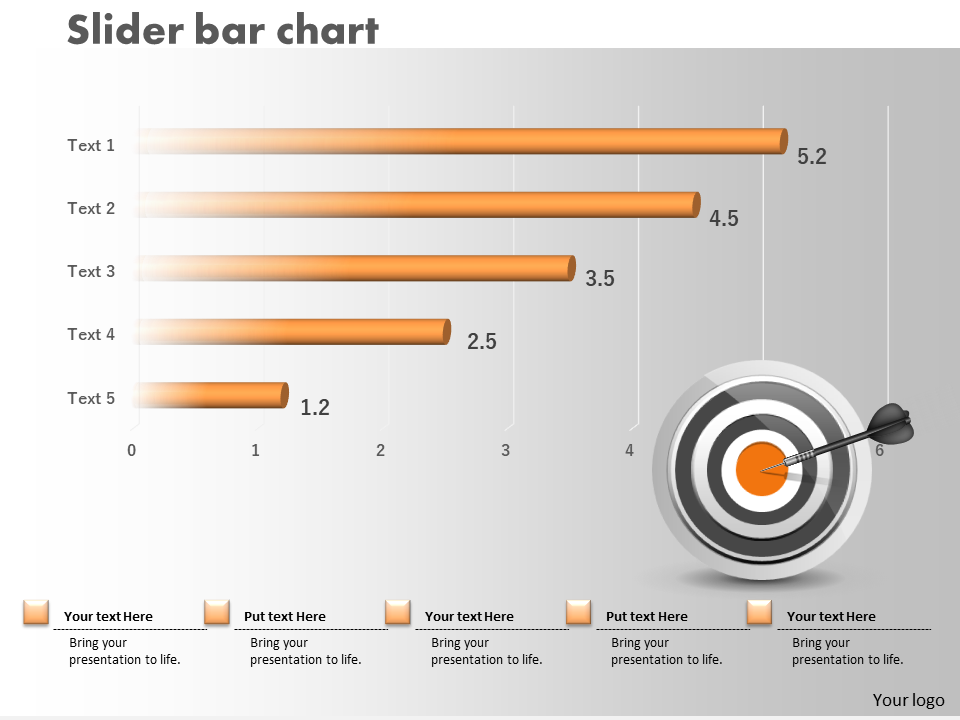
Download Slider Bar Chart With Target PowerPoint Graph
Template 10
This beautifully designed butterfly graph template is here to categorize your different data. With this, you can monitor the changes occurring in each business category over the two consecutive years. And also, which section needs to be focused more. You can color the graph of yearly categories as per your choice.
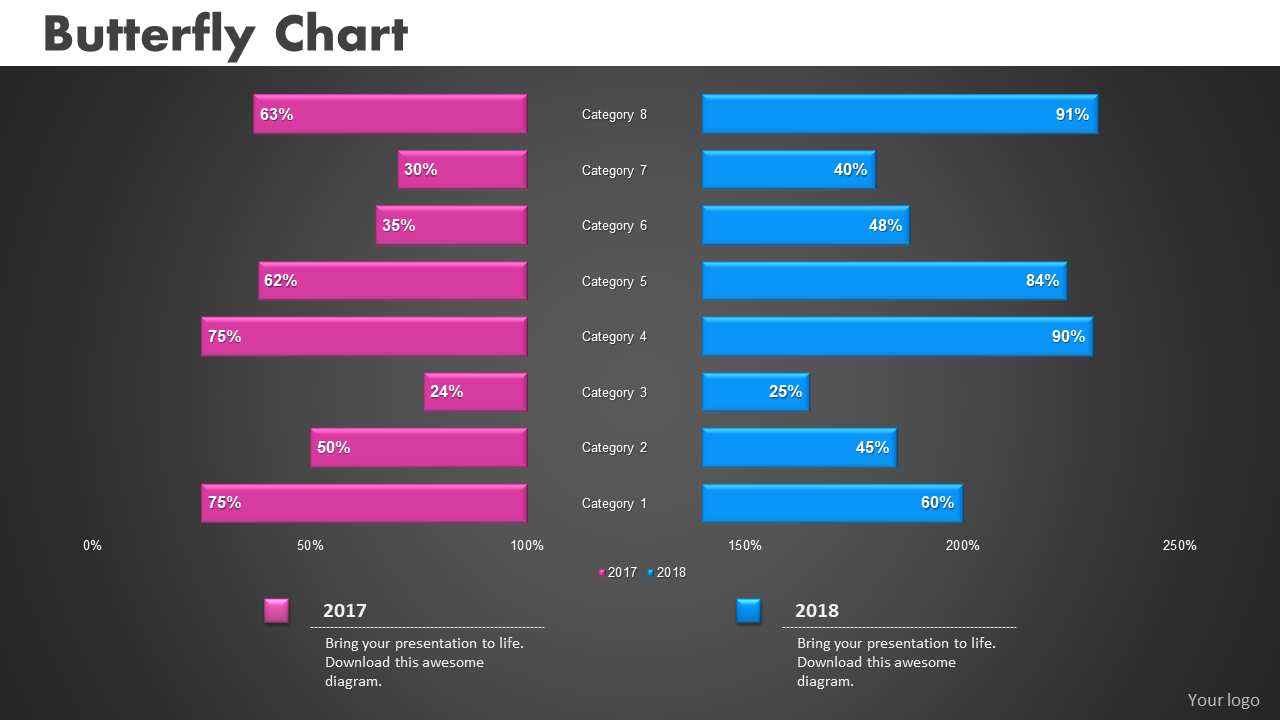
Download Butterfly Bar Chart For Business Performance PowerPoint Graph
Template 11
The green tone used in this bar graph template can win your audience’s attention effortlessly. You can put this template in your presentation, and without adding many effects, you are good to present the business dynamics before the viewers.
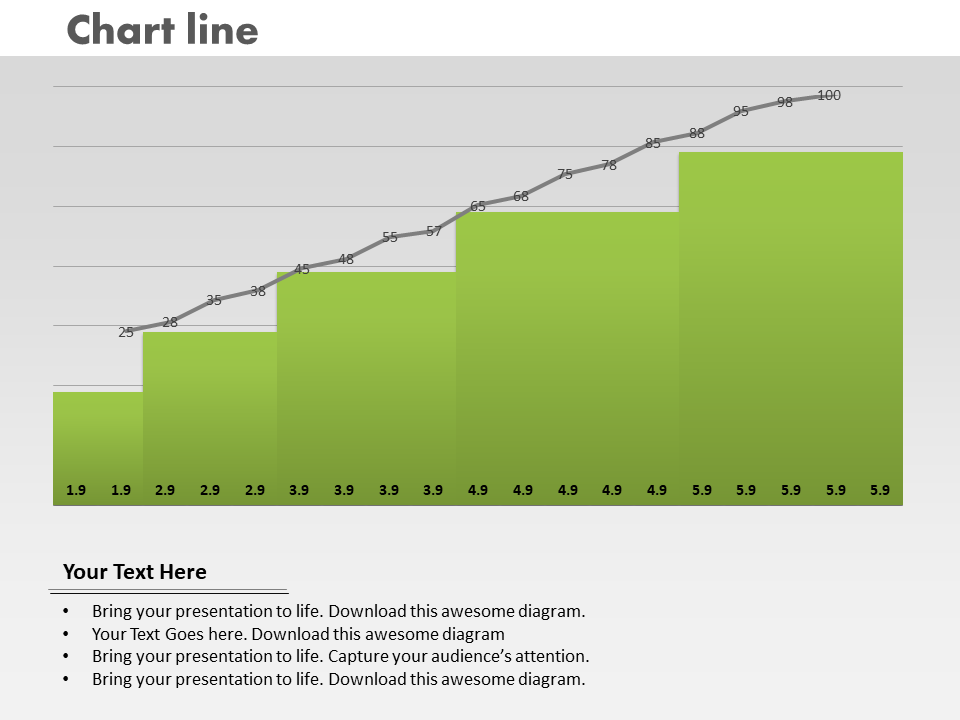
Download Column Chart With Growth Line PowerPoint Graph
Template 12
This pastel-colored conical graph with black color in the background makes your presentation a winner. You can easily seek your audiences’ attention by visualizing every bit of data systematically.
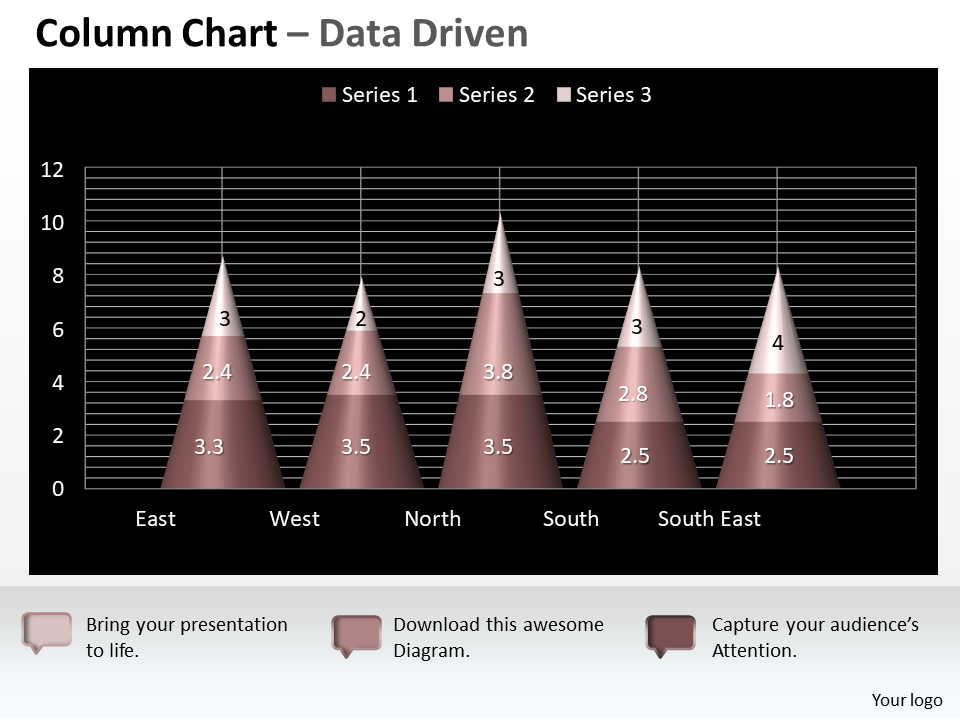
Download Data Driven 3D Chart Shows Interrelated Sets Of Data PowerPoint Slides
Template 13
This unique patterned graph will make your complex data look simpler. Our eye-catching graph template will make your presentation extra stylish yet professional. Grab this template to input your data effectively.
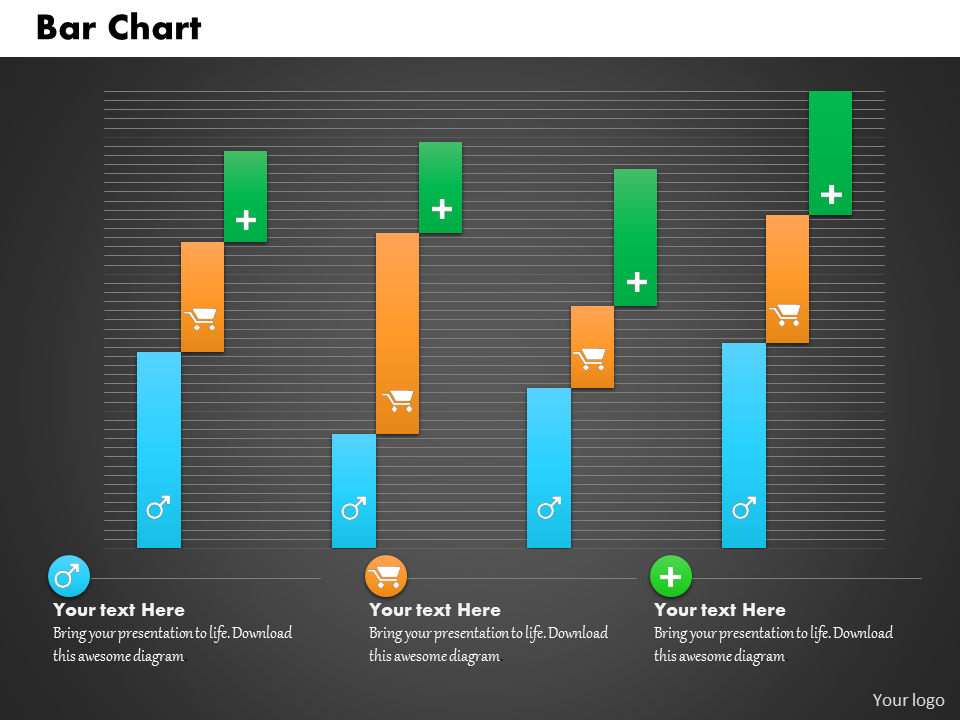
Download Unique Pattern Sales Data Driven Chart PowerPoint Slides
Template 14
This amazing template that contains bar graphs and pie-chart will enable you to display your business matrix in a simpler form. The graphics present in this template do not pixelate and thus, aids you in creating the best presentation of your life.
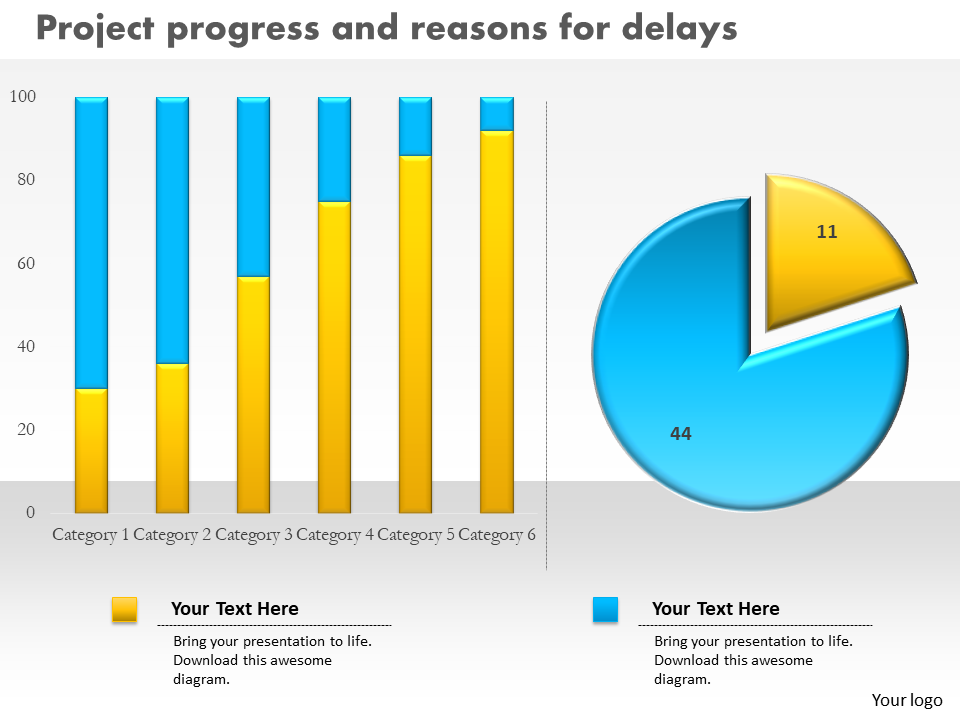
Download Project Progress With Column And Pie Chart PowerPoint Graph
Template 15
The image shown in the template below visualizes the bar graphs along with the bulbs on top. Here, you can see the bulbs are of the same color except for the one. The highlighted bulb depicts leadership qualities. You can use this template in your presentation to portray the leadership and reputation your company has achieved over the years.
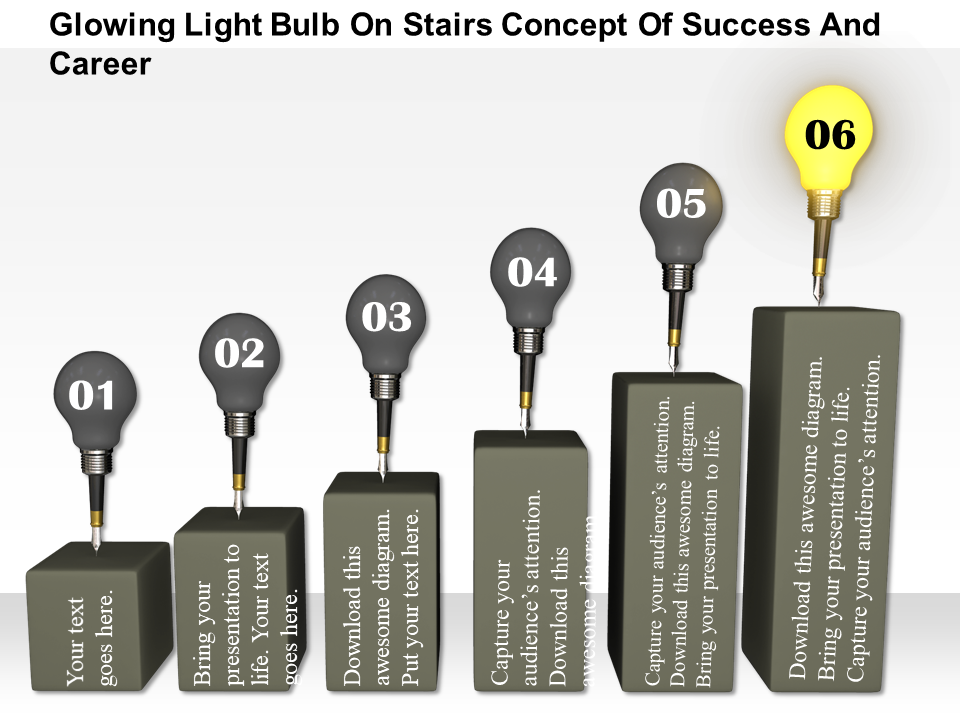
Download Light Bulb On Bar Graph With Leader On Top
The blog is not over yet! Along with the graph templates, here are some cookie points for you that will make your presentation game stronger. Learn more about how to add creativity in your graphs with the help of a few key-pointers explained below!
- Start from selecting a graph design
Firstly, segregate your data. When you create a presentation, go to the insert option and choose a graph according to your needs. The charts or graphs are of different types. Some of them are pie-chart, histogram, bar graph, waterfall, combo graph. So, select from any of these (or others) and put it on a presentation.
- Format the data
You can easily edit your proposed data and update it, later it can automatically be shown in your chart as well. Keep the data or facts intact. Do not clutter everything on a graph.
- Fill in some vibrant colors
To compare the data, make sure each section has different yet soothing colors in it. It will help the audience to understand the information better, and also you will be able to share your message across conveniently.
- Animation is the key
Instead of showing graph-sections all at once, use the animation option that highlights each section after a pause. This way will grab viewers' attention instantly. Also, animated effects will emphasize the information you want to convey to the spectators.
- Drawing tools are must
By using drawing tools and different shapes & arrows, you can emphasize the particular graph-section which you think needs to be focused.
Make a smart move in your business, create an interactive presentation, show your data & analytics through our graph templates to impress the viewers instantly. And yes, do not miss out on reading the ways explained in the blog which will definitely help in making your presentation stand out!
Related posts:
- Drive Customer Satisfaction With Our Top 20 Total Quality Management(TQM) Templates for PowerPoint!!
- Top 10 Free Business Plan Google Slides Templates!!
- Improve Your Organization’s Viability With Our Top 20 Business Model Canvas Templates in PowerPoint PPT!!
- Top 25 One Page Resume Templates To Win Over The Hiring Manager!!
Liked this blog? Please recommend us

[Updated 2023] 30 Best Gantt Chart PowerPoint Templates For an Effective Visualization of Your Project

Top 30 Excel Linked Data-Driven PowerPoint Slides and Templates
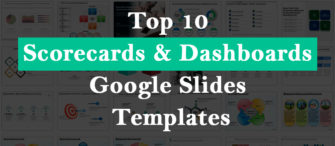
Top 10 Scorecards and Dashboards Google Slides Templates To Measure A Company's Overall Efficiency
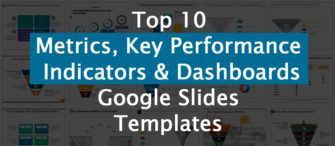
Top 10 Metrics, Key Performance Indicators, and Dashboards Google Slides Templates For Business
![presentation by graphs [Updated 2023] 25 Ways to Show Statistics in a Presentation [PowerPoint Templates Included]](https://www.slideteam.net/wp/wp-content/uploads/2020/09/size1001-436-9-335x146.jpg)
[Updated 2023] 25 Ways to Show Statistics in a Presentation [PowerPoint Templates Included]

Top 10 One Page Data and Statistics Templates To Make Your Business Decisions More Prominent
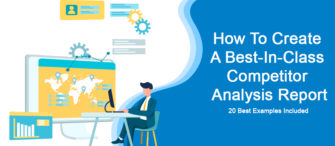
How To Create A Best-In-Class Competitor Analysis Report - 20 Best Examples Included
This form is protected by reCAPTCHA - the Google Privacy Policy and Terms of Service apply.

--> Digital revolution powerpoint presentation slides

--> Sales funnel results presentation layouts
--> 3d men joinning circular jigsaw puzzles ppt graphics icons

--> Business Strategic Planning Template For Organizations Powerpoint Presentation Slides

--> Future plan powerpoint template slide

--> Project Management Team Powerpoint Presentation Slides

--> Brand marketing powerpoint presentation slides

--> Launching a new service powerpoint presentation with slides go to market

--> Agenda powerpoint slide show

--> Four key metrics donut chart with percentage

--> Engineering and technology ppt inspiration example introduction continuous process improvement

--> Meet our team representing in circular format


Are looking for custom service?
- Presentation Design
- Report Design
- Brochure Design
- Infographic Design
- Illustration Design
- Package Design
- Exhibition Design
- Print Design
- Logo Design
- Video Animation
- Motion Graphics
Presentation ideas • Tips and Tricks
15 Creative Ways to Use Charts and Graphs in Presentations
Emily Bryce
12 December 2022

In today’s data-driven world, presentations are no longer just about presenting ideas and concepts, but also about presenting data in an engaging and easy-to-understand manner. This is where charts and graphs come in. They help to visualize data, making it easier for the audience to grasp and retain information. In this blog post, we will explore creative ways to use charts and graphs in presentations.
1. Use charts and graphs to compare data
One of the most common uses of charts and graphs is to compare data. Whether you are comparing sales figures, market trends or customer feedback, charts and graphs can help you present the information in a visually compelling way. Use bar charts, line graphs, pie charts, and scatter plots to showcase the data in a way that makes it easy to understand and compare.
2. Use charts and graphs to show trends
Another way to use charts and graphs in presentations is to show trends over time. For example, if you are presenting the growth of your business over the last five years, use a line graph to show the upward trend. If you want to show the fluctuations in your business over a period of time, use a scatter plot to highlight the highs and lows.
3. Use charts and graphs to show relationships
Charts and graphs can also be used to show the relationship between different sets of data. For example, if you are presenting the correlation between customer satisfaction and sales, use a scatter plot to show the relationship between the two variables. You can also use bubble charts to show the relationship between three different variables.
4. Use charts and graphs to show distribution
If you are presenting data that is distributed across a range, such as the ages of your customers, use a histogram to show the distribution. Histograms are great for showing the frequency distribution of data, and they can help you identify patterns and trends in the data.
5. Use charts and graphs to show proportions
Pie charts are a great way to show proportions. Use pie charts to show the proportion of sales for different products or the proportion of the budget allocated to different departments. Make sure to keep the number of categories to a minimum to ensure that the chart is easy to read.
6. Use creative chart and graph designs
Charts and graphs don’t have to be boring. Use creative designs and colors to make your charts and graphs stand out. For example, you can use a bar chart with a gradient background to make it more visually appealing. You can also use icons and images to make your charts and graphs more engaging.
7. Use charts and graphs to tell a story
Finally, use charts and graphs to tell a story. Don’t just present the data, but use it to support your message. Use a combination of charts and graphs to create a narrative that engages your audience and leaves them with a clear understanding of your message.
In conclusion, charts and graphs are a powerful tool for presenting data in an engaging and easy-to-understand manner. Use them creatively to showcase data, tell a story, and leave a lasting impression on your audience. With the right use of charts and graphs, you can take your presentations to the next level.
Stay Updated
Join our exclusive subscribers list to receive the latest design trends, industry updates and digital world insights in your inbox.
You can read our privacy policy here .
Related Posts

The Psychology of Color in Presentation Design

10 Tips for Creating Effective Presentations

How to Choose the Right Font for Your Presentation

Top 5 Mistakes to Avoid in Your Next Presentation

My Presentation Designer is a brand of Out of Box Ltd. which is a registered company in England and Wales under company no. 06937876 and VAT ID GB381889149 .
Copyright © 2015-2023 • My Presentation Designer • All rights reserved.

How to Make Charts & Graphs in Google Slides? [Complete Guide!]
By: Author Shrot Katewa
![presentation by graphs How to Make Charts & Graphs in Google Slides? [Complete Guide!]](https://artofpresentations.com/wp-content/uploads/2021/05/Featured-Image-How-to-Make-Charts-Graphs-in-Google-Slides.jpg)
Graphs and charts are inseparable parts of statistics. There is no better way to graphically demonstrate gradual progression or degradation of status than using graphs and charts. If you want to include bar graphs or pie charts in your Google Slides presentation, you are in luck. Google Slides has an excellent built-in feature to do that.
You can make charts and graphs in Google Slides by using their built-in feature. Click insert from the tabs and place the cursor on ‘Chart’. You will see a variety of charts to choose from. There is also an option to make graphical charts from Google Sheets.
For a proper graphical presentation, you must know the ins and outs of how to make charts & graphs in Google Slides. There are quite a few types of these like the bar graph, line graph, pie chart, column chart, etc. In this article, I will explain how you can make all of these in Google Slides. So, let’s get started!
Pro Tip – You can also use a Google Slides Charts Template to make your charts and graphs look really awesome, and make your presentation stand out!
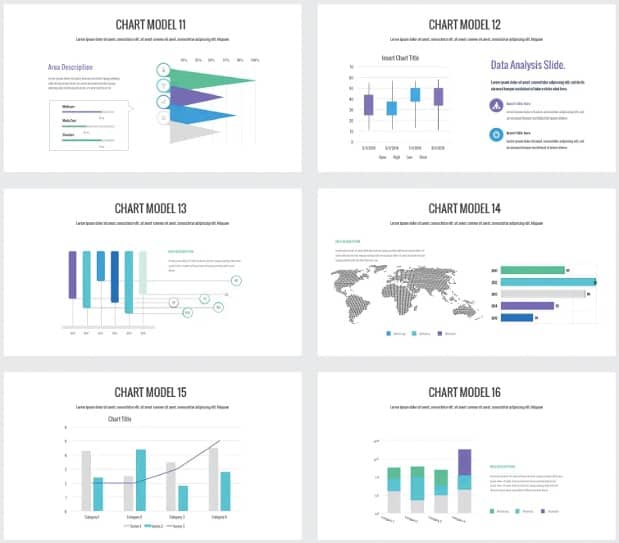
If you want to make your charts in Google Slides really attractive (like the ones shown in the image above), make sure you check out the later section of the article !
How to Make a Bar Graph in Google Slides
A bar graph is a graphical representation of numbers, quantities, data, or statistics using rectangular-shaped bars or strips. It is also known as a bar chart. Many people often get confused between bar charts and column charts. A very common misconception is that they are the same. Actually, they are quite different.
Both bar charts and column charts use rectangular bars to represent data. The key difference between the two types of charts is in their orientation. A bar graph is oriented horizontally unlike a column chart.
Making a bar graph in Google Slides is very easy. Google Slides has top-of-the-line built-in features that make bar graphs.
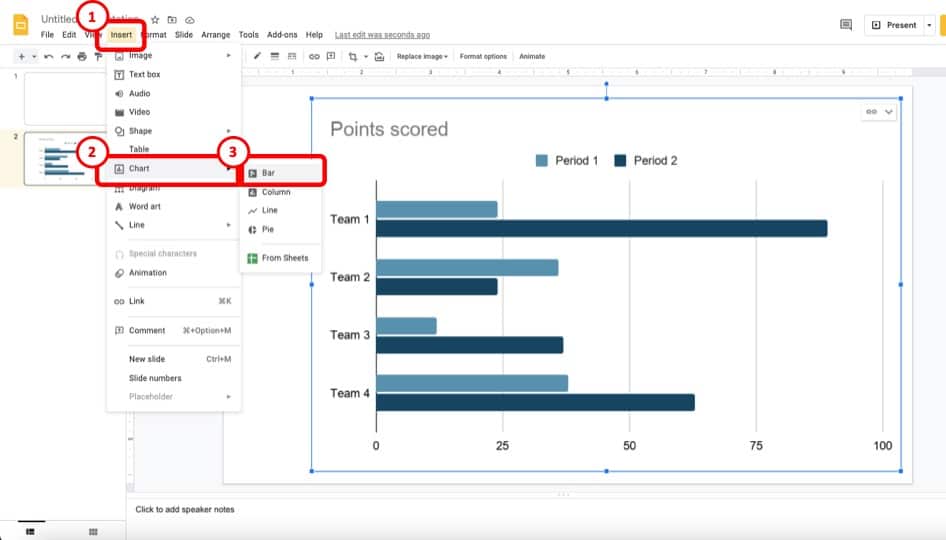
Here’s how to insert a bar chart in Google Slides
- Click on the ‘Insert’ menu from the menu bar.
- Next, click on ‘Chart’.
- Click ‘Bar’ to create a bar chart in Google Slides
- A bar chart will be inserted into your Google Slides file. Edit the source data to create a unique bar chart.
Whenever you insert a chart in Google Slides, it will be automatically linked to a spreadsheet in Google Sheets. You can access the spreadsheet by clicking on the Linked chart option>Open source.
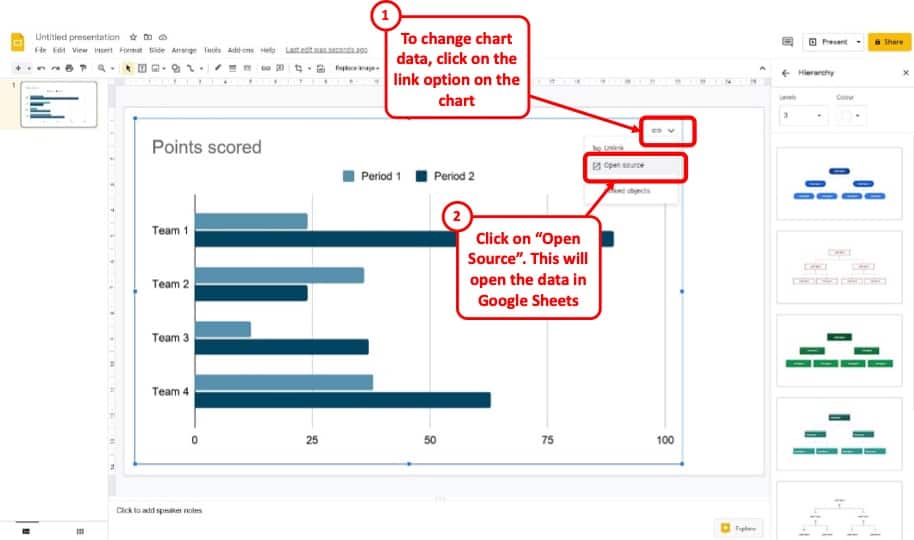
In the image above, you will be able to see how to access the chart data and edit it to create your own chart.
Click on the link button, then select “Open Source”. This will open a new Google Sheet containing the source data in a new tab. You can then edit it as per your requirement and redesign the chart.
How to Make a Pie Chart in Google Slides?
A pie chart is another popular method of graphical demonstration where a circle is divided into various sections, each section representing a proportion of the whole. The pie chart is preferred to bar graphs by many because it contains the whole set of data in a single component. A pie chart is easier to visually compare than other charts.
Making a pie chart in Google Slides is as easy as inserting any other chart.
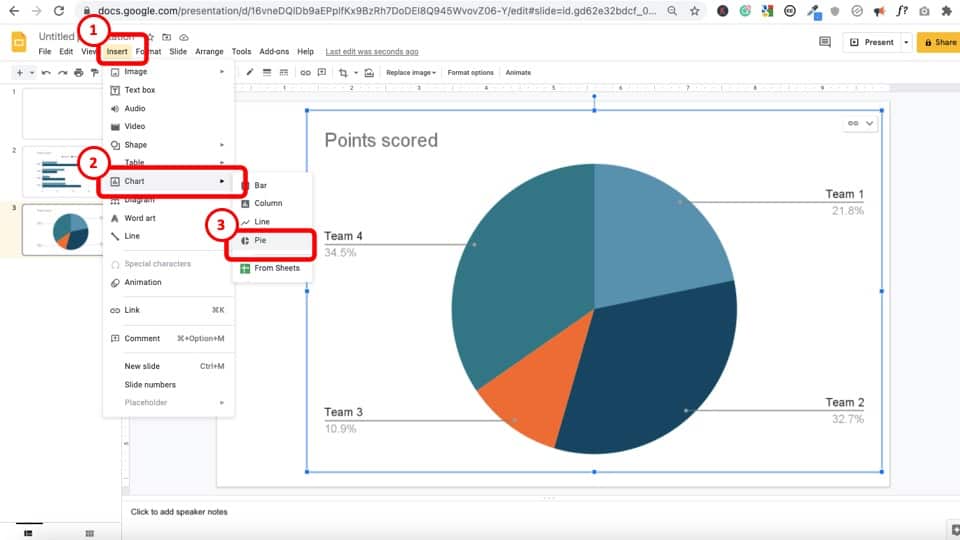
Here’s how to insert a Pie Chart in Google Slides –
- Click ‘Insert’ from the tabs.
- From the dropdown menu, click on ‘Chart.’
- Click ‘Pie’ which should be the fourth option.
- A pie chart will be inserted into your Google Slides file.
There are tons of options to customize the pie chart. You can change data range, select chart types, make changes within the pie such as changing the colors of the slices, changing the background color, and a lot more. Some features may not be even needed most of the time.
Once you insert the pie chart, go to Linked chart option>Open source.
A Google Sheets file will open with the pie chart on it. Click on the pie chart to select it. Click on the three vertical dots on the top right of the pie chart and select ‘ Edit the chart ‘.
The chart editor will appear on the right. From the setup tab, you can change the pie types to 3D pie chart, doughnut pie chart, etc.
From the customize tab, you can change the pie type, colors of the slice, their distances from the center, titles, and so on.
How to Make a Line Graph in Google Slides?
A line graph uses a horizontal line with progressive inclination or declination to represent changes over a period of time. Line graphs are better to present small changes than bar charts or column charts. The line chart is also used to compare changes between two or more groups over the same period.
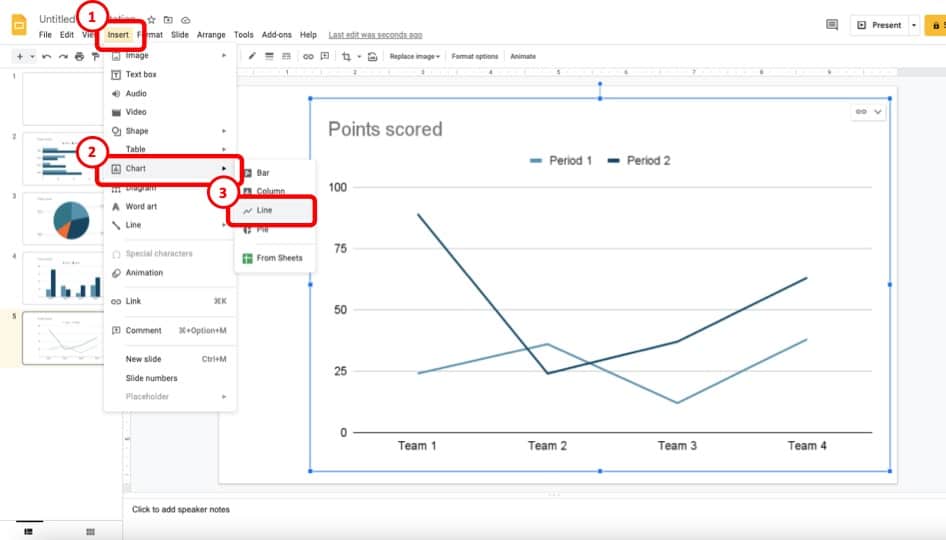
The process of inserting a line graph in Google Slides is also quite similar. To insert a line graph in Google Slides, do the following:
- Click or place the cursor on ‘Chart.’
- Click ‘Line’ which should be the third option.
- A line chart will be inserted into your Google Slides file.
A spreadsheet file will be linked instantaneously, similar to other charts. A pop-up will appear on the bottom left of your screen for a short period saying ‘Chart Inserted Edit in Sheets.’
You can click it to access the spreadsheet directly. If it disappears, you can still access the spreadsheet by clicking on the Linked chart option>Open source.
You can select various line charts like smooth line chart, combo line chart by going to the chart editor.
How to Make a Column Chart in Google Slides?
Column charts are matchless for showing comparison among several groups over a certain period. Column charts use vertical rectangular columns for data presentation whereas bar graphs use horizontal rectangular bars.
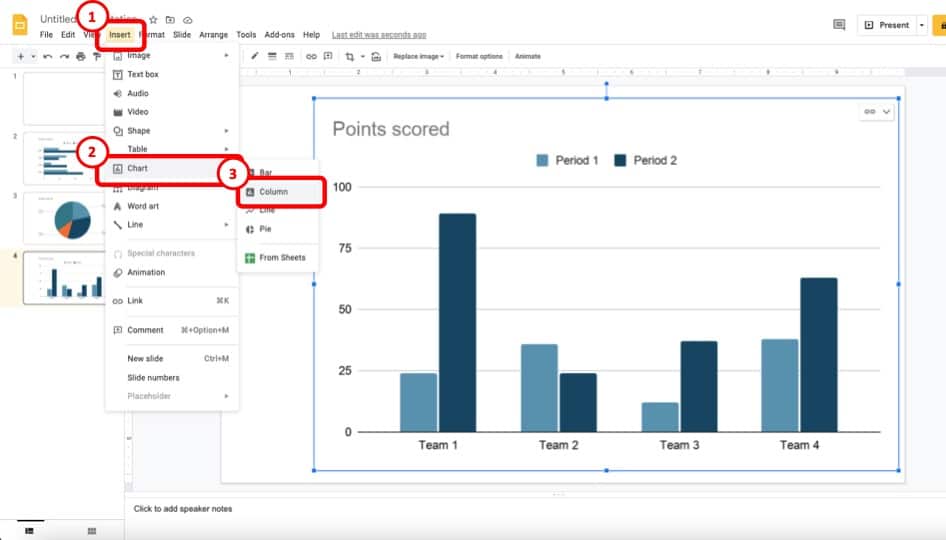
You can easily make column charts in Google Slides by following these steps:
- Click ‘Column’ which should be the third option.
- A column chart will be inserted into your Google Slides file.
You can edit the columns similarly from Google Sheets. You can change the column types to stacked columns or 100% stacked columns.
How to Format the Charts in Google Slides?
The option to format the way the chart looks in Google Slides is quite limited.
If you want to change the color of the graph or adjust the way the fonts look or the way the title looks on the chart in Google Slides, there are some options available but they are quite a few.
So, let’s look at how you can format the charts in Google Slides –
Step 1 – Right Click on the Chart and Open “Format Options”
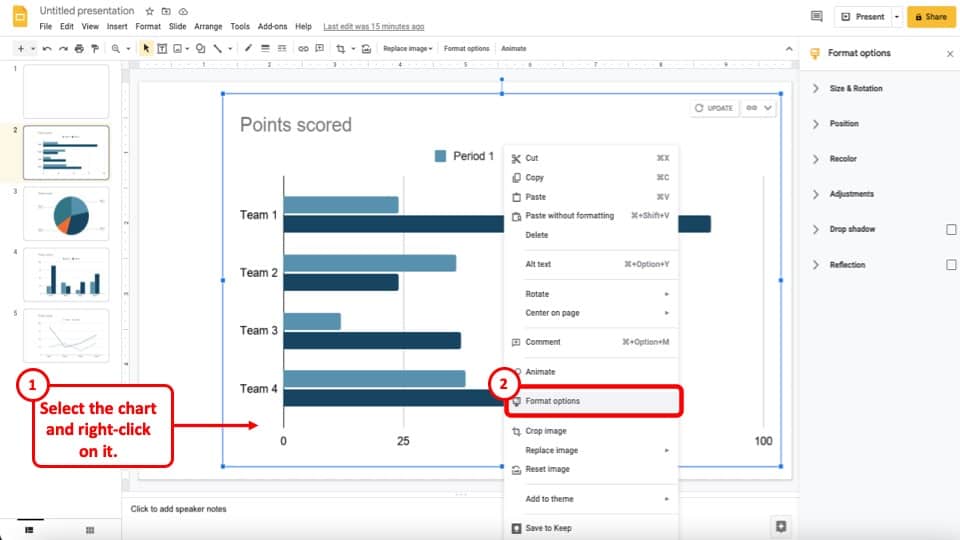
The first step to format the way your chart looks is to right click on the chart. From the pop-up menu, click on “Format Options”.
Step 2 – Use Recolor option to Adjust Colors
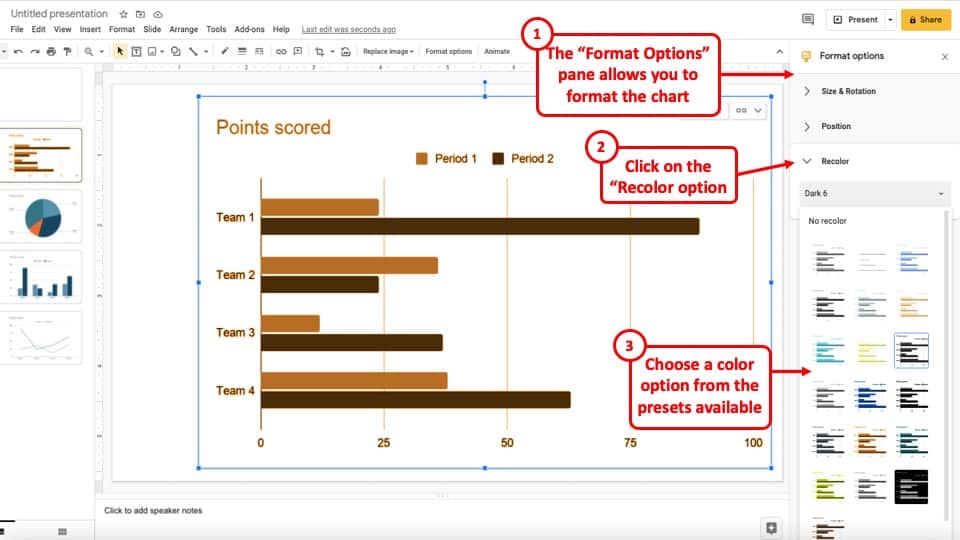
When you open the format options window, you will see more option to format the chart. The most helpful option in this menu is the “Recolor” option.
Google Slides will provide you with a few built-in presets for “ recolor “. Although you don’t get to choose the exact colors, it does help you change the color of your chart.
Step 3 – Edit using the Chart Editor Option in Sheets
If you want to edit additional information visible on the chart, you will need to open the source data in Google Sheets. You can do that by clicking on the “link” button on the top right corner of the chart. Then, from the dropdown, click on the “Open Source” option.
Step 4 – Click on “Edit Chart” option on Sheets
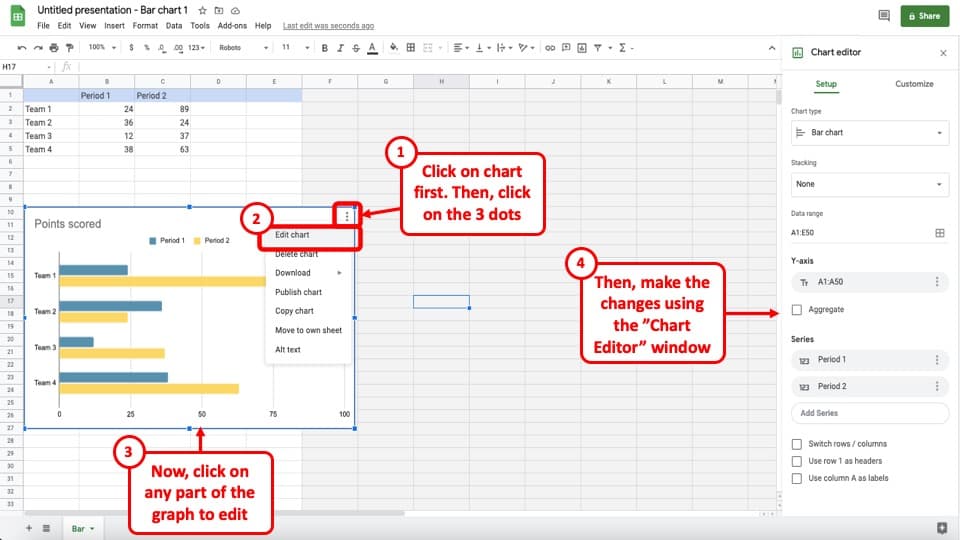
Next, when the data opens up in Google Sheets, click on the graph. On the top right corner of the graph, you will see 3 vertical dots. Click on it. From the dropdown, click on “ Edit Chart “
You will notice that a new window will open on the right part of your screen. You can now click on various parts of the graph and edit the information. For example, you can change the title of the chart, change the color of a particle bar, edit the gridlines, vertical axis, legends, etc.
Step 5 – Copy and Paste (or Update) the Chart in Google Slides
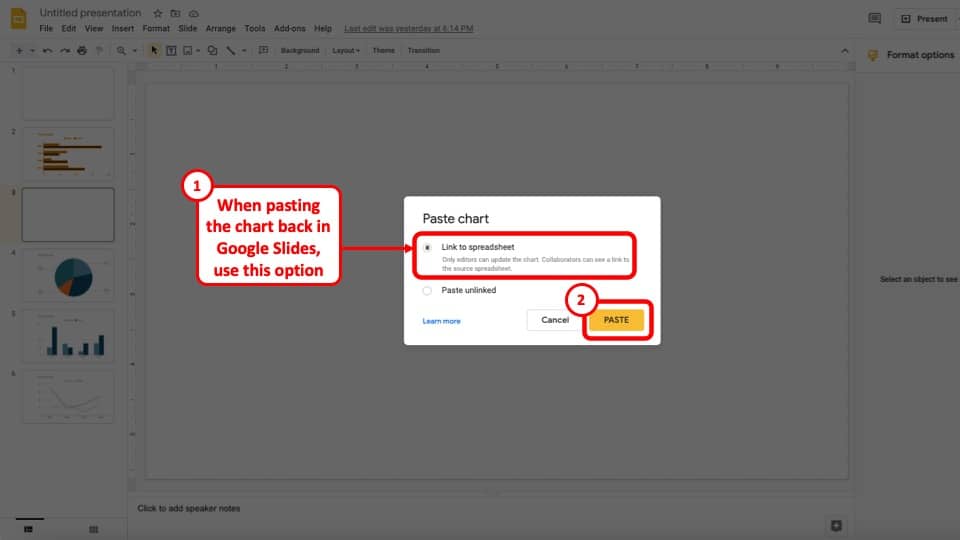
Once you are done with the changes, you can simply copy the chart from the sheets (using Ctrl+C or Cmd+C), and paste it to your Google Slides presentation. When you paste the chart back to your Google Slides presentation, make sure you select the “Link to Spreadsheet” option!
You can also go back to the original chart on your presentation and click on the “ Update ” option (right where the link option was previously visible on the chart in Google Slides). However, I wouldn’t advise using this option as I’ve noticed that the update option doesn’t update the chart exactly as per the formatting changes made in Google Sheets.
How to Link your Charts and Graphs to Google Sheets?
It is entirely possible that sometimes the chart has already been created or the data is available in Google Sheets and you don’t want to redo all the hardwork. In such a scenario, you need to insert the chart or graph from Google Sheets and make sure that it links to the sheets!
This is very important because you can’t edit the data of the charts in Google Slides. You must link your Google Slides presentation to a Google Sheets file where you will be able to insert and edit various data to be presented in graphical form. You can also edit the chart types from Google Sheets.
When you insert a chart in Google Slides, it is automatically linked to a Google Sheets document. You can access it by either clicking ‘Chart Inserted Edit in Sheets’ on the bottom left of the chart or by clicking on the Linked chart option>Open source.
If you want your present the data from your spreadsheet in Google Slides, follow the steps below:
- Open the Google Sheets document.
- Click on ‘ Insert chart ’ from the ribbon.
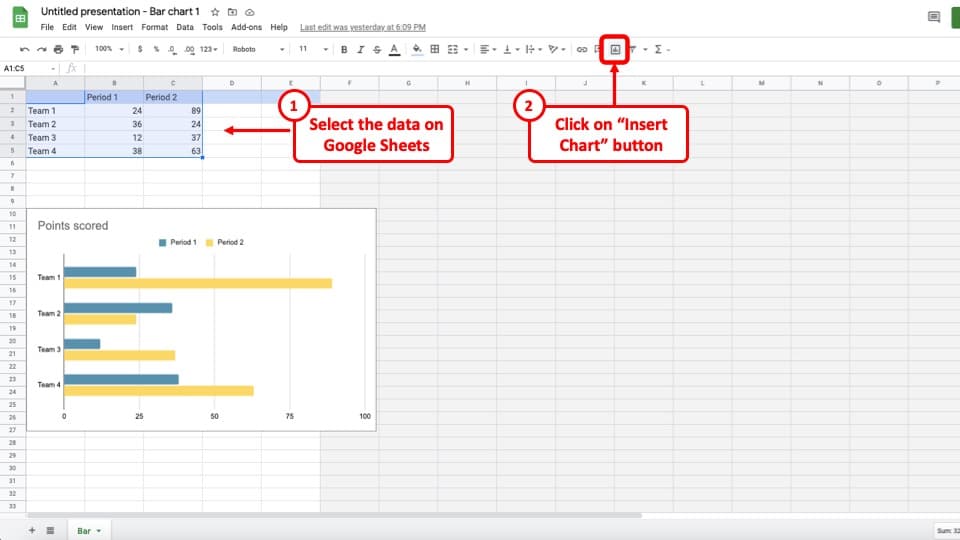
- A chart will be inserted into your Google Sheets file.
- You can change the chart type from the chart editor on the right side.
- Then, open your Google Slides file.
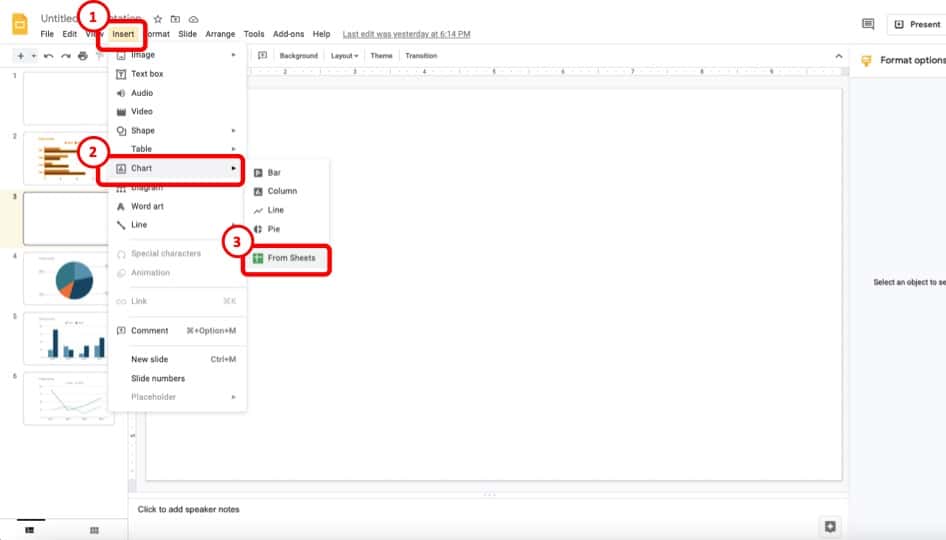
- Click ‘ Insert ’ from the tabs.
- Click or place the cursor on ‘ Chart .’
- Click ‘ From Sheets ’ which should be the last option.
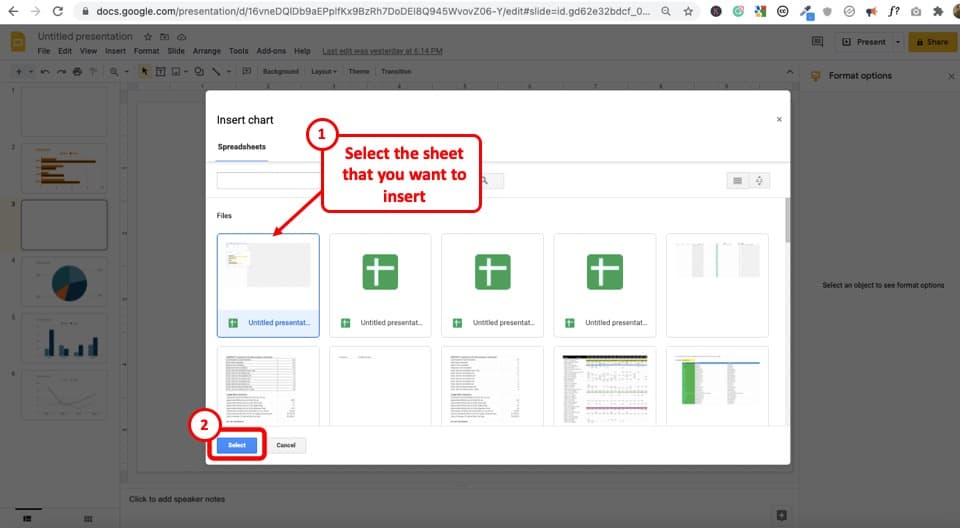
- Select the Google Sheets file that you inserted a chart previously and saved on your Google drive. (as shown in the above image)
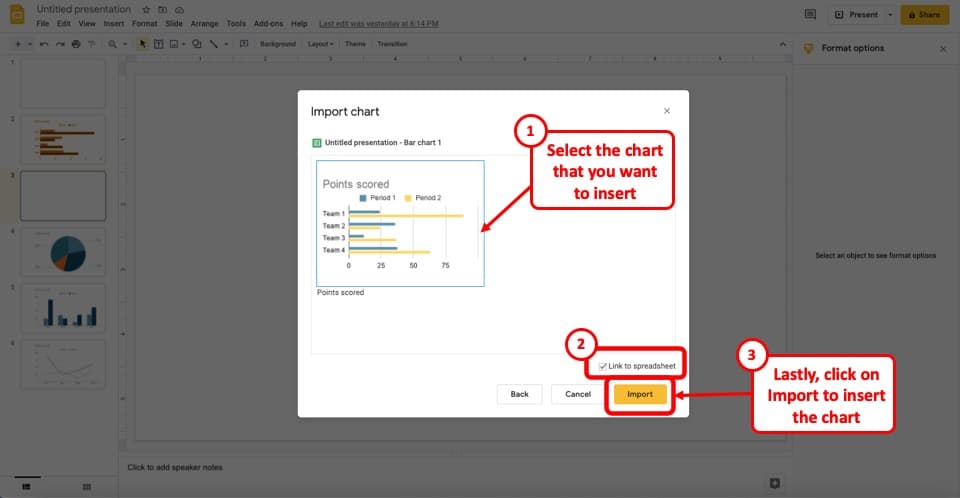
- Then, in the next step, select the chart that you want to insert, and click “ Import ” (as shown in the above image)
- The same data chart will be inserted on your Google Slides presentation from Google Sheets.
If you unlink the chart by clicking the Linked chart option>Unlink , you can delete the chart and insert a new one which will be linked to a spreadsheet by default.
How to Insert a Table in Google Slides?
To insert a table in Google Slides, follow the steps mentioned below:
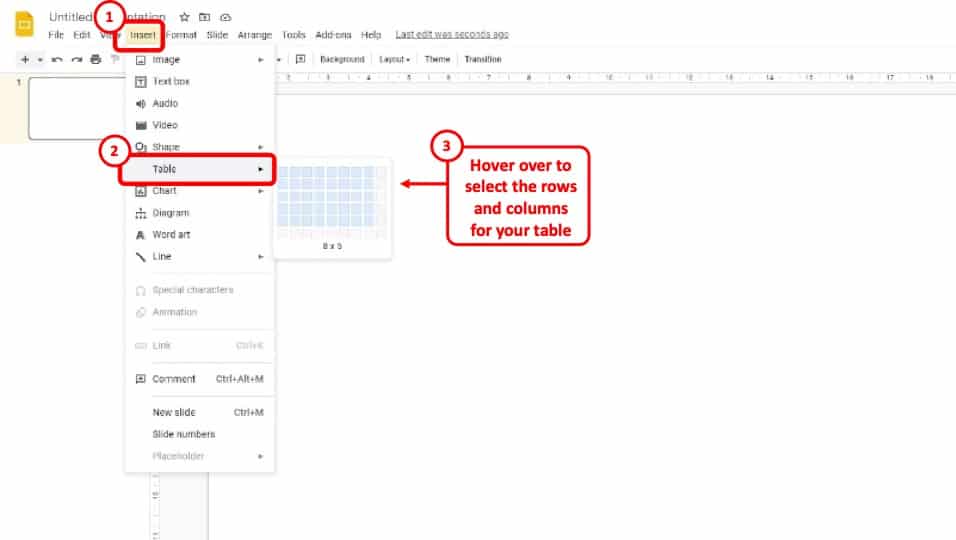
- Click or place the cursor on ‘ Table .’
- You can choose the number of rows and columns by moving the cursor.
- Click on your desired number of rows and columns.
- The maximum number of rows and columns you can choose is 20.
How to Make Charts More Attractive in Google Slides?
Now that you’ve learned how to create charts and graphs in Google Slides, you may perhaps want to make sure that your charts, graphs, and tables look really professional. We all know that there are several advantages to ensuring that our presentations look really nice! But, how do we make our charts look out of the world?
The best way to make your charts more attractive (especially if you have basic design skills) is to purchase presentation templates from well-known platforms. Such presentation templates are inexpensive and can be used over and over again in multiple presentations.
Learning the skills to create beautiful designs takes a lot of time. Instead, how about we borrow the skills of a graphic designer and just pay a few dollars (about $5-$15) for a presentation template that can be used multiple times! I’d definitely go with the latter option if I had basic design skills.
If you choose to buy a presentation template to make your charts look good, I’ve got 2 amazing options for you. Although there are several options that are available, I’m only recommending to you the best option that you should go with. So, here are my favorite options –
1. Best Charts and Tables Collection (Google Slides V367)
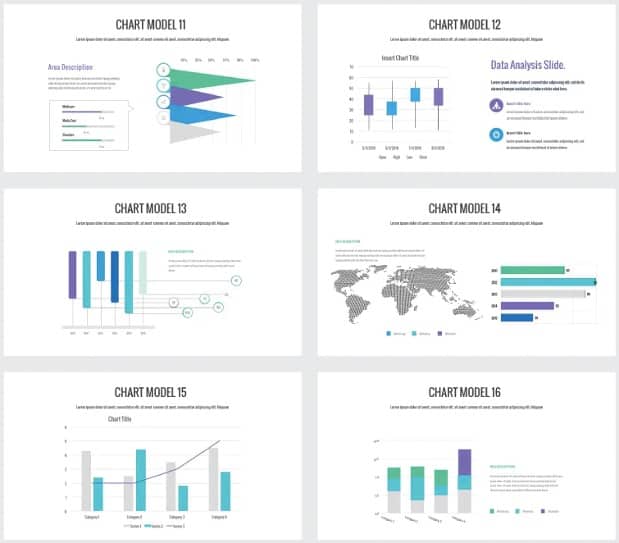
This charts and tables collection will provide you with about 75 unique slides in 5 different color combinations. It offers a very clean, and a minimal design for charts, graphs and tables.
There are more than 15 different types of graphs that are presented in the template. All the charts are completely editable. This template is designed for 16:9 widescreen slide size.
One thing that you need to keep in mind is that this template is available using Envato Elements. The pricing for that starts at $16.5/month. The good thing about it is that you can take a subscription for 1 month and download as many presentation templates as you like! There is no additional cost for more presentations you download!
This charts and graphs presentation is a well-rounded and complete template in my opinion. You will be able to achieve a lot more than just simple chart designs available in Google Slides by default.
2. KPI Dashboard Kit (for Google Slides )
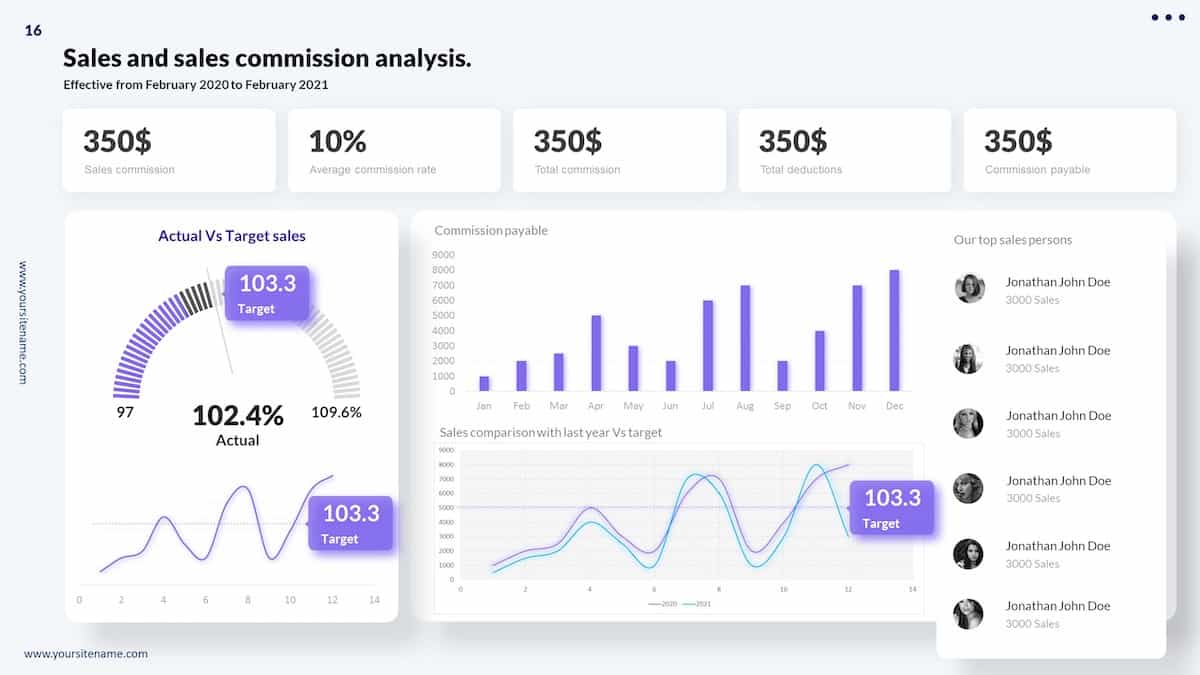
So, this is a great template to make your presentation graphs look amazing and professional.
This presentation template is mainly focused towards KPI dashboards and data representations. That said, the charts used in this presentation template are quite unique in design and look really professional.
Moreover, these chart and graph designs can be used in any presentation! So, it doesn’t really matter if you are creating a KPI Dashboard or not.
The template itself costs just $9, but there are hundreds of chart designs available in this template that can be used for pretty much any purpose! Plus, if you do use PowerPoint, this template even comes with amazing animations to make your data stand out even more!
Lastly, there are over 100 color combinations to choose from! Click on the button below to check it out!
More Related Articles
- Using Choice Boards in Google Slides – A Simple Guide!
- How to Convert Google Slides to Video [For FREE]
- Do Presentation Clickers Work with Google Slides?
- Can Google Slides Record Audio? Here’s a Quick Fix!
- How to Animate in Google Slides? [A Comprehensive Beginner’s Guide!]
Credit to karlyukav (via Freepik) for the featured image of this article
Top Tips for Using Graphs and Charts in your Presentations

Graphs and charts are a great way to convey complex information. But it is also easy to deliver information overload. We asked a range of expert presenters for their hints and tips on using graphs and charts in presentations.
Types of Graphs
Although texts carry ideas among individuals, there is no replacement for the pictorial representations that exist right from the days men lived in caves. In order to standardise the communication, many types of graphs evolved in the man’s quest for quick, easy and precise representation of data. Graphs range from simple lines to complex cosmograms that even animate.
The below infographic will share some interesting information about different graph types:
1. Less is more
I think one of the big things is to make sure you are using the right kind of chart to display the story you want your data to tell. Also, less is more. Charts are busy enough and any extra axis numbers, tick marks and such should be removed and the gridlines should be subtle colours that don’t overwhelm the image.
2. Highlight key data points
I am asked to do a lot of creative tinkering with charts, and one of the most requested items is to highlight particular data points on a line chart. An easy and effective way to do this is by assigning a unique graphic to selected data points.
To do this you simply have to insert the graphic (could also be a text box with a relevant symbol character or wingding) somewhere on the slide. Then cut the graphic item to the clipboard. Go into your chart and select the single data point you want to affect (make sure you have the single data point and not the data series selected) and paste the graphic.

Valary Oleinik
Now that data point will carry the unique appearance even as the chart figures change.
I use this in instances such as a stock price timeline where you want to highlight the price at a certain date or you want to highlight where a change occurred in a business and you want a visual marker to make a comparison of the effects prior to and after the change. I could work up a chart sample if you would like.
3. Simplify your slides
Many graphs can be simplified to make them easier to read.
Take this example.
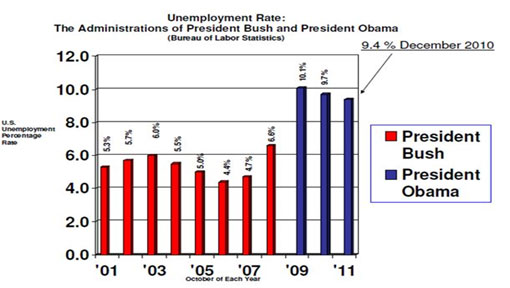
- Too much clutter, what I call mumblers and what Edward Tufte calls chartjunk. These mumblers are like the dense foliage in a jungle; you need to hack away at them with effort to work your way further into the jungle. Mumblers in this chart include horizontal lines, unnecessarily large numbers on the x- and y-axes, unnecessary detailed text.
- Large gaps between the columns. The rule of thumb is the bars should be TWICE as large as the gap.
- Sideways numbers above the bars, which are unnecessarily hard to read. In fact, you don’t need the y-axis at all if the bar values are included.
- No pictures. Whenever possible, try to convert your graphs into concrete pictures. Adding a pictures of Bush and Obama can replace the legend.
Here is an example of how this slide can be improved.
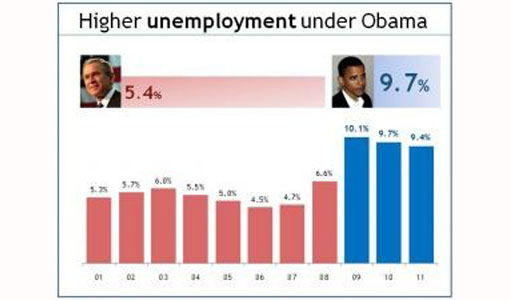
Bruce Gabrielle
4. Pie charts are not always easy to understand
Use the correct graph to display data. Pie charts are generally poor because viewers cannot quickly understand relative sizes of pie slices. Horizontal bar charts, sorted from high to low, communicate more clearly and are easier for the reader to scan quickly.
Both have their place, depending on what the audience needs.
Bruce Gabrielle – author, Speaking PowerPoint – www.speakingppt.com
5. Create better-looking graphs in PowerPoint 2010
PowerPoint 2010 creates much better graphs than the standard graphs that you get with PowerPoint 2003. Something we often do here if we are creating a PowerPoint 2003 presentation and the client does NOT need to edit the graphs themselves: we would create much better-looking graphs in PowerPoint 2010 and then copy them into the 2003 presentation as images. We know we are in the very fortunate position of having easy access to all versions of PowerPoint and this might not be possible for everyone.
6. Be careful of embedding sensitive data

But there are more reasons for doing this than just more visually aesthetic graphs. Whatever version of PowerPoint you are using, it’s still a good idea to keep the editable graph separate from your main presentation.
We know of a horror story where a presentation was left behind after an event and the Excel files that linked to the graphs contained some very commercially sensitive information.
7. Convey data in other ways than PowerPoint
Very few people remember the numbers. Convey them in some other meaningful way.
I had a participant on a course recently who was talking about a number of people that had been taken out of poverty in recent years. The number is meaningless, because I wouldn’t remember and cannot comprehend the number of people.
When he paused for a moment and said “That’s the same as the population of America”, it was easily understandable and extremely memorable.
8. Use props to convey data
Use props – check out Hans Rosling at TED on population statistics. He uses boxes and models of cars, planes and flip flops.

Paul Hayden
I once used steel buckets and coins – for the effect of the noise. If you show your market share by tipping in a (proportional number of ) few coins and then show the size of the available market left by tipping in another proportional number, people will not remember the number, but they will remember how long that noise lasted and how much share is up for grabs.
9. Only present key information
Think of what it means to the audience, perhaps just some of the data is enough (e.g. top 3 or 5 instead of the whole chart)
10. Concentrate on trends and changes
Concentrate on trends and changes rather than numbers and data.
11. 3D graphs are hard to read
Avoid 3-d graphs as much as possible, they are hard to read.
12. Animate your graphs
Try to animate the data instead of showing everything at once (overwhelming). By animating I don’t mean the custom animation on the software, but show the data gradually, one bar at a time for comparisons, one year at a time on a line chart, one piece of the pie on pie charts.
It will be like storytelling your data and the audience will be able to keep up.
Dr.Ahmad Al-Ani
13. Take a look at data visualisation

Yolanthe Smit
I find graphs and charts usually rather boring unless they are on paper or a webpage so I can study them at my leisure.
We recently devoted an entire TEDxTheHague Salon to data visualisation and watched these great presentations:
Recommended Pages

- All Templates
- Persuasive Speech Topics
- Informative
- Architecture
- Celebration
- Educational
- Engineering
- Food and Drink
- Subtle Waves Template
- Business world map
- Filmstrip with Countdown
- Blue Bubbles
- Corporate 2
- Vector flowers template
- Editable PowerPoint newspapers
- Hands Template
- Red blood cells slide
- Circles Template on white
- Maps of America
- Light Streaks Business Template
- Zen stones template
- Heartbeat Template
- Web icons template
18 Types of Diagrams in PowerPoint: Which is the Right Chart Type for Your Presentation?
Presenting data is one of the most common content types in presentations. Speakers are often faced with the task of presenting their data in a way that directs the audience’s attention to the key messages.
Today, we will show you 18 chart types with examples of their usage. This way, you can find the right diagram for your presentation purposes.
Storytelling & Data Visualization
Speakers should focus on telling a story with data. Storytelling is one of the most effective means of connecting with the audience and capturing their attention. Why? Because stories generate emotions and allow you to better reach your audience.
Presenting raw data without proper preparation will inevitably lead to losing the audience’s interest . The audience will unconsciously begin to orient themselves in the presented data series and interpret it, which consumes a significant portion of their concentration.
The challenge is to integrate complex and dry numbers into the narrative in a way that the audience can follow the argumentation. The key to success lies in communicating through targeted data visualizations.
The most well-known and popular form of data visualization is the diagram . The use of diagrams in PowerPoint presentations is practical due to the convenient integration of PowerPoint with Excel functions .
However, it is important to always consider the message that the presented data is intended to convey and the type of data involved. Not every diagram is suitable for every dataset.
- Is it relative or absolute numbers?
- How many dimensions do I want to represent?
- Am I presenting compositions or developments?
These are just a few examples of the questions you should ask yourself before choosing a diagram for your presentation.
The 18 most important types of diagrams in PowerPoint
We have summarized the most well-known chart types, along with their advantages, applications, and limitations .
Now, let’s explore these diagram types and find the one that best suits your data and goals, allowing you to create a clear and compelling presentation.
1. Column Chart
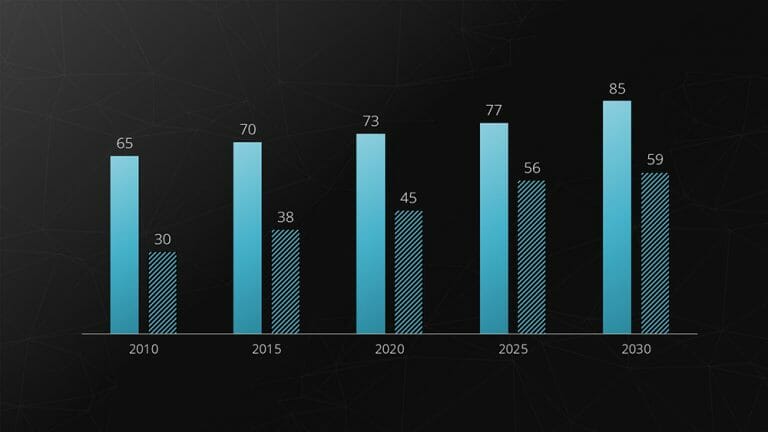
The bar chart is the most commonly used and simplest type of diagram. By representing data through the varying heights of the bars, you can visually illustrate data and its differences.
The strengths of the bar chart type lie in depicting fluctuations over a period of time or comparing different subjects of investigation.
For example : Revenues of different departments per year.
Feel free to use professionally designed slide templates for bar charts from PresentationLoad!
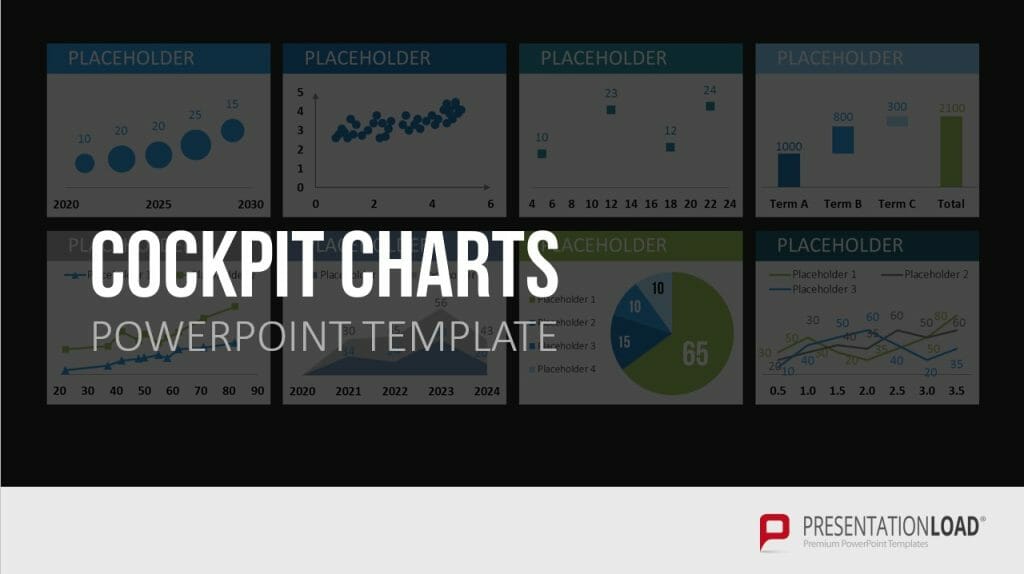
2. Bar Chart
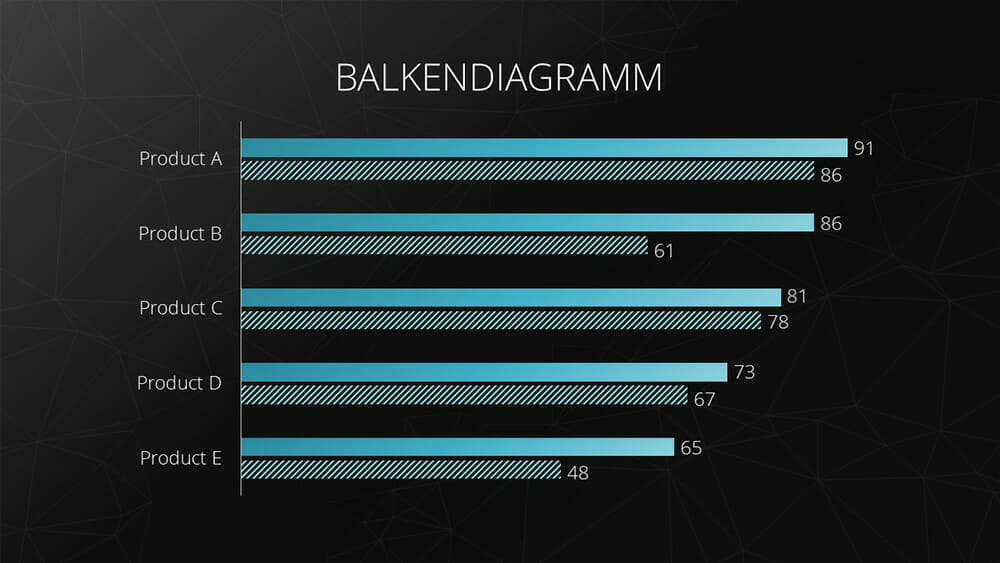
The bar chart is nothing more than a rotated version of the column chart . Like the column chart, the bar chart represents data and their differences through the distribution of bar sizes.
The major advantage of this chart type is that the horizontal orientation of the bars allows for the use of longer labels, such as survey questions.
Example: This chart type is excellent for representing rankings.
For tips on designing an appealing bar chart , you can refer to the article “ Bar Charts .”
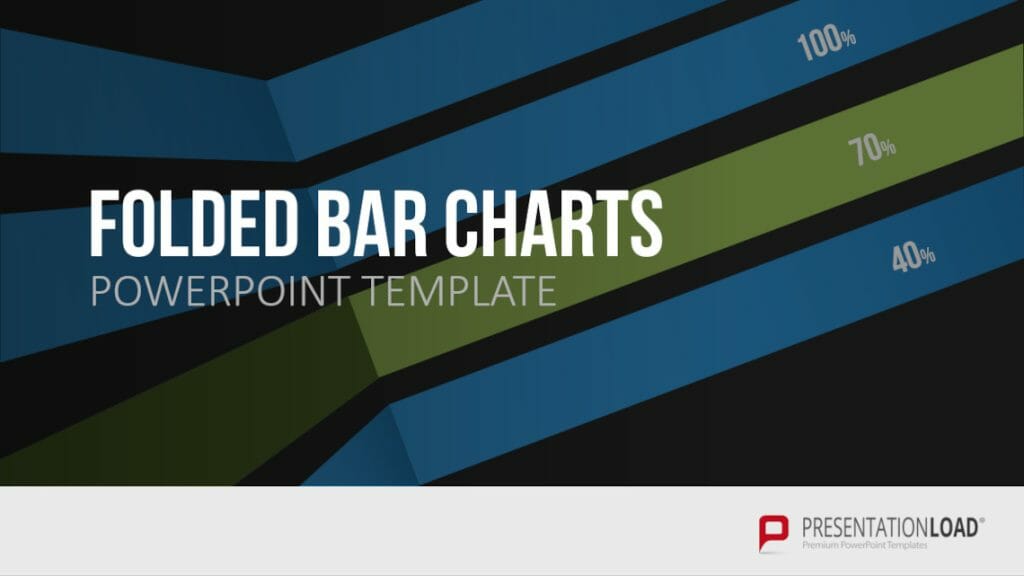
3. Stacked Column Chart
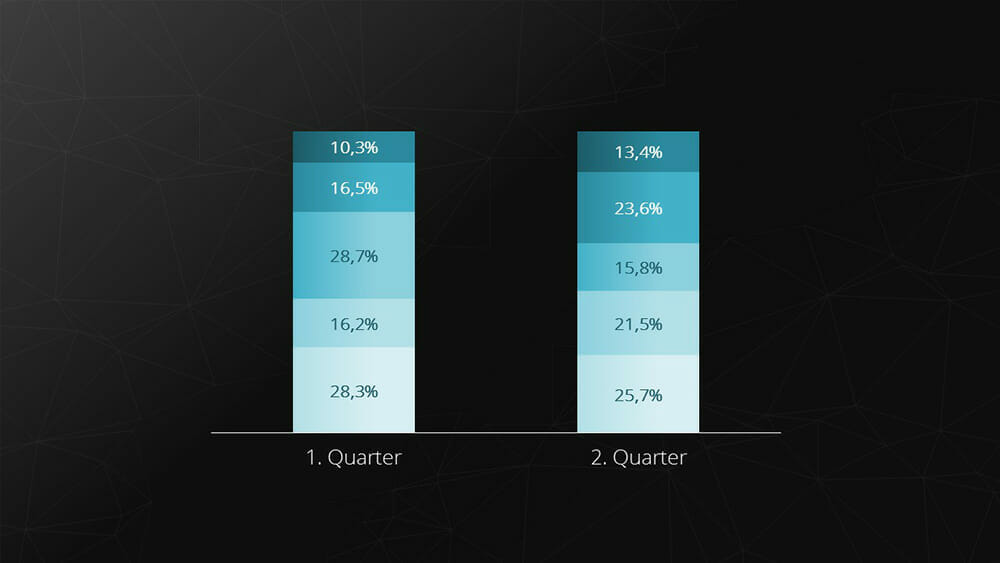
The stacked chart (also known as a cumulative or stacked chart) is a chart type that can represent the individual components of a composite whole. This chart type is suitable when comparing the composition of something over different time periods or with a different composition.
Example: Composition of cost components over a period of time.
Feel free to use professionally designed slide templates for stacked charts from PresentationLoad!
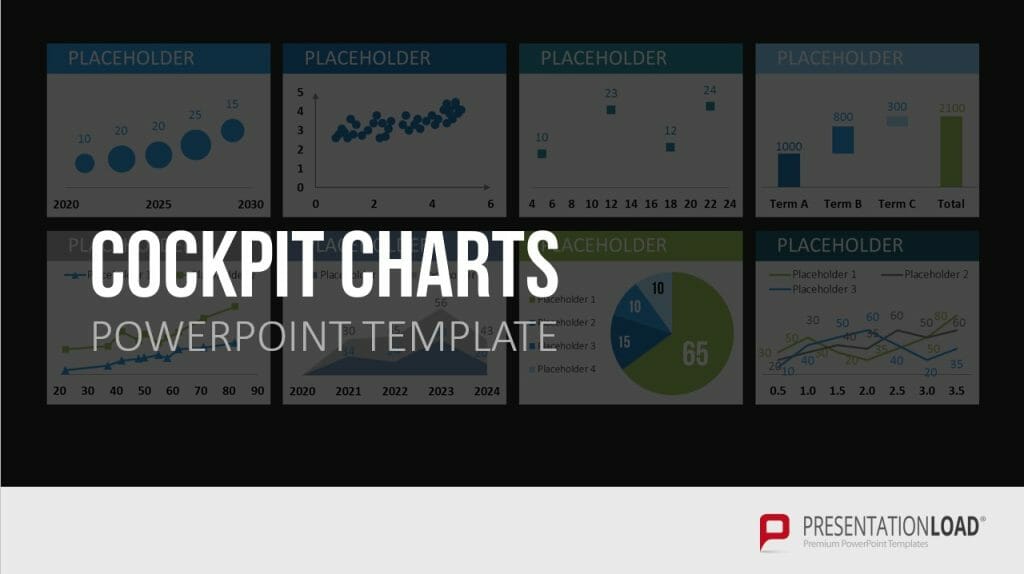
4. Line Chart
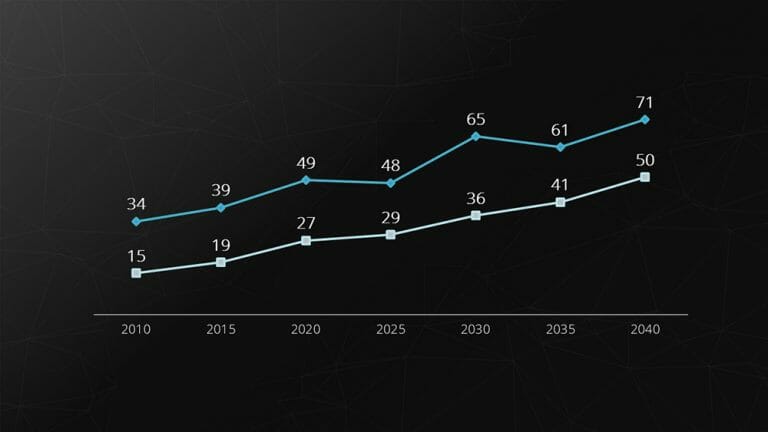
The line chart is used for comparing and representing temporal trends . The overlapping lines can be directly compared, making it easy to visualize developments and trends .
Example: Stock prices.
Feel free to use professionally designed slide templates for line charts from PresentationLoad!
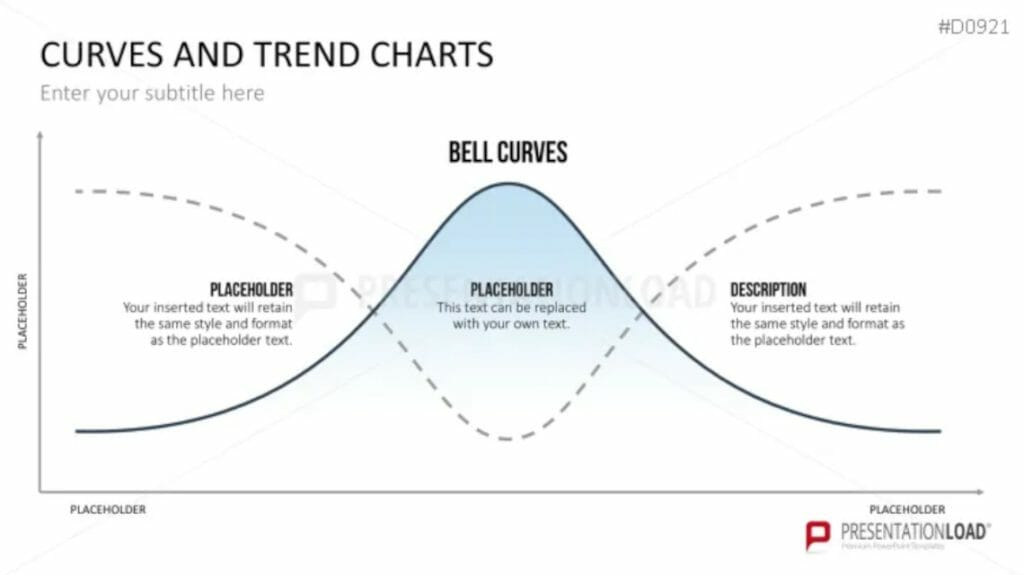
5. Area Chart
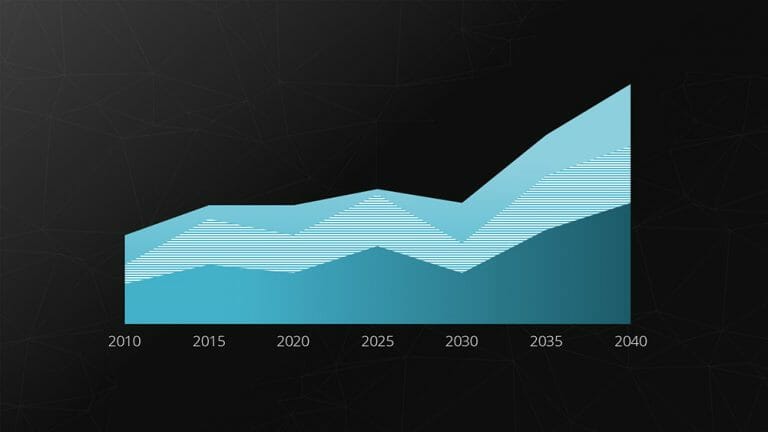
The area chart is a modified form of the line chart . In this chart, the area between two lines or between the line and the X-axis is filled with color.
This allows for highlighting the relative relationship between two quantities graphically. This type of representation is particularly useful for visualizing operational and strategic gaps.
Example: Gap analysis.
Feel free to use professionally designed slide templates for area charts from PresentationLoad!
6. Pie Chart
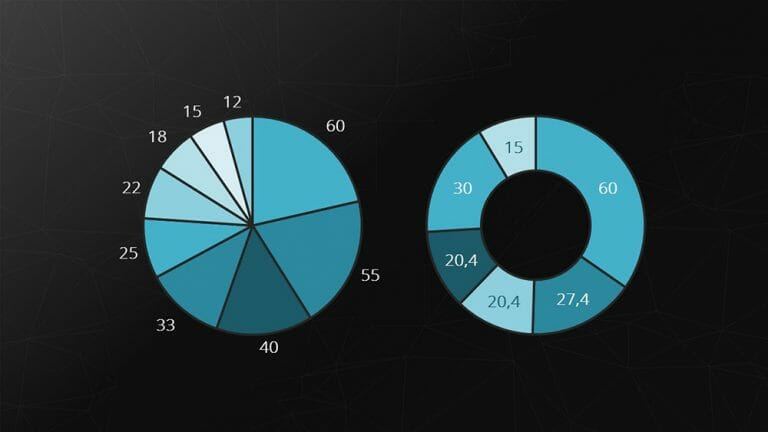
Pie and donut charts represent compositions of a whole as slices of a pie. The major strength of these charts is visualizing relative proportions.
Example: However, pie charts are not suitable for representing temporal sequences.
Feel free to use professionally designed slide templates for pie charts from PresentationLoad!
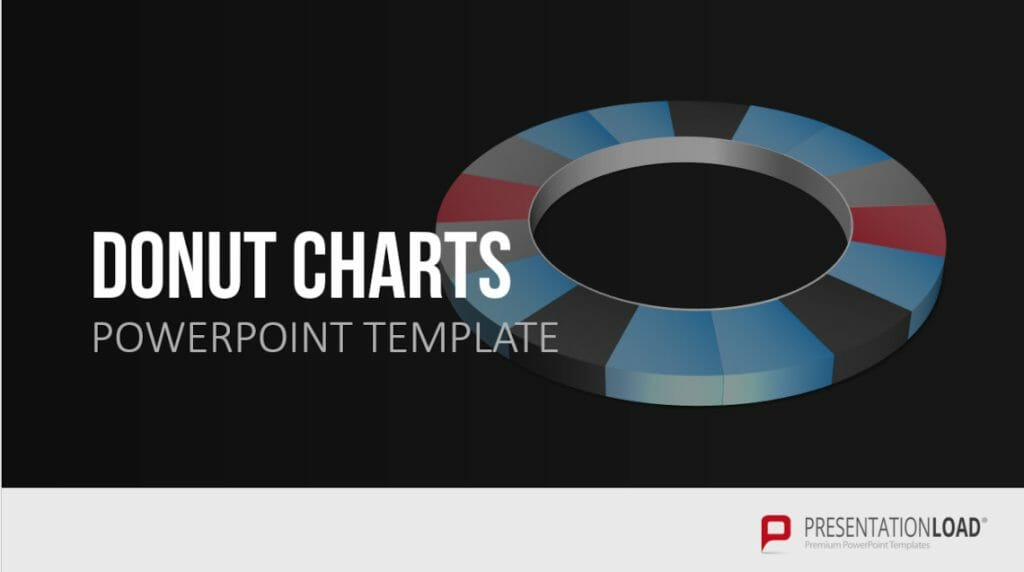
7. Combination Chart
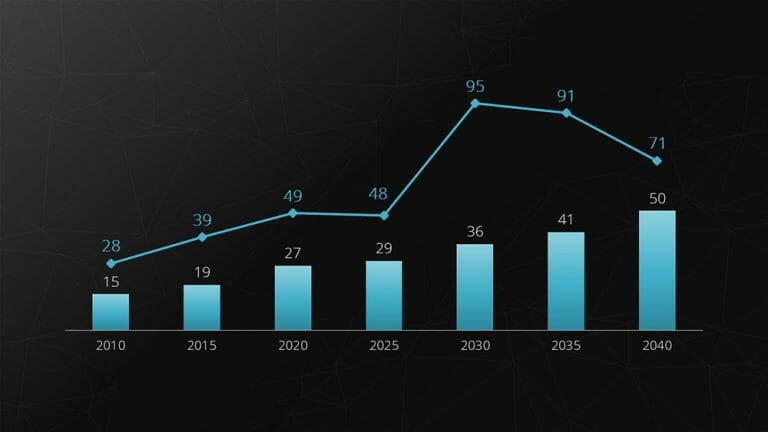
Combination charts are a combination of two different chart types. They are excellent for presenting the relationship between two data series with different scales. The most common variant is the combination of bar and line charts.
Example: Revenue (in millions) and number of employees (up to 100).
Feel free to use professionally designed slide templates for combination charts from PresentationLoad!
8. Radar Chart
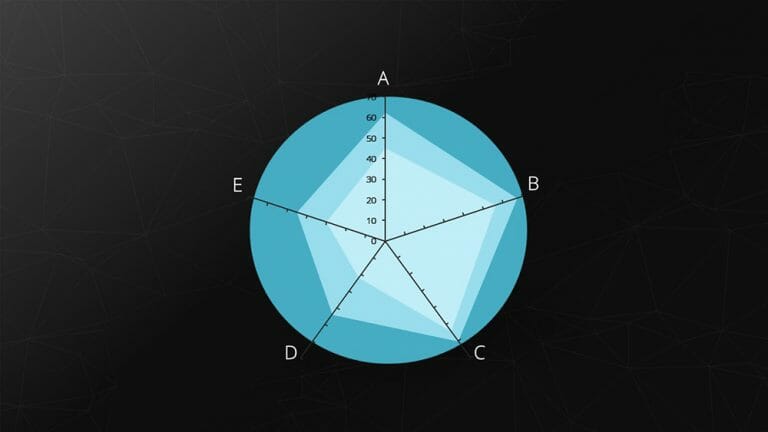
The spider chart, also known as a star or radar chart, is particularly useful for displaying the development or characteristics of predefined criteria . Each category has its own axis, with the zero point located at the center.
Example: Comparing two companies based on predefined criteria (including benchmarking).
Feel free to use professionally designed slide templates for spider charts from PresentationLoad!
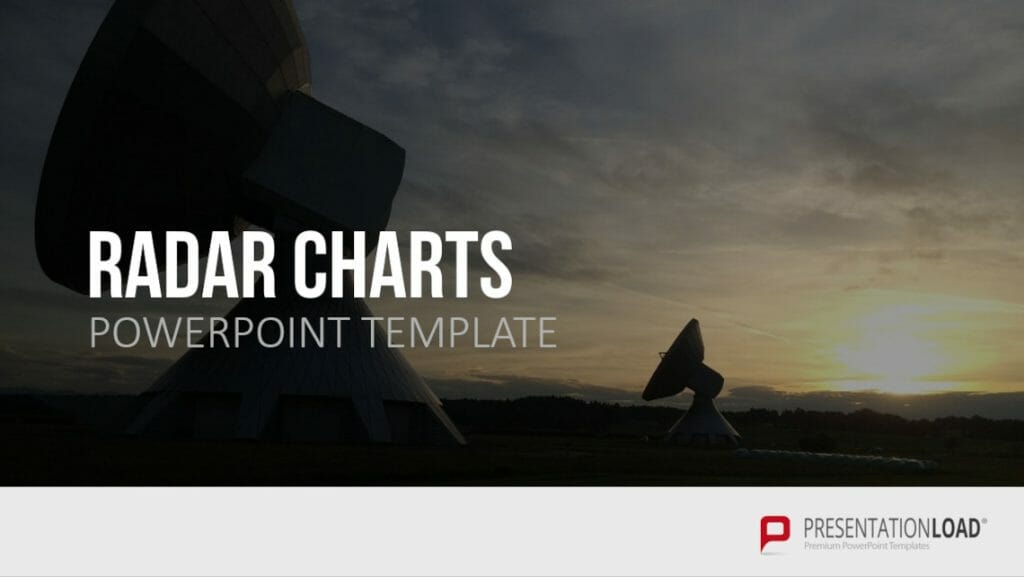
9. Portfolio Diagram
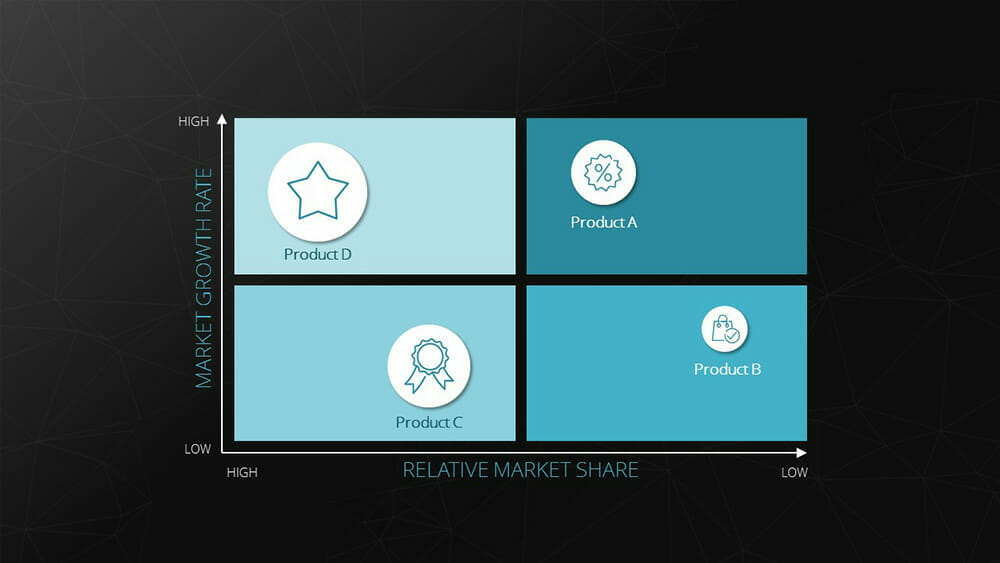
The bubble chart, also known as a portfolio chart, stands out with its three dimensions. The X and Y axes represent the measurement of a variable defined for each axis. This creates an accurate position of the bubble within the coordinate system. Additionally, the size of the bubble represents a third dimension.
Example : BCG matrix (depicting market growth, relative market share, and revenue).
Feel free to use professionally designed slide templates for bubble charts from PresentationLoad!
10. Waterfall Chart
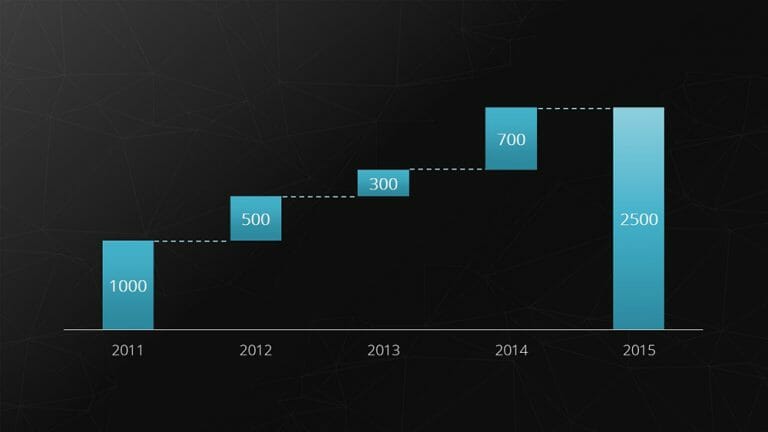
The waterfall chart is a special form of the bar chart. It shows an initial value that is increased or decreased by additional values . Finally, the end value is depicted.
Example: Breaking down total costs into individual costs.
Feel free to use professionally designed slide templates for waterfall charts from PresentationLoad!
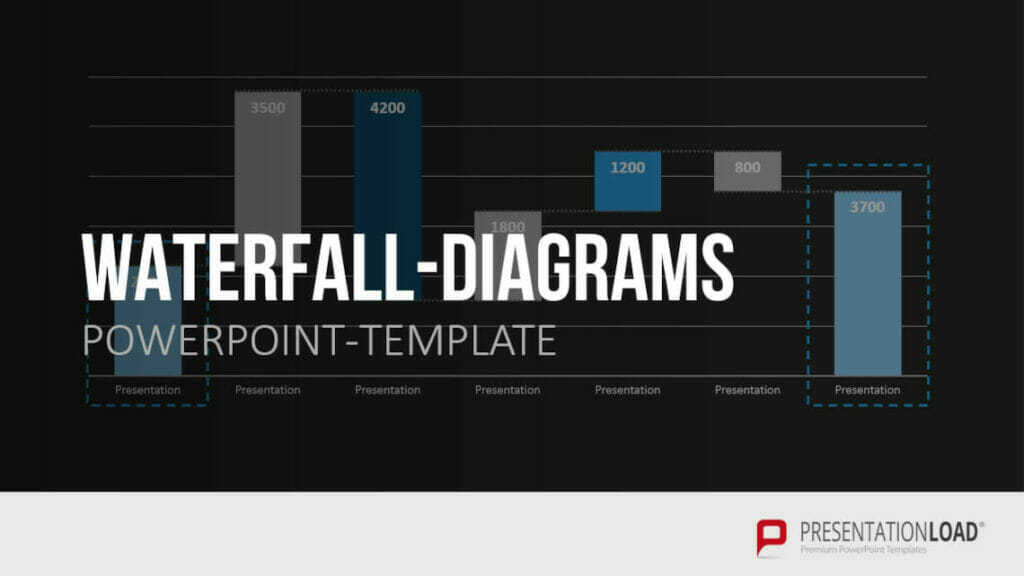
11. Bubble Chart
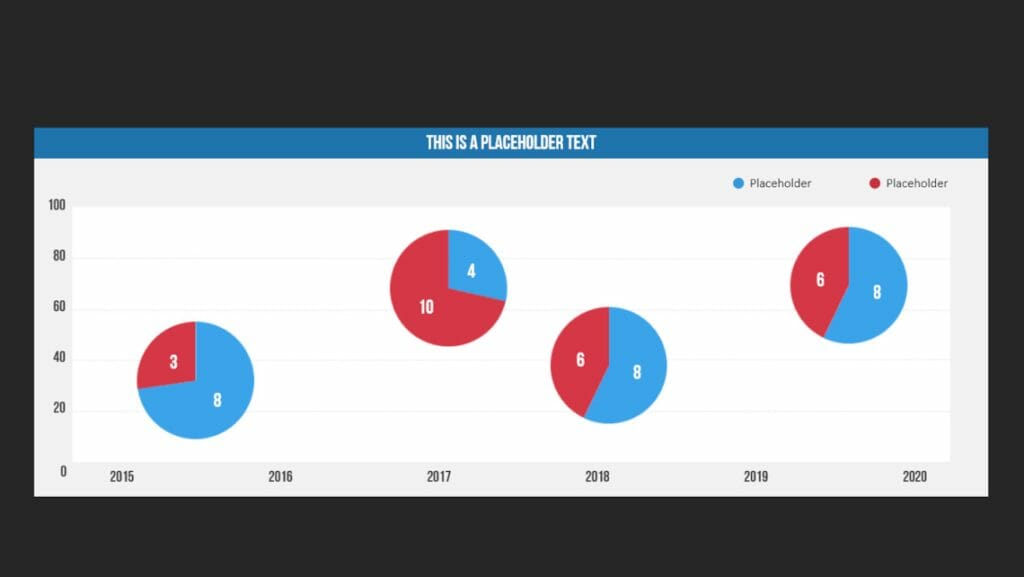
A bubble chart is used in data visualization to represent relationships between three or more variables . The purpose of a bubble chart is to visualize complex datasets in a simple and easily understandable way.
In a bubble chart, data points are represented as circles (bubbles), where the position of the bubbles on the X and Y axes represents the two main variables. The size of the bubbles represents a third variable, and in some cases, the color of the bubbles can be used to represent a fourth variable.
Companies use bubble charts to illustrate relationships between various financial data, such as in strategic management when visualizing BCG matrices.
Example: Creating a market share overview where revenue and product quantity are represented on the X and Y axes, and the respective market share is indicated by the different sizes of the bubbles.
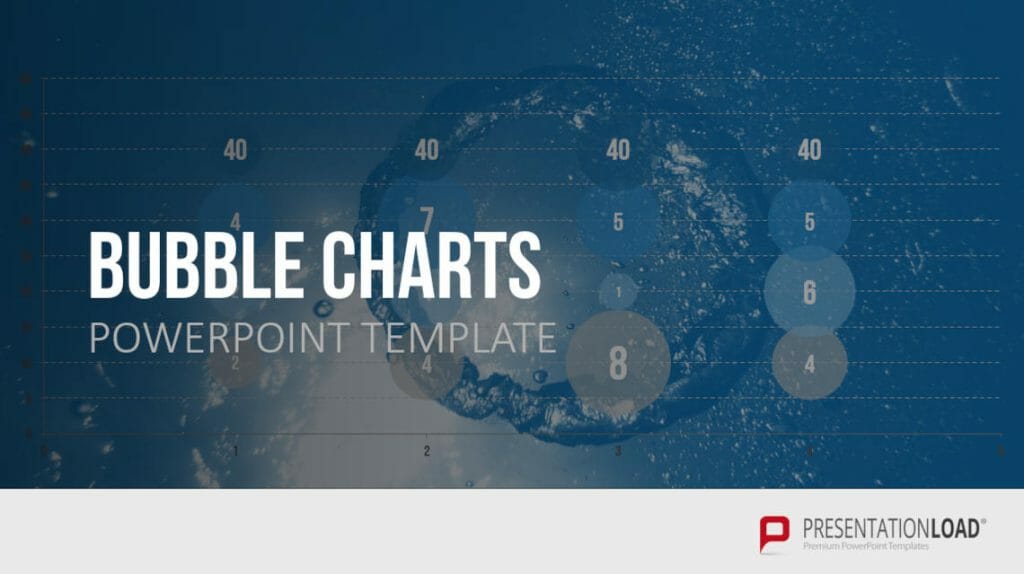
12. Scatter Diagram
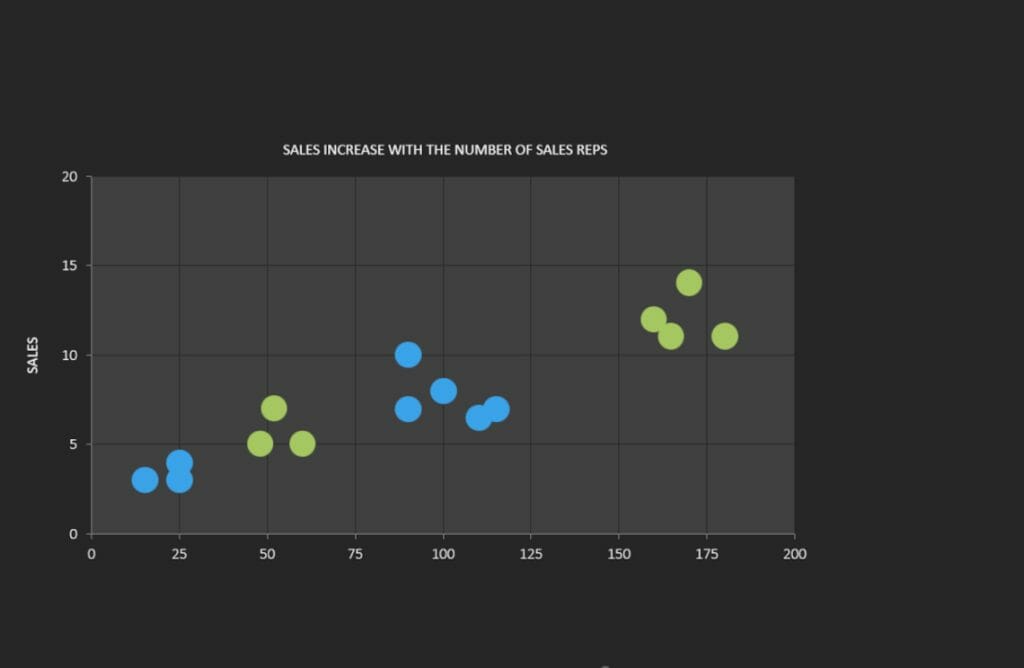
A scatter plot is used to represent the relationship between two continuous variables. The purpose of a scatter plot is to visualize the c orrelation or pattern between these variables in a simple and easily understandable way . If there are dependencies between the two variables, patterns or structures such as linear or quadratic relationships can be observed, revealing average values, trends/developments, or concentrations.
In a scatter plot, data points are represented as dots or symbols, where the position of the points on the X and Y axes represents the two variables. The points are plotted independently, and their distribution in the chart shows the relationship between the variables.
Example: Examining the relationship between age and income.
Feel free to use professionally designed slide templates for scatter plots from PresentationLoad!
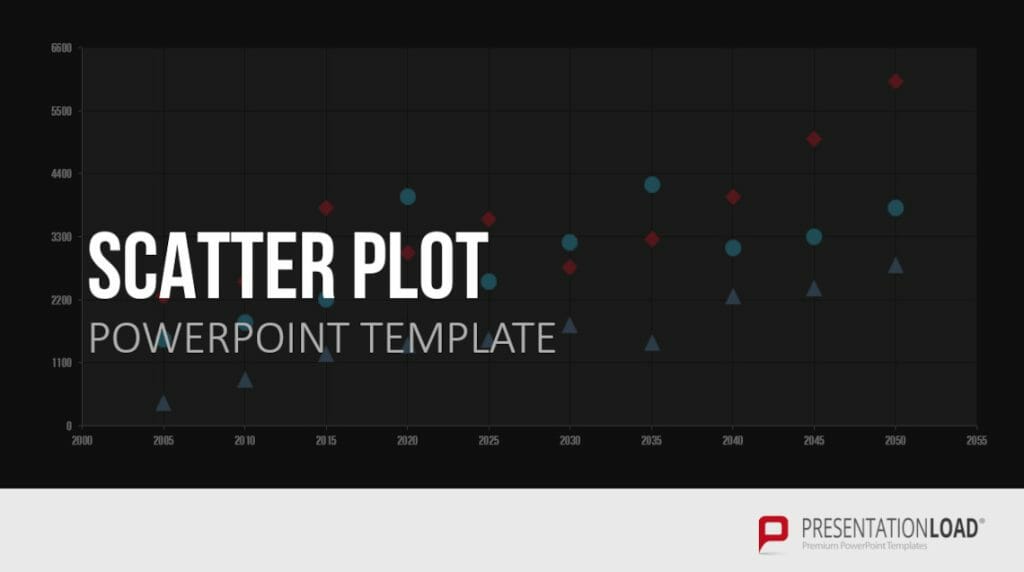
13. Sales Funnel
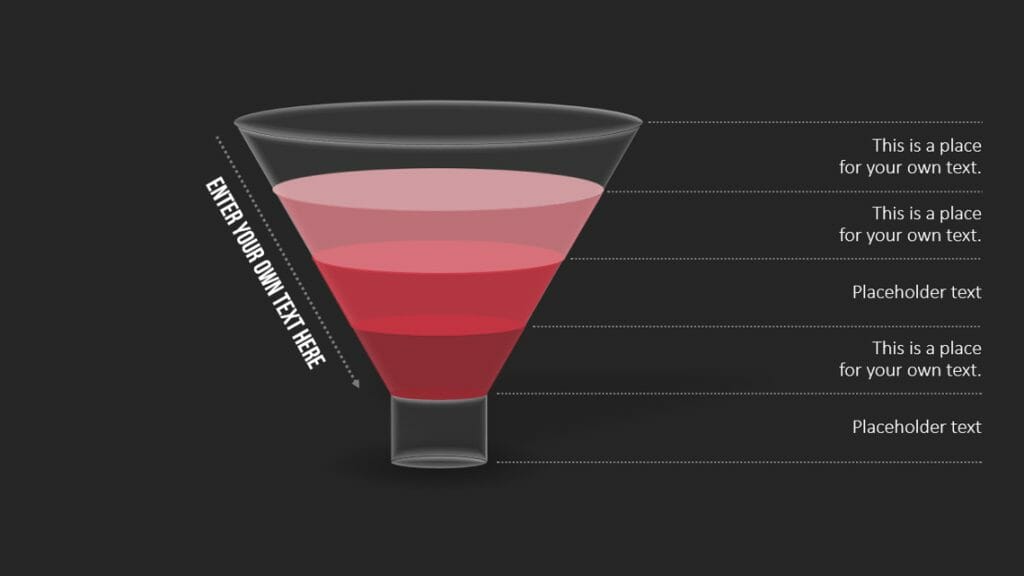
A funnel chart is used to represent the different stages of a process or sales pipeline . The shape of the funnel is crucial in the visualization. The first stage of the process is represented by the wider end, and the narrower end represents the final stage. The size of the sections within the funnel represents the number of items or data points in each stage of the process. The decreasing width of the funnel represents the decreasing magnitude of items transitioning from one stage to the next.
The purpose of a funnel chart is to visualize the number of items or data points going through the different stages of a process in a simple and easily understandable way. Funnel charts are often used to identify and analyze bottlenecks or weaknesses in a process.
Example: Analyzing a sales pipeline.
Feel free to use professionally designed slide templates for funnel charts from PresentationLoad!

14. Pyramid Chart
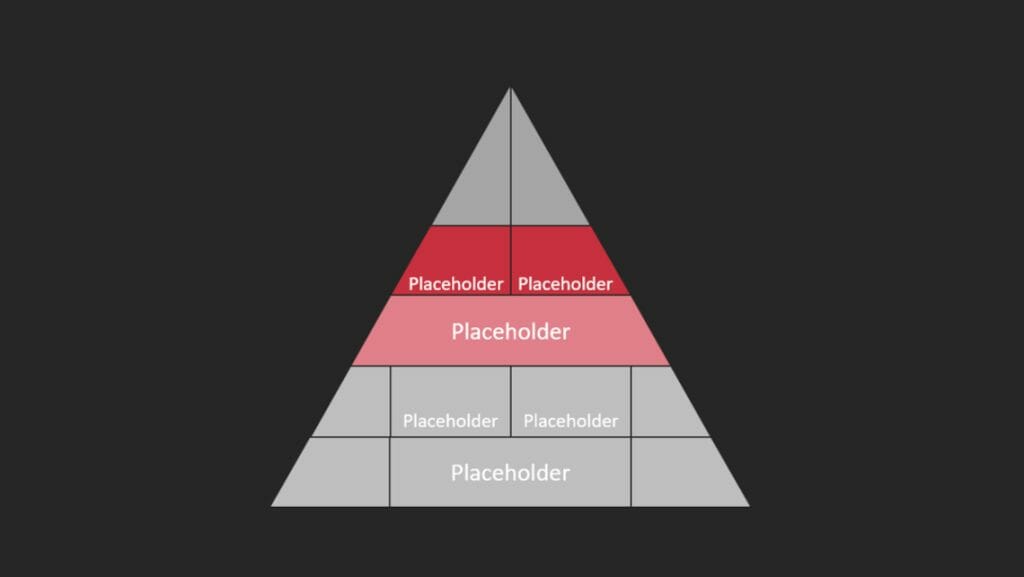
Pyramid charts are primarily used to represent demographic information in an easily understandable way. The chart depicts a vertically oriented, two-dimensional histogram.
Example: Visualizing the age structure and gender distribution of a population.
Feel free to use professionally designed slide templates for pyramid charts from PresentationLoad!
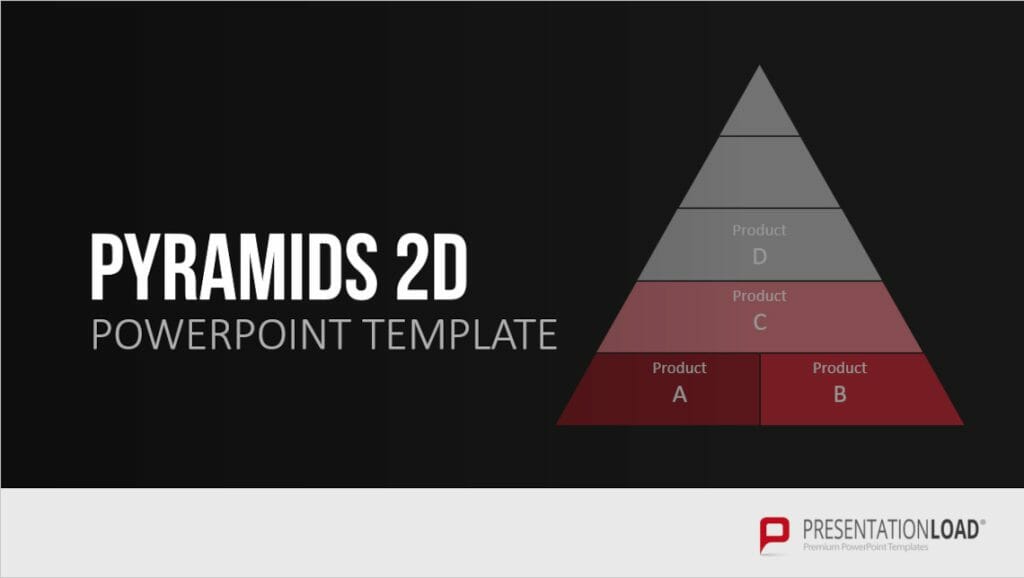
15. Gantt Chart
A Gantt chart is used to visually represent the activities of a project in a time-oriented table format. The structure of the chart allows for listing all project-related activities and their duration. This is displayed in the form of a bar that indicates both the start and end points of a time-based activity.
The chart provides an overview of how much time is required for each activity and when it will be completed, allowing project managers to have better control over the project timeline. It enables them to identify areas where the project is successful or not, thereby optimizing process flows through appropriate interventions.
Example: Presentation and management of a construction project.
Feel free to use professionally designed slide templates for Gantt charts from PresentationLoad!
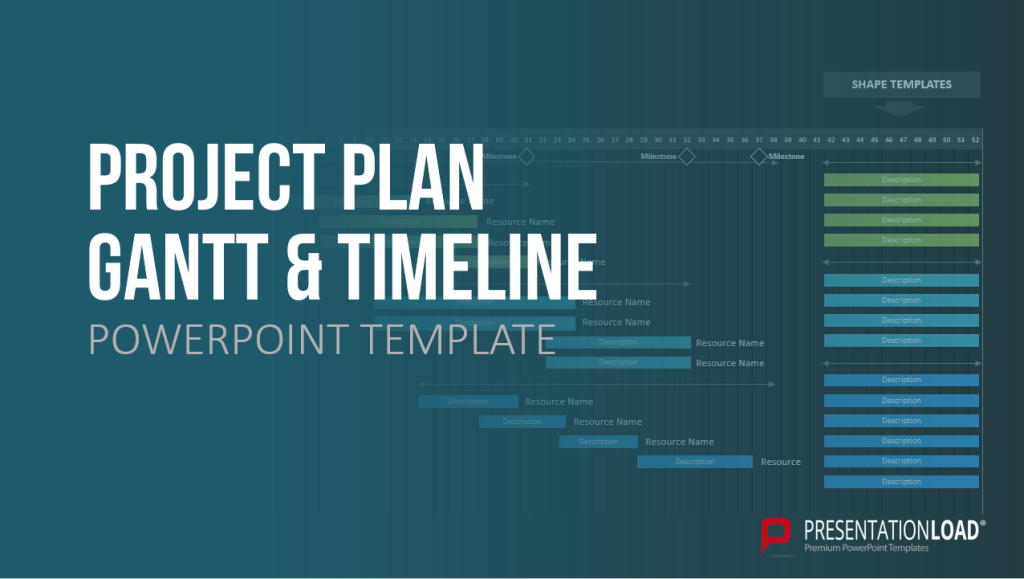
16. Venn Diagram
Venn diagrams, using two, three, or more circles, are a practical method for illustrating overlapping or interconnected relationships. They provide a visual representation of the relationships and dependencies within a complex set of elements.
Venn diagrams can be a valuable tool for capturing the entirety of complex situations and understanding the relationships between elements. For more information, feel free to check out our blog post on “ Venn Diagrams “.
Example: Analyzing the similarities and differences between different customer segments in a company.
Feel free to use professionally designed slide templates for Venn diagrams from PresentationLoad!
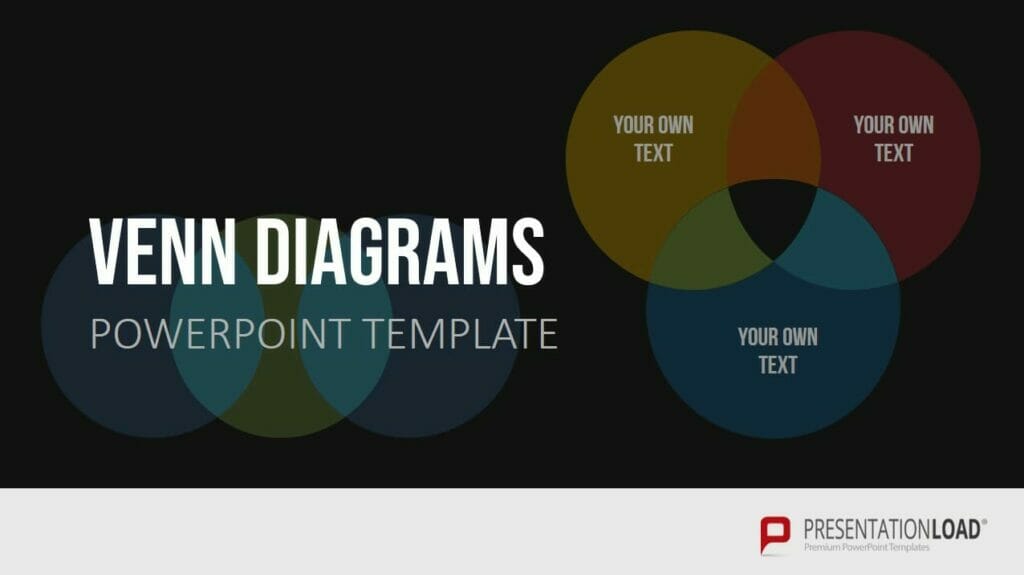
17. Process Diagram (for example Flowchart)
Process diagrams, such as flowcharts, are excellent for presenting processes and workflows in a clear and organized manner. They can represent both general concepts and specific relationships, making them a valuable tool for any company looking to showcase their business processes and workflows to stakeholders. Algorithms, workflows, and processes can be translated into flowcharts, facilitating analysis, documentation, and management of programs and workspaces.
Flowcharts are widely used and established in sectors such as business, finance, IT, and data processing, thanks to their effective visual representation.
Example: Illustrating and analyzing a customer service process in a company.
For more information, feel free to check out our blog post on “ Flowcharts “.
Feel free to use professionally designed slide templates for flowcharts from PresentationLoad!
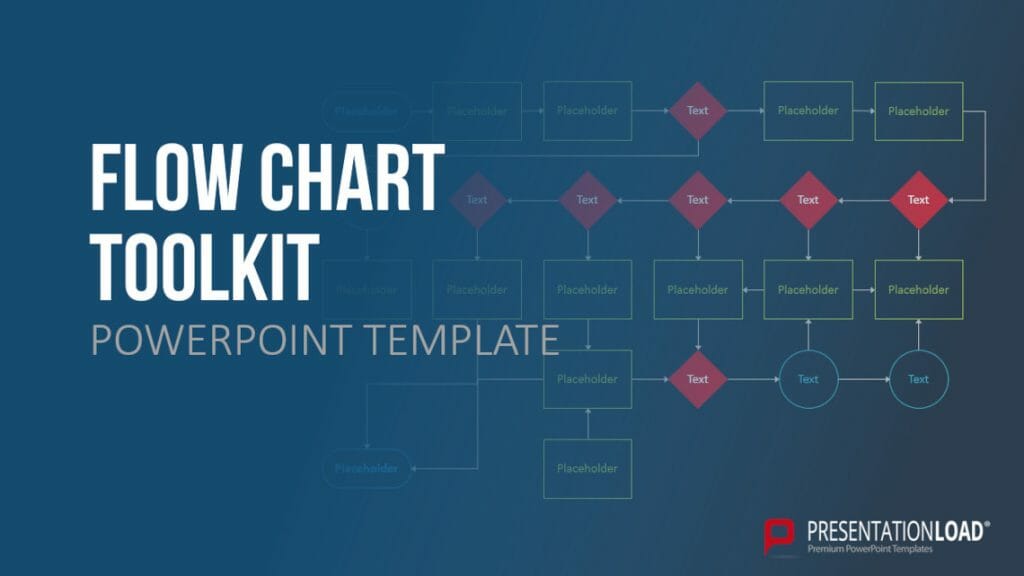
18. Organizational Chart
An organizational chart is a chart typed used to structure and organize a company or project , allowing for the clear representation of hierarchies. There are various types of organizational charts to choose from, including the single-line system, multiple-line system, matrix organization, and staff line representation.
The typica l single-line system emphasizes clear responsibilities and a streamlined structure, while the multiple-line system shortens information pathways and contributes to specialization within individual instances.
Example: Presenting a product range or service offering in a clear and organized manner.
For more information, feel free to check out our blog post on “ Organizational Charts “.
Feel free to use professionally designed slide templates for organizational charts from PresentationLoad!
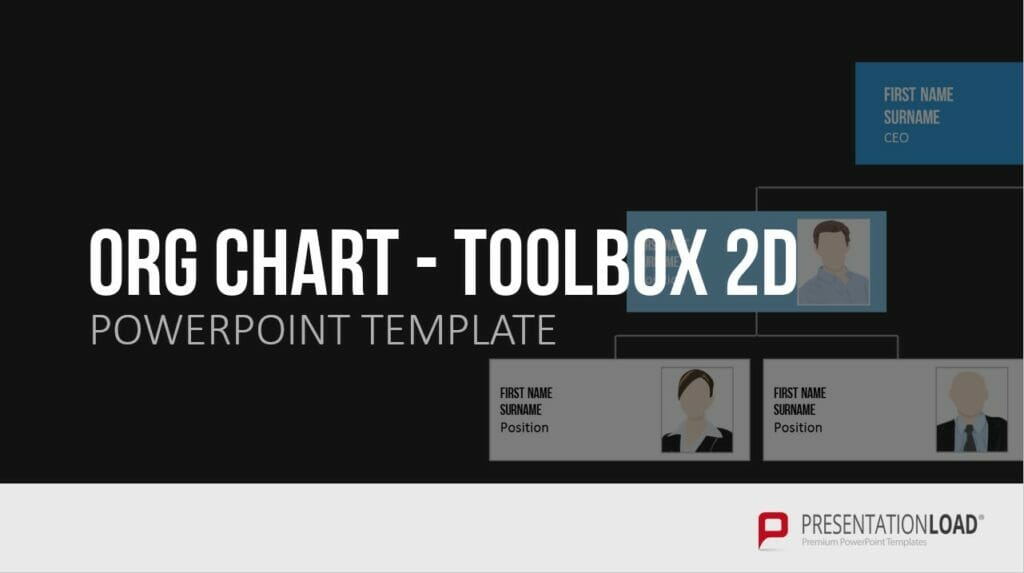
Conclusion: Finding the right chart types for your purposes
In conclusion, you can find the right type of diagram for your purposes by referring to our 18 chart types and determining which one best suits your needs. With the appropriate diagram, you can visualize content much more easily and quickly, making it understandable for your audience.
If you have any questions regarding the article, feel free to contact us via email at [email protected] . We are here to assist you!
If you’re looking for visually supportive and professionally designed slide templates , be sure to check out our shop. We have a wide range of slides available for download on various (business) topics. Visit our shop today! ► Go to Shop
You may also be interested in the following articles:
- Create a Flowchart in PowerPoint
- Create a Venn Diagram
- Create an Organizational Chart
- 8 Tips for better Bar Chart in PowerPoint
- Present Numbers and Tables in an Engaging Way
Share this post
- share
- save

Design Thinking: Problem Solving with a Difference

Why Corporate Mission Statements Are So Important

7 Tips & Learnings from the Apple Keynote
Charts & Diagrams
Transform complex data into clear visuals with our extensive collection of 1,314 Charts & Diagrams templates for PowerPoint and Google Slides. Choose from flowcharts, mind maps, data-driven graphs, organizational charts, and more to engage your audience and enhance your presentations.
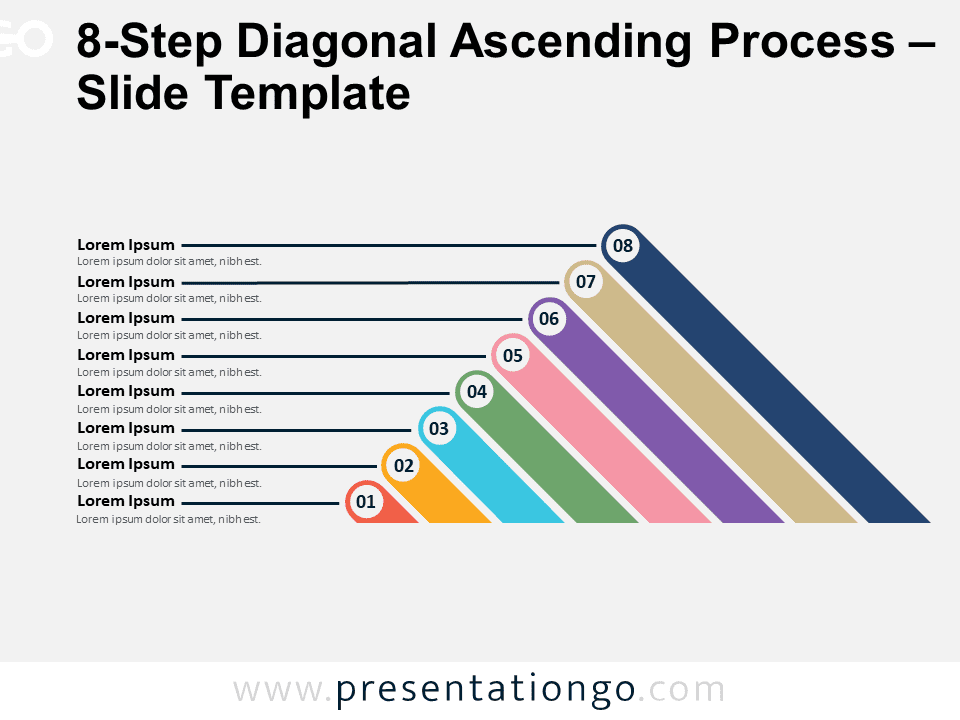
8-Step Diagonal Ascending Process
Google Slides , PPTX
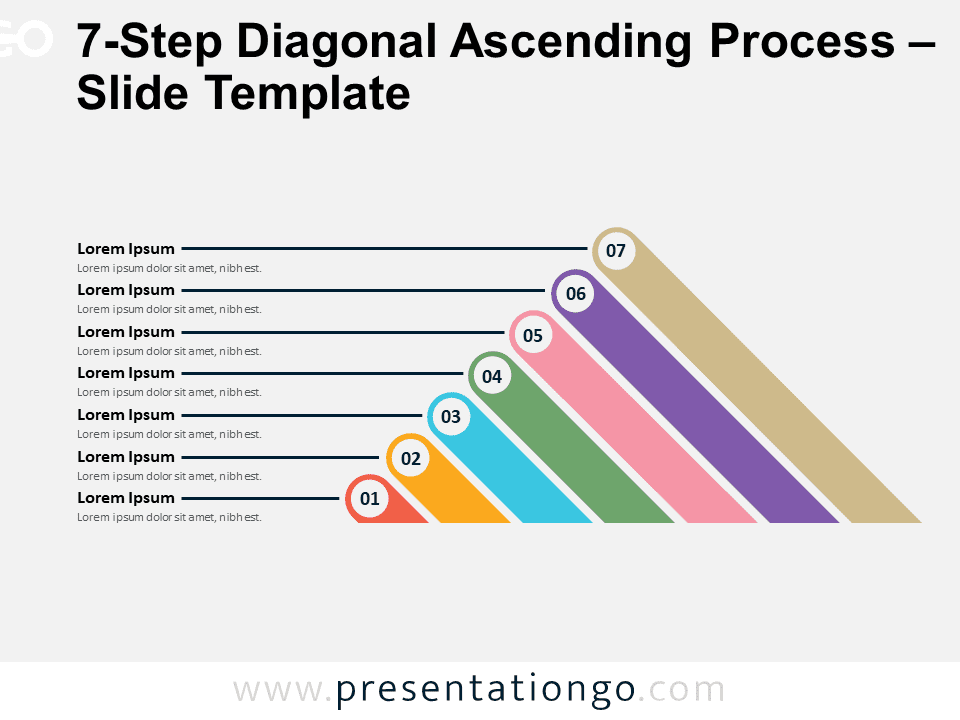
7-Step Diagonal Ascending Process
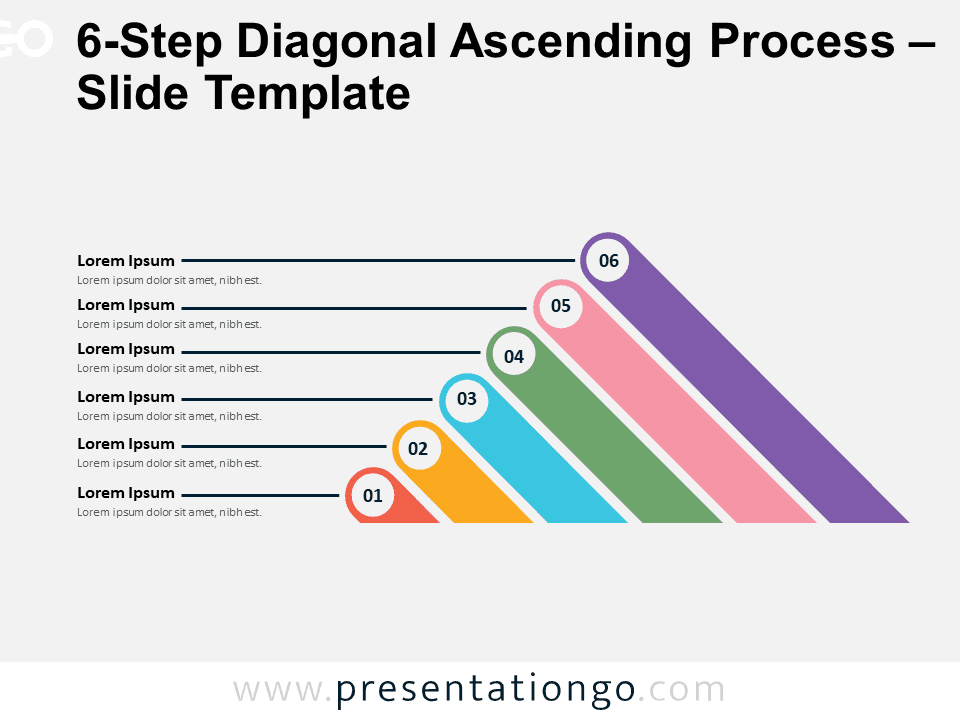
6-Step Diagonal Ascending Process
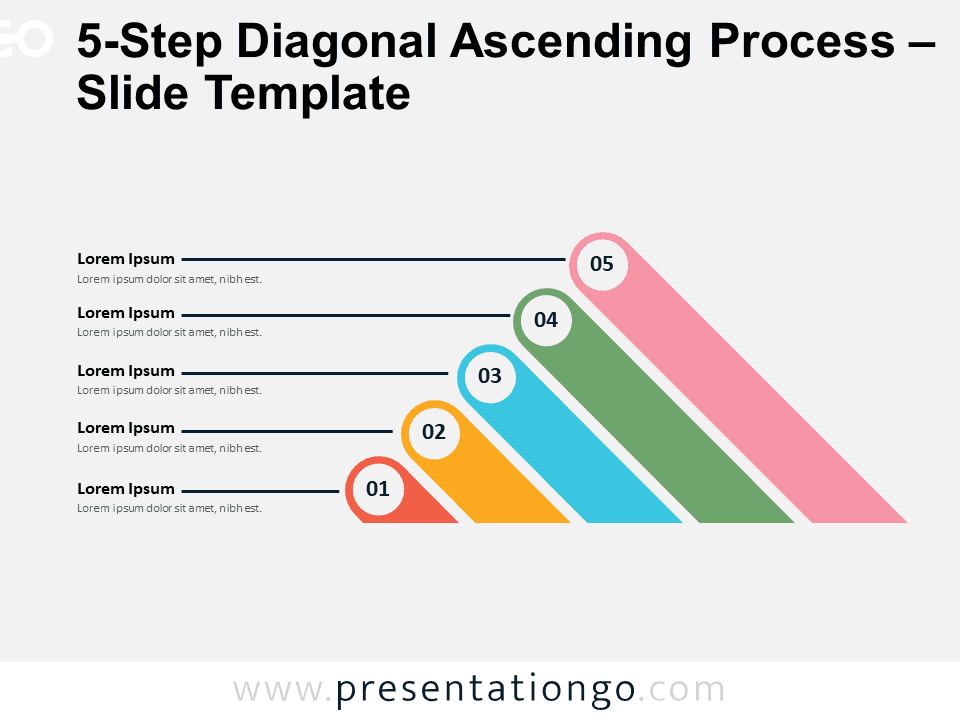
5-Step Diagonal Ascending Process

4-Step Diagonal Ascending Process
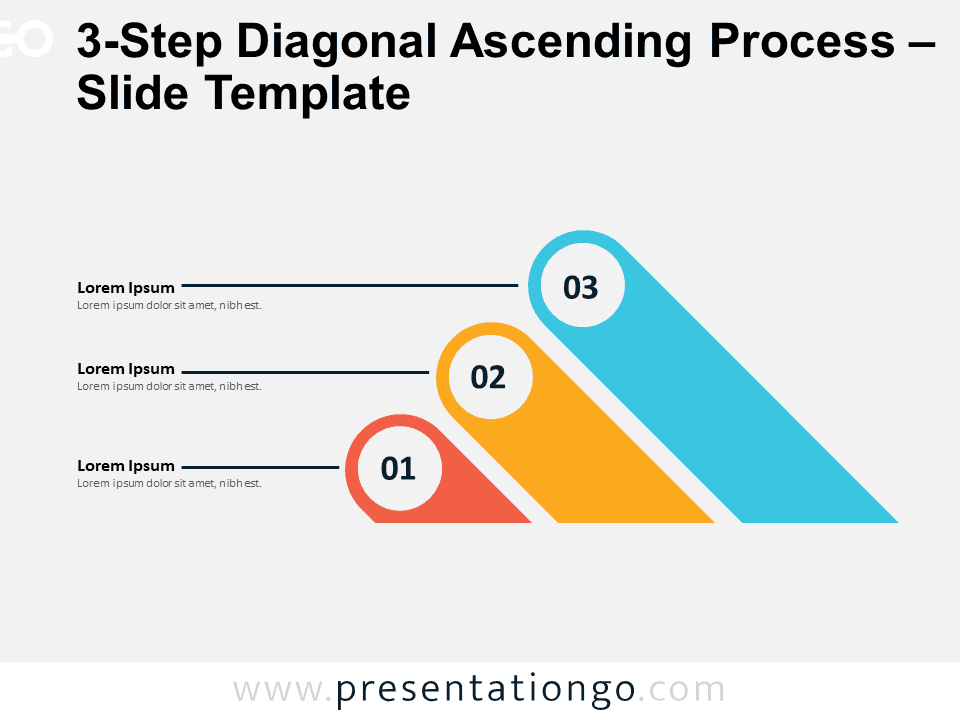
3-Step Diagonal Ascending Process
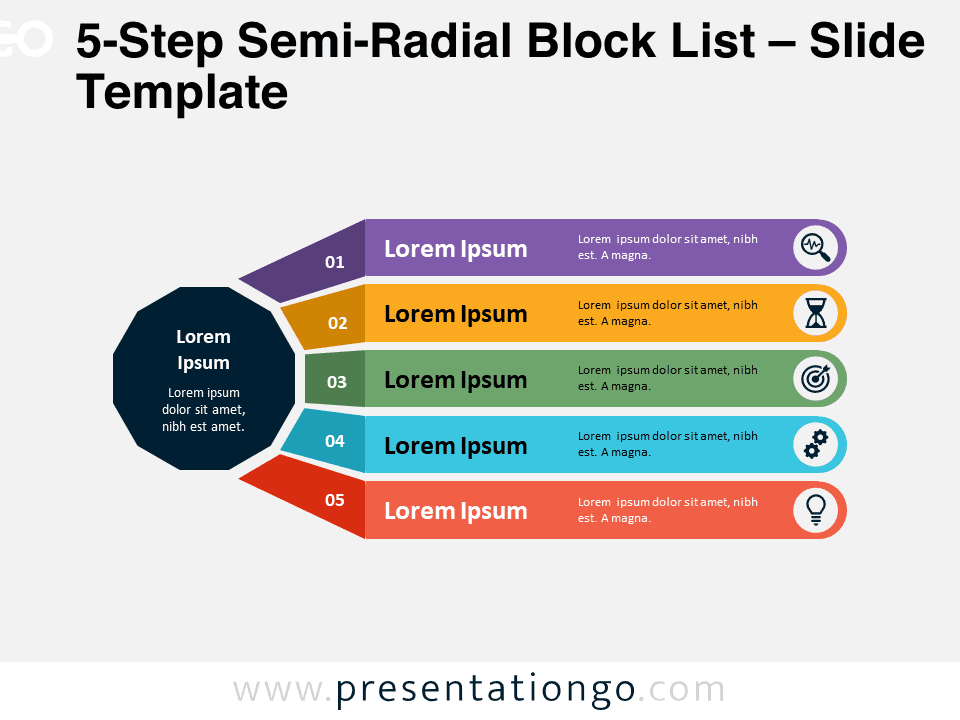
5-Step Semi-Radial Block List
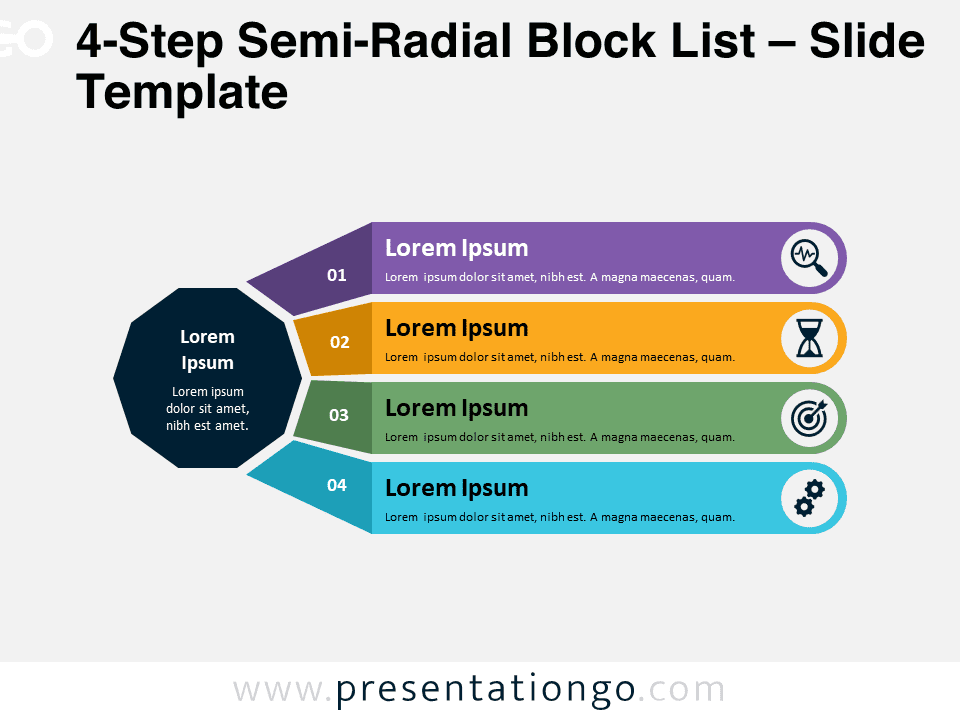
4-Step Semi-Radial Block List
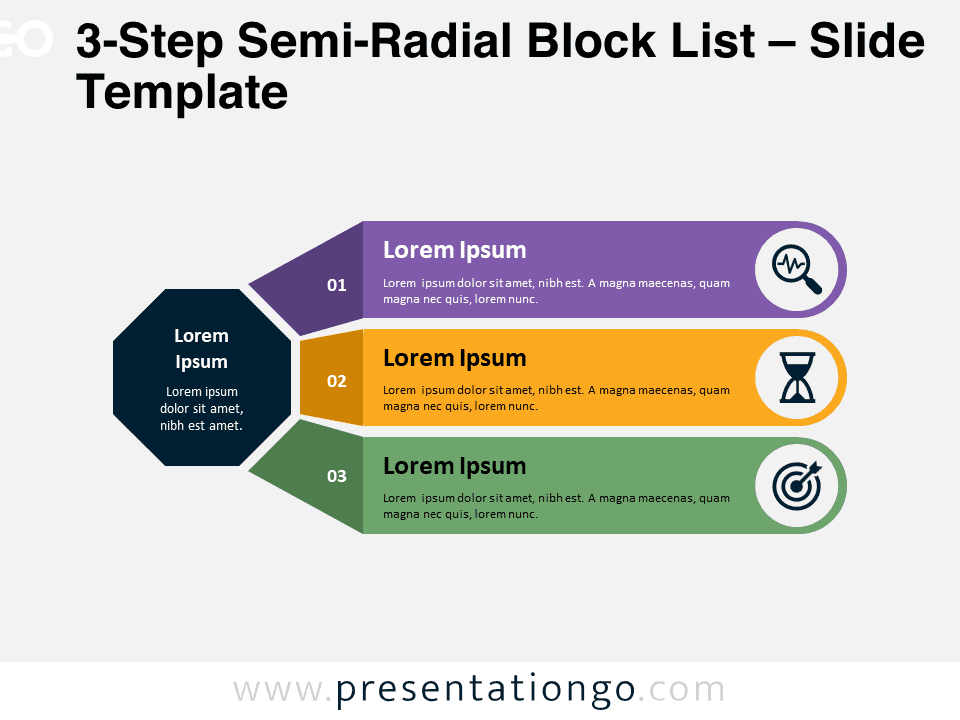
3-Step Semi-Radial Block List
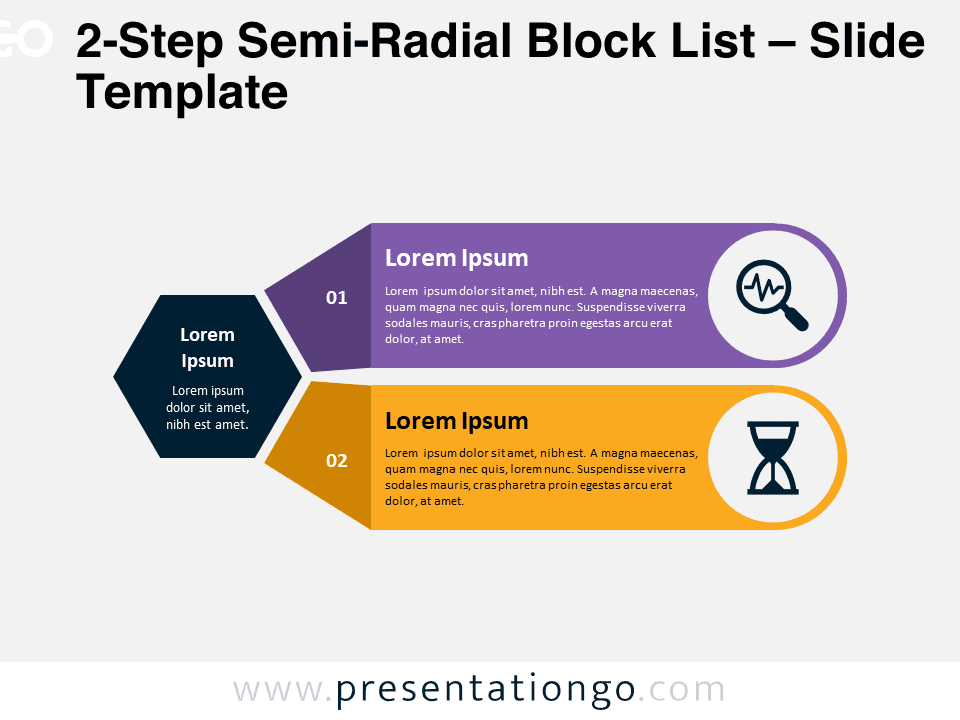
2-Step Semi-Radial Block List
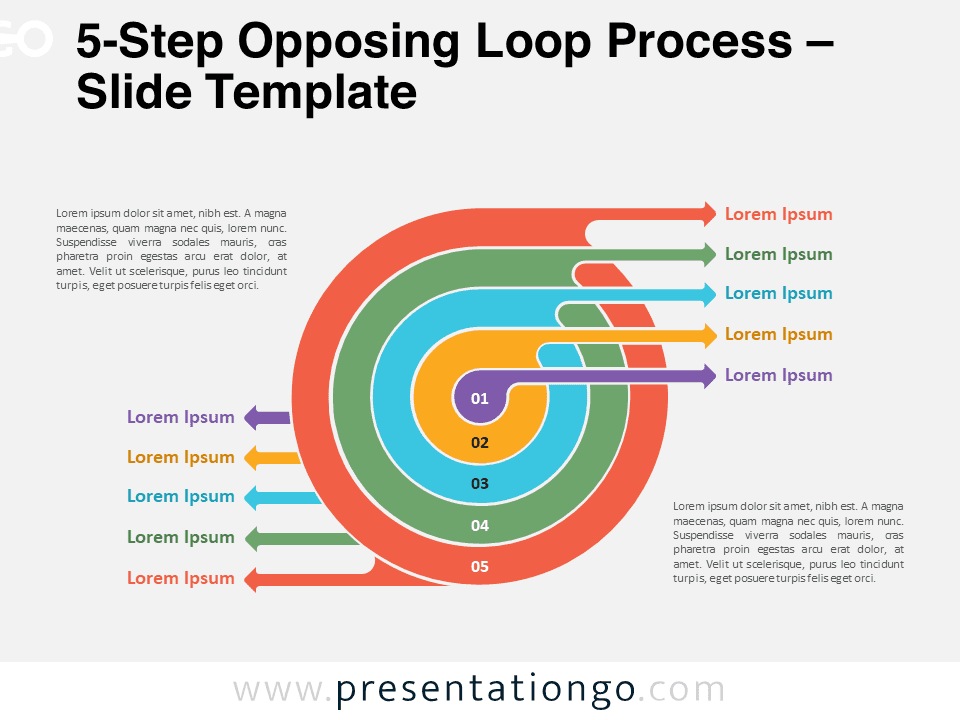
5-Step Opposing Loop Process
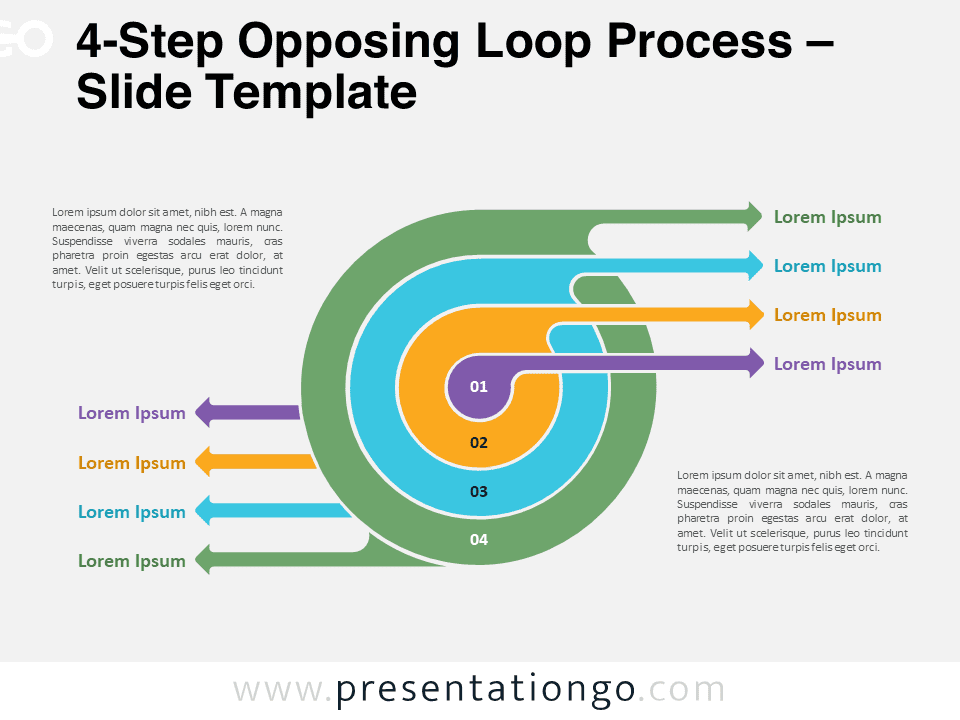
4-Step Opposing Loop Process
Search templates by categories, search templates by colors.
Love our templates? Show your support with a coffee!
Thank you for fueling our creativity.
Text & Tables
Graphics & Metaphors
Timelines & Planning
Best-Ofs & Tips
Terms and Conditions
Privacy Statement
Cookie Policy
Digital Millennium Copyright Act (DMCA) Policy
© Copyright 2024 Ofeex | PRESENTATIONGO® is a registered trademark | All rights reserved.

To provide the best experiences, we and our partners use technologies like cookies to store and/or access device information. Consenting to these technologies will allow us and our partners to process personal data such as browsing behavior or unique IDs on this site and show (non-) personalized ads. Not consenting or withdrawing consent, may adversely affect certain features and functions.
Click below to consent to the above or make granular choices. Your choices will be applied to this site only. You can change your settings at any time, including withdrawing your consent, by using the toggles on the Cookie Policy, or by clicking on the manage consent button at the bottom of the screen.
Thank you for downloading this template!
Remember, you can use it for free but you have to attribute PresentationGO . For example, you can use the following text:
If you really like our free templates and want to thank/help us, you can:
Thank you for your support
- SUGGESTED TOPICS
- The Magazine
- Newsletters
- Managing Yourself
- Managing Teams
- Work-life Balance
- The Big Idea
- Data & Visuals
- Reading Lists
- Case Selections
- HBR Learning
- Topic Feeds
- Account Settings
- Email Preferences
Present Your Data Like a Pro
- Joel Schwartzberg

Demystify the numbers. Your audience will thank you.
While a good presentation has data, data alone doesn’t guarantee a good presentation. It’s all about how that data is presented. The quickest way to confuse your audience is by sharing too many details at once. The only data points you should share are those that significantly support your point — and ideally, one point per chart. To avoid the debacle of sheepishly translating hard-to-see numbers and labels, rehearse your presentation with colleagues sitting as far away as the actual audience would. While you’ve been working with the same chart for weeks or months, your audience will be exposed to it for mere seconds. Give them the best chance of comprehending your data by using simple, clear, and complete language to identify X and Y axes, pie pieces, bars, and other diagrammatic elements. Try to avoid abbreviations that aren’t obvious, and don’t assume labeled components on one slide will be remembered on subsequent slides. Every valuable chart or pie graph has an “Aha!” zone — a number or range of data that reveals something crucial to your point. Make sure you visually highlight the “Aha!” zone, reinforcing the moment by explaining it to your audience.
With so many ways to spin and distort information these days, a presentation needs to do more than simply share great ideas — it needs to support those ideas with credible data. That’s true whether you’re an executive pitching new business clients, a vendor selling her services, or a CEO making a case for change.
- JS Joel Schwartzberg oversees executive communications for a major national nonprofit, is a professional presentation coach, and is the author of Get to the Point! Sharpen Your Message and Make Your Words Matter and The Language of Leadership: How to Engage and Inspire Your Team . You can find him on LinkedIn and X. TheJoelTruth
Partner Center
15+ Best Chart & Graph Presentation Templates
Display data effectively with our chart and graph presentation templates. These tools help you visualize data in a clear, easy-to-understand way, enhancing the effectiveness of your presentations.

Bar Charts & Infographic PowerPoint Template
Looking for slides with bar chart infographics to show off the progress you’ve made? Then be sure to download this PowerPoint template. It gives...
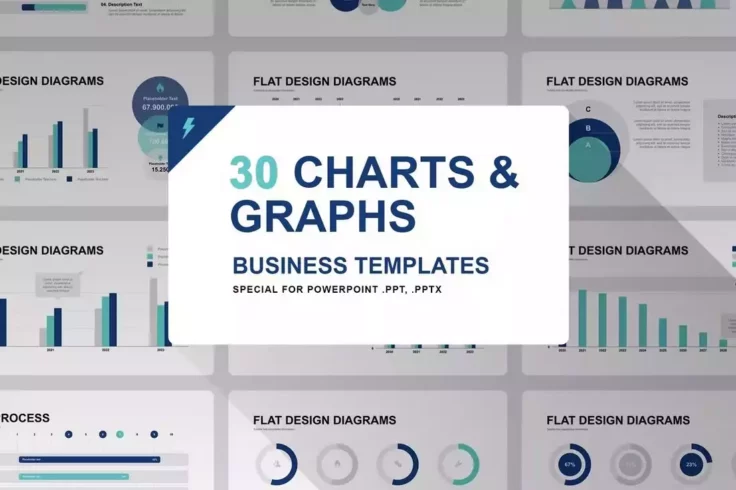
Graphs and Charts for PowerPoint
This PowerPoint template includes 30 unique charts and graphs with clean and minimal designs. They are perfect for presenting data in business, corpor...
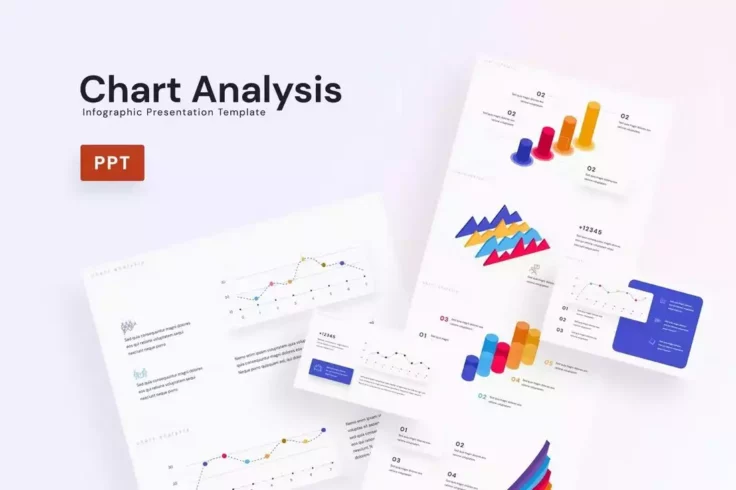
Chart Analysis PowerPoint Charts Template
Whether you’re working on a presentation for a startup or a marketing project, this PowerPoint template will help you add more convincing chart ...
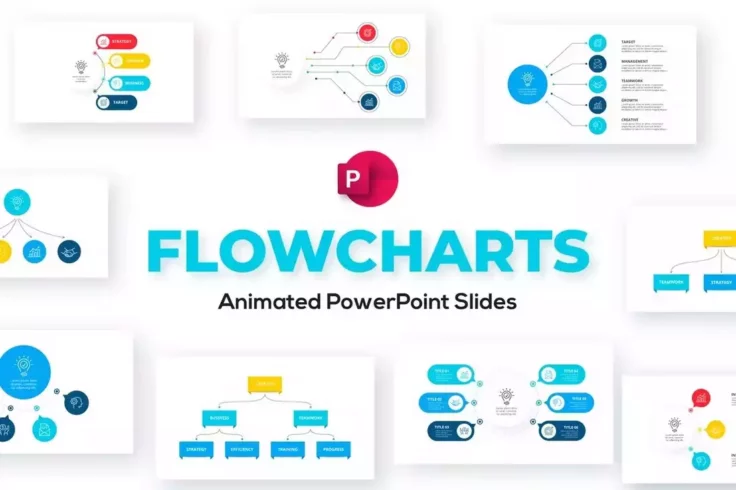
Animated Flow Charts PowerPoint Template
With 20 different styles of flow charts to choose from, this PowerPoint template is a must-have for making professional-looking business and marketing...
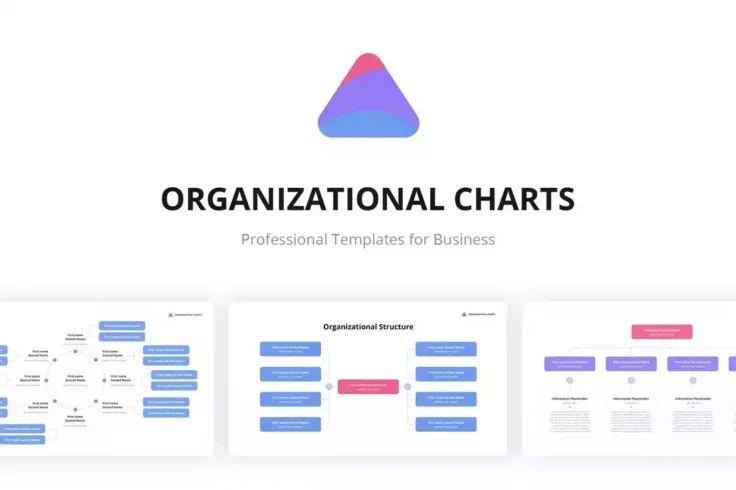
Org Charts PowerPoint Templates
Another PowerPoint template full of org charts for you to showcase your company hierarchy. This template features beautiful org charts with modern and...
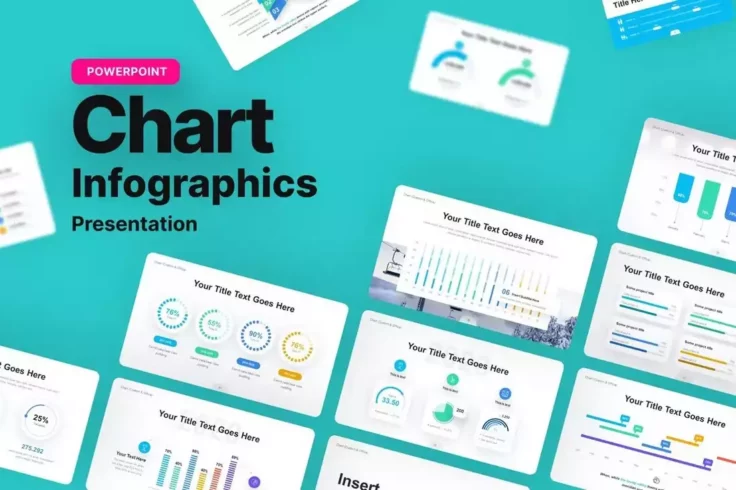
Chart Data Infographic PowerPoint Template
With this PowerPoint template, you’ll get a mix of several different types of charts for your marketing and research presentations. There are pi...
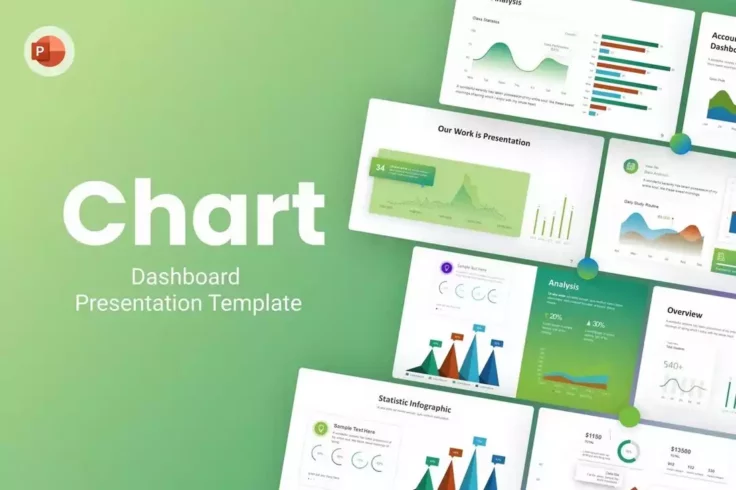
Chart Dashboard PowerPoint Chart Templates
When presenting data, the designs you use is very important. Because when you go that extra mile to design beautiful charts and diagrams, it’s m...
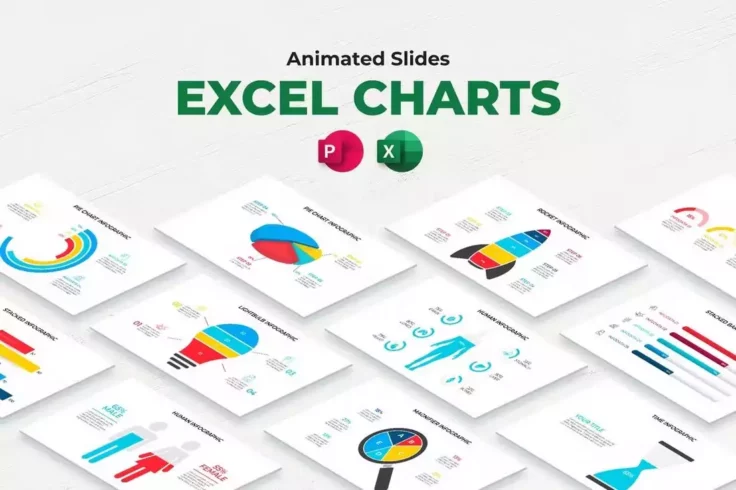
Excel Charts Animated PowerPoint Template
This PowerPoint template also features a collection of beautifully animated chart slides. There are several different types of chart designs in this t...
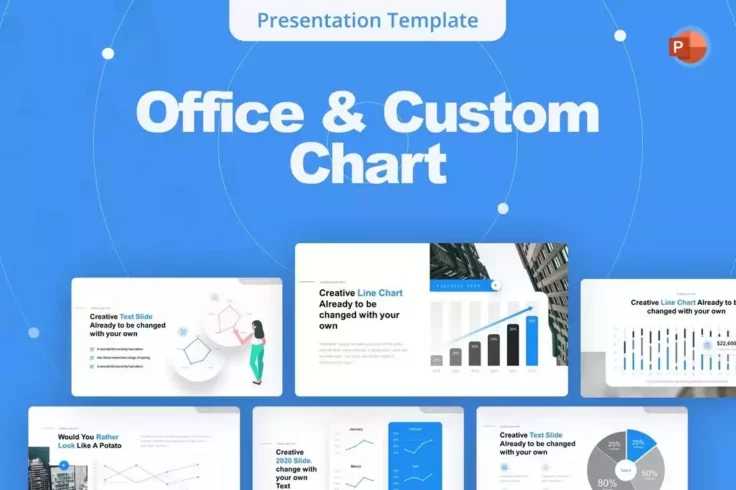
Office & Custom Charts PowerPoint Template
With this PowerPoint template, you can go into office meetings always prepared. It gives you a collection of 20 different charts to present data and s...
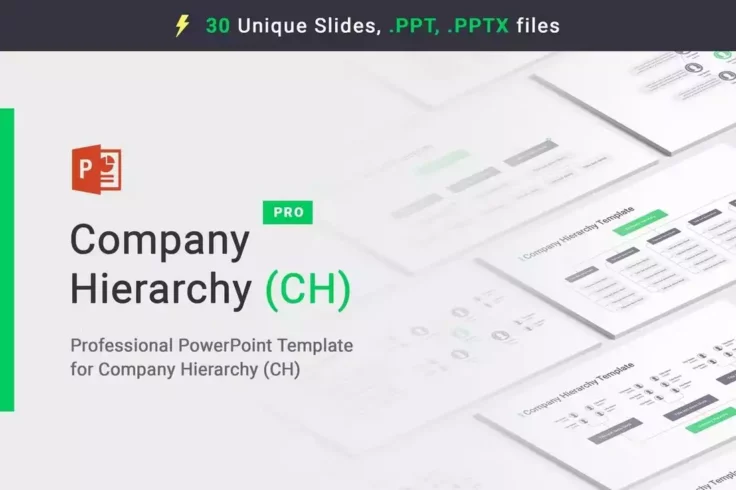
Company Hierarchy PowerPoint Org Charts
You can use this PowerPoint template to design more modern-looking org charts for your presentations and various other projects. It comes with 30 uniq...
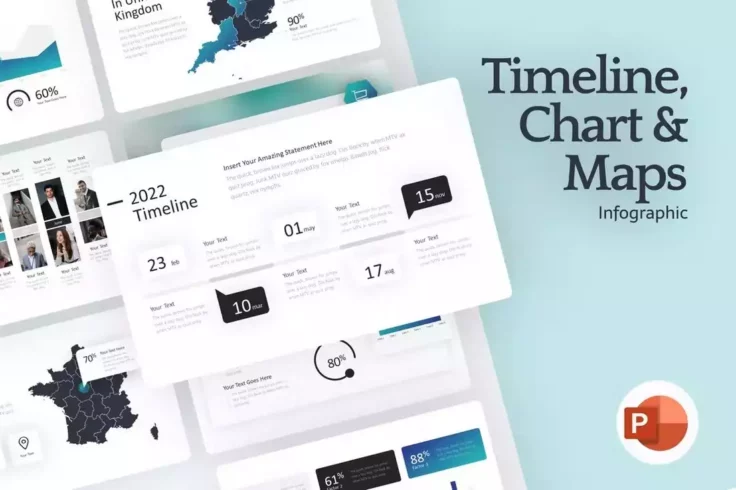
Timeline Maps & PowerPoint Chart Templates
Maps and timelines are great for showcasing demographics and product roadmaps. This PowerPoint charts template comes with plenty of those slides for y...
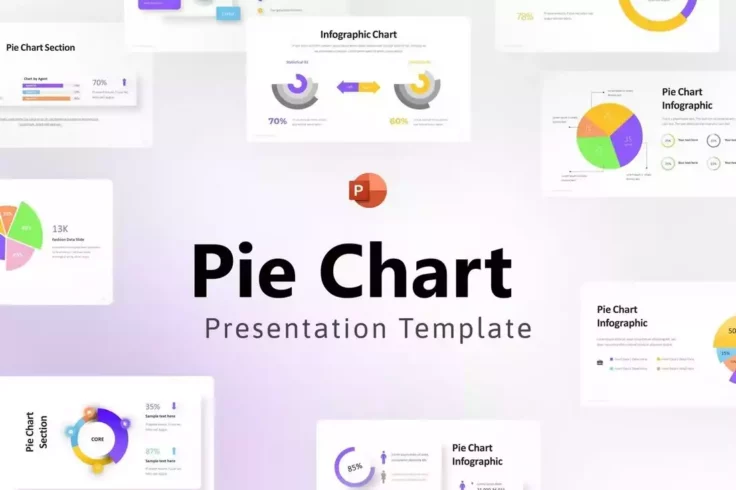
Pie Chart PowerPoint Templates
Designing pie charts is always fun as it gives you the opportunity to get creative with the chart design. This PowerPoint template is a good example t...
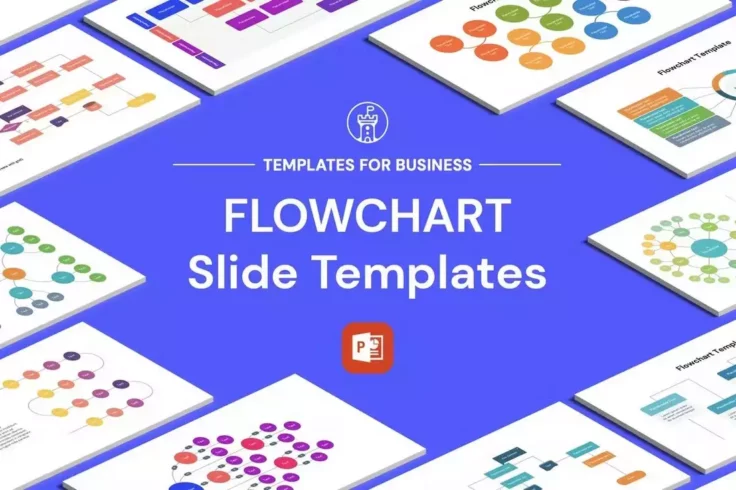
Modern Flowchart PowerPoint Templates
A huge collection of chart slides for PowerPoint. This template features more than 60 different slides with various styles of flowchart designs. Each ...
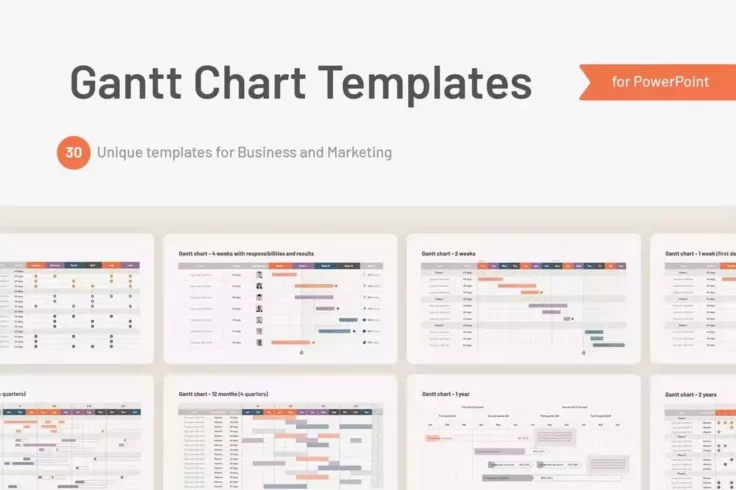
Gantt Chart PowerPoint Templates
A must-have chart in project management presentations, Gantt charts are one of the more difficult chart types to design. This PowerPoint template will...
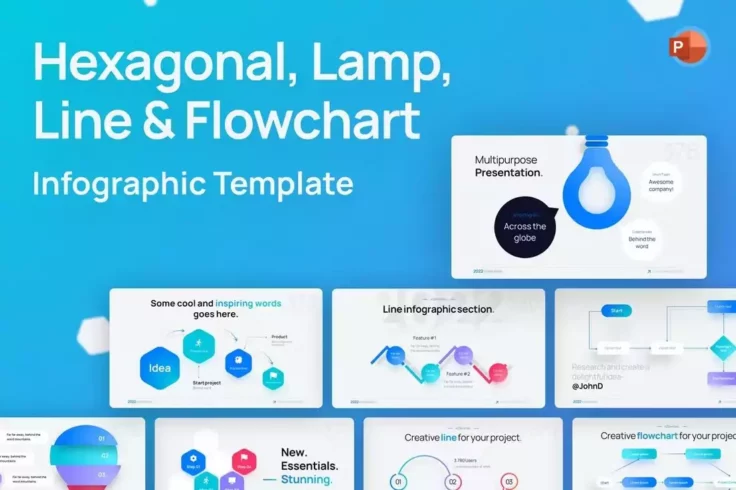
Hexagonal Line & Flow Chart PowerPoint Template
This PowerPoint template includes some of the most creative chart slides we’ve seen. It has multiple styles of chart designs including hexagonal...
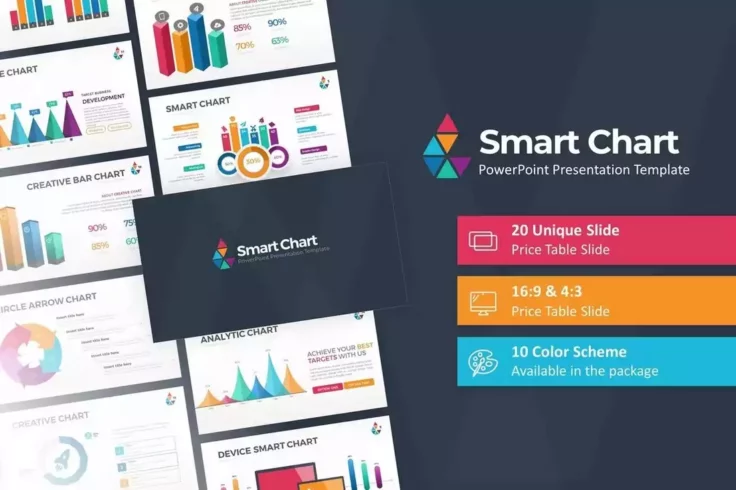
Smart PowerPoint Charts Templates
There are 20 unique chart designs in this PowerPoint template for showcasing your statistics and data in a professional way. It features hand-crafted ...
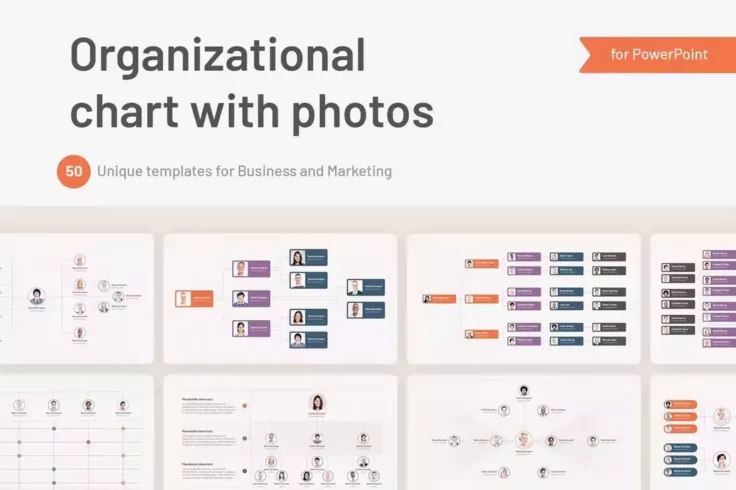
Organizational Hierarchy Org Chart PowerPoint Template
Org charts are used by big companies to streamline and organize the company structure of its employees and their roles. This PowerPoint template comes...
FAQs About Chart & Graph Presentation Templates
What are chart & graph presentation templates.
Chart & Graph Presentation Templates are pre-designed layouts for visualizing data and information in a presentation setting. They are customized to depict different types of data structures, such as bar graphs, line graphs, pie charts, etc., in a clear, professional, and attractive manner.
These templates can range from stylized to basic, depending on your needs. They can be edited to suit your specific data and presentation style, offering a streamlined way to organized data for presentations, reports, and projects.
Where can I find Chart & Graph Presentation Templates?
There are many online platforms that offer a variety of Chart & Graph Presentation Templates. Sites like Microsoft Office, Canva, and SlidesGo offer many options to choose from. Some of these platforms allow individuals to have access to a certain number of free templates while others may charge for premium designs.
Most of these websites require a user account for download and editing purposes. Once you've signed up, you can browse multiple categories and choose the templates that best fit your presentation needs.
Can I customize Chart & Graph Presentation Templates?
Yes, one of the key features of Chart & Graph Presentation Templates is that they are customizable. You can insert your own data, adjust colors, text sizes, fonts, and other visual elements to match your presentation's overall theme or your company's branding.
The ability to customize these templates allows for flexibility and personalization, which can help your charts and graphs stand out and effectively deliver your message.
Are there different types of Chart & Graph Presentation Templates?
Yes, there are numerous types of Chart & Graph Presentation Templates available. They can vary greatly depending on the data or information you want to represent. For example, there are templates specifically designed for line graphs, bar graphs, pie charts, scatter plots, histogram, or combination charts, among others.
There are also different styles available, ranging from minimalistic and professional to vibrant and creative templates. This allows you to choose templates that match the tone and nature of your presentation.
Why should I use Chart & Graph Presentation Templates?
Chart & Graph Presentation Templates can help you save a significant amount of time when trying to visually represent data or information. Instead of creating a chart from scratch, you can use these templates and simply input your data. These tools make the creation of complex charts much more accessible.
Additionally, these templates are designed by professionals and can add a polished look to your presentation. This can leave a better impression on your audience and help them better understand the data you are presenting.
Unsupported browser
This site was designed for modern browsers and tested with Internet Explorer version 10 and later.
It may not look or work correctly on your browser.
- Presentations
25 Best PowerPoint PPT Chart & Graph Templates for Data Presentations for 2024
PowerPoint Charts and graphs for presentations help visual learners understand data quickly. They're perfect for presentations. Let's look at the very best PowerPoint chart templates from Envato Elements.
Discover top PowerPoint graph templates . Let's learn more!
Top 25 PowerPoint PPT Chart & Graph Templates From Envato Elements For 2024
Envato Elements is the best place to find premium PowerPoint chart templates . Take a look at some of the best PPT chart templates. These are all included with a subscription to Elements:
1. Annual Startup Infographic - PowerPoint Template

Let's start with this cool PowerPoint chart design template. Are you running a startup? Looking for chart ideas for presentation.
Check the graphs for business presentations in this template. A good graph presentation design is key for that. It's very easy to use and this could help you attract loads of customers.
This download features:
- 60 total slides
- 30 slides light + 30 slides dark
- widescreen ratio 16:9
- easy to customize
- free font used
2. Maxim - PowerPoint Template

A strong PowerPoint chart design can land you your next business opportunity. Find a bunch of PowerPoint chart examples in this download. It's a multipurpose template that can be used for different kinds of businesses.
Present creative ideas, startup projects, educational learning and more. Free PowerPoint charts and graphs templates won't offer this much design quality. This PowerPoint chart template features:
- 30+ total slides
- free web fonts used
- picture placeholders
- easy color change
- vector based icons
- free support
3. Proposal PowerPoint Presentation Template

This PowerPoint chart template offers graphs for presentations. Data helps to support the thesis of the business concept. Show growth, revenue, or other data that'll attract investors or employers.
Use this PPT chart template! Make a winning proposal backed by data. Free PowerPoint charts and graphs templates won't offer this much design quality.
4. Charts Modern & Clean Presentation

Modern and clean chart designs eschew flashy design and cluttered elements. That's precisely the style you'll see in this winning PowerPoint data chart template. Fill in any of the colorful slides with your data and present with success.
5. Data Charts PowerPoint Presentation

PowerPoint graph templates like the 198 options in this are flexible. Re-use them for any number of presentations without repeating yourself. Use the flow charts, bar charts, and stacked bar charts to present your data visually.
It's a great PowerPoint chart template!
6. Business Plan PowerPoint Template

Looking for professional and cool graphs in PowerPoint? Find some of the best PowerPoint charts ideas with this template. It comes with plenty of functional graphs for business presentations.
This graph presentation comes with infographic elements and icons. Use PPT chart templates like this one for real estate. It could also work for business funding request or marketing research.
7. Infographic Solutions PowerPoint Template

Looking for graphs for presentations? Free PowerPoint charts and graphs templates won't offer this much design quality. Instead work with this set of infographic solutions and charts for PPT.
It's a multipurpose collection of 42 graph and chart templates in PowerPoint. You'll find great PowerPoint chart examples. Start creating a stunning chart presentation with this download!
8. Environment Infographic PowerPoint

This is great if you're looking for original graphs for business presentations. This environmental graph presentation template has illustrated PowerPoint chart examples. This might be one of the best PowerPoint charts.
This PowerPoint chart template features:
- customize elements, colors, shapes and charts
- HD 16: 9 widescreen slide format (1920×1080 pixels).
9. Organizational Data Chart Presentation

Modern organizations rely on data-driven charts and graphs for presentations. This way they can explain business conditions. Find PowerPoint charts and graphs that present critical data in an appealing way.
You've got a choice of colors, styles, and visuals. Start with a great chart template for PPT like this.
10. PowerPoint Chart Templates for PPT

Remember: data shines when you put it into a chart or graph. And it's even better when you use a template like this one. Work with area, line, bar, or stacked bar charts, the styles.
This PowerPoint chart PowerPoint is perfect for converting flat data. This pack is much better than any free PowerPoint chart templates you find online.
11. Creative Real Estate PowerPoint Chart Template

This is a great PowerPoint chart template for anyone in real estate. It can also give you plenty of PowerPoint chart ideas. Start working the cool graphs in PowerPoint included with this download.
This template comes with great graphs for business presentations. This PPT chart presentation includes:
- PPTX, PPT file
- 16:9 widescreen ratio
- 30 unique layout slides
- 400+ icon designs
- resizable and editable graphics and charts for PPT
- cool graphs in PowerPoint
- editable infographics
12. Business Plan PowerPoint Chart Template

Get started with a modern graph presentation. This a beautiful design with functional and business focused chart ideas for presentation. It comes with infographic elements to use as graphs for business presentations.
This professional PowerPoint chart template includes:
- Master slide layout
- 180 animated and unique slides
- full HD 16:9 ratio
- resizable vector elements
- professional, minimal and creative design
- free fonts used
- Excel linked smart art
13. Marketing - PowerPoint Chart Template

This multipurpose PowerPoint chart template is perfect for anyone in marketing. Use it also for business, creative, startup and educational PPT chart presentations. Grab your audience’s attention with professional and modern chart ideas for presentation.
PowerPoint chart and graph templates like this one feature:
- cool PowerPoint chart ideas
- vector based icons
14. CLING - Simple Presentation PowerPoint Graph Templates

Looking for original PowerPoint chart ideas? CLING is a simple presentation chart PowerPoint template full of those. It has a professional, ultra-modern and unique design.
Cool PPT chart templates like this one can be used for any type of presentation. Work with graphs for presentations used in the 40+ unique slide designs. You won't get this much quality with free PowerPoint charts and graphs templates.
15. Chart Infographic Presentation Template

Check out this versatile presentation chart template. It's suitable for many different business and personal purposes. Use PowerPoint chart examples for pitch decks, marketing strategies or company reports.
Get plenty of PowerPoint chart ideas with this download. Create a unique PPT chart presentation with the editable 100 pages. This template has some of best PowerPoint charts and graphs!
16. Piekisu Charts - PowerPoint Graph Templates

Looking for PowerPoint chart ideas? Do you need versatile graphs for business presentations? This PowerPoint chart template is all you need.
Get lots of charts for PPT and chart ideas for presentations. You'll get 60 total slides full of cool graphs in PowerPoint. Work with the best PowerPoint chart templates!
17. Creative Dark Simple Yellow Modern Business Plan

Laylo is the best way to share your message and ideas. This PowerPoint chart template comes with an original design. It's a versatile presentation template.
You can add all your PowerPoint chart ideas. It features 30 unique slide designs with cool graphs for business presentations. It's one of the best PowerPoint graph templates.
18. MUTI - Minimal Presentation Template

Are you into minimalism? Work with a PowerPoint chart template like Muti. Create the best PowerPoint chart design with this unique template.
Engage with your audience with a design that comes with the right style. Let your minimalist PowerPoint chart ideas speak up for your work. This PowerPoint chart template features:
- full screen and responsive features
- vector elements
- easy to edit, insert images and change color
- full user guide
19. Project Proposal PowerPoint Graph Templates

Create an engaging project proposal with graphs for business presentations. This is a clean, creative and modern PowerPoint chart template. Professional PPT chart templates come with everything you need.
Find the best chart ideas for presentations. This PowerPoint chart design comes with:
- 30+ unique slides
- 20+ color themes
- 4000+ icons pack
- 16:9 full HD ratio
- resizable and editable graphics
- free and fast support
20. Competitor Analysis PowerPoint Graph Templates

A professional competitor analysis must include graphs for business presentations. This PowerPoint chart template has everything you need. Find lots of amazing graphs for presentations and PowerPoint chart ideas.
Work with the infographic pack to create the best PowerPoint charts. You'll get 35 unique slides to work with. This PowerPoint chart template is a great place to start!
21. Creative Light Green Blue Design Business

Looking for creative chart ideas for presentation? Check out the cool graphs in PowerPoint included in this template. Versatile PowerPoint graph templates like this one can be used for different purposes.
It could work for a cool pitch deck, marketing strategy or product portfolio. Find great PowerPoint chart examples. Add all your chart ideas for presentation to this cool template!
22. Medika Infographic - PowerPoint Graph Templates

This professional chart template for PowerPoint is very easy to use. It comes with a set of medical illustrations. These will support your chart ideas for presentation.
You'll be working with 62 total slides. Choose between dark or light mode. You'll also find some of the best PowerPoint chart examples.
23. Data Visualization Report Presentation

Are you into data visualization? Then this PowerPoint chart template is for you. This will give you plenty of chart ideas for presentation.
Present your analytical findings and results with the best PowerPoint charts ideas. Free PowerPoint graphic templates aren't as customizable as this one. You'll get 38 unique slides, plus a selection of icons and illustrations.
Create the best PowerPoint charts with this download.
24. Creative Gray Navy Education Business

Check out this versatile PowerPoint chart template. Professional chart templates in PowerPoint like this one are suitable for different purposes. Forget about ineffective free PowerPoint charts and graphs templates.
Create instead quality graphs for business presentations. This download features:
- PPTX, PPT files
- 30 unique slides
- cool PowerPoint chart design
25. XHOTS - Digital Business Presentation

Last but definitely not least, here's XHOTS. This PowerPoint chart template is a new way to share your ideas and data. You'll get cool graphs in PowerPoint that are easy to edit.
Share your creative PowerPoint chart ideas and impress your audience. Forget about free PowerPoint charts and graphs templates! Upgrade to premium PowerPoint graph templates like this one.
Free Premium Templates to Create a Chart Presentation
We have great news for you! Envato Elements has some top assets that you can try for free.
Get these premium PowerPoint chart templates now:
1. Bole - Free PowerPoint Chart Template

Here's an ideal multipurpose PowerPoint chart template with lots of graph designs. You'll find:
- full HD layout
- 213 unique slides
- 10 color variations
- fully editable vector icons
- creative image placeholders
As there are so many graphs to choose from, you can try a variety of slides with a chart.
2. Exhaustive - Chart Template for PowerPoint

This is a multipurpose data PowerPoint template. With this free graphic PPT , you'll get:
- 40+ unique slides
- help guide included
- light and dark themes
- handmade infographics
- fully customizable chart presentation
3. NOVUS - Multipurpose PowerPoint Graphic PPT

Looking for the best PowerPoint graph templates? Take a look at NOVUS and its myriad of diagrams. Decorate all the slides with a chart!
The different features include:
- easy to use file
- 280 vector icons
- 100 unique slides
- 12 color variations
- master slides for quick editing
4. Zapnu - Multipurpose Data PowerPoint Template

You can't go wrong with PPT graph templates like Zapnu. By downloading it for free, you can create a chart presentation with:
- dark and light versions
- premade setup sections
- 3 premade color themes
- widescreen and standard formats
5. SpotON - Chart Template for PowerPoint

SpotON is one of the top PowerPoint graphic templates. As it's multipurpose, you can use it many times to present different ideas.
- full HD resolution
- 117 unique slides
- all elements are editable
- drag-and-drop image placeholders
How to Quickly Customize a Premium Graph and Chart PPT Template
Found your favorite PPT template? It’s time to customize it to match your style and to reflect your data. It'll only take 5 easy steps:

This template has a clean and professional design. It can be adapted for all industries. Let's start customizing it:
1. Choose Your Slides
To do this, open your template in PowerPoint, click on the View tab and select Slide Sorter . Hold the SHIFT key. Click on all the slides that you don’t want to use.
Then, right-click on them and select Delete Slide . Then switch back to the Normal view.

2. Customize Your Chart Data
Customize the chart data. Right click on a chart or graph and then select the Edit Data in Excel option. Once Excel opens, customize the information. Click Save when you’re done.

3. Change Colors
Choose the Format Shape option. Then choose a different color under Solid Fill options.

4. Use Your Own Fonts
Customize the fonts used in the PowerPoint template. Click on any text. Then choose a different font from the drop-down menu.

5. Save and Present Your Data
Do this by going to File > Save . If you need to export it to other formats, such as a PDF. Do this by going to File > Save as .

5 Tips for Using Charts and Graphs in Your PowerPoint Presentation
There are so many possibilities when it comes to using PPT graph templates. If you find it overwhelming, we're here to help! Take a look at the following tips to design the perfect graphic PPT:
1. Use Different Types of Charts
There are so many different kinds of charts. Why settle with only one design? When using PowerPoint graphic templates, play with variety to keep your chart presentation dynamic.

2. Be Colorful
The best PPT graph templates are colorful. This doesn't necessarily mean that you have to use many different colors. Maybe just two or three, with a vibrant color that stands out from the rest.
3. Don't Limit the Graphs
If you're working with a data PowerPoint template, you probably have lots of information to explain. Don't be afraid to add many slides with a chart each.
Of course, you don't want to leave any key facts out. And at the end of the day, it's better to use visual aid than typing big chunks of text.

4. Animate Your Graphic PPT
Most premium PowerPoint graph templates come animated! But if you choose one that isn't, try adding some cool animations. When used right, these will help you keep the audience engaged.
5. Distribute the Charts Wisely
Again, you don't need to limit the amount of graphs you use. However, make sure to distribute them in a way that maintains the harmonious look and feel of your PowerPoint chart template.

Discover More Top Premium Microsoft PowerPoint Template Designs
We just went through some of the very best PowerPoint graph templates. If you'd like to explore more premium options, check out these top selections for 2024:

Learn More About Using Charts & Graphs in PowerPoint
Working with PowerPoint for data-driven presentations might be a bit intimidating at first. You need all the help you can get to present confidently.
On Envato Tuts+, we've got a library with the best PowerPoint resources. Start by checking out our PowerPoint tutorial guide . Go over some of the tutorials below. Become a complete master of the art of PowerPoint charts!
Learn skills that help you show data visually:

Top Premium PowerPoint Graph Templates on Envato Elements for 2024 (Unlimited Use)
You don't have to settle for simple PowerPoint chart templates. Data-driven presenters often turn to PPT chart templates like the ones featured here. It helps your audience understand it in a quick and effective way.
Get an Envato Elements subscription for a low monthly fee. You'll get access to premium creative assets such as web templates, stock images and videos, PPT graph templates , and so much more!
Enjoy unlimited access to these digital premium assets on Envato Elements. Download as many premium templates as you want.
Graph PPT Templates

Plus, now Envato Elements has introduced an AI-powered search feature ! This new tool allows you to input a description of your project to effortlessly locate the finest human-crafted resources.

Start creating your next presentation with an Envato Elements template!
Design a Presentation With PowerPoint Chart Templates Now
A data-driven presentation is a winner choice. And it's always easier to do when you use pre-built PowerPoint graph templates.
Don't be taken in by offers of free PowerPoint chart templates. A professionally designed chart presentation template will help you make a good impression.
Experiment with unlimited PowerPoint chart templates with a low-cost subscription to Envato Elements. Why not download your favorite PowerPoint chart templates today?
Editorial Note: This post has been updated with contributions from Brenda Barron , Daniel Strongin , Janila Castañeda , and Renata Martín Intriago . Brenda and Daniel are freelance instructors for Envato Tuts+. Janila is the Associate Business Editor for Tuts+. Renata is a staff writer with Envato Tuts+.

Home PowerPoint Templates Data & Charts

Data, Curve and Charts for PowerPoint
Our PowerPoint Chart Templates are pre-designed slides that help you represent your data accurately and create professional charts for your presentations. These templates are downloadable and easy to edit. They are well-designed to help reduce the stress of creating a chart presentation from scratch.
The template includes a range of chart types, including bar charts, line charts, and pie charts, with customizable color schemes and font options. You can easily present data clearly and concisely with the aid of visually enhancing design elements, making it easy for your audience to understand and interpret the information.
Use our PowerPoint Chart Templates to include facts and statistics in your next presentation. You can use any of the Data & Chart PowerPoint templates for your business modeling, website dashboards analysis, and PPT slides for Microsoft PowerPoint.
Featured Templates

Sales Structure Org Chart PowerPoint Template

5-Item Burnup Chart PowerPoint Template

Financial Chart Slides PowerPoint Template

Animated PowerPoint Charts Collection Template

Performance vs Potential Matrix Template for PowerPoint

Fluid 3×3 Matrix PowerPoint Template

New Eisenhower Matrix Template for PowerPoint

Customer Portfolio Management PowerPoint Diagrams

Franklin Covey Time Management PowerPoint Template

4-Step Ramp Chart PowerPoint Template

Organizational Climate PowerPoint Template

Annual Revenue Slide Template for PowerPoint

Gantt Chart Agile Roadmap PowerPoint Template

Content Marketing Matrix PowerPoint Template

Curve of Forgetting PowerPoint Template

Whale Curve Customer Profitability PowerPoint Template
A Data PowerPoint Template is a set of slides that you can use in your PowerPoint presentations to create charts and graphs that visualize data. They are pre-designed templates that will help you present data accurately to your audience, using a range of chart types such as bar charts, line charts, pie charts, and scatter plots.
With our PowerPoint Chart Template, you can easily customize the chart to your specific needs by inputting your data and choosing from various options, such as color schemes, layouts, and font styles. Using a chart PowerPoint template can help you effectively communicate data to your audience, allowing them to understand and interpret the information you presented quickly. And it will also save you a lot of time and effort in creating charts and graphs from scratch. It provides a starting point that you can easily customize to suit your needs, allowing you to focus on the content of your presentation rather than the design of your charts.
Some Chart PowerPoint Templates also come with features such as pre-designed color schemes, layouts, and font styles, which can help you create a comprehensive presentation. Whether you are a student, a professional, or a business owner, a Chart PowerPoint Template can be a valuable asset in your presentation tools.
Without a doubt, charts and graphs are essential for visualizing and communicating data in presentations. They can help you convey complex ideas and patterns clearly and concisely, making it easier for your audience to understand and remember the key points you are trying to convey.
How Do I Make A Chart In PowerPoint?
To create a chart in PowerPoint, follow these steps:
- Open the PowerPoint presentation and go to the slide where you want to add the chart.
- Select the “Insert” tab in the top menu.
- In the “Illustrations” group, click the “Chart” button.
- Select the type of chart you want to create from the drop-down menu.
- A new window will open with sample data. You can either keep this sample data or delete it and enter yours.
- Click “OK” to insert the chart onto the slide.
- You can then click on the chart to select it and use the “Chart Tools” tab in the top menu to customize the chart’s appearance and layout.
What Charts Are Available In PowerPoint?
PowerPoint is a popular presentation software that allows users to create professional-looking presentations with various charts and graphs.
Some of the charts available in PowerPoint include Line charts; Bar charts; Pie charts; Column charts; Scatter plots; Bubble charts; Area charts; Gantt charts; Waterfall charts; Radar charts; and Stock charts.
Also, PowerPoint provides a wide range of charts to help you quickly present data and information to your audience.
How Do I Make A Chart Look Professional In PowerPoint?
There are several ways you can make a chart in PowerPoint look professional:
- Choose the right chart type.
- Use a clear and readable font.
- Add a title to your chart and axis.
- Use gridlines.
- Use a consistent color scheme.
- Edit the chart layout and add chart borders.
- Use slide layout.
Following the listed tips, you will create professional-looking charts in PowerPoint that effectively communicate your data.
Can You Edit Graphs In PowerPoint?
Yes, you can edit graphs in PowerPoint. Follow the following do-it-yourself procedures:
- Open the PowerPoint presentation containing the graph you want to edit.
- Click on the graph to select it.
- Small squares called “handles” appear around the edges of the graph. These handles allow you to resize or move the graph.
- To edit the data displayed in the graph, right-click on the graph and select “Edit Data” from the context menu. It will open the “Edit Series” dialog box.
- Use this dialog box to modify the data and labels in the graph.
- To change the graph’s appearance, such as the colors or line styles, click on the graph to select it and then use the options in the “Chart Tools” ribbon at the top of the PowerPoint window.
How Do You Make A Graph Look Good In PowerPoint?
The following are some tips you should follow to make your graph look good in PowerPoint:
- Use appropriate formatting.
- Use cool colors and simple fonts that are easily read and look good together.
- Use a clear and concise title.
- Use appropriate scales, axes, and data labels.
- Use a simple layout.
Download Unlimited Content
Our annual unlimited plan let you download unlimited content from slidemodel. save hours of manual work and use awesome slide designs in your next presentation..
Pomaka English
Supporting English language learners and educators

Tips and phrases for explaining graphs
Do you have to explain graphs for your work or study?
There are many situations where you might have to explain graphs. It may be for a business meeting or report. It may be for a presentation or a research paper. You also often have to describe or listen to talks about graphs in language tests (eg. IELTS writing task 1). Being able to explain a graph clearly and accurately in English is certainly a useful skill to have.
So, what’s important when explaining graphs?
Below are a few quick tips and phrases that can help listeners and readers understand your graphs.
Clearly introduce graph Be sure to clearly introduce the title or topic at the beginning. Start by using phrases like “This graph shows….” Also, if you’re explaining your graph in a presentation, it’s a good idea to introduce the key labels (eg. axes and units) before talking about the data. Use phrases like “The y axis shows…”, “The x axis shows…”, and “The units here are…”
Keep language simple Remember, the aim is to help people understand your graph, not to make long, complex sentences. Keep your language simple. Try to avoid unnecessarily repeating words. One way to do this is to use pronouns eg. “Weekly expenses increased to $10,000 in January. Then, they remained steady until June.” Another way is to use words like “respectively” eg. “The values for May and June were 350 and 430 respectively .”
Continued below
Mark key points Make sure the listeners are clear about the key points you want to say about your graph. Highlight these points using words like “Importantly…”, “Significantly…”, or “Interestingly….”
Use pointing effectively If you are explaining the graph in a presentation, you will probably show a large picture of the graph on a slide. Help the listeners by pointing to the relevant parts while talking. When pointing, use language like “As you can see here”, “Here you can see” or even just “Here.”
Use hedging After talking about the data, you often need to interpret or speculate about what it means. Your ideas may not always be correct, so it’s a good idea to hedge your language. Use phrases like “This data suggests …”, “This could mean…”, or “This might be because….”

Download explaining graph worksheets & exercises (free)
Related links:
How can I explain things more clearly?
Phrases to help the audience understand your presentation
Privacy Overview
© Copyright 2024 Pomaka - All rights reserved
17 Best Types of Charts and Graphs for Data Visualization [+ Guide]
Published: May 22, 2024
As a writer for the marketing blog, I frequently use various types of charts and graphs to help readers visualize the data I collect and better understand their significance. And trust me, there's a lot of data to present.
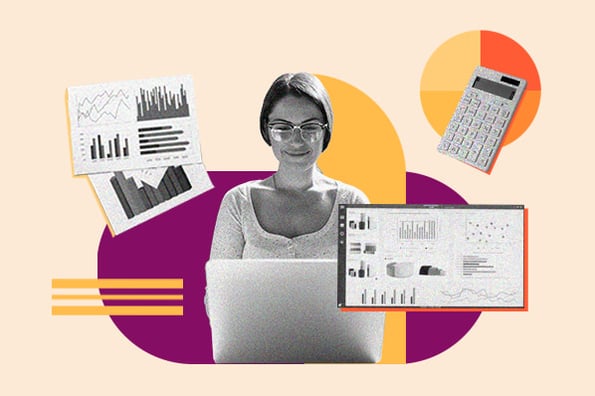
In fact, the volume of data in 2025 will be almost double the data we create, capture, copy, and consume today.

This makes data visualization essential for businesses. Different types of graphs and charts can help you:
- Motivate your team to take action.
- Impress stakeholders with goal progress.
- Show your audience what you value as a business.
Data visualization builds trust and can organize diverse teams around new initiatives. So, I'm going to talk about the types of graphs and charts that you can use to grow your business.
And, if you still need a little more guidance by the end of this post, check out our data visualization guide for more information on how to design visually stunning and engaging charts and graphs.
.png)
Free Excel Graph Templates
Tired of struggling with spreadsheets? These free Microsoft Excel Graph Generator Templates can help.
- Simple, customizable graph designs.
- Data visualization tips & instructions.
- Templates for two, three, four, and five-variable graph templates.
Download Free
All fields are required.
You're all set!
Click this link to access this resource at any time.
Charts vs Graphs: What's the Difference?
A lot of people think charts and graphs are synonymous (I know I did), but they're actually two different things.
Charts visually represent current data in the form of tables and diagrams, but graphs are more numerical in data and show how one variable affects another.
For example, in one of my favorite sitcoms, How I Met Your Mother, Marshall creates a bunch of charts and graphs representing his life. One of these charts is a Venn diagram referencing the song "Cecilia" by Simon and Garfunkle.
Marshall says, "This circle represents people who are breaking my heart, and this circle represents people who are shaking my confidence daily. Where they overlap? Cecilia."
The diagram is a chart and not a graph because it doesn't track how these people make him feel over time or how these variables are influenced by each other.
It may show where the two types of people intersect but not how they influence one another.

Later, Marshall makes a line graph showing how his friends' feelings about his charts have changed in the time since presenting his "Cecilia diagram.
Note: He calls the line graph a chart on the show, but it's acceptable because the nature of line graphs and charts makes the terms interchangeable. I'll explain later, I promise.
The line graph shows how the time since showing his Cecilia chart has influenced his friends' tolerance for his various graphs and charts.

Image source
I can't even begin to tell you all how happy I am to reference my favorite HIMYM joke in this post.
Now, let's dive into the various types of graphs and charts.
Different Types of Graphs for Data Visualization
1. bar graph.
I strongly suggest using a bar graph to avoid clutter when one data label is long or if you have more than 10 items to compare. Also, fun fact: If the example below was vertical it would be a column graph.
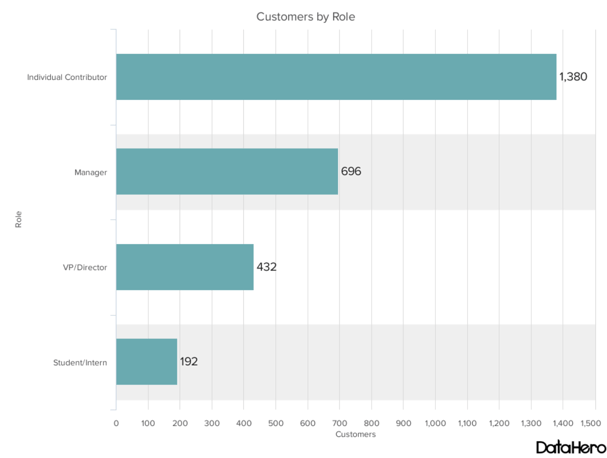
Best Use Cases for These Types of Graphs
Bar graphs can help track changes over time. I've found that bar graphs are most useful when there are big changes or to show how one group compares against other groups.
The example above compares the number of customers by business role. It makes it easy to see that there is more than twice the number of customers per role for individual contributors than any other group.
A bar graph also makes it easy to see which group of data is highest or most common.
For example, at the start of the pandemic, online businesses saw a big jump in traffic. So, if you want to look at monthly traffic for an online business, a bar graph would make it easy to see that jump.
Other use cases for bar graphs include:
- Product comparisons.
- Product usage.
- Category comparisons.
- Marketing traffic by month or year.
- Marketing conversions.
Design Best Practices for Bar Graphs
- Use consistent colors throughout the chart, selecting accent colors to highlight meaningful data points or changes over time.
You should also use horizontal labels to improve its readability, and start the y-axis at 0 to appropriately reflect the values in your graph.
2. Line Graph
A line graph reveals trends or progress over time, and you can use it to show many different categories of data. You should use it when you track a continuous data set.
This makes the terms line graphs and line charts interchangeable because the very nature of both is to track how variables impact each other, particularly how something changes over time. Yeah, it confused me, too.
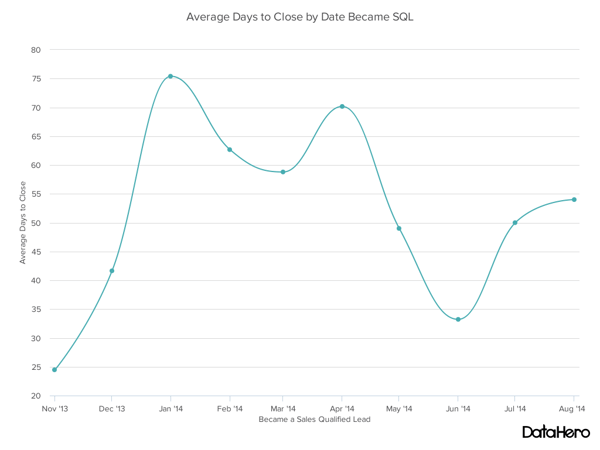
Line graphs help users track changes over short and long periods. Because of this, I find these types of graphs are best for seeing small changes.
Line graphs help me compare changes for more than one group over the same period. They're also helpful for measuring how different groups relate to each other.
A business might use this graph to compare sales rates for different products or services over time.
These charts are also helpful for measuring service channel performance. For example, a line graph that tracks how many chats or emails your team responds to per month.
Design Best Practices for Line Graphs
- Use solid lines only.
- Don't plot more than four lines to avoid visual distractions.
- Use the right height so the lines take up roughly 2/3 of the y-axis' height.
3. Bullet Graph
A bullet graph reveals progress towards a goal, compares this to another measure, and provides context in the form of a rating or performance.
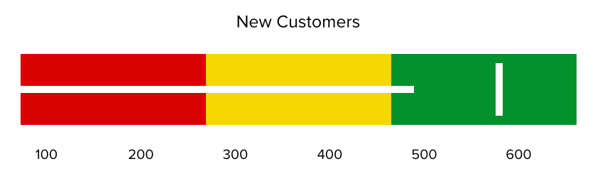
In the example above, the bullet graph shows the number of new customers against a set customer goal. Bullet graphs are great for comparing performance against goals like this.
These types of graphs can also help teams assess possible roadblocks because you can analyze data in a tight visual display.
For example, I could create a series of bullet graphs measuring performance against benchmarks or use a single bullet graph to visualize these KPIs against their goals:
- Customer satisfaction.
- Average order size.
- New customers.
Seeing this data at a glance and alongside each other can help teams make quick decisions.
Bullet graphs are one of the best ways to display year-over-year data analysis. YBullet graphs can also visualize:
- Customer satisfaction scores.
- Customer shopping habits.
- Social media usage by platform.
Design Best Practices for Bullet Graphs
- Use contrasting colors to highlight how the data is progressing.
- Use one color in different shades to gauge progress.
4. Column + Line Graph
Column + line graphs are also called dual-axis charts. They consist of a column and line graph together, with both graphics on the X axis but occupying their own Y axis.
Download our FREE Excel Graph Templates for this graph and more!
Best Use Cases
These graphs are best for comparing two data sets with different measurement units, such as rate and time.
As a marketer, you may want to track two trends at once.
Design Best Practices
Use individual colors for the lines and colors to make the graph more visually appealing and to further differentiate the data.
The Four Basic Types of Charts
Before we get into charts, I want to touch on the four basic chart types that I use the most.
1. Bar Chart
Bar charts are pretty self-explanatory. I use them to indicate values by the length of bars, which can be displayed horizontally or vertically. Vertical bar charts, like the one below, are sometimes called column charts.

2. Line Chart
I use line charts to show changes in values across continuous measurements, such as across time, generations, or categories. For example, the chart below shows the changes in ice cream sales throughout the week.

3. Scatter Plot
A scatter plot uses dotted points to compare values against two different variables on separate axes. It's commonly used to show correlations between values and variables.
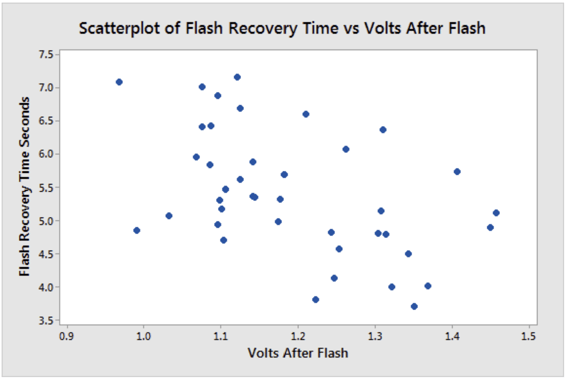
4. Pie Chart
Pie charts are charts that represent data in a circular (pie-shaped) graphic, and each slice represents a percentage or portion of the whole.
Notice the example below of a household budget. (Which reminds me that I need to set up my own.)
Notice that the percentage of income going to each expense is represented by a slice.

Different Types of Charts for Data Visualization
To better understand chart types and how you can use them, here's an overview of each:
1. Column Chart
Use a column chart to show a comparison among different items or to show a comparison of items over time. You could use this format to see the revenue per landing page or customers by close date.
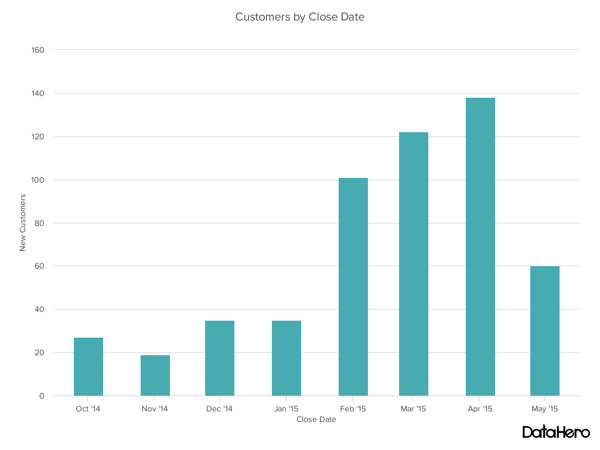
Best Use Cases for This Type of Chart
I use both column charts to display changes in data, but I've noticed column charts are best for negative data. The main difference, of course, is that column charts show information vertically while bar charts show data horizontally.
For example, warehouses often track the number of accidents on the shop floor. When the number of incidents falls below the monthly average, a column chart can make that change easier to see in a presentation.
In the example above, this column chart measures the number of customers by close date. Column charts make it easy to see data changes over a period of time. This means that they have many use cases, including:
- Customer survey data, like showing how many customers prefer a specific product or how much a customer uses a product each day.
- Sales volume, like showing which services are the top sellers each month or the number of sales per week.
- Profit and loss, showing where business investments are growing or falling.
Design Best Practices for Column Charts
- Use horizontal labels to improve readability.
- Start the y-axis at 0 to appropriately reflect the values in your chart .
2. Area Chart
Okay, an area chart is basically a line chart, but I swear there's a meaningful difference.
The space between the x-axis and the line is filled with a color or pattern. It is useful for showing part-to-whole relations, like showing individual sales reps’ contributions to total sales for a year.
It helps me analyze both overall and individual trend information.
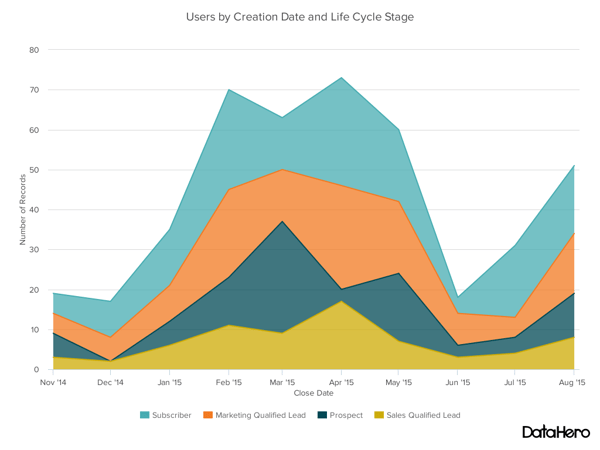
Best Use Cases for These Types of Charts
Area charts help show changes over time. They work best for big differences between data sets and help visualize big trends.
For example, the chart above shows users by creation date and life cycle stage.
A line chart could show more subscribers than marketing qualified leads. But this area chart emphasizes how much bigger the number of subscribers is than any other group.
These charts make the size of a group and how groups relate to each other more visually important than data changes over time.
Area charts can help your business to:
- Visualize which product categories or products within a category are most popular.
- Show key performance indicator (KPI) goals vs. outcomes.
- Spot and analyze industry trends.
Design Best Practices for Area Charts
- Use transparent colors so information isn't obscured in the background.
- Don't display more than four categories to avoid clutter.
- Organize highly variable data at the top of the chart to make it easy to read.
3. Stacked Bar Chart
I suggest using this chart to compare many different items and show the composition of each item you’re comparing.
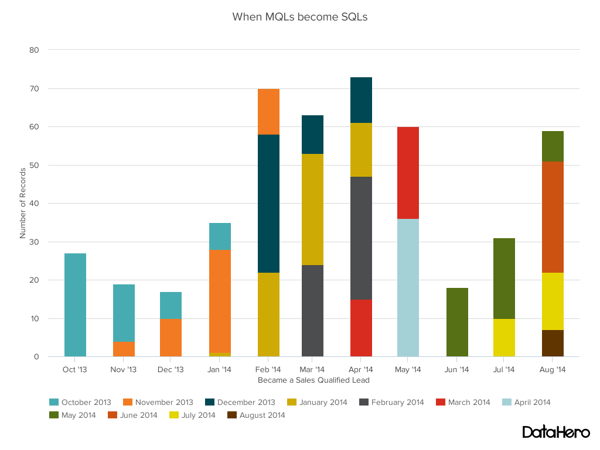
These charts are helpful when a group starts in one column and moves to another over time.
For example, the difference between a marketing qualified lead (MQL) and a sales qualified lead (SQL) is sometimes hard to see. The chart above helps stakeholders see these two lead types from a single point of view — when a lead changes from MQL to SQL.
Stacked bar charts are excellent for marketing. They make it simple to add a lot of data on a single chart or to make a point with limited space.
These charts can show multiple takeaways, so they're also super for quarterly meetings when you have a lot to say but not a lot of time to say it.
Stacked bar charts are also a smart option for planning or strategy meetings. This is because these charts can show a lot of information at once, but they also make it easy to focus on one stack at a time or move data as needed.
You can also use these charts to:
- Show the frequency of survey responses.
- Identify outliers in historical data.
- Compare a part of a strategy to its performance as a whole.
Design Best Practices for Stacked Bar Charts
- Best used to illustrate part-to-whole relationships.
- Use contrasting colors for greater clarity.
- Make the chart scale large enough to view group sizes in relation to one another.
4. Mekko Chart
Also known as a Marimekko chart, this type of chart can compare values, measure each one's composition, and show data distribution across each one.
It's similar to a stacked bar, except the Mekko's x-axis can capture another dimension of your values — instead of time progression, like column charts often do. In the graphic below, the x-axis compares the cities to one another.
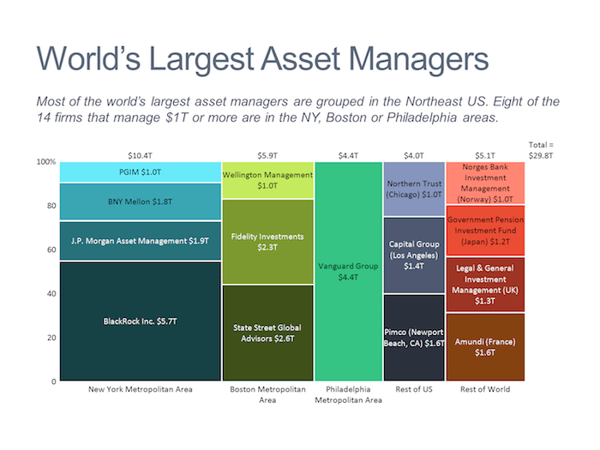
Image Source
I typically use a Mekko chart to show growth, market share, or competitor analysis.
For example, the Mekko chart above shows the market share of asset managers grouped by location and the value of their assets. This chart clarifies which firms manage the most assets in different areas.
It's also easy to see which asset managers are the largest and how they relate to each other.
Mekko charts can seem more complex than other types of charts, so it's best to use these in situations where you want to emphasize scale or differences between groups of data.
Other use cases for Mekko charts include:
- Detailed profit and loss statements.
- Revenue by brand and region.
- Product profitability.
- Share of voice by industry or niche.
Design Best Practices for Mekko Charts
- Vary your bar heights if the portion size is an important point of comparison.
- Don't include too many composite values within each bar. Consider reevaluating your presentation if you have a lot of data.
- Order your bars from left to right in such a way that exposes a relevant trend or message.
5. Pie Chart
Remember, a pie chart represents numbers in percentages, and the total sum of all segments needs to equal 100%.
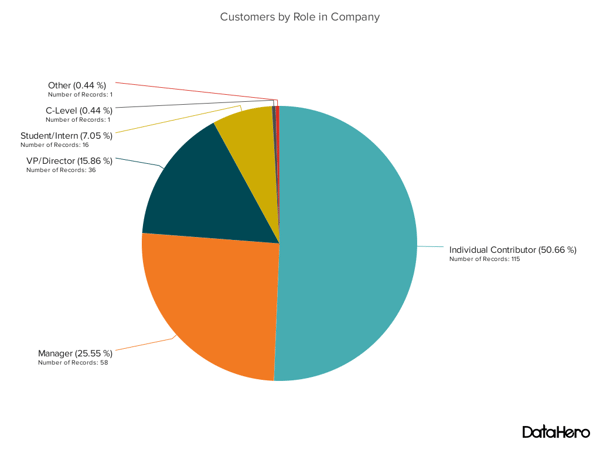
The image above shows another example of customers by role in the company.
The bar chart example shows you that there are more individual contributors than any other role. But this pie chart makes it clear that they make up over 50% of customer roles.
Pie charts make it easy to see a section in relation to the whole, so they are good for showing:
- Customer personas in relation to all customers.
- Revenue from your most popular products or product types in relation to all product sales.
- Percent of total profit from different store locations.
Design Best Practices for Pie Charts
- Don't illustrate too many categories to ensure differentiation between slices.
- Ensure that the slice values add up to 100%.
- Order slices according to their size.
6. Scatter Plot Chart
As I said earlier, a scatter plot or scattergram chart will show the relationship between two different variables or reveal distribution trends.
Use this chart when there are many different data points, and you want to highlight similarities in the data set. This is useful when looking for outliers or understanding your data's distribution.
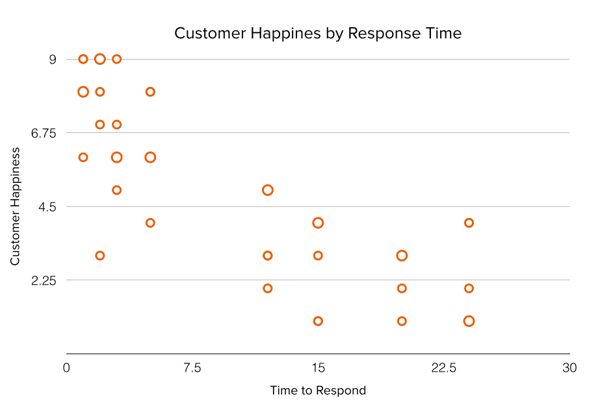
Scatter plots are helpful in situations where you have too much data to see a pattern quickly. They are best when you use them to show relationships between two large data sets.
In the example above, this chart shows how customer happiness relates to the time it takes for them to get a response.
This type of chart makes it easy to compare two data sets. Use cases might include:
- Employment and manufacturing output.
- Retail sales and inflation.
- Visitor numbers and outdoor temperature.
- Sales growth and tax laws.
Try to choose two data sets that already have a positive or negative relationship. That said, this type of chart can also make it easier to see data that falls outside of normal patterns.
Design Best Practices for Scatter Plots
- Include more variables, like different sizes, to incorporate more data.
- Start the y-axis at 0 to represent data accurately.
- If you use trend lines, only use a maximum of two to make your plot easy to understand.
7. Bubble Chart
A bubble chart is similar to a scatter plot in that it can show distribution or relationship. There is a third data set shown by the size of the bubble or circle.
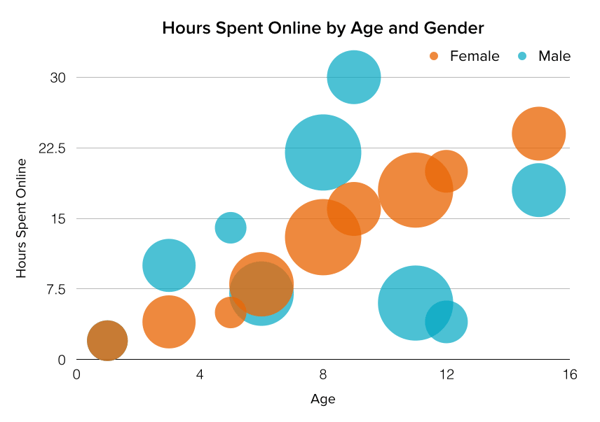
In the example above, the number of hours spent online isn't just compared to the user's age, as it would be on a scatter plot chart.
Instead, you can also see how the gender of the user impacts time spent online.
This makes bubble charts useful for seeing the rise or fall of trends over time. It also lets you add another option when you're trying to understand relationships between different segments or categories.
For example, if you want to launch a new product, this chart could help you quickly see your new product's cost, risk, and value. This can help you focus your energies on a low-risk new product with a high potential return.
You can also use bubble charts for:
- Top sales by month and location.
- Customer satisfaction surveys.
- Store performance tracking.
- Marketing campaign reviews.
Design Best Practices for Bubble Charts
- Scale bubbles according to area, not diameter.
- Make sure labels are clear and visible.
- Use circular shapes only.
8. Waterfall Chart
I sometimes use a waterfall chart to show how an initial value changes with intermediate values — either positive or negative — and results in a final value.
Use this chart to reveal the composition of a number. An example of this would be to showcase how different departments influence overall company revenue and lead to a specific profit number.
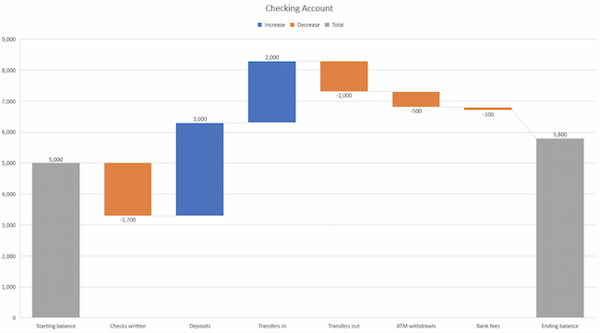
The most common use case for a funnel chart is the marketing or sales funnel. But there are many other ways to use this versatile chart.
If you have at least four stages of sequential data, this chart can help you easily see what inputs or outputs impact the final results.
For example, a funnel chart can help you see how to improve your buyer journey or shopping cart workflow. This is because it can help pinpoint major drop-off points.
Other stellar options for these types of charts include:
- Deal pipelines.
- Conversion and retention analysis.
- Bottlenecks in manufacturing and other multi-step processes.
- Marketing campaign performance.
- Website conversion tracking.
Design Best Practices for Funnel Charts
- Scale the size of each section to accurately reflect the size of the data set.
- Use contrasting colors or one color in graduated hues, from darkest to lightest, as the size of the funnel decreases.
10. Heat Map
A heat map shows the relationship between two items and provides rating information, such as high to low or poor to excellent. This chart displays the rating information using varying colors or saturation.
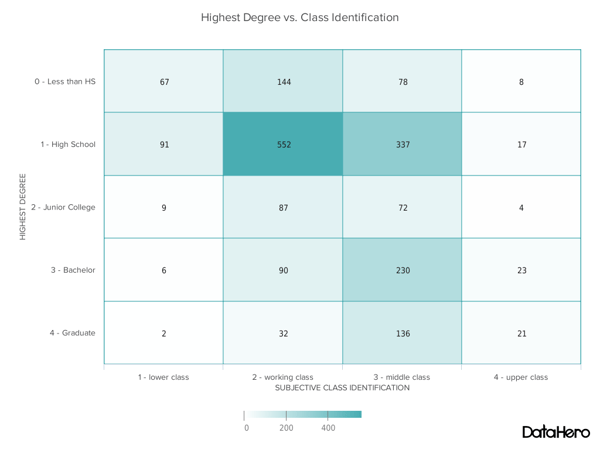
Best Use Cases for Heat Maps
In the example above, the darker the shade of green shows where the majority of people agree.
With enough data, heat maps can make a viewpoint that might seem subjective more concrete. This makes it easier for a business to act on customer sentiment.
There are many uses for these types of charts. In fact, many tech companies use heat map tools to gauge user experience for apps, online tools, and website design .
Another common use for heat map charts is location assessment. If you're trying to find the right location for your new store, these maps can give you an idea of what the area is like in ways that a visit can't communicate.
Heat maps can also help with spotting patterns, so they're good for analyzing trends that change quickly, like ad conversions. They can also help with:
- Competitor research.
- Customer sentiment.
- Sales outreach.
- Campaign impact.
- Customer demographics.
Design Best Practices for Heat Map
- Use a basic and clear map outline to avoid distracting from the data.
- Use a single color in varying shades to show changes in data.
- Avoid using multiple patterns.
11. Gantt Chart
The Gantt chart is a horizontal chart that dates back to 1917. This chart maps the different tasks completed over a period of time.
Gantt charting is one of the most essential tools for project managers. It brings all the completed and uncompleted tasks into one place and tracks the progress of each.
While the left side of the chart displays all the tasks, the right side shows the progress and schedule for each of these tasks.
This chart type allows you to:
- Break projects into tasks.
- Track the start and end of the tasks.
- Set important events, meetings, and announcements.
- Assign tasks to the team and individuals.
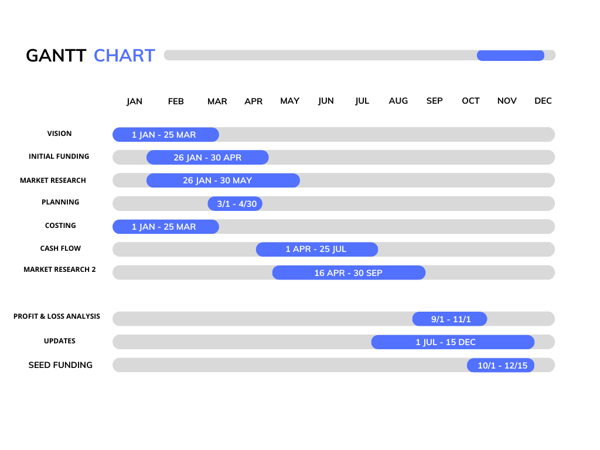
I use donut charts for the same use cases as pie charts, but I tend to prefer the former because of the added benefit that the data is easier to read.
Another benefit to donut charts is that the empty center leaves room for extra layers of data, like in the examples above.
Design Best Practices for Donut Charts
Use varying colors to better differentiate the data being displayed, just make sure the colors are in the same palette so viewers aren't put off by clashing hues.
How to Choose the Right Chart or Graph for Your Data
Channels like social media or blogs have multiple data sources, and managing these complex content assets can get overwhelming. What should you be tracking? What matters most?
How do you visualize and analyze the data so you can extract insights and actionable information?
1. Identify your goals for presenting the data.
Before creating any data-based graphics, I ask myself if I want to convince or clarify a point. Am I trying to visualize data that helped me solve a problem? Or am I trying to communicate a change that's happening?
A chart or graph can help compare different values, understand how different parts impact the whole, or analyze trends. Charts and graphs can also be useful for recognizing data that veers away from what you’re used to or help you see relationships between groups.
So, clarify your goals then use them to guide your chart selection.
2. Figure out what data you need to achieve your goal.
Different types of charts and graphs use different kinds of data. Graphs usually represent numerical data, while charts are visual representations of data that may or may not use numbers.
So, while all graphs are a type of chart, not all charts are graphs. If you don't already have the kind of data you need, you might need to spend some time putting your data together before building your chart.
3. Gather your data.
Most businesses collect numerical data regularly, but you may need to put in some extra time to collect the right data for your chart.
Besides quantitative data tools that measure traffic, revenue, and other user data, you might need some qualitative data.
These are some other ways you can gather data for your data visualization:
- Interviews
- Quizzes and surveys
- Customer reviews
- Reviewing customer documents and records
- Community boards
Fill out the form to get your templates.
4. select the right type of graph or chart..
Choosing the wrong visual aid or defaulting to the most common type of data visualization could confuse your viewer or lead to mistaken data interpretation.
But a chart is only useful to you and your business if it communicates your point clearly and effectively.
Ask yourself the questions below to help find the right chart or graph type.
Download the Excel templates mentioned in the video here.
5 Questions to Ask When Deciding Which Type of Chart to Use
1. do you want to compare values.
Charts and graphs are perfect for comparing one or many value sets, and they can easily show the low and high values in the data sets. To create a comparison chart, use these types of graphs:
- Scatter plot
2. Do you want to show the composition of something?
Use this type of chart to show how individual parts make up the whole of something, like the device type used for mobile visitors to your website or total sales broken down by sales rep.
To show composition, use these charts:
- Stacked bar
3. Do you want to understand the distribution of your data?
Distribution charts help you to understand outliers, the normal tendency, and the range of information in your values.
Use these charts to show distribution:
4. Are you interested in analyzing trends in your data set?
If you want more information about how a data set performed during a specific time, there are specific chart types that do extremely well.
You should choose one of the following:
- Dual-axis line
5. Do you want to better understand the relationship between value sets?
Relationship charts can show how one variable relates to one or many different variables. You could use this to show how something positively affects, has no effect, or negatively affects another variable.
When trying to establish the relationship between things, use these charts:
Featured Resource: The Marketer's Guide to Data Visualization
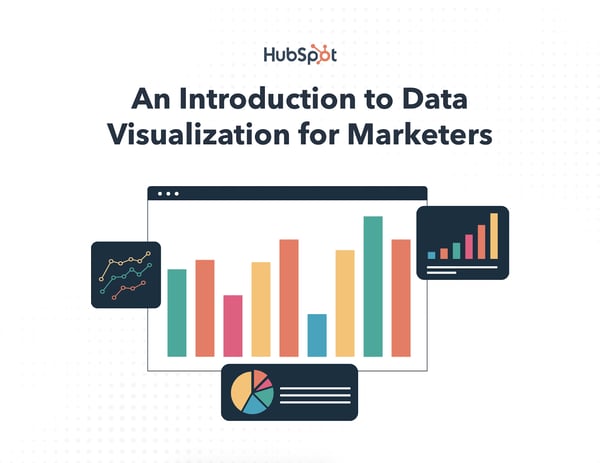
Don't forget to share this post!
Related articles.

9 Great Ways to Use Data in Content Creation

Data Visualization: Tips and Examples to Inspire You

17 Data Visualization Resources You Should Bookmark
![presentation by graphs An Introduction to Data Visualization: How to Create Compelling Charts & Graphs [Ebook]](https://53.fs1.hubspotusercontent-na1.net/hubfs/53/data-visualization-guide.jpg)
An Introduction to Data Visualization: How to Create Compelling Charts & Graphs [Ebook]

Why Data Is The Real MVP: 7 Examples of Data-Driven Storytelling by Leading Brands
![presentation by graphs How to Create an Infographic Using Poll & Survey Data [Infographic]](https://53.fs1.hubspotusercontent-na1.net/hubfs/53/00-Blog_Thinkstock_Images/Survey_Data_Infographic.jpg)
How to Create an Infographic Using Poll & Survey Data [Infographic]

Data Storytelling 101: Helpful Tools for Gathering Ideas, Designing Content & More
Why Marketers Should Pay Attention to Google Flu Trends
Tired of struggling with spreadsheets? These free Microsoft Excel Graph Generator Templates can help
Marketing software that helps you drive revenue, save time and resources, and measure and optimize your investments — all on one easy-to-use platform
60 Effective PowerPoint Presentation Tips & Tricks (Giant List)
Here's a PowerPoint presentation tips and tricks guide that takes you through how to make a good PowerPoint presentation.

The best PowerPoint presentations shouldn’t be remembered. Instead, they should fall into the background to support you and the message you’re trying to get across.
Unlike good PowerPoint presentations , bad PowerPoint presentations are a distraction. You may remember them, but not in a good way.
You’ve seen them before. They might have millions of lines of text. Or a disjointed flow to the slides. Even worse, some slides feature ugly photos and poor design that detract from the message you’re trying to get across. That can even hurt your credibility as a professional or speaker.

This article will take you from finding your initial topic to learning how to make a great PowerPoint presentation. Our guide covers everything in between so that you learn how to present a PowerPoint like a pro.
These Microsoft PowerPoint presentation tips and guidelines are organized into sections. So cut straight to the advice you need and come back when you’re ready for the next steps.
Guide to Making Great Presentations (Free eBook Download)

Also, download our Free eBook: The Complete Guide to Making Great Presentations . It’s the deepest resource for learning effective presentation skills for a PPT.
This eBook covers the complete presentation process. It takes the PowerPoint tips and tricks you learn in this article further. Learn how to write your presentation, design it like a pro, and prepare it to present powerfully. It’s another great source for presentation design tips.
Master PowerPoint (Free Course): 15 Essential Tips
This article is full of helpful tips so you can build a powerful presentation. You can also find more PowerPoint tips in this video lesson:
To learn even more about how to make a PowerPoint look good, review the huge list of tips below.
What Makes a PowerPoint Presentation Effective?
Knowing how to use PowerPoint and work within it quickly is helpful. But more important is making a good presentation that hits all your goals. A great PowerPoint presentation is:
- Prepared to Win . Research, plan, and prepare your presentation professionally. It helps you deliver an effective message to your target audience.
- Designed Correctly . Your visual points should stand out without overwhelming your audience. A good PowerPoint visual shouldn’t complicate your message.
- Practiced to Perfection . Rehearse your timing and delivery so that your points land as practiced with a live audience.
- Delivered With Poise . Present with a relaxed inner calm and confident outward projection. Give your audience warmth, excitement, and energy.
- Free From Mistakes . Avoid typos, cheesy clip art, and mistakes like reading directly from your slides.
Consider this your all-inclusive guide to how to make a good presentation. We’ll look at preparing your presentation and explore how to design it in PowerPoint. Plus, we’ll cover how to practice and nail your delivery successfully come presentation time.
We’ll also address what not to do in these tips for PowerPoint presentations—so you can sidestep any big mistakes. Now let’s dig into these tips for effective PowerPoint presentations.
Killer Presentation Preparation Tips to Get Started Right
Before even opening PowerPoint, start by addressing these things. These Microsoft PowerPoint tips and tricks will ensure that you’re prepared for your presentation:
1. Know Your Stuff
Your presentation isn’t about your slides alone. It’s about the message you want to get across. Before filling in stats, facts and figures, think about the narrative that’ll be discussed, why, and in what order.
2. Write It Out
Start in a Word or Google doc, and storyboard or script the entire presentation. This will give you an idea of how the information presented will flow and how viewers will see it in sequence. Learn the complete writing process .
3. Highlight What’s Most Important
A presentation covers the most crucial pieces only. Whatever you’ve been working on that led to this—a paper, a work project, a new product design—doesn’t need to be shared in its entirety. Pick key points and put the rest in an “Appendix” to refer to during the Q&A session at the end.
4. Know Your Audience
How you talk to a room full of medical professionals should be different from the way you address a room full of young entrepreneurs. Everything, in fact, is different: your topic selection, the language you use, the examples you give to illustrate points. The little bits of humor you include should be tailored specifically with your target audience in mind.
Understand your audience’s needs to create a successful PowerPoint presentation. Customize your content to meet their specific requirements.
5. Rehearse! (Yes, Already)
It’s never too early to get used to the rhythm of your presentation and take note of points you want to emphasize. While saying it out loud, you’ll start to develop a “feel” for the material. You’ll notice that some things work well, while others don’t and might need to be worked around.
6. Rewrite After You Rehearse
As you’re rehearsing your presentation, you’re bound to stumble over sections that don’t quite flow naturally. Instead of reworking your delivery, it might be time to consider the content and rewrite the areas that served as stumbling blocks.
“Editing is hard. ‘It’s good enough,’ is a phrase wannabes use. Leaders take editing seriously.” – Anthony Trendl
The most important part of creating a great presentation is the writing stage. The second most important stage is rewriting.
7. Share With a Friend
If the stakes are high for your presentation, it’s never too early to get feedback from those that you trust. Here’s an article that helps you collaborate as a team on a PowerPoint presentation. Get PowerPoint design tips from those that you trust when you collaborate.
Simple Tips to Design Your PowerPoint Presentation Better
Second only to you (the information you bring and how you present it) is your PowerPoint slides. If not designed well, a PowerPoint can be disengaging or distracting (regardless of the content quality). Here are some presentation design tips to make sure this doesn’t happen to you:
8. Keep Your Slides Simple
This is one of the most important PowerPoint presentation tips to follow when designing your slides. Keep in mind that less is more (effective.) A cluttered slide is distracting. It causes confusion for an audience: Which part of the slide should I focus on? Should I read the slide or pay attention to the presenter?
A simple, visually appealing slide will engage your audience, keeping them on track with your main points. Here’s an example of a simple slide that serves its purpose perfectly:

Minimalist slide templates like Nook can help you resist the urge to clutter your slides.
9. Limit Words on Your Slides
Piggybacking on the last point, less is more effective. If possible, avoid bullets altogether. Otherwise cut them to just a few simple words. The audience should be listening, not reading.
10. Use High-Quality Photos and Graphics
One of the most important tips for quality PowerPoint presentations is to use high-quality photos and graphics.
Earlier in this tutorial, you saw Envato Elements, an all-you-can-download service with PPT tips inside of templates. Those pre-built designs are a beginner’s best friend. They’re even better when paired with Elements’ unlimited library of stock photos .
People are more likely to take you seriously if your presentation is visually appealing. Users view attractive design as more usable. Similarly, they’ll view a more attractive PowerPoint as more effective.
11. Use Accurate and Relevant Charts and Graphs
Charts and graphs can also be distracting if they’re not used right. Make sure your information design is simple and clean so that the audience doesn’t spend the entire time trying to decipher what your X axis says. Learn more about PPT data presentation .
12. Use High-Quality, Fresh Templates
Have you seen the old PowerPoint template that looks like worn paper and uses ink splashes? Yeah, so has your audience. Templates can be distracting if they’re too basic or if the design feels dated. You need one with great design options.
Costs are always a concern. But when you use Envato Elements, you’ve got everything you need to create a great PowerPoint presentation . That’s thanks to the incredible all-you-can-download subscription package.
The best PowerPoint tips and tricks can hardly compare to the value of using a template while building your presentation.
On Envato Elements, there are thousands of PowerPoint design templates that are ready to use. Instead of designing a presentation from scratch, start with a template! Just add your specifics to the placeholders.

Templates like Galaxi are impressively designed and waiting for your slide specifics.
The best PowerPoint design tips save you time. And there’s no tip more powerful than this one: use a pre-built template . It helps you master how to present a PowerPoint without spending all your time in the app.
13. Choose Appropriate Fonts
Fonts are an important part of engaging your audience. Fonts and typography choices have a subconscious effect on viewers. They can characterize your company’s presentation and brand either positively or negatively. Make sure that you’re choosing fonts that are professional and modern.
14. Choose Color Well
Like font choice, colors cause specific subconscious reactions from viewers. Choosing an outdated color combination for your presentation will render it ineffective.
Below is an example of the Popsicle PowerPoint template , which has a modern presentation color choice:

The Popsicle PowerPoint template highlights how harmonized color palettes can create beautiful slides.
15. Clean + Simple Formatting Makes All the Difference!
We’ve got a full tutorial on how to make a good presentation slide . Give it a read through and review the accompanying video. Just remember, less is more. The focus is you and your message , not your slides.
16. Make Sure All Objects Are Aligned
A simple way to create a well-designed presentation is to make sure all items on a slide are intentionally aligned. To do this, hold down Shift and select all the objects you want to include. Then choose Arrange in the options bar and apply Alignment Type .
17. Limit Punctuation
This isn’t the place for exclamation points. Emphasize your points (while speaking). Don’t enlist punctuation to do this for you. (Leave these at home!!!)
18. Avoid Over-Formatting Your Points
This PowerPoint presentation tip is simple. There’s no need to have every word of every bullet point capitalized, or to have all your bullet points in title case. If possible, drop bullets altogether. Again, the simpler, the better!
Limit your text formatting, including reducing the use of bullets, underline, and other effects. Compare the before example on the left to the revised version on the right.

19. Combine Information With Graphics in PowerPoint
One of the most powerful presentation skills for PPT is using infographics. With the right type of visuals, slides come to life and reduce the text in favor of graphics.
Infographics help combine information with graphics. It’s easier to explain complex ideas when you use visual formats that are intuitive.
Practice Presentation Tips: Rehearse, Rehearse, Rehearse!
Delivery is probably more important than the actual content. Here’s how to become more aware of your own unique ticks, and how to present like a polished pro:
20. I’ll Say It Again, Rehearse!
Just do it. Again and again. Experiment with pauses, gestures, and body language. Practice around one hour for every minute of your speech.
21. Practice With a Timer
Consistency is key to an effective PowerPoint presentation. The timing should be similar (ideally the same) each time you rehearse. This one will especially pay off when it’s time to present in front of your audience.
22. Slow It Down
Many of the best speakers today intentionally speak slowly. You’ll have the chance to emphasize, appear more thoughtful, and make your information easier to digest.
23. Pause More Often
Like the prior tip, pausing more often allows your main points to be emphasized and gives time for information to sink in. You need to let key points breathe a little before rushing into the next section.
24. Record Yourself
Use your phone’s voice recorder. Assess and critique yourself. Consider:
- Are your pauses too short or too long?
- Are you speaking slowly enough? Too slow?
- When you’re nervous, does your voice get high like the mice in Cinderella?

It’s always weird to hear your own voice recorded; don’t stress it. Use this as a time to adjust.
25. Choose Three Focal Points in the Room
If you stare at the same spot (or even creepier, the same person) the entire time, your presentation will be ineffective (and awkward.) People will be distracted by you, wondering what you’re staring at.
Try this: pick three points in the room (typically: left, center, right). Take time to direct your delivery toward each physical focal point in the room. Also, focus on the center when making your primary points.
26. Vary Your Sentence Length
This makes you sound more interesting, and it’s easier for your audience to follow. Think short and punchy. Or go long and complex for dramatic effect.
27. Modulate!
Don’t speak in monotone for your whole presentation. Be conscious of raising and lowering your voice tone. Otherwise, people will tune you out, and you’ll come across like the teacher in Charlie Brown.
28. Practice in Front of a Mirror
What you look like is as important as how you sound. Pretend you’re having a normal conversation, and allow your hands to move with your speech to emphasize your points. Just don’t get carried away! (I’m thinking Brene Brown or President Obama , not your Aunt Jamie after a few gin and tonics.)
29. Use “Present Mode” When Rehearsing
When you finally are ready to hit the Present button in PowerPoint, make sure you use the Present Mode option. This allows you (and only you) to view extra notes about each slide—just in case you forget something!
30. Practice With New Audiences
If possible, try doing a few real live test runs as a webinar or even at a local Toastmasters organization to get some feedback from a live audience.
31. Engage the Audience by Asking Questions
There’s no reason that a presentation should be one-sided. Why not invert the format and ask your audience a question?
To learn how to create a slide that kicks off a Q&A, use this article . These PowerPoint design tips help you create an engaging and exciting discussion.
Helpful Tips to Step Up and Deliver Come Presentation Time
When the actual day arrives, there are only a few last PowerPoint presentation tips and guidelines to keep in mind:
32. Take a Deep Breath
Deep breathing is proven to relieve stress. It’s simple, and it’ll help you remain calm and in the moment, even up to the last minute before starting.
33. Lighten Up Your Mood
Tell yourself a joke or watch a funny video clip. Do this before the presentation, of course. Research concludes that happy people are more productive. More productive is more focused and able to perform better.
34. Remind Yourself to Take It Slow
When we’re stressed or nervous (or both), we tend to speak faster. Consciously, take yet another deep breath and remind yourself to take it slow!
35. Read the Room
Every presentation room has a temperature. It’s your job as a speaker to gauge it and tailor your presentation to it.
Here’s a great example. Layoffs are coming at a company, and you’re asked to speak to an audience. Even if the audience isn’t personally affected by the actions, you’ve got to consider the morale of the workforce.

Skilled speakers have a knack for reading the energy of the room and adjusting their presentation on the fly.
The last thing that group will want to hear is how strong the economy is and why the company is the best place to work. That doesn’t mean that you’ve got to align to their uncertainty, but don’t go too far against the grain while presenting.
Robert Kennedy III is a master of bringing energy and aligning a speech to the audience. Here’s his advice for adjusting:
“It can be hard to wake up a “dead” crowd but go for it. Most of all, don’t take their energy personally. Focus on serving them with every bit of your fiber then leave empty.”
36. Fake It ‘Til You Make It!
Go forward with confidence. If you act confident, you’ll start to feel more confident. Move slowly with grace, speak clearly, smile, wear something nice. You’ll appear confident to all attendees (no matter how you feel internally).
PowerPoint Presentation Tips and Tricks to Help Avoid Mistakes (What Not to Do)
Most importantly, focus on what you can do to make your presentation better. There are a few important things not to do that we’ve got to address. Here are a handful of PowerPoint presentation tips and tricks to help you avoid missteps.
37. Stop With the Sound Effects
Sound effects are distracting and outdated. In most cases, avoid them. Add audio or music to your presentation to inject interest or highlight an important point, but it’s something to take extra care with. If you insert audio, then make sure your use really connects with your audience and has a fresh approach. Otherwise, it’s best to leave it out.
38. Don’t Use Flashy Slide Transitions
Again, this is distracting and outdated. Use transitions and subtle animations in your PowerPoint presentation. But you need to take care and do it right .
39. Beware of Clip Art
This PowerPoint presentation tip shouldn’t even have to be said. But please, please don’t use clip art. Use professional graphics instead.
40. Don’t Be Afraid to Be Afraid
The fear of public speaking is a real one. Many beginners think that if they’re feeling nervous that a presentation won’t go well or succeed. That might lead them to cancel the presentation.
Here’s a tip from expert Sandra Zimmer, who leads The Self-Expression Center on conquering your fears before you take the stage:
“Get out of your head and into your body. I do this through a grounding exercise that really works to calm nerves and bring you present in the moment.”
If you think that public speaking fears aren’t normal, you might never give your award-winning presentation. So don’t be afraid to be afraid, and acknowledge it’s part of the process!
41. Don’t Read Directly During Your PowerPoint Presentation
If you spend your entire presentation looking at the screen or your note cards, you’re sure to lose your audience’s attention. They’ll disengage from what you’re saying, and your presentation will fall flat.
Reading from your paper or screen also makes it look like you’re not prepared. Many people do it, but no one should. As a general rule, only present something you know well and have, at least mostly, memorized the main points of.
42. Don’t Miss Out on PowerPoint Customizations
Many new PowerPoint users often make significant mistakes when using Envato Elements designs.
The best way to see how to make a good presentation PPT is to start with designs from others. That means using a template, but that doesn’t mean you can’t customize them!

Don’t forget that PowerPoint templates are infinitely customizable. Think of them as guides with built-in presentation design tips.
To see more presentation tips that show you what not to do, make sure to check out our guide .
Work in PowerPoint More Effectively (Tips & Tricks to Level Up Your PPT Skills)
These PowerPoint tips will help you get the most out of the application to level up your next presentation. Let’s dive in.
43. Use the Visual Guides
When you’re designing your next PowerPoint presentation, it helps to create a sense of visual rhythm. Slides that have objects aligned and centered are more likely to resonate with an audience.
44. Use a Few Animations (Tastefully)
Animations in effective PowerPoint presentations are a slippery slope. We’ve all sat through presentations where there were so many objects in motion that it was easy to lose focus on the key ideas in the presentation.
But that’s why animations get an unfairly bad reputation. Use animations to create motion and hold an audience’s attention. Use them sparingly and on key elements on your slide, and you’ll capture that attention properly.
45. Stage Key Content With Animations
You just learned that animations should avoid being distracting. But there’s an important principle to using animations properly. It’s called staging content.
Staging content means that the content appears step by step. There’s nothing worse than overwhelming an audience with all your content at once. But when you stage content, bring it on step by step.
Take it from presentation pro Suzannah Baum :
“If you’re sharing a slide with lots of different points on it, using the animation to reveal those points one at a time is a way to keep the presenter’s content flowing smoothly.”
For more animation presentation tips and tricks, follow our guide .
46. Add a Video to Your PowerPoint
When you’re sharing a big idea in your presentation, it helps to share your perspective from a few different angles. Adding a video to supplement your content can do just that. Luckily, it’s easy to add and embed a YouTube video in your next PowerPoint presentation.
47. Add Charts & Graphs
Charts and graphs can help you tell stories with data. It’s easy for an audience to zone out when you throw a big data table or set of statistics at them.
instead, convert those to charts and graphs. Try out our tutorial to learn how to edit those graphs.
48. Build Your Own Infographics With SmartArt
Earlier in this tutorial, we gave you one of my favorite PowerPoint design tips: use infographic templates.
Here’s another. One of my favorite PowerPoint features is SmartArt, which allows you to build infographics right inside the app.
You don’t have to use another graphic design app like Photoshop or Illustrator to add visuals. Instead, try out SmartArt to help you build graphics that are easy to update.
49. Use Presenter View
Remember that when you use the PowerPoint, you’ re the presentation. The slides are just there to reinforce what you’ve got to say and support your speaking points.
That’s why I always recommend using Presenter view. More often than not, you’re going to have several displays. Presenter view shows your content on your screen, while your presentation is displayed on another screen.
50. Track Your PowerPoint Changes
One of my favorite PowerPoint design tips is to collaborate. Those who know you best will suggest compelling changes that are sure to help you succeed.
As you start collaborating on your presentation, it helps to keep track of proposed and included PowerPoint changes. Use this article to track changes made by others.
10 More Advanced PowerPoint Tips & Tricks
Really need to wow an audience with a good PowerPoint presentation? Give these tips a try to make an unforgettable impression:
51. Engage With an Interactive Quiz
A good PowerPoint presentation gets your audience involved. One of the best PowerPoint tricks is to do that with a quiz. By engaging audiences, a quiz makes your slides memorable.

By adding trivia, you’ll see how to present a PowerPoint in a way that people will love. Channel your inner game-show host today. MIDTEST is a good PowerPoint presentation with quiz slides.
52. Illustrate With Custom Image Masks
One of the top PowerPoint tips is to illustrate your slides. But you can go beyond simple, rectangular images on each slide.

The Burte template is full of PowerPoint tricks , including custom image masks. Image masks shape photos into unique works of art. And thanks to premium templates, you can style photos just like this. Masks overlay your photos onto geometric shapes, instantly elevating your style.
53. Print Handouts With Extra Notes
Wonder how to give a good presentation PPT that audiences will remember? Give them a piece of it to take home.
PowerPoint makes it easy to print handouts with room for notes on the page. This way, audiences can keep copies of your slides, along with their own notes. This is the perfect way to ensure everyone engages with and retains your content.
54. Make Bulk Edits With Master Slides
When you think about how to present a PowerPoint, consider your branding. That means keeping your logo front and center in the eyes of an audience. But if you’re working with a lengthy slide deck, this could seem daunting.
That’s where master slides come in. They’re common in premium layouts, and they’re a leading example of presentation skills for PPT. Master slides let you make bulk edits fast.
55. Shrink File Sizes for Sharing
Many of the top presentation tips involve making your slides more accessible. Often, that involves sharing them with audiences online.
You’ll often find that email clients and cloud services limit the size of files that you share. This can be a problem with large PPT slide decks. But there are a few quick steps you can take to reduce PPT file size. Cut graphics, scale down photos, and more.
56. Map Processes With Flowcharts
As you consider how to do a good PowerPoint presentation, think of ease of understanding. After all, you’re trying to explain something to your audience.

The Flowcharts in Infographics template seamlessly illustrates ideas and processes. A flowchart maps out a process in a visual way. Instead of resorting to endless narration, try a quick illustration like this. It saves you time and effort, and your audience is sure to thank you.
57. Use Brand-Specific Colors
Using presentation skills for PPT helps form an association between your message and branding. There’s no better way to do that than with your brand colors.
PowerPoint makes it easy to change color themes, adding your brand colors and logo to each slide. This is one of the top PowerPoint tricks for marketing presentations.
58. Build Social Media Posts in PPT
A good PowerPoint presentation doesn’t have to be shared through a projector. Use the app and templates to build amazing illustrations to use anywhere.

A template like Soffee helps you learn how to present a PowerPoint easily with a pre-built design.
Try using PowerPoint to create social media posts. It helps you engage with your audience, with no need to design custom layouts from scratch.
59. Be Industry-Specific
One of the top presentation tips in 2024 is to be industry-specific. That means avoiding generic layouts and choosing something more customized.
This offers two key advantages. First, you save time by having layouts built for you. Second, you gain design inspiration for your specific topic. Themed templates are truly the best of both worlds.

The Medical and Health template is a good PowerPoint presentation with a set theme.
60. Design for Online (Virtual) Sharing
Last but not least in our list of PowerPoint tips comes virtual presenting. More and more often, slides will be shared with online audiences around the globe.
Why not design your slides for that very purpose? And then learn how to share flawlessly with a global team? It’s one of the top presentation tips for 2024. Embrace it today.
More Great PowerPoint Tutorial Resources
We’ve built a resource for Microsoft PowerPoint that you’re sure to want to try. It includes countless PowerPoint tips and tricks. It’s called How to Use PowerPoint (Ultimate Tutorial Guide) and has all the PowerPoint design tips you need.
Discover More Top PowerPoint Template Designs From Envato Elements for 2024
You’ve just seen our favorite powerful PowerPoint presentation tips and guidelines to help you improve your speaking. We’ve also mentioned Envato Elements, an incredible all-you-can-download source for top PowerPoint designs .
Here are five of the best PowerPoint templates that you can use to create your best presentation yet:
1. Galaxi PowerPoint Template
Blast off to success with the help of this PowerPoint template! Think of the pre-built slide designs as pro PowerPoint design tips. They’re built by professional graphic designers. All the popular and modern slide styles that are perfect for your next presentation. Use Galaxi’s five styles and 30 designs to create a great presentation.
2. Masmax PowerPoint Template

We selected templates for this article that match the PowerPoint tips and tricks provided. Masmax fits the bill perfectly across its 234 unique slide designs. These slide designs are sure to align with the latest in design expectations.
3. STYLE Multipurpose PowerPoint Template V50

Style is subjective, but we can all agree that this template is stunning! The light and airy slide designs are built with fashion-focused designs in mind. But that doesn’t mean that it’s not perfect for most presentations. When learning to present a PowerPoint, remember that templates can be customized to suit your purpose.
4. Peachme Creative PowerPoint Template

Peachme has image-focused slides with splashy designs. The slides are colorful and perfect for a modern presentation. Don’t worry about remembering all the PowerPoint design tips because they’re included in the pre-built slides. Use Peachme’s designs for your presentation today.
5. Buizi Office Building Rent PowerPoint Template

Buizi markets itself as a real estate focused template. It’s ideal for that purpose because of the minimal, image-focused slide designs. But that also makes it a perfect choice for presentations in many fields.
We’ve just scratched the surface of PowerPoint design tips with these five options. Here are many more, bundled inside of the best roundups on Envato Tuts+:
How to Build a Good PowerPoint Presentation Quickly (In 2024)
You’ve already seen effective presentation skills PPT techniques. But you may be wondering exactly how to do a good PowerPoint presentation. It only takes a few clicks. Let’s learn how in just five steps.
For this mini-tutorial, we’ll use the Enjoy PowerPoint Template from Envato Elements. You’ll see that it’s a beautiful template that helps you learn how to present a PowerPoint by giving you every object and layout you need.

Let’s get started:
1. Choose Your Slides
As you can see, a template like Enjoy has dozens of unique slides inside. The key to how to give a good presentation PPT is to choose only the slides that you need.

One of the best PowerPoint tricks is to start by selecting slides you wish to use from your template.
In PowerPoint, scroll through the sidebar on the left to view different slide layouts. Right-click and choose Delete to remove unwanted designs. Plus, you can click and drag slide thumbnails to reorder them in the deck.
2. Add Text
Consider how to do a good PowerPoint presentation without investing a ton of time. That’s where premium templates come in.

One of our top presentation tips when working with a PPT is to lean on the pre-built text boxes for your content.
To add custom text, simply click and select the contents of any text box on your slide. Then, type in your own words. Repeat as needed throughout your slide deck.
3. Customize Fonts
With text selected, it’s easy to customize fonts on each slide. Find the Font section on PowerPoint’s Home tab. From there, you’ve got a variety of dropdown options.

Another of our top tips for presentation tricks is to use a custom font setting in your template.
Click to change the font, font size, and more. You can also use the buttons on the left to add bolds, italics, and more.
Need more custom font styles? As an Envato Elements subscriber, you’ve got instant access to thousands of custom fonts . Use them in your presentation with ease.
4. Insert Images
Slides like this one contain an image placeholder. That’s another advantage found only with premium templates. These make adding images a breeze.

Add images to your PPTX template for more visually interesting slides.
To get started, find an image file stored on your computer. Then, drag and drop it over the placeholder. PowerPoint will import it, sized and scaled for a perfect fit.
5. Change Colors
One of the top effective presentation skills is changing shape colors. This helps you control the look and feel of each slide.

With a shape selected, find the Shape Format tab on PowerPoint’s ribbon. Then, click on the Shape Fill dropdown. You’ll see a color chooser menu appear. Click on any thumbnail to apply it to the shape or browse through the Gradient and Texture options.
Start Putting These PowerPoint Presentation Tips & Tricks Into Use Today!
Learning to write, design, and present a PowerPoint presentation is an invaluable skill, no matter where you use it. If you’re a good communicator of important messages, you’ll never go hungry.
Luckily, improving PowerPoint presentations isn’t as hard as it seems. Follow these tips for PowerPoint presentations to design and deliver with greater confidence.
Remember: Less is more (effective) . Use PowerPoint presentation templates for better design and more effective visual impact. And you can customize a PPT template quickly , with the right workflow.
Related Articles

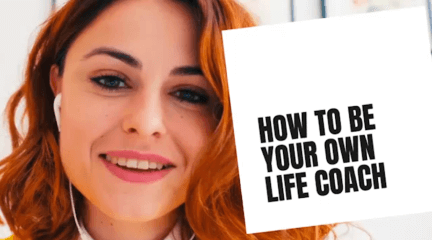
Integrations
Inspiration
Consideration

Go hybrid with Prezi
It’s a new world. Are you ready? Here’s how Prezi helps your team thrive in today’s hybrid workplace.
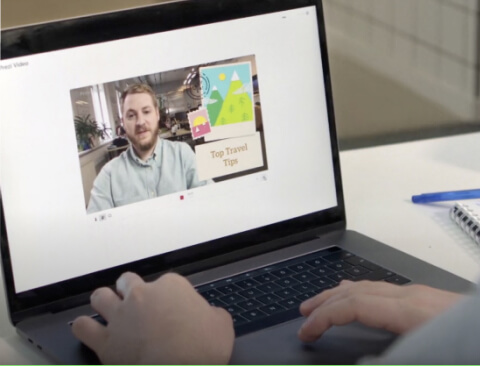
Prezi Video explained
We’ve compiled these quick, easy-to-follow tutorials to make you a Prezi Video master in no time.
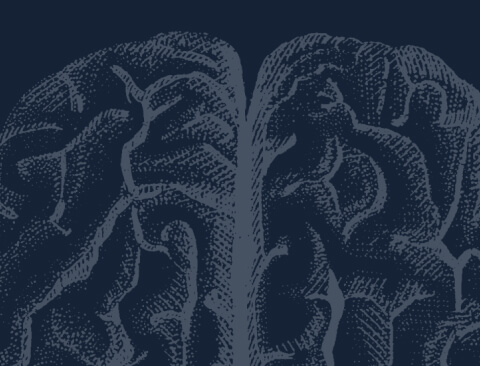
The science
Learn to grab their attention and keep it with presentation advice from the pros.
Create moving, zooming presentations that grab attention and keep it.
Appear right alongside your content while presenting to your audience.
Make stunning interactive charts, reports, maps, infographics, and more.
Create graphs and charts with Prezi
Use Prezi Design to create beautiful data visualizations that you can embed in any report, dashboard, or presentation. With professionally designed templates and a simple drag-and-drop editor, it’s easy to make a chart look good without any design background. Plus, charts made with Prezi Design are interactive, allowing you to reveal more with a simple mouse hover. Perfect for making dense reports easier to digest.
1-844-773-9449 8:30 am–5 pm PST

Trusted by business both large and small

The best graphs bring your data to life and help your audience understand dense information. With Prezi Design, you can create charts and graphs that audiences can interact with, all while maintaining the look and feel of your brand. Unveil critical information at key points by hovering your mouse over parts of the graph, or let viewers engage with your data at their own pace.
Create a graph with Prezi and feel confident that it will be branded with your logos, colors, and brand style. With a Teams license, you can set up your brand kit to help automate the chart-making process for the whole team.
Get started with Prezi’s brand kits
There’s so many ways to show your graph with Prezi. Place your graphs directly into presentations, videos, dashboards, and infographics within Prezi. If you just need to create a graph on its own, there are plenty of ways to share it – get a view link, embed it on a webpage, or download it in any format you need to share it as a single file.
- Create a Prezi account and open Prezi Design in your dashboard.
- Get started with any of our professionally-designed templates from a simple pie chart to an eye-catching pictorial chart.
- Resize the chart to your needs.
- Edit the data directly within Prezi or upload it as a file. Prezi Design supports Excel and CSV files, documents from Google Drive, JSON feeds, and SQL pulls.
- Customize your chart’s appearance by changing its properties, colors, and fonts.
- Share your graph by adding it to a video, infographic, or report. You can also download it, create a shareable link, or embed it anywhere online.
Create a graph with Prezi
Create a graph from a template

Column charts
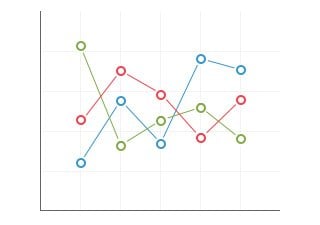
Line graphs

Semicircle charts

Pictorial charts
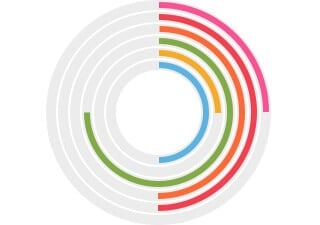
Radial charts
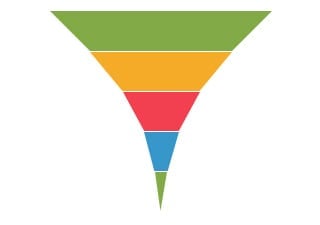
Funnel charts
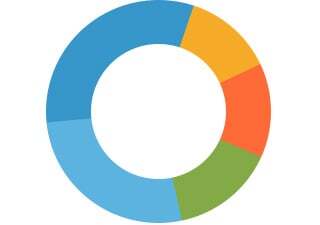
Doughnut charts

Word clouds
Explore all chart types on Prezi
Even more reasons Prezi’s graph maker is so great

You’re in the driver’s seat
License management Add or remove team members, and transfer licenses with ease.
Content ownership Keep control of your team’s content, even when someone leaves.
Privacy control Publishing settings and overviews let you manage who sees what.
MSI Installation Remote software deployment gets everyone the latest versions fast.

We’re your biggest supporters
Phone and chat support Our customer support experts are standing by to help.
Dedicated success manager Let your personal guide get your team up and running.
Branded templates Get your own template with your fonts, logo, and colors.
Advanced training* Get personalized trainings and webinars, plus the option to get Prezi-certified. *Available with software commitment minimum

Your security is our priority
SOC2 compliance We stay compliant and constantly up-to-date with SOC2 requirements.
Continuous monitoring We constantly scan and test our infrastructure and application.
Cross-team integration Our security, engineering, and product teams partner with each other closely. Learn more about our security measures
Learn more about graphs and telling stories with data on our blog

Frequently asked questions
What types of graphs can i make on prezi.
Prezi supports all kinds of data visualizations. Create a graph from one of these types of charts:
- Column chart
- Semicircle chart
- Doughnut chart
- Pictorial chart
- Radial chart
- Funnel chart
The list doesn’t end here. You can start from scratch to create a graph that’s totally custom and unique. Just use Prezi Design to organize your data.
Is it free to create graphs and charts on Prezi?
Yes. You can use a Prezi Basic plan to create a graph or any other kind of data visualization for free. You can also try one of our more advanced plans to make graphs with even more features.
Can I edit my graphs after I save them?
You sure can. Update any graph at any time and see your changes in the published version immediately.
Can I download a graph as a file?
Yup! You can download your graph as a PNG, JPG, PDF, GIF, or video file. Make a chart in Prezi Design and download it to use anywhere.
Can I embed graphs in Prezi presentations?
Yes. Create a graph in Prezi Design, then add it to any presentation in Prezi Present.
Can I embed a graph anywhere else?
Download your graph and use it as a regular file anywhere you please, or create a view link for your graph and find an embed code there.
Create better graphs with Prezi
Prezi helps you create graphs that are stunning, engaging, and perfect for virtual and hybrid working environments. See for yourself – discover other cool features when you get a demo or sign up for a free trial.

COMMENTS
A presentation graph is a visual representation of data, crafted in either 2D or 3D format, designed to illustrate relationships among two or more variables. Its primary purpose is to facilitate understanding of complex information, trends, and patterns, making it easier for an audience to grasp insights during a presentation. ...
Vertex (or Node): A fundamental unit of a graph, representing a point or an entity. Edge: A connection between two vertices in a graph, representing a relationship or interaction. Directed graph (or Digraph): A graph in which edges have a direction, indicating a one-way connection from one vertex to another.
Here are the best tips for making effective PowerPoint presentations. Choose the right type of chart. Choose graphics that best suit your data. For example, use column or bar charts to compare categories, line charts to show trends over time, and pie charts to display parts of a whole. Be selective.
To create a simple chart from scratch in PowerPoint, click Insert > Chart and pick the chart you want. Click Insert > Chart. Click the chart type and then double-click the chart you want. Tip: For help deciding which chart is best for your data, see Available chart types. In the worksheet that appears, replace the placeholder data with your own ...
Text and Font. Using bold font isn't going to make much difference in your graph. As far as possible, avoid using bold, underline or italic fonts. Keep the font size and type consistent throughout the presentation. Avoid effects such as shading, outline, and 3D letters. Always lighten secondary data labels.
Title - The title of the graph should focus on the interpretation of the data, not the data itself. Remember that we are using a graph to help make a point, and the title will be a key factor in the audience interpreting the graph properly. For example, instead of a title like "Sales 1996-2001", you could say "Sales Up 42% '96-'01".
Firstly, segregate your data. When you create a presentation, go to the insert option and choose a graph according to your needs. The charts or graphs are of different types. Some of them are pie-chart, histogram, bar graph, waterfall, combo graph. So, select from any of these (or others) and put it on a presentation.
1. Use charts and graphs to compare data. One of the most common uses of charts and graphs is to compare data. Whether you are comparing sales figures, market trends or customer feedback, charts and graphs can help you present the information in a visually compelling way. Use bar charts, line graphs, pie charts, and scatter plots to showcase ...
In this video, you'll learn the basics of working with charts in PowerPoint 2019, PowerPoint 2016, and Office 365. Visit https://edu.gcfglobal.org/en/powerpo...
So, let's look at how you can format the charts in Google Slides -. Step 1 - Right Click on the Chart and Open "Format Options". The first step to format the way your chart looks is to right click on the chart. From the pop-up menu, click on "Format Options". Step 2 - Use Recolor option to Adjust Colors.
Paul Hayden. 9. Only present key information. Think of what it means to the audience, perhaps just some of the data is enough (e.g. top 3 or 5 instead of the whole chart) 10. Concentrate on trends and changes. Concentrate on trends and changes rather than numbers and data. 11. 3D graphs are hard to read.
Click on the Chart icon to launch the Insert Chart menu. The Insert Chart menu will open with a variety of chart templates. On the left side, you'll see a variety of PowerPoint chart types, such as Column, Line, Pie, Bar and more. Start by clicking on a chart type on the left side.
3. Stacked Column Chart. The stacked chart (also known as a cumulative or stacked chart) is a chart type that can represent the individual components of a composite whole. This chart type is suitable when comparing the composition of something over different time periods or with a different composition.
Discover an extensive range of ready-to-use charts and diagrams for PowerPoint and Google. Our vast library features over 1,207 free, editable, and easy-to-customize designs to elevate your visual data representation and engage your audience. Charts and diagrams can be used to enhance any presentation, whether it's for a business meeting, a ...
TheJoelTruth. While a good presentation has data, data alone doesn't guarantee a good presentation. It's all about how that data is presented. The quickest way to confuse your audience is by ...
Chart & Graph Presentation Templates are pre-designed layouts for visualizing data and information in a presentation setting. They are customized to depict different types of data structures, such as bar graphs, line graphs, pie charts, etc., in a clear, professional, and attractive manner. These templates can range from stylized to basic ...
Top 25 PowerPoint PPT Chart & Graph Templates From Envato Elements For 2024. Envato Elements is the best place to find premium PowerPoint chart templates. Take a look at some of the best PPT chart templates. These are all included with a subscription to Elements: 1. Annual Startup Infographic - PowerPoint Template.
Step 4: Choose Bar Graph from the Menu. After you have clicked on Insert and "Chart" while in PowerPoint, you will then highlight the "Bar" option, which is found on the left-hand side of the window. After you have highlighted "Bar" from the list, this will bring up different options in the middle of the window.
Making your presentation flawless and engaging requires a ton of creativity, especially when working with complex data and information. Presenting charts and graphs in a digestible and easy-to-understand way can also pose a challenge. Now, coming up with fun presentations is easy with Canva's visual chart presentation templates. These ...
Open the PowerPoint presentation containing the graph you want to edit. Click on the graph to select it. Small squares called "handles" appear around the edges of the graph. These handles allow you to resize or move the graph. To edit the data displayed in the graph, right-click on the graph and select "Edit Data" from the context menu.
Start by using phrases like "This graph shows….". Also, if you're explaining your graph in a presentation, it's a good idea to introduce the key labels (eg. axes and units) before talking about the data. Use phrases like "The y axis shows…", "The x axis shows…", and "The units here are…". Remember, the aim is to help ...
A chart or graph can help compare different values, understand how different parts impact the whole, or analyze trends. Charts and graphs can also be useful for recognizing data that veers away from what you're used to or help you see relationships between groups. So, clarify your goals then use them to guide your chart selection. 2.
Blast off to success with the help of this PowerPoint template! Think of the pre-built slide designs as pro PowerPoint design tips. They're built by professional graphic designers. All the popular and modern slide styles that are perfect for your next presentation. Use Galaxi's five styles and 30 designs to create a great presentation.
Create a Prezi account and open Prezi Design in your dashboard. Get started with any of our professionally-designed templates from a simple pie chart to an eye-catching pictorial chart. Resize the chart to your needs. Edit the data directly within Prezi or upload it as a file. Prezi Design supports Excel and CSV files, documents from Google ...
Graph with highlighted nodes and edges, Image by author 5. Node Labels. When we have a graph with different node types, we can use different fonts for different nodes. However, to my surprise, in NetworkX there is no easy way to specify fonts, like we did for colors. To draw the "event" and "people" nodes, we can split the graph into ...
An effective resource management plan can help drive success on the most complex of projects. Read on to learn how to develop a resource management plan and best practices for implementing them.
Complete resources for learning to use Twinmotion.