How to Send a PowerPoint Through Email When It’s Too Big
Sending a PowerPoint presentation through email can be a headache when the file is too big. But fear not, there’s a simple workaround to sharing that hefty file without clogging up someone’s inbox. All you need to do is compress the file, use a cloud storage service, or send it as a link. After reading this paragraph, you should have a basic understanding of how to accomplish the task specified by the prompt.

Step by Step Tutorial on Sending a Large PowerPoint Through Email
Getting that oversized PowerPoint file to its destination doesn’t have to be a battle with your email’s file size limit. The following steps will guide you through the process smoothly.
Step 1: Compress the PowerPoint file
Right-click on the file, select ‘Send to’, and then choose ‘Compressed (zipped) folder’.
Compressing the PowerPoint file can significantly reduce its size, making it easier to send through email. This method works well for files that are just slightly over the limit, as compression can only reduce the size so much without affecting the quality of the content within the presentation.
Step 2: Upload the file to a cloud storage service
Services such as Google Drive, Dropbox, or OneDrive allow you to upload and share large files.
Cloud storage services are incredibly useful when dealing with large files. Once uploaded, you can share a link to the file or even set permissions for who can view or edit the document.
Step 3: Send the link through email
Instead of attaching the file, paste the link to the file in your email.
Sending a link is a quick and efficient way to share a large PowerPoint file. The recipient can simply click on the link to view or download the presentation, without it taking up space in their email.
After completing these steps, your recipient should receive an email with either a compressed file or a link to the PowerPoint presentation. They’ll then be able to download or view the file without any issues related to file size.
Tips for Sending a Large PowerPoint Through Email
- Always check the file size limit of your recipient’s email provider.
- Compress images and videos within the PowerPoint before trying to send it.
- Remove any unnecessary slides or content to reduce the file size.
- Consider breaking the presentation into smaller parts if it’s still too large.
- Always inform the recipient to expect a large file or link, so they know to look for it.
Frequently Asked Questions
What is the maximum file size that i can send through email.
Most email providers have a limit of 20-25MB for attachments.
Can I compress a PowerPoint with embedded videos?
Yes, but the video quality may be reduced, and it may not compress enough to meet email size limits.
How do I compress images in PowerPoint?
You can use the ‘Compress Pictures’ feature under the Picture Format tab to reduce the file size.
Is it safe to use cloud storage services to share presentations?
Yes, reputable services like Google Drive and Dropbox have security measures to protect your files.
What do I do if my PowerPoint is still too large after compression?
Consider using a cloud service or breaking the presentation into smaller parts.
- Compress the PowerPoint file.
- Upload the file to a cloud storage service.
- Send the link through email.
Sending a large PowerPoint through email doesn’t have to be a daunting task. With a few simple steps, you can ensure your comprehensive, visually stunning presentations reach their intended recipients hassle-free. Whether you choose to compress the file or opt for the convenience of cloud storage services, the key is to find the method that works best for you and your recipient. Always remember to double-check file sizes, compress content where possible, and communicate with your recipient about the impending large file. By following the steps outlined in this article, you’ll become a pro at circumventing those pesky file size limits and ensure your presentations are delivered effectively and efficiently every time.

Matt Jacobs has been working as an IT consultant for small businesses since receiving his Master’s degree in 2003. While he still does some consulting work, his primary focus now is on creating technology support content for SupportYourTech.com.
His work can be found on many websites and focuses on topics such as Microsoft Office, Apple devices, Android devices, Photoshop, and more.
Share this:
- Click to share on Twitter (Opens in new window)
- Click to share on Facebook (Opens in new window)
Related Posts
- How to Compress Audio and Video in Powerpoint 2010: A Step-by-Step Guide
- How to Compress Pictures in Powerpoint: A Step-by-Step Guide
- How to Download a Google Slides Presentation as a Powerpoint File
- How Do I Access My Google Cloud? A Step-by-Step Guide
- How to Send an Entire Folder of Files as an Attachment in Outlook
- Creating a Word Cloud in PowerPoint on Windows 11: A Step-by-Step Guide
- How to Create a Zip File in Windows 10: A Step-by-Step Guide
- Can You Save a Powerpoint as a Video in Powerpoint 2013? Find Out Here!
- Windows 7 Default ZIP Program: A Comprehensive Guide
- Troubleshooting Powerpoint Designer Not Working on Windows 11: Fixes and Tips
- How to Insert an Excel Spreadsheet Into Powerpoint: A Step-by-Step Guide
- How to Zip a Powerpoint File: A Step-by-Step Guide
- How to Do a Powerpoint Google Slides Presentation Conversion
- How to Send a Picture Through Email on an iPhone: Easy Steps
- How to Save Powerpoint as PDF with Notes: A Step-by-Step Guide
- How to Rotate a Powerpoint Slide Presentation
- How to Loop a Powerpoint Presentation: Step-by-Step Guide
- How to Cloud Game on iPhone: A Step-by-Step Guide
- Keeping Track of Word Counts in PowerPoint: Tips and Tricks
- How to Merge Files in Powerpoint: A Step-by-Step Guide
Get Our Free Newsletter
How-to guides and tech deals
You may opt out at any time. Read our Privacy Policy
You’re using an older browser version. Update to the latest version of Google Chrome , Safari , Mozilla Firefox , or Microsoft Edge for the best site experience.
- Corporate Training
- Course Selling
- Academic Learning
- Learning Basics
- Instructional Design
- Online Training Tools
- Manufacturing
- Products iSpring Suite iSpring Learn
- Use Cases Onboarding Compliance Training Induction Training Product Training Channel Partner Training Sales Training Microlearning Mobile Learning
- Company About Us Case Studies Customers Partnership Course Development Contact Us
- Knowledge Hub Knowledge Hub Academy Webinars Articles Guides Experts on iSpring
- Language EN English Français Deutsch Español Italiano Nederlands Português Polski 中文 日本語 العربية Indonesia
- Shopping Cart
How to Email a PowerPoint Presentation: 5 Proven Ways

content creator
Helen Colman See full bio →

After you’ve finished creating a PowerPoint presentation – assembling the content, perfecting the design, and adding animations and other special effects – you may want to email it to your students, employees, or clients. There are several ways to email PowerPoint slides, and the one you choose may depend on a few things: the file’s size, security concerns, and whether you want users to be able to edit the presentation. Let’s look at each of the 5 methods in detail.
1. Send as an Email Attachment
Sending a file as an email attachment is perhaps the first thing that comes to mind when there’s a need to email a PowerPoint presentation.
To do this:
- Save your completed PowerPoint presentation on your hard drive.
- Open your email program.
- Add recipients’ email addresses.
- Click on the attach button (usually represented by a paperclip icon), and navigate to the file on your hard drive.
- Once you’ve found the file on your computer, double-click on the file name or icon and it will upload to your email server.
- All that’s left to do is write the subject and body of your email and click Send .

This method is quick and easy, but:
- It would make the sender vulnerable to plagiarism, as the receiver could copy the content at will.
- Most popular email services cannot attach files greater than 25MB.
- PowerPoint files won’t open on Macs without an additional tool.
- Files created using newer versions of PowerPoint won’t open in older versions of the software.
2. Convert and Share Files in PowerPoint
PowerPoint comes with a host of built-in features to help facilitate the sharing of presentation files. You can send your presentation as an attachment, a link, a PDF file, an XPS file, or as an Internet Fax. To access these features, click File > Share > Email .

Under Email , select between the following options:
- Send as Attachment , to attach your slides to your email.
- Send a Link , to create an email with a link to your slideshow. But to use this option, you need to have access to a shared location, such as a SharePoint or OneDrive, and save your presentation there. (We’ll address this method in greater detail later in the article.)
- Send as PDF , to save your slides as a .pdf file, and then attach it to an email.
- Send as XPS (Microsoft’s alternative to PDF), to save your presentation as an .xps file and then attach it to an email message.
- Send as Internet Fax , to send your presentation as an Internet fax. For this option, you first need to sign up with a fax service provider.
3. Make It an HTML5 File
You can also convert a presentation that you want to share into an HTML5 file. In this way, your users will be able to open the slides in a browser and view them online. There are numerous advantages to this method:
- In presentations converted into the HTML5 format, all images and videos look the same as they do in the original and all PPT effects and transitions are preserved.
- HTML5 presentations work flawlessly in all operating systems and on all devices, and don’t require any software to open them. Users can view HTML5 slides right in their browsers.
- HTML5 slides are easy to upload to websites or Learning Management Systems .
- Your slides will be safe behind a wall of protections – watermarks, passwords, and time and domain restrictions. Users will only see your presentation when you allow them to.
- Presentations cannot be corrected by outside sources after conversion, meaning that copyrights will be protected.
You can turn your presentations into HTML5 format by using iSpring Converter Pro , which is shipped as a PowerPoint add-in. After installation, the iSpring tab will appear on your PowerPoint ribbon, so you can perform a conversion in a few clicks. Here’s how to do this:
- Download and install iSpring Converter Pro.
- Open a PowerPoint presentation.

- Click on Publish .

Start your free iSpring Converter Pro trial now →
4. Make It Into a Video
Another way to share your email presentation easily is to convert it into an MP4 file. This is an especially useful method if you want to share your ideas via video by uploading it to a platform like YouTube.
And this is where iSpring Converter Pro will fit nicely again. As with the HTML5 file, after conversion, a video will preserve all animations, effects, formatting, and audio embedded in the source files. iSpring lets you manage presentation specifics like video quality and size, as well as publication to YouTube from within the software itself.
To turn presentation into a video , perform the same steps we covered above but, when publishing, choose Video instead of HTML5.

Then you can click the Email button to send the output via email.

If you want to upload your video presentation to YouTube, go to the YouTube tab in the iSpring publishing window.

Log in to your YouTube account by clicking Sign In in the Account field, enter information about the video – title, description, and category in the relevant fields – and configure the settings if needed. Then, click the Publish button. After that, you can watch the published video in your YouTube account. The only thing you need to do now is email the link to the video to your users.
See a comprehensive guide on how to publish a PPT to YouTube →
5. Share via a Link
If converting a PPT file to another format is not what you want, but the presentation is too big to email as an attachment, you can always compress it into a .zip file before sending it. Or, instead of emailing the file directly, you can upload it to a file hosting service, like Google Drive or Dropbox, and share it by sending the link to recipients.
To compress large presentations into zip files:
- Right-click on the file in your computer.
- Choose Send to .
- Select the compressed (zipped) folder.
- Log in to your file hosting service and follow the steps required to upload a file and share it via a link. When recipients receive your email, they can click on your link and view the file online or download it to their computers and watch it using the PowerPoint slide show viewer.

Choose the handiest method from among these five for your line of work and presentation needs. Plus, consider the security of the method you use and decide how much control you would like to maintain over the intellectual property in the presentation.
Do you have any other ideas for sharing PowerPoint presentations? Tell us in the comments below!
Useful Resources on PowerPoint
Are you a PowerPoint lover? If so, here are some other helpful articles for you:
- How to Share a PowerPoint Presentation Online
- How to Protect PowerPoint Presentations
- How to Add Narration to a PowerPoint Presentation
- How to Add Youtube Video Into PowerPoint Presentation
- How to Structure a PowerPoint Presentation
- How to Convert PowerPoint Presentation to an eLearning Module
- How to Remove the Background From a Picture in PowerPoint
Table of Contents
iSpring Converter
Create online courses and assessments in record time.

Content creator
Helen Colman
She enjoys combining in-depth research with expert knowledge of the industry. If you have eLearning insights that you’d like to share, please get in touch .
You might also like this
22 PowerPoint Add-ins and Plug-ins – Free & Paid – for 2024

How to Compress a PowerPoint Presentation
How to Create a Quiz in PowerPoint
The Top 10 PowerPoint (PPT) to MP4 Video Converters
Subscribe to our blog
Stay tuned to get our latest eLearning tips and tricks!
By clicking “Subscribe”, you agree to our Privacy Policy . All emails include an unsubscribe link, so that you can opt-out at any time.
We use cookies to give you the best possible experience on our website and also for analytics and marketing purposes. You can enable or disable optional cookies as desired. See our Cookie Policy for more details.
Manage your cookies
Essential cookies are always on. You can turn off other cookies if you wish.
Essential cookies
Analytics cookies
Social media cookies
Byte Bite Bit
How to Send a PowerPoint Through Email That Is Too Big: Effective Solutions
Emailing an oversized PowerPoint presentation can be a real headache, especially when you’re racing against the clock to meet a deadline. We’ve all been there—perfecting your slides, only to find out they’re too big to send. The solution lies in a few clever tweaks and some handy tools that can make your file manageable.

One trick is to compress the PowerPoint file . This can significantly shrink its size and allow it to slip through email attachment limits. Compressing files is as easy as right-clicking the PowerPoint file, selecting “Send to,” and then choosing “Compressed (zipped) folder.” It feels almost magical how it condenses without compromising much quality!
Another lifesaver is using cloud storage services like Google Drive or Dropbox. You can upload your hefty presentation and share the link instead of the entire file. This not only bypasses email size limits but also adds a layer of security. Simply upload the file, generate a shareable link, and drop it into your email. It’s that simple and ensures your content reaches its destination without a hitch.
- 1.1 Compressing Files
- 1.2 Choosing the Right Format
- 1.3 Managing Email Size Limits
- 2.1 Using Cloud Services
- 2.2 Sharing Options and Permissions
- 3.1 Reducing File Size of Multimedia
- 3.2 Mastering PowerPoint Tools
- 4 Conclusion
Optimizing Email Attachments
When sending large PowerPoint presentations via email, optimizing the attachment process can help ensure your file reaches its recipient without a hitch. We’ll cover compressing files, choosing the best format, and managing email size limitations.
Compressing Files
Compressing files is a straightforward method to shrink your PowerPoint presentation. By reducing the file size, you can often bypass email size restrictions.
To start, right-click the PowerPoint file and select ‘Send to’ > ‘Compressed (zipped) folder’. This creates a ZIP file, which takes up less space.
For images and media within your presentation, consider compressing them as well. In PowerPoint, you can use the ‘Compress Pictures’ tool to reduce image resolution, which saves more space.
Remember, while file compression helps, its effectiveness varies. Larger multimedia components, like videos and audio, may not compress as significantly. In such cases, further adjustments might be needed.
Choosing the Right Format
Sometimes the format you choose for your presentation impacts its size. PowerPoint tends to create large files, especially with heavy multimedia use. Converting the PPT file to a PDF or XPS might reduce its size if high interactivity isn’t essential.
For instance:
- PDF : Maintains good quality and is universally accessible.
- XPS : Offers a lightweight alternative, particularly for text-heavy content.
Both of these formats often result in smaller file sizes while preserving most of your content’s integrity. Just remember, format conversion strips away any live animations or interactive features present in your original PowerPoint.
Managing Email Size Limits
Email providers, like Gmail and Outlook, impose specific file size limits. Gmail typically allows email attachments up to 25 MB, while Outlook has a 20 MB limit.
To tackle these restrictions:
Use cloud storage services : Upload your presentation to OneDrive, Google Drive, or Dropbox. Then, share a link instead of attaching the file directly.
Break down your presentation : Split the presentation into smaller sections and send multiple emails.
Compress images and media : As mentioned, reducing the size of images and removing unnecessary media can make a significant difference.
Although these tips require a bit of extra effort, they can be effective in sending your large PowerPoint presentation without hassle.
By applying these strategies, we can optimize our email attachments and ensure our PowerPoint presentations reach their destination, no matter their size.
Cloud Storage and File Sharing
Using cloud storage services can streamline the process of sending PowerPoint files that are too large for standard email attachments. Employing these methods ensures that your recipient can access your presentation without issues.
Using Cloud Services
Cloud storage services like Google Drive , Dropbox , and OneDrive are excellent for sharing large PowerPoint files. Upload the presentation to your preferred service and, once uploaded, the service will generate a shareable link . This link can then be shared with your email recipient, allowing them to view or download the file.
For example, with Google Drive , after uploading the file, you can right-click and select “Share.” You can adjust permissions to control who can view or edit. This is particularly useful for ensuring the right people have the correct level of access.
Other services like WeTransfer and Smash also allow you to send large files directly by email without requiring account sign-ups. They generate a temporary link that expires after a set period. Whether you opt for Google Drive or WeTransfer, both provide reliable ways to bypass email attachment limits.
Sharing Options and Permissions
When you’re setting up file sharing, permissions are crucial. Depending on the sensitivity of the PowerPoint presentation, it may be necessary to restrict who can view, edit, or download the file. Services like Dropbox and OneDrive allow you to set these permissions during the sharing process.
For example, you might send a view-only link if the recipient only needs to look at the presentation. Alternatively, an editable link might be suitable if you require collaborative input from coworkers. Password protection can add an extra layer of security to ensure that only the intended recipients can access the file.
Ensuring your link is secure can help prevent unauthorized access. Some cloud services also offer internet fax capabilities, where you can send documents via fax through your email or cloud service provider. This can be useful if you need to send a presentation to a recipient who prefers fax over email.
Regularly reviewing and updating these permissions can help maintain the security and integrity of your shared documents.
Enhancing Presentations for Email
Sending large PowerPoint presentations via email can be challenging. We need to reduce the file size of multimedia and master PowerPoint tools to make this task easier.
Reducing File Size of Multimedia
Shrinking file sizes starts with handling multimedia elements like images, videos, and audio. For images, using PowerPoint’s Compress Pictures tool is crucial. Navigate to File > Compress Pictures , select the desired resolution, and apply changes to all pictures.
Videos can quickly bloat file sizes. Instead of embedding high-resolution videos directly, compress these files or use lower resolutions. External links to videos hosted on platforms like Microsoft 365’s OneDrive can also be effective.
Mastering PowerPoint Tools
PowerPoint offers tools that make presentations more email-friendly. Under File > Save As , choose PDF to dramatically reduce file size while maintaining a professional look. It’s a great way to ensure recipients view presentations as intended, even if they don’t have PowerPoint.
Using features from PowerPoint 2021, 2019, and 2016 such as adjusting animations and transitions can also help. Simplify or remove these elements to cut down on unnecessary data. Avoid embedding fonts, which can add bulk; instead, use standard fonts available on most systems.
By strategically using these tools, we enhance the email compatibility of our presentations.
Sending a large PowerPoint via email can be challenging, but we have several reliable solutions.
First up, compressing the file. Simply right-click on your PowerPoint, hit ‘Send to’, and choose ‘Compressed (zipped) folder’. This can shrink your file size remarkably.
Next, consider converting the PowerPoint to a PDF. PDFs are often smaller and can preserve the layout well. This works like a charm.
Another route is cloud storage . Platforms like Dropbox, Google Drive, or OneDrive allow us to upload and share the presentation via a simple link. No size worries here. 🎈
A clever option is file transfer services . Tools like WeTransfer or FileZilla can handle even massive files. Perfect for when other methods fail.
Students and professionals often need these techniques. Students sharing projects or professionals sending client pitches, we’ve all been there. These approaches can help our work reach its destination, hassle-free.
Here’s a quick summary of key methods:
| Built-in file explorer | Easy to use | |
| Adobe Acrobat, online converters | Reduces size, preserves layout | |
| Google Drive, Dropbox | Shareable link, no size limit | |
| WeTransfer, FileZilla | Handles large files easily |
Deploying these methods ensures our presentations reach recipients without any hiccups. No more “attachment too large” error messages! 🙌
Related posts:
- How to Record a PowerPoint Presentation: Step-by-Step Guide for Professionals
- How to Crop a Picture into a Circle in PowerPoint: A Step-by-Step Guide
- How to Print PowerPoint with Notes: A Step-by-Step Guide
- How to Convert PowerPoint to PDF: A Step-by-Step Guide
- How to Change Slide Size in PowerPoint: A Step-by-Step Guide
- How to Save a PowerPoint as a Video for Smooth Presentations
- How to Change Font on All Slides in PowerPoint: A Step-by-Step Guide
- How to Save a PowerPoint as a Video: Step-by-Step Guide
- Where is Word Art in PowerPoint: Quick Guide for Users
- How to Rotate Ruler in PowerPoint: Step-by-Step Guide
- How to Blur an Image in PowerPoint: A Step-by-Step Guide
- How to Add Footer in PowerPoint for Professional Presentations
Leave a Comment Cancel reply
Save my name, email, and website in this browser for the next time I comment.
How To Email A Powerpoint That Is Too Big
Mastering the art of sending large powerpoint files via email.
Email has become an indispensable tool for communication, especially in the professional and academic worlds. However, when it comes to sharing large PowerPoint presentations, the size limitations of email services can pose a significant challenge. In this article, we will explore various strategies and tools to help you email a PowerPoint that is too big, ensuring your valuable content reaches its intended audience without a hitch.
Understanding Email Size Limits
Before diving into solutions, it’s essential to understand why you’re facing this obstacle in the first place. Most email providers have a cap on the size of attachments you can send. For instance, Gmail limits attachments to 25MB, while Outlook allows up to 20MB. When your PowerPoint exceeds these limits, you’ll need to employ alternative methods to share your presentation.
Why PowerPoint Files Become Bulky
PowerPoint presentations can quickly grow in size due to various factors, such as:
- High-resolution images and videos
- Embedded fonts
- Complex animations and transitions
- Audio narrations and sound effects
- Extensive slide decks with numerous slides
Understanding these factors can help you optimize your presentation’s size before you consider sending it.
Optimizing Your PowerPoint Presentation
Before resorting to external tools or services, try reducing the file size of your PowerPoint presentation. Here are some effective ways to do so:
Compress Images and Media
PowerPoint has built-in tools to compress images and media. You can access these options by selecting an image, navigating to the “Picture Format” tab, and clicking on “Compress Pictures.” For videos, consider using video editing software to reduce the resolution or convert them to a more compressed format before embedding them in your presentation.
Remove Unnecessary Elements
Review your presentation and remove any non-essential elements. This could include unused slides, excessive animations, or any decorative graphics that don’t contribute to your message.
Save in a Different Format
Saving your presentation in a different format, such as PDF or PPTX, can sometimes reduce file size without compromising quality. The PPTX format is particularly efficient as it uses ZIP compression.
Alternative Methods to Email a Large PowerPoint
If optimizing your presentation doesn’t sufficiently reduce its size, consider these alternative methods to share your PowerPoint via email.
Cloud Storage Services
Cloud storage services like Google Drive, Dropbox, and OneDrive allow you to upload large files and share them via a link. These links can be sent through email, circumventing the attachment size limits.
File Compression Tools
Using file compression software like WinRAR or 7-Zip can significantly reduce the size of your PowerPoint file. You can create a compressed archive of your presentation and attach it to your email.
Email Services with Larger Limits
Some email services offer larger attachment limits or have built-in features to handle oversized files. For example, Gmail automatically uploads large files to Google Drive and shares them as a link in the email.
Step-by-Step Guide to Emailing Your Large PowerPoint
Let’s walk through the process of emailing a large PowerPoint presentation using cloud storage services, which is one of the most common and effective methods.
Using Google Drive
- Open Google Drive and sign in with your Google account.
- Click on the “New” button and select “File upload” to upload your PowerPoint presentation.
- Once the upload is complete, right-click on the file and select “Share.”
- Adjust the sharing settings to your preference and copy the shareable link.
- Compose your email and paste the link into the body of the message.
- Send the email to your recipients.
Using Dropbox
- Sign in to your Dropbox account and click on “Upload files” to add your PowerPoint presentation.
- After the upload, locate the file in your Dropbox folder and click “Share.”
- Create a shareable link and set the appropriate permissions.
- Copy the link and include it in your email.
- Send the email with the Dropbox link to your intended recipients.
Using OneDrive
- Login to your OneDrive account and click on “Upload” to add your PowerPoint file.
- Once uploaded, select the file and click on “Share” at the top menu.
- Choose the sharing options and copy the link provided.
- Paste the link into your email and complete your message.
- Send the email to share your large PowerPoint presentation.
FAQ Section
What is the maximum file size i can send via email.
The maximum file size varies depending on your email provider. For example, Gmail allows up to 25MB, while Outlook permits 20MB. If your file exceeds these limits, you’ll need to use one of the alternative methods discussed in this article.
Can I compress a PowerPoint with embedded videos?
Yes, you can compress a PowerPoint with embedded videos, but you may need to use video editing software to reduce the video file size before embedding it into your presentation.
Is it safe to share PowerPoint presentations via cloud storage links?
Yes, it is generally safe to share presentations via cloud storage links, especially if you use trusted services like Google Drive, Dropbox, or OneDrive. Ensure you set the appropriate sharing permissions to control who can view or edit your presentation.
How can I protect my PowerPoint presentation when sharing it?
To protect your presentation, you can set a password to open the file, restrict permissions, or convert it to a non-editable format like PDF. Additionally, use secure sharing settings when using cloud services.
Emailing a large PowerPoint presentation can be a challenge, but with the right tools and techniques, it’s a hurdle you can easily overcome. By optimizing your presentation’s size, utilizing cloud storage services, or employing file compression tools, you can ensure your content is delivered efficiently and effectively. Remember to consider the security of your files and the convenience of your recipients when choosing your sharing method.
With the insights and step-by-step guides provided in this article, you’re now equipped to tackle the task of emailing oversized PowerPoint files with confidence. Embrace these strategies, and you’ll never have to worry about email size limits again.
- Previous How Much Space Does Warzone Take Up On Pc
- Next How to Get Started with Vanguard and Warzone: A Beginner's Guide

How To Forecast Inventory In Excel

Shortcut To Format Cells In Excel

How to Choose the Right Web Host Without Considering the Operating System of the Web Server
Your email address will not be published. Required fields are marked *
- About JOE TECH
- Privacy Policy

- Presentation
How to send a PowerPoint through email that is too big?
- February 27, 2022

If you are a user of the PowerPoint presentation, this blog post will be a big help for you. Imagine you just finished creating your PPT and want to email it. Too much content, animation, pictures, and other design elements for your PPT can result in a big presentation file at the end. PowerPoint too large to email is a real deal if you want to share your PowerPoint presentation design services via email to others. But how to send a PowerPoint through email that is too big? There are various methods for sharing big PowerPoint that are too large via email, and we are going to explore them in our article.
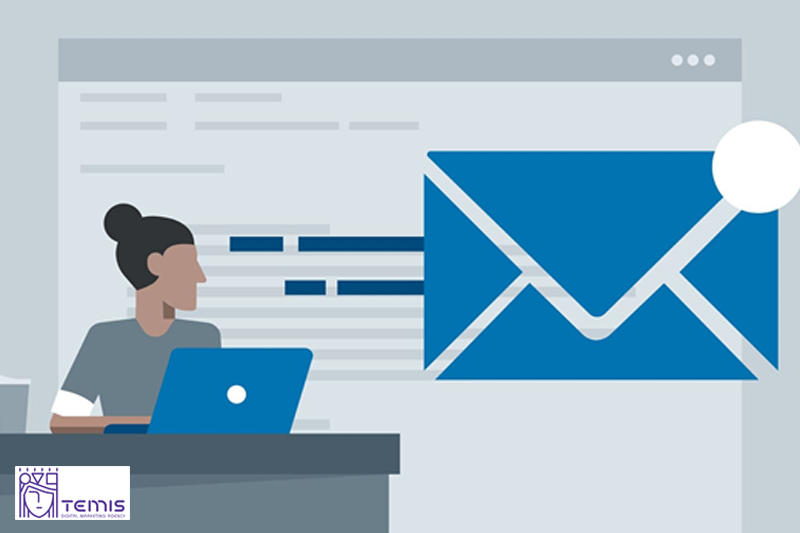
Table of Contents
How to send a large PowerPoint through email?
You can send your PowerPoint through email attachment; it’s almost the first way that will come into your mind to email presentation but you may ask why is my PowerPoint file so large and how to email a large PowerPoint via attachment.
Method 1 – Compress your PowerPoint file
You are able to compress PowerPoint file for email via the built-in feature of PowerPoint without losing much quality.
Step 1- Open your PowerPoint application at first.
Step 2- On the File tab, choose Save As
Step 3- You will see a dialog box after choosing Save As, click Tools and Compress Picture.
Step 4: In the opened dialog box, choose the Apply only to this current picture option and click on OK.
Step 5: To finalize the process, click on Save to save the compressed presentation.
Method 2 – Convert it to PDF
Another method is converting your presentation to PDF. PDF files are much smaller than PowerPoint files, in this case, you need to know how to convert PDF to PowerPoint and send a PowerPoint too large to email with this method.
Step 1: On your desktop, open your PowerPoint presentation file.
Step 2: Now on the File tab, click on the Export option.
Step 3: You should see the Export dialog box; now, choose Create PDF/XPS Document.
Step 4: To take the final step, click on Publish to create the PDF file of your presentation and email it.
Method 3 – Upload it to Cloud storage service
One of the recent and practical methods in how to send a PowerPoint that is too big , is using a cloud storage service. Just upload your PowerPoint file to a cloud storage service such as Google Drive, Dropbox or OneDrive and then share the link with others to whom you want to give them access to your file.

Method 4 – Use a file transfer service
There are many file transfer services to send your files with them. If you still have trouble with how to send a large PowerPoint through email , you can use file transfer services, which allow you to send your large PowerPoint presentation file to others so easily. Some notable transfer services are WeTransfer, Send Anywhere, and Smash.
Tips for sending large PowerPoint presentations through email
Before emailing your PPT file, check about the size limitations of your email account.
If you want to send your PowerPoint presentation to multiple recipients, use BCC (blind carbon copy) in your email to keep their addresses hidden.
Sometimes, you want to convert your PPSX to PPT and then share it with a group of people; in these situations, you should consider using an email list instead of sending individual emails.
Always double-check and test your PowerPoint presentation on your email account before sending it to others.
How do you send PPT as an email attachment?
The simplest way to email a PowerPoint presentation is to save it as a file and attach it to your email. In this method, recipients can download the PPT file on their own devices. To send a PowerPoint presentation as an attachment:
- Open the PowerPoint presentation that you want to send.
- Click File and then choose Save As.
- Under Save as type, select PowerPoint Presentation (*.pptx).
- Click Browse, choose a location for the presentation, and click Save.
- Open your email account and compose a new message.
- Click Attach and Attach File to add your file.
- Select the PowerPoint presentation you want to attach, then click Open.

Nowadays, you are required to have in-depth knowledge of send large PowerPoint presentation emails , so our guide provides everything needed to deliver the presentation to its intended recipients successfully. When a PowerPoint is too large to email , you need to compress images, save, and attach the file to an email. tips will help you confidently present your PowerPoint presentation and deliver your message quickly to your audience.
How can I reduce the ppt file size of an email?
You can compress a file on Windows by right-clicking it, selecting “Send To” and clicking “Compressed (zipped). It will appear in the exact same directory as the original compressed file. The compressed file will be smaller than the original.
How do you send a PowerPoint that is too big in Gmail?
can be used to send large files through Gmail by using cloud storage like Dropbox, OneDrive or WeTransfer. These services have more generous file limits and make sharing easier. These services allow you to upload a file and then send a simple link so that your recipient can retrieve it.

- Graphic Design , UI-UX
How to Become a Motion Graphic Designer?

A Brief Overview of Lean UX

UX Strategy and Its Components
you'r more than welcome
7 days a week, 9:30 AM – 5:30 PM
contact info
[email protected] +971581974748
- LB07129, Jebel Ali Freezone, Dubai, UAE
Got a Project?
We’re a team of creatives who are excited about unique ideas and help companies to create amazing identity by offering wide range of digital services
© 2021 All rights reserved.
Be the first one who knows about updates!
enter your email address 📩
Welcome to the club 🎉.
From now on, Temis will inform you of its most valuable content and offers. You can also subscribe to this list at the moment. We will also protect your privacy

How to send a large powerpoint through email?

Your ppt is too large to be sent by mail? In a few seconds, upload it with Smash and send a download link to your recipient, for free.
See plans & features →
IN THIS GUIDE, YOU’RE GOING TO READ THE 4 OPTIONS TO SEND A LARGE POWERPOINT BY EMAIL:
2. Send as PDF
3. Compress or ZIP the File
4. Send a Link to the File in the Cloud
PowerPoint files often start out simple: a little text, a couple of images, and a little animation.
But they get out of control just as often. You opt for high quality images and only crop them within the deck, you add some video, you add a little audio and suddenly your simple PowerPoint presentation is a monster. Sure, it looks amazing, but how can you share a large file like that with your team? Most email services won’t let you send a large file through email , so how do you get it where it needs to be?
Here are the four best ways to email a large PowerPoint file.
1. Send your big powerpoint with an online file transfer service like Smash
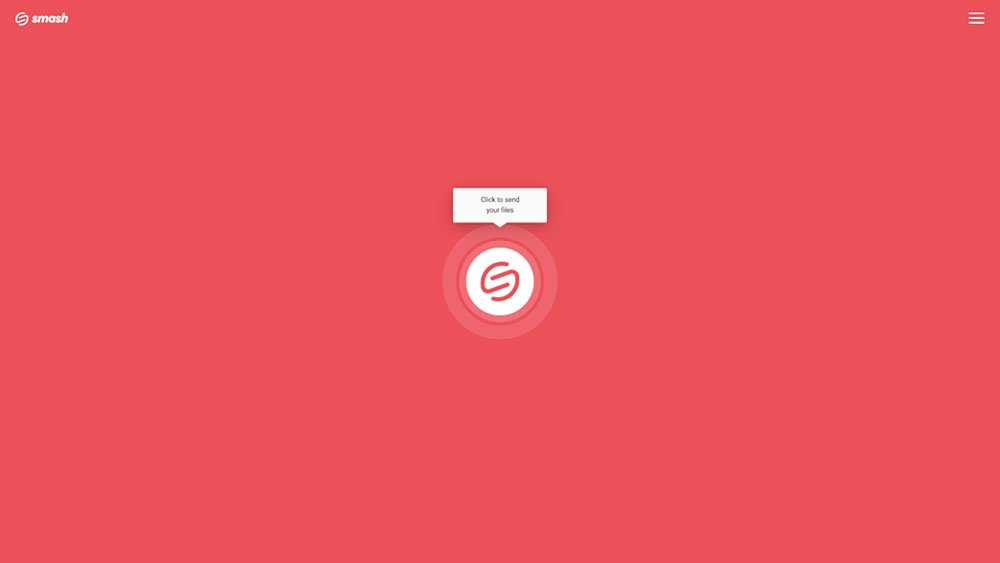
If you are looking for a way to email a large PPT file that is free, easy, fast, secure, and reliable, then Smash is your best bet (and clearly the best alternative to WeTransfer , too!).
The Smash file transfer service lets you upload your PowerPoint deck rapidly – here’s how:
Go to the Smash website
Click on the icon in the center of the page and select your file from the desktop
Enter your email address and click Get a Link
o You can also customize the link, password protect the file, and give it a title, too, if you like
Copy the link and send it on to your recipient
When the link arrives, they will only have to click on the link and download the files through the transfer link. File storage costs are saved for both sender and recipient, as neither will store the files on their email server.
There are no limits on the size of the file you are sending, and it is uploaded to a geographically close server so uploads and downloads are optimized. Finally, because you are sending the actual PPT file, you are going to be able to maintain all those transitions and animations you probably spent too long adding to the presentation late last night.
Smash is available on any browser, via dedicated iOS and Android apps for sharing a link to a deck on the go, and via an application for MacOS, too.
Since recently, Smash lets you send files of any size by email, without leaving Outlook, thanks to their Smash add-in for Outlook . No more attachments sizes restrictions!
There’s even an API for developers charged with making sure teams can share their PPT presentations easily via integrated workflows.
2. Convert your heavy PPT and send it as PDF

Microsoft makes it easy to export your PowerPoint presentation to different formats. Some of those, such as video formats, won’t necessarily help you get that file size down to something that an email service is going to be happy to attach for you. But exporting your presentation to a PDF? That can work.
To export as a PDF simply:
Click the File menu
Select Export As or Save As
Choose the PDF export option , a name for your file , and click export/save
There are a couple of downsides, though. For one, exporting to a PDF means losing all the action elements on your slides. Transitions, animations, and audio or video elements are all going to go missing once you export to a static file format like PDF. For another, if you export only the slides then you are going to miss out on the notes you’ve made to help to present the deck – and while you can export to PDF with notes, too, this can look far from enticing.
Maybe worst of all, though, all those high-quality images don’t necessarily make for small PDF exports, and you may have to run a filter on your export to get it down to something you can email with ease. When you reduce the quality of a file, then reduce that quality again , this can lead to low quality outcomes for your files – hardly the best look when you are trying to impress.
3. Compress your Powerpoint file
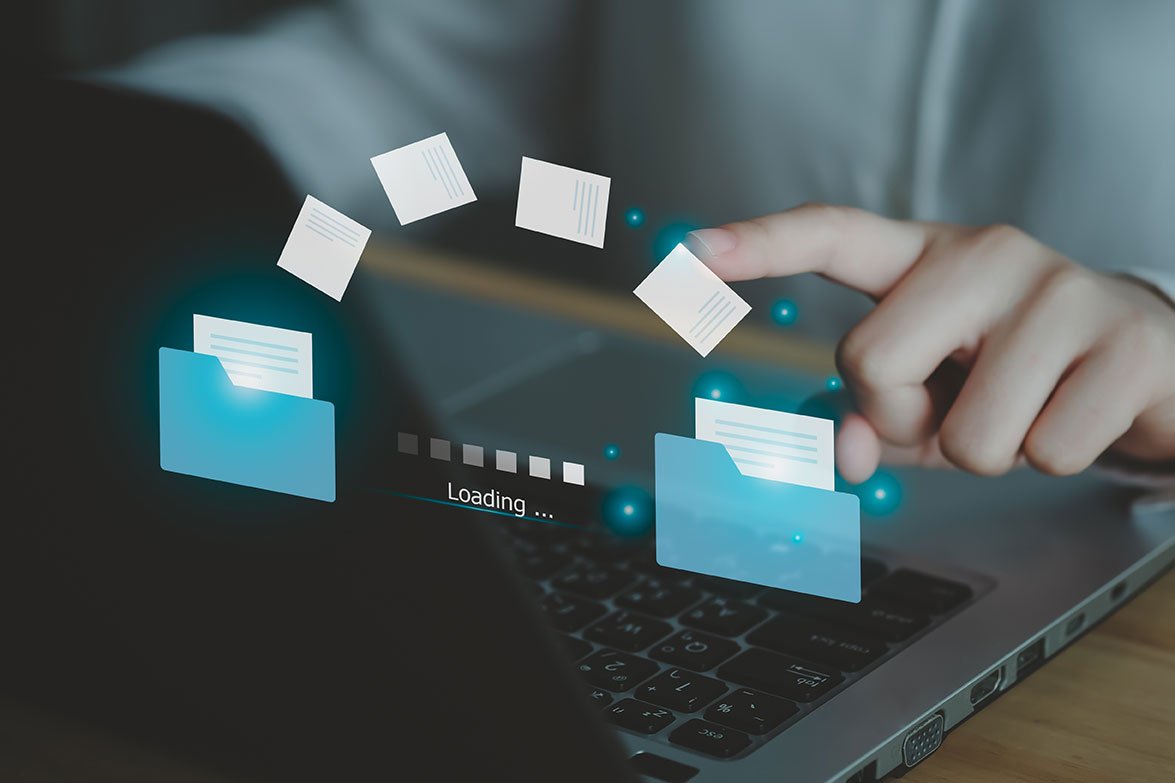
When a file is too big to email a lot of people will tell you to “zip it”. No, they aren’t being rude or telling you to shut up; instead, they are encouraging you to compress your file with the goal of getting it to be small enough to attach to an email. To get it done, follow these steps:
Select the file or files that you want to compress on your desktop
a. right click and select compress
b. drag and drop the selected files into your compression app, then hit compress/zip
3. Attach the compressed archive to your email or drop it into your instant message
Compressing a file can get you a smaller archive to attach to an email and send the way of your recipient. It’s fast, easy, and built in on operating systems like MacOS. But it is also a gamble: compressing a file, emailing it, and then unzipping it on another computer can impact the file, and it might even be unusable at the other end. When you’ve invested time, effort, and money in your presentations, do you really want to send a compressed version to someone and just hope it doesn’t end up corrupted? Probably not.
4. Send a Link to your large ppt with One Drive or others Cloud Storages

If you ask Microsoft, the people behind PowerPoint, this is the preferred means to share a PPT file when it is too large to attach to an email. Microsoft Office 365 users have access to One Drive where it is simple to store files whether they are created in the browser or on a desktop. Simply:
Open your One Drive or Sharepoint cloud storage folder in a browser window
Select the file and click Share
Copy the link and send to your recipient
Easy, right? Almost.
There are a couple of catches with all these cloud services, including One Drive: space and access.
If you are a heavy user of PPT and other products in the Office suite, then you are going to run into cloud storage space issues eventually. If you are creating big PPT files regularly, then ‘eventually’ is going to arrive sooner than you’d like. If you run out of space because your PPT files are too big, you’ll end up paying for more space or not being able to share at all.
And then there’s access. Microsoft warns that sending a link to a cloud-hosted file requires your recipient to have access to the file on that cloud server. You’ll have to adjust permissions and hope that you’ve ticked the right box – should your recipient be able to view, suggest, edit, or download the file?
In short, sending that cloud link can be easy, but it can also generate some headaches all its own.
How to email large Powerpoints : Conclusion
The easiest and fastest way to send a large PowerPoint file by email is Smash , hands down.
Smash doesn’t compress your file, rip away audio and video elements, remove animations and transitions, or present your notes as ugly byproducts of your deck. Smash gets your file to your recipient exactly as you built it, and it does it fast, securely, reliably, and without any fuss about a file being too big. If you can upload it, Smash will get it where it needs to go.
You can get started with Smash today for free – there are no file size limits and its available from any device. And if transferring or uploading large PowerPoint presentations is part of the regular workflow you are responsible, check out the Smash API : five lines of code, a few minutes of integration, and you’re set. Try it for 14 days free, we don’t even need a credit card to get started.
Need To Send Large Powerpoint Files?
Use Smash, it’s no file size limits, simple, fast, secure and free.
Related Articles

Send Large Files via Email
Send large pdf files.
Unsupported browser
This site was designed for modern browsers and tested with Internet Explorer version 10 and later.
It may not look or work correctly on your browser.
- Email Newsletters
How to Quickly Email a PowerPoint Presentation
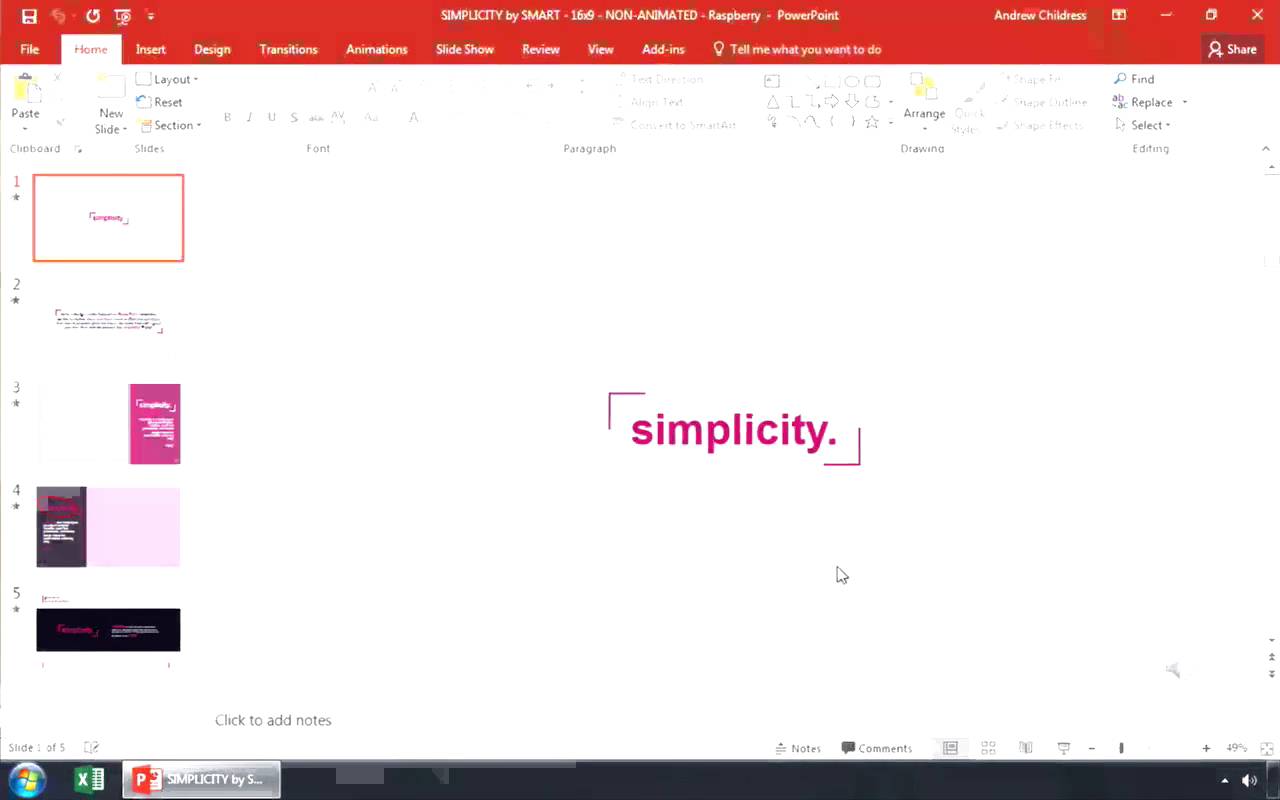
Note : Watch this short tutorial screencast or follow the quick steps below, that compliment this video.
1. Click Email in Your PowerPoint Share Menu
While you're working in a PowerPoint presentation, go to the File menu and click on Share . Now, click on Email on the left side. Let's click on Send As Attachment .

2. PowerPoint Will Open Your Email Client Automatically
PowerPoint will actually open up your default email client and attach the presentation to that email. You can add a recipient and your message to quickly send this as an email attachment. This saves you the clicks of saving it separately and then attaching it by browsing through your folders.

3. Or, Email Your PowerPoint Presentation as a PDF
Another great way to do this is to send a PDF file instead. If your view doesn't have PowerPoint on their computer this ensures that they can view the file. You can do this by going to the same menu but this time choose Send As PDF .

You'll see that the same dialog launches, but this time with a PDF attached to the email ready to send.
Finishing Up!
These two tips are both time savers when it comes to sharing your PowerPoint presentations and hard work through email.
More 60 Second PowerPoint Video Tutorials
Learn more in our PowerPoint tutorials and quick PPT video tutorials on Envato Tuts+. We have an assortment of PowerPoint material, such as these short video tutorials:

Make Great Presentations ( Free PDF eBook Download )
We also have the perfect compliment to this tutorial, which will walk you through the complete presentation process. Learn how to write your presentation, design it like a pro, and prepare it to present powerfully.

Download our new eBook: The Complete Guide to Making Great Presentations . It's available for free with a subscription to the Tuts+ Business Newsletter.

Perfectionist's PowerPoint Tip: How to E-mail Your PowerPoint Presentations
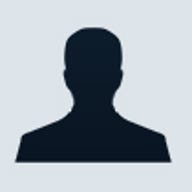
Perfectionist's PowerPoint Tip: How to E-mail Your PowerPoint Presentations to Others Perfectly
Great PowerPoint tutorial about multiple ways to email your PowerPoint presentations, with background music, voice narration and other multimedia files included.
You probably think emailing a PowerPoint presentation as easy as "just attach it". But sometimes, your recipients may complain that they can't view your presentations properly. Can't open, no sounds or totally deranged. What happened to this easy job? Let's clean it up today.
Which Version of PowerPoint Are You Talking About
The first issue which should be considered is whether your viewers can open your presentation. PowerPoint Presentation in .PPT and PowerPoint Show in .PPS are the most popular formats for presentations. They can be viewed by PowerPoint Viewer without PowerPoint installed. Just provide the download link of PowerPoint Viewer 2003 for your recipients without PowerPoint: http://www.microsoft.com/downloads/details.aspx?familyid=428D5727-43AB-4F24-90B7-A94784AF71A4&displaylang=en . And for PowerPoint 2007 Presentation in .PPTX and Show in .PPSX, use PowerPoint Viewer 2007: http://www.microsoft.com/downloads/details.aspx?FamilyID=048dc840-14e1-467d-8dca-19d2a8fd7485&displaylang=en .
Besides, as PowerPoint 2007 is not generally compatible with PowerPoint 97-2003, the compatibility issue happens sometimes. PowerPoint 2007 can read PowerPoint 97-2003 files in compatibility mode, but not vice versa. Therefore you'd better add the official solution "Microsoft Office Compatibility Pack for Word, Excel, and PowerPoint 2007 File Formats": http://www.microsoft.com/downloads/details.aspx?FamilyId=941B3470-3AE9-4AEE-8F43-C6BB74CD1466&displaylang=en . With this compatibility pack from Microsoft, most PowerPoint 2007 files can be viewed in compatibility mode.
However, the compatibility mode has drawbacks: some elements or effects are changed or missing. The official solution is worth trying unless you choose other preferred formats for your presentations.
Package All as One Presentation and Go
Not all inserted files in PowerPoint is embedded, and most sounds and videos are saved on your local disk. Therefore if you just send the PowerPoint file, you recipients cannot open or play your multimedia contents which are just linked in the presentation. Therefore you need to combine all files into one presentation.
Besides, you'd better not attach files with large size within email. Reducing file size is necessary for further delivery easily. What you can do is to compress all images, audios, etc. in PowerPoint or archive all files with the presentation as one package.
In order to make your presentation email properly and easily, you can package them up. Just make sure that all linked files are placed in the same folder as the presentation even before your insert them within the presentation. Thereafter package the entire folder into one archive file. Do not create self-extracting (SFX) archive since most email block EXE files by default. WinZip ( http://www.winzip.com ) is still the default compression utility for Windows and WinRAR ( http://www.rarlab.com ) features the most popular archiver ever. They are both recommended to archive your presentation files for emailing perfectly.
E-mail PowerPoint and Other Solutions
Attach the archived file with your email message and send your presentation now. If the attachment is still too large to send, try to split the archive to several volumes with WinRAR and attach them separately. Alternatively, you might also want to consider uploading the archive file online and just including the download link with the file size in the body of your email message.
Actually there're some other solutions to make all the process proper and easy. As well as PowerPoint version compatibility, converting your presentation to other preferred formats compresses and combines files into one presentation. RealMedia in RMVB and Flash in SWF is recommended if you'd like to do so. You can try Wondershare PPT2Flash ( http://www.sameshow.com/powerpoint-to-flash.html ) for high-quality PowerPoint to Flash conversion. For RealMedia files, test drive some PowerPoint to video converters for AVI file, then try RealProducer ( http://www.realnetworks.com/products/producer/index.html ) to create RMVB file.
It's almost about the delivery details of PowerPoint presentations via email. More than "just attach it", you have the opportunity to express yourself in your email perfectly.
Here's every iPhone model that will support Apple's upcoming AI features (for now)
Headset making you sick here's an unlikely cure for vr-induced nausea, four ios 18 ai features the iphone needs to catch up with android.
Free All-in-One Office Suite with PDF Editor
Edit Word, Excel, and PPT for FREE.
Read, edit, and convert PDFs with the powerful PDF toolkit.
Microsoft-like interface, easy to use.
Windows • MacOS • Linux • iOS • Android

- Articles of PPT
How to Send a PowerPoint Through Email(3 Common Methods)
PowerPoint is a cornerstone of productivity in corporate environments, serving to convey business proposals, project updates, and educational content. And when collaboration is needed, sharing presentations becomes essential. Among the various options, emailing the presentation stands out. In this article, we will guide you through the process of how to send a PowerPoint through email.

How to send a PowerPoint through email? (3 Easy Ways)
Method 1: send as an email attachment.
One of the easiest ways to send a PowerPoint presentation through email is to attach it as a file. This method allows you to share your presentation with others, without any changes or conversions. Here are the steps to send a PowerPoint presentation as an email attachment:
Step 1: Save your finished presentation on your computer.
Step 2: Open your email client, and choose “New Email” to compose a new email.
Step 3: Input recipient email addresses.
Step 4: Click the attachment button (often a paperclip icon) and locate the file.
Step 5: Double-click the file to upload it.
Step 6: Compose your email subject and message, then hit Send.
One of the simplest and fastest ways to send a presentation is to use your email client and attach it to your message. However, this method has a limitation on the file size. Most email clients only allow you to send attachments up to 25 MB.
Method 2: Convert and Share Files in PowerPoint
Another way to send a PowerPoint presentation through email is to convert it to a different file format, such as PDF or XPS, and then share it as an attachment or a link. This method can help you reduce the file size and avoid compatibility issues with different versions of PowerPoint or other software. Here are the steps to convert and share files in PowerPoint:
Step 1 : Open your PowerPoint presentation and click on the File tab in the top left corner.
Step 2: Select Export from the left sidebar and then choose Create PDF/XPS Document.
If you choose Create PDF/XPS Document, you can adjust the size of the output file by clicking on “Minimum Size(publishing online)”. Then click on Publish to save your presentation as a PDF or XPS file.
Step 4: After you have converted your presentation to a different file format, you can share it through email by attaching it as a file.
Converting your presentation to a PDF or XPS file before sending it via email can help you avoid the problems of file size and compatibility. However, you should be aware that some features or animations may not be preserved in the converted file.
Method 3: Send PowerPoint as a link
The third way to send a PowerPoint presentation through email is to send it as a link. This method allows you to share your presentation as a link without having to download or upload any files. Here are the steps to send PowerPoint as a link:
Step 1: In the top left corner of your PowerPoint presentation, click the File tab.
Step 2: Select “Save As” from the left sidebar and then click on “OneDrive” to save the file in the Cloud.
Step 3 : After the file has been saved in the cloud, click on Share in the left sidebar menu and then select “Get a sharing link”.
Step 4: This will generate a link to your presentation that you can paste into your email message or any other platform. You can also adjust the permission level of the link by clicking on Anyone with this link can edit or Anyone with this link can view under Copy Link.
Step 5: Enter the recipient's email address, subject line, and message body as you normally would and paste the link to your presentation.
Step 6: Click on “Send” to send your email with the link to your presentation.
This method lets you share your presentations with others easily and avoid file size issues. It also enables collaboration. However, you should be aware that this method requires you to have an internet connection and a Microsoft account.
Best Free Alternative to Microsoft Office - WPS Office
WPS Office is a standout option among all of the office suites, setting itself apart as a premium choice. Amidst the multitude of options available in the market, where many are catering to specific industries, WPS Office distinguishes itself as an all-encompassing solution. This comprehensive suite consolidates various tools seamlessly, streamlining the user experience. Beyond providing a comprehensive range of productivity tools, WPS Office takes it up a notch with the integration of AI, making tasks smoother and more efficient.
Some of the other notable advantages of using WPS Office also include:
Seamless Compatibility: WPS Office effortlessly handles Microsoft Office file formats, making it adaptable for diverse document processing needs.
Free Version with Value: WPS Office offers a free version that provides essential features, catering to both individual users and cost-conscious businesses.
PDF Powerhouse: With PDF conversion and editing tools, WPS Office empowers users to convert Word docs to PDF, add comments, compress files, and more.
Collaborative Cloud Sharing : The cloud-based file-sharing feature fosters real-time collaboration, enabling users to share and work on files together effectively.
On-the-Go Efficiency: Its user-friendly interface extends to Android smartphones, ensuring productivity even while you're mobile.
Intuitive Interface: WPS Office's interface boasts a well-organized toolbar and recognizable icons, facilitating ease of use and quick learning.
Advanced Functionality: Beyond the basics, WPS Office offers API customization, inventory management, an activity dashboard, and a comprehensive office suite.
Steps to edit Word/Excel/PowerPoint in WPS:
WPS Office makes it easy for you to edit your files. You can follow these simple steps to modify your Word documents, Excel sheets, and PowerPoint presentations:
Edit a Word File:
Step 1: Start by locating and opening the WPS Office application on your computer.
Step 2: Go to the Sidebar menu and click on "Docs". Find and open your Word Document using WPS Writer.
Step 3: Make use of the helpful editing tools found in different tabs of WPS Writer to enhance your document until it's just right.
Step 1 : Start by selecting "Sheets" from the Sidebar menu. Then, find and open your Excel Document using WPS Spreadsheet.
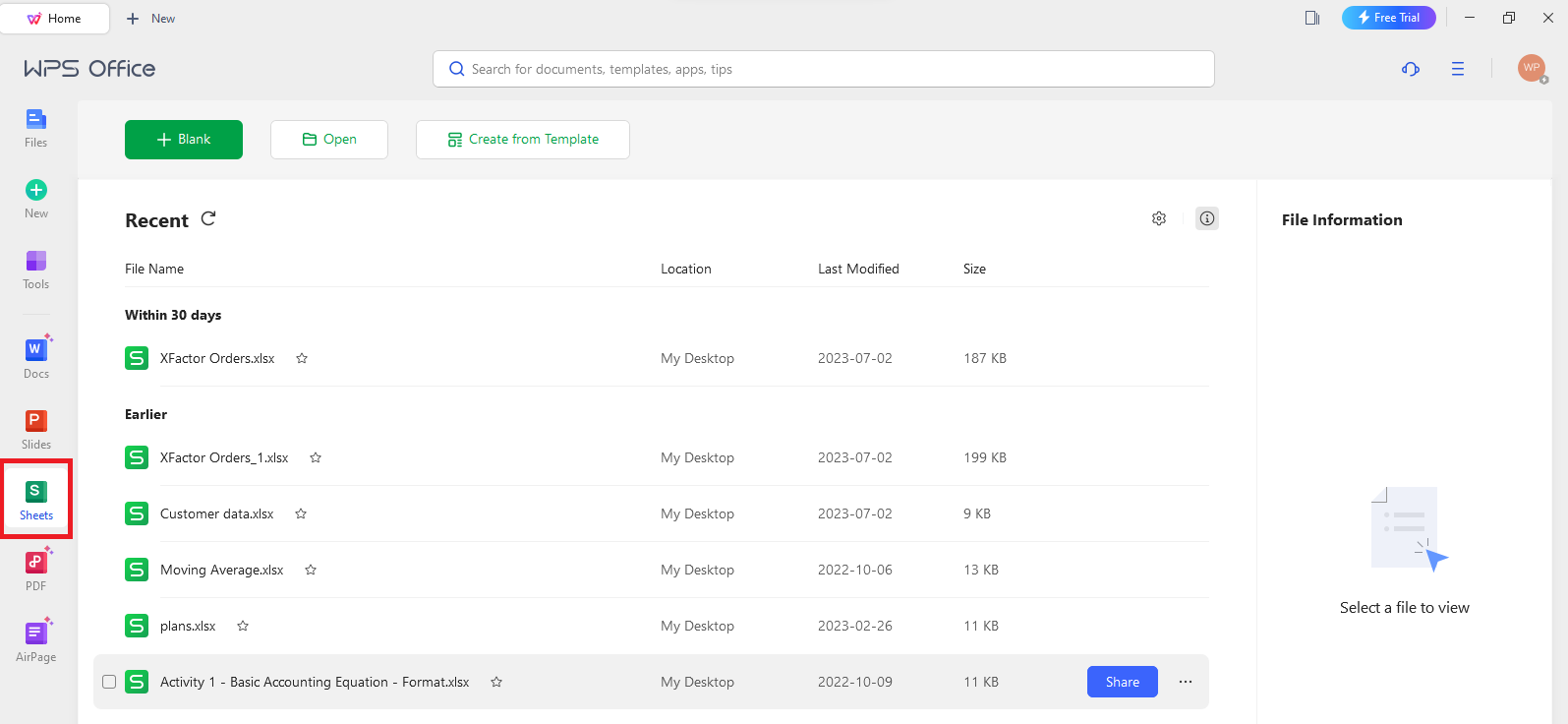
Step 2: Make the most of WPS Spreadsheet's editing tools across its tabs to enhance your spreadsheet with ease.

Edit a PowerPoint Presentation:
Step 1 : Go to the Sidebar menu and tap on "Slides." Find and open your PowerPoint Presentation using WPS Presentation.

Step 2: Utilize the useful editing tools available in WPS Presentation's various tabs to easily enhance your presentation.

Get ready to experience the seamless efficiency crafted by WPS Office in their suite of office tools. Download WPS Office now and streamline your tasks like never before.
Use Word, Excel, and PPT for FREE, No Ads.
Edit PDF files with the powerful PDF toolkit.
Microsoft-like interface. Easy to learn. 100% Compatibility.
Boost your productivity with WPS's abundant free Word, Excel, PPT, and CV templates.
Q1. Can I send multiple PowerPoint presentations in one email?
It is feasible to attach numerous PowerPoint presentations to a single email. However, there are a few considerations to pay heed to:
Attaching numerous PowerPoint presentations might bring about an enormous file size, which may be problematic for some email clients or receivers with constrained internet connections.
It may overburden readers, making it difficult for them to concentrate on the subject matter of each presentation.
Large attachments or several files can be detected as dubious by some email servers or spam filters, causing probable delivery difficulties.
Given the problems raised above, it is recommended to send different emails for each presentation.
Q2. What should I do if the recipient cannot open the PowerPoint presentation?
If a recipient faces issues while opening the PowerPoint presentation, advise him to update the software and encourage the receiver to look at other programs, such as WPS Presentation. This free-of-cost program is well-known for its compatibility with PowerPoint files and might be a convenient answer if they have trouble opening the file.
Effortless Presentation Sharing
As you become more adept at file sharing, you'll find yourself effortlessly sharing files of any size and to any destination. In this article, we explored the process of how to send a PowerPoint through email, a widely used and professional approach to file sharing. WPS Office simplifies the conversion of documents to PDF format and enhances the sharing process. Feel free to enhance your file-sharing experience by downloading WPS Office today.
- 1. How to Repair Windows 10 (5 Common Methods)
- 2. How to Boot into the Recovery Mode in Windows 10 (5 Common Methods)
- 3. How to Transfer Word File from PC to Android Phone (6 Common Methods)
- 4. How to Fix Persistent Unlicensed Product Issue in Microsoft Office? (5 Common Methods)
- 5. How to Share A PowerPoint With Others (4 Common Methods)
- 6. How to Send PDF to Email

15 years of office industry experience, tech lover and copywriter. Follow me for product reviews, comparisons, and recommendations for new apps and software.
How-To Geek
How to share your powerpoint presentation.
There are other ways to share your presentation besides email. Upload it to the cloud and get a shareable link!
Quick Links
Sharing your powerpoint presentation.
Aside from the traditional method of sending a PowerPoint presentation to others as an email attachment, you can also upload and share your presentation from the cloud. All you need to get started is a OneDrive account. Here’s how.
You can save a PowerPoint presentation to the cloud fairly easily. In fact, it takes only a few simple clicks. For this to work, though, you’ll need a OneDrive account. If you use Office 365, then you already have one. If not, all you need to do is create a Microsoft account and then sign in to OneDrive. This article will assume you already have a OneDrive account.
Related: How to Share Things from OneDrive
First, open the PowerPoint presentation that you’d like to share. At the top-right corner of the window, you’ll see a “Share” button. Go ahead and select it.
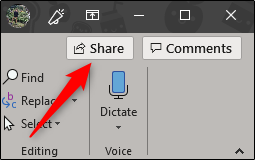
Once selected, the “Share” window will appear. You have a few different options here. In the “Attach a copy instead” group, you can choose to send your presentation as a PowerPoint or PDF attachment. Selecting either of these options will open your computer’s default mail client.
What we’re interested in, though, is sharing to OneDrive. To do this, select your OneDrive account under “Share.”
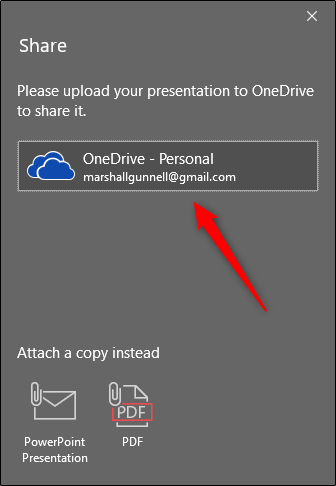
If you haven’t already named your presentation, you’ll be prompted to do so. After you give it a name, click “OK.”
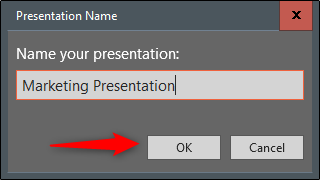
Your presentation will now be uploaded to the cloud and the “Share” pane will appear on the right-hand side. This is where you can invite people to edit (or read) the document. In the address bar, enter the email of the recipient. Alternatively, select the icon to the right of the address bar and select a recipient from your Outlook address book.
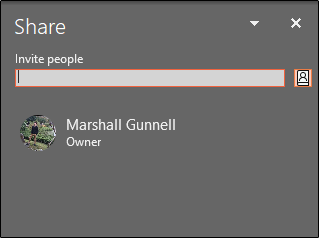
After you’ve entered the recipient’s email, you can then assign a permission level. Once you’ve given read/write or read-only permission, you can then add an optional message. When you’re ready, click “Share.”
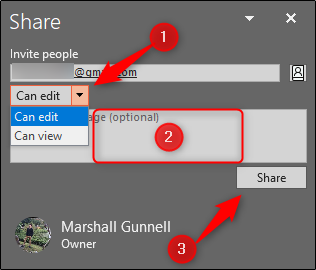
The recipient will receive an email providing access to the presentation.
Note: If you’re the recipient, be sure to check your spam folder! During our testing, we found the invitation in spam.
An alternative method for inviting people is to get a sharing link. At the bottom of the “Share” pane, select “Get a sharing link.”
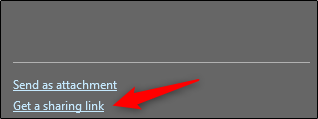
Next, choose which type of link you’d like to provide. You can choose between a read/write link or read-only link.
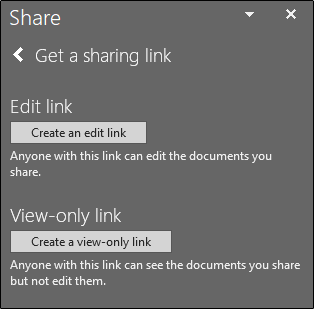
A link will then be generated. Select “Copy” to copy the link to your clipboard.
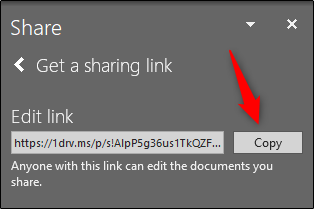
Anyone you share this link with will then have access to the presentation. This will allow multiple people to collaborate on your presentation in real-time !

How To Send Large PowerPoint Presentation Files
Last updated on March 5th, 2024
Sharing a large PowerPoint presentation can often feel like trying to thread a needle with a rope. Whether it’s for a business presentation, an academic lecture, or a personal project, the need to share detailed and visually engaging PowerPoint presentation is more common than ever. However, the larger the file, the more challenging it becomes to share it efficiently without losing quality.
So, how to send a large PowerPoint files? This article explores practical solutions to this problem, offering a range of methods to send large PowerPoint files effectively.
What is causing presentation files to have a big size?
Let’s first understand what contributes to the size of a PowerPoint presentation. Here are possible causes:
- High-resolution images
- Embedded videos
- Complex SVG graphics
Knowing this, there are preemptive steps you can take during the creation phase to manage file size without compromising the quality of your presentation. There are some actions that you can take to reduce presentation file size, like compressing images and media, removing complex objects from the slides, save into a different format, changing the resolution of images, etc. But if you already tried all these things, and it is time to send a large PowerPoint through email, then one of the following methods may work:
Method 1: Send Large Files via Email as Links
Some email providers will block large files (bigger than 10Mb for example). You can still send PowerPoint files via email.
How to send a large PowerPoint through email? Create a sharable link and insert the link into the body of the email, instead of using the attachment. Hence, an option to send a large PowerPoint file is by sharing PowerPoint via Dropbox and create a link that can be shared online and copied in an email. This technique also works for other cloud platforms, like Google Drive, OneDrive or even Box.
Method 2: Use A File Sharing Service
The second solution is also very simple. All you have to do while sending large files is that you can now make use of various “free file drop websites” such as DropSend , Send Anywhere , TransferBigFiles , YouSendIt, WeTransfer, FileSavr, MediaFire, RapidShare, FileFactory and more. As these sites let you upload any file with the use your own browser then with the help of that you can send the link or else they can also provide the link which you can copy and paste into the help forum message.
Remember to delete any crucial data or information that you do not want to share with the other person. Make a double click to check any entrenched spreadsheet, chart or other document for hidden details, and if you find any, “Delete” that. You can also zip all files, as every file will be in the same folder.
Method 3: Upload Files To A Website Or Presentation Sharing Service
The very first solution is quite easy. If you’ve got your own website then there you can easily upload the selected PowerPoint file and after that you can copy the URL and send it to the person who needs it. Of course, you can also upload your PowerPoint presentations to a service like SlideOnline to convert it into a shareable online presentation .
Method 4: Compress Pictures Before Sending PowerPoint Files
One of the reason why we come up with some very large PowerPoint presentations is because often presenters put several big images inside the PowerPoint slides.
PowerPoint offers an easy way to optimize the presentation images and this will automatically reduce the file size.
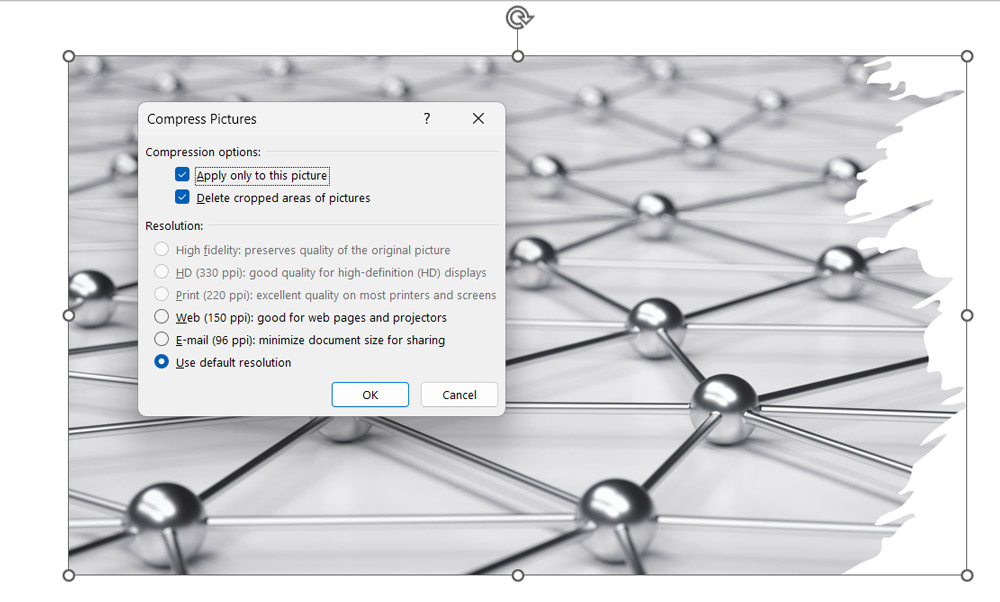
To compress the pictures and reduce the overall .PPT file size, select the image and then click Picture Format and then click Compress Pictures. This action will let you compress all the images in the presentation slides.
Now, if there is any waste or unnecessary space consumed in the file that you will send, you can delete it and also delete it from “Delete Cropped Areas.” This solution will help you reduce the file size by approximately 50%.
Final Words
The digital age demands flexibility in how we share and present information. By employing the strategies outlined above, from reducing file size to leveraging modern sharing platforms, you can ensure that your large PowerPoint presentations reach their intended audience effectively and efficiently. Remember, the best method depends on your specific needs and the context in which you’re sharing your presentation. Choose wisely, and your message will be delivered clearly and impactfully.
Leave a Comment Cancel reply
Your email address will not be published. Required fields are marked *
Save my name, email, and website in this browser for the next time I comment.
Sign up to our newsletter
We will send you our curated collections to your email weekly. No spam, promise!
Embedding a PowerPoint Slide Into Outlook Email: A Step-by-Step Guide
Embedding a PowerPoint slide into an Outlook email is a breeze. Simply open your PowerPoint presentation, select the slide you wish to embed, copy it, and then paste it directly into the body of your email in Outlook. It’s that easy!
After completing this action, your PowerPoint slide will appear as an image within your email, allowing the recipient to view your slide without having to open an attachment or leave their inbox.
Introduction
In today’s fast-paced business world, efficiency is key. Communicating effectively and swiftly can often make the difference between a deal won or lost. This is where the ability to embed a PowerPoint slide into an Outlook email can be a game-changer. It’s not just about saving time; it’s about creating a seamless experience for your email recipients. Whether you’re a sales professional pitching a new product, a teacher sharing a lecture slide with students, or a manager disseminating information to your team, embedding a PowerPoint slide directly into an email can ensure your message is seen exactly as you intended.
This skill is particularly relevant for anyone who frequently uses email as a means of communication and needs to share visual content that is created in PowerPoint. With the right know-how, you can enhance your correspondence, making it more engaging, persuasive, and professional.
Step by Step Tutorial to Embed a PowerPoint Slide into Outlook Email
Before diving into the steps, remember that by following these instructions, you’ll be able to share your PowerPoint slides without forcing your recipients to download or open separate files, which can be a real time-saver for everyone involved.
Step 1: Open Your PowerPoint Presentation
Open the PowerPoint presentation and navigate to the slide you want to embed.
Selecting the right slide is crucial because it will be the first thing the recipient sees when they open your email.
Step 2: Copy the Slide
Right-click on the slide thumbnail and select ‘Copy’, or simply press Ctrl+C on your keyboard.
Make sure you’ve selected the entire slide to avoid missing any important content when you paste it into your email.
Step 3: Open Outlook and Create a New Email
Open Outlook and begin composing a new email as you normally would.
Ensure that you’re using the HTML format for your email, as plain text format will not support the embedded slide image.
Step 4: Paste the Slide into Your Email
Click into the body of your email and paste the copied slide by right-clicking and selecting ‘Paste’, or pressing Ctrl+V on your keyboard.
After pasting, you may need to adjust the size or placement of the slide image to fit the email’s layout and ensure it’s visually appealing.
| Benefit | Explanation |
|---|---|
| Enhanced Visual Communication | Embedding a slide directly into an email ensures your recipients see the visual content as intended, rather than risking formatting issues with attachments. |
| Time Efficiency | This method saves time for both the sender and the recipient, as there’s no need to download and open a separate PowerPoint file. |
| Professionalism | A well-embedded slide can make your email look more polished and professional, leaving a better impression on your recipients. |
| Drawback | Explanation |
|---|---|
| File Size Limitations | Embedded images can increase the size of your email, potentially causing issues for recipients with inbox size limits. |
| Display Variability | Different email clients might display the embedded image differently, which could affect the slide’s appearance. |
| Limited Interactivity | Unlike a full PowerPoint presentation, an embedded slide is static and does not allow for animation or interactivity. |
Additional Information
When embedding a PowerPoint slide into an Outlook email, it’s important to consider the format and size of your slide. Large, complex slides may not translate well when converted to an image within an email. Keep your slides simple, clear, and easily readable at smaller sizes. Additionally, be aware of your audience’s email client; what looks good in Outlook may appear differently in other email services.
Always test your email with an embedded slide by sending it to yourself or a colleague before distributing it widely. Also, keep accessibility in mind—alt text for images can be a valuable addition for recipients who use screen readers. Lastly, while this article focuses on Outlook, the same general process can apply to embedding slides into emails with other clients, though the specific steps may vary.
- Open your PowerPoint presentation and select the slide you wish to embed.
- Copy the selected slide.
- Open Outlook and create a new email.
- Paste the slide into the body of your email.
Frequently Asked Questions
Can i embed more than one slide into an email.
Yes, you can embed multiple slides by copying and pasting each one individually into the email.
Will the animations on my slide work in the email?
No, the embedded slide will be a static image and will not retain any animations.
Is it possible to edit the slide after embedding it into the email?
Once embedded, the slide becomes an image and cannot be edited. Any changes must be made in PowerPoint before copying the slide.
Can recipients of the email download the embedded slide?
Recipients can save the embedded image, but it will not be the same as downloading a PowerPoint file with editable slides.
Will embedding a PowerPoint slide make my email too large to send?
It can, depending on the size of the slide image and your email client’s limitations. Be mindful of file size when embedding slides.
Embedding a PowerPoint slide into an Outlook email is a straightforward process that can significantly enhance your communication efforts. By following the steps outlined above, you can seamlessly integrate visual content into your emails, making them more engaging and informative.
Remember, the goal is to convey your message effectively and professionally, and embedding slides into emails can help you achieve just that. Whether you’re looking to impress clients, instruct students, or inform colleagues, mastering this simple yet impactful skill will serve you well in the digital age of communication.

Matthew Burleigh has been writing tech tutorials since 2008. His writing has appeared on dozens of different websites and been read over 50 million times.
After receiving his Bachelor’s and Master’s degrees in Computer Science he spent several years working in IT management for small businesses. However, he now works full time writing content online and creating websites.
His main writing topics include iPhones, Microsoft Office, Google Apps, Android, and Photoshop, but he has also written about many other tech topics as well.
Read his full bio here.
Share this:
Join our free newsletter.
Featured guides and deals
You may opt out at any time. Read our Privacy Policy
Related posts:
- How to Set Time for Slides in Powerpoint
- How to Save Powerpoint as PDF with Notes
- Can I Convert My Powerpoint to Google Slides?
- How to Unhide a Slide in Powerpoint 2013
- How to Drag Slides From One PowerPoint to Another: A Step-by-Step Guide
- How to Add Page Numbers in Powerpoint 2010
- How to Make a Powerpoint Slide Vertical in Powerpoint 2013
- How to Delete a Slide in Powerpoint 2010
- How to Loop a Slideshow on Powerpoint 2013
- How to Change the Font on All Slides in Google Slides
- How to Hide a Slide in Powerpoint 2010
- How to Rotate a Slide in PowerPoint: A Step-by-Step Guide
- How to Put Embedded Youtube Video in Powerpoint 2010
- How to End Powerpoint on Last Slide in Powerpoint 2010
- How to Delete Multiple Slides in Google Slides
- How to Remove Outlook Account from iPhone 13
- How to Insert Slides from Another Presentation in Powerpoint 2010
- How to Change Hyperlink Color in Powerpoint 2010 (An Easy 5 Step Guide)
- How to Duplicate a Slide in Powerpoint 2010
- How to Embed a GIF in PowerPoint: A Step-by-Step Guide
10 Easy Ways to Send Large Files Over Email [2024 Update]

- Email services usually restrict attachments to 10-25 MB due to network strain, storage issues, and security risks. This can be frustrating for users needing to send larger files.
- Use cloud services like Google Drive, OneDrive, Dropbox, or iCloud Mail Drop; file transfer tools like WeTransfer, SendAnywhere, MyAirBridge; or physical methods like USB flash drives. File compression or splitting files into smaller parts are also viable options.
- Cloud storage services often integrate with popular email clients (e.g., Google Drive with Gmail, OneDrive with Outlook) for seamless file sharing, replacing large email attachments with cloud links.
While many still consider email the best and most professional communication method, its upload limits haven’t kept up with the times. Most email services limit you to just 25 MB of attachments, which equates to about 5 high-resolution images or 5 short videos . This can be a big problem among users and businesses who rely on emails to send data to each other.
To help you with that, we have curated a list of 10 easiest methods to send large files over email to anyone within a few minutes. So if you are getting an error message saying “ Sorry. File too large ” it’s time to fix it!
Table of Contents
Why can’t you send large files over email, what is the maximum file upload limit on emails, 1. google drive — best for gmail users, 2. onedrive — best for outlook users, 3. dropbox — best cloud storage alternative, 4. icloud mail drop — best for apple mail users, 5. use file transfer tools, 6. put everything in a flash drive, 7. compress large files or split them up, say goodbye to email attachment size limits.

The concept of email has been around since the mid-1980s . At first, it was really only intended for sending text messages but soon people started to send small images with their texts. This highlighted a major gap in the emailing system which even after around 40 years is still there. Ultimately, email services have their reasons for this such as:
- File Size Limits: Emails often can’t handle files larger than 10-25 MB, causing delivery issues.
- Network and Processing Impact: Large attachments strain networks, slow email systems, and overload server processing.
- Storage Challenges: Big attachments quickly fill up inboxes, increasing backup times and storage needs.
- Security Risks: Processing large files for malware strains email servers, requiring strict security measures.
- Recipient Issues and User Frustration: Recipient servers may have stricter size limits, leading to frustrating downloads, especially on mobile devices.
READ MORE: Trouble Attaching Files in Gmail? Quick Fixes for Email Attachments ➜
Different email services have different limits. For instance, Gmail allows you to upload up to 25 MB of data in a single email. Similarly, Outlook only gives its users 20 MB . Most of the time, email clients force their size limits to avoid overloading data which are often 20 MB or so.

Another thing to keep in mind is that email attachments are generally MMIE encoded which causes an increase in data. This means that if your original size is about 10 MB , the file will become about 13 MB when attached to an email.
READ MORE: What is the Meaning of “Re” in an Email? ➜
How to Send Large Files Over Email
Now that you have seen the behind the scenes of sending large files over email, let’s look at a few alternatives to help you solve the problem.
Google Drive is a cloud storage service by Google and comes as a part of the Microsoft Office Suite . It allows users to upload large files and even folders to the cloud and share them via email. Google Drive works for anyone with a Gmail account and gives users 15 GB of free cloud storage.
One sending files larger than 25 MB, Gmail automatically replaces the attachment with a Google Drive file. To use the built-in Google Drive feature for Gmail , all you have to do is click on the Google Drive icon at the bottom of your email. This will open up the Google Drive window where you’ll need to select your files and hit “ Insert ” when ready to send.

When inserting files using Google Drive, you have two options to work with:
- Drive Link is for files created using other Google services like Google Docs, Sheets, Slides, or Forms.
- Attachment is for files that weren’t created using these services.
Google Drive isn’t just for Gmail users only as it can also integrate with other email apps but the majority of them have their native alternatives. When using Google Drive make sure to clean up your old files regularly to ensure that your 15 GB isn’t filled with unnecessary data.
READ MORE: How to Add Google Drive to Windows Explorer Sidebar? ➜
If you use Microsoft Outlook , OneDrive is the best cloud storage service for you. Similar to Google Drive , OneDrive allows users to either send documents through a link or by emailing the document. Moreover, OneDrive is seamlessly integrated into Outlook and automatically gives users the option to save or send large files. This reduces the effort of manually uploading files and does all of that on its own

READ MORE: 10 Ways to Stop OneDrive from Syncing on Windows 10 & 11 ➜
Cloud Storage options are a must. They not only allow you to send large files over email but are also a great way to backup important files and access them anywhere. While there are hundreds of cloud storage options, one fan favorite is Dropbox .
Dropbox allows users to upload large files to their cloud storage and then attach its link via an email message. It offers users free and premium plans with the free tier giving access to 2 GB of storage space and the premium taking it up to 1 TB .
Another interesting feature of Dropbox is the Gmail add-on that brings the entire Dropbox interface to your email tab by simply clicking its icon. From there, you can directly send files and attachments without having to leave Gmail.

READ MORE: What is Mailinator? How to Use it to Create Disposable Email ➜
To overcome the email size limit problem, Apple came up with Mail Drop which allows Apple users to sync their data across different devices. With Mail Drop, you can send big files of up to 5 GB in size through Apple Mail.
While the concept is similar, Mail Drop works differently from Google Drive and OneDrive. As Mail Drop is a component of iCloud , whenever you attach a large file it will be hosted on iCloud instead of the Apple email server. To send over the file, Mail Drop sends a link to the recipients which automatically expires after 30 days .

This saves users from the fear of permanently hosting files on iCloud storage and even stops temporary files from ending up on iCloud in the first place. However, be careful not to let your files expire accidentally, especially if you plan to organize them in the cloud for the long term.
READ MORE: Stuck at Syncing Items to iCloud? Here’s How to Fix ➜
When it comes to sending large files over emails, file transfer tools are the most common solution. These tools come with an easy-to-use interface and allow users to send large files directly to someone’s email. Several file transfer tools can help you get the job done three such options include.
1. WeTransfer
WeTransfer offers users a simple and stress-free file sharing experience without having to go through the hassle of registering their profile. To send large files via WeTransfer, all you have to do is upload the file ( up to 2 GB ), enter the recipient’s email, enter your personal email, short title, and a message. You also have the option to add a password to your files and once you’re ready just hit Transfer .

When using WeTransfer, if the free option starts to feel a bit limited you also have the option to upgrade your plan. WeTransfer Pro starts at $10/month and expands your storage to up to 200 GB . Additionally, you also get 1 TB of space for leaving your files online for a little while.
READ MORE: The 5 Fastest Ways to Transfer Files From PC to PC ➜
2. SendAnywhere
SendAnywhere is another file transfer tool that markets itself as one of the more secure ones. When sending or receiving files with SendAnywhere you are required to use a unique 6-digit key . The 6-digit key automatically expires after 10 minutes and no one can access the file without entering the code. This ensures that your files are safe and secure during the file-sharing process.

3. MyAirBridge
If you want a completely encrypted file-sharing experience with a big storage capacity, MyAirBridge is worth a try. The transfer tool allows users to upload up to 20 GB of data without having to purchase a premium subscription.

To send files with MyAirBridge, you have the option to either upload the files via email or link. On the recipient side, they simply have to open up the link to access the files. MyAirBridge is an easy-to-use software that’s available on both mobile and computer.
Even if you aren’t attaching files directly to an email, you can still use it to tell others where and how to access the files. This is especially true for cases when you are interacting with your team in person and want to share a project or a video but it’s stuck between the tight upload limits.

To avoid this, you can use a USB flash drive which can range in size from 2 GB to 1 TB to physically hand over stuff to your team members. Additionally, you can arrange for a courier to send over the USB somewhere else and you just email them the tracking details to receive it.
READ MORE: How to Save Email as PDF on Gmail, Outlook & Apple Mail ➜
One effective way to send large files over email is by compressing them using free software like 7-Zip . Although compression reduces file size, it can also result in a loss of quality , especially for images and videos. 7-Zip is compatible with Windows only
To compress files using 7-Zip, open the File Manager , select the file , and choose “ Add to Archive. ” Save the compressed file in the same location and enhance security by adding a password.

↪ Splitting Files Into Smaller Parts
Alternatively, for a more traditional approach, you can also split large files into smaller parts using 7-Zip. For instance, once you create an archive for a 50MB file, you can split the archive into five 10MB pieces. From there, all you need to do is attach each part to a separate email and hit send.

While the traditional file-splitting method is effective, it can be a bit complicated. Some recipients may find it confusing or inconvenient to reassemble separate attachments. Hence, if you’re unsure whether your recipients are familiar with this process, it’s probably better to choose a simpler method.
READ MORE: What’s The Best Email Service in 2024? Best Clients Ranked ➜
If you regularly work with large files and want to send them over email without a second thought, the right tool can help you get rid of that annoying upload limit. Fortunately, with plenty of the above-mentioned options, you won’t have to worry about size limit restrictions anymore. So, get your files ready and comment below on which method worked best for you!
No, the 15 GB of cloud storage isn’t exclusive to Google Drive only. This storage space is used for files you upload, as well as for files created using other Google services, including Google Sheets, Forms, and Docs.
Yes, cloud services, including secure options like Dropbox, use encryption and access controls to protect user data. Users need to configure settings and use strong authentication for added security.
For Mac, “The Unarchiver” is a popular and free file compression tool. It supports various archive formats and is widely used for its simplicity and versatility.
Kamil Anwar
- System Analyst | Microsoft Certified Professional |
Related Articles

What is the Meaning of “Re” in an Email?

What is Mailinator? How to Use it to Create Disposable Email

How to Save Email as PDF on Gmail, Outlook & Apple Mail

What’s The Best Email Service in 2024? Best Clients Ranked

How to Fix ‘Recipient Address Rejected’ Error when Sending Emails

Not Receiving My Gmail Emails in my Hotmail Accounts (Fix)
How to Compress a PowerPoint Presentation

PowerPoint is an amazing audiovisual tool for presentations. It allows you to add images, graphs, videos, and pretty much everything you might need in order to craft the perfect complement. But precisely because of this, sometimes PowerPoint documents can end up taking a lot of space. So, how do you share your presentation when it’s just too big? Here you’ll learn how to easily compress a PowerPoint presentation to share it with whomever you want.
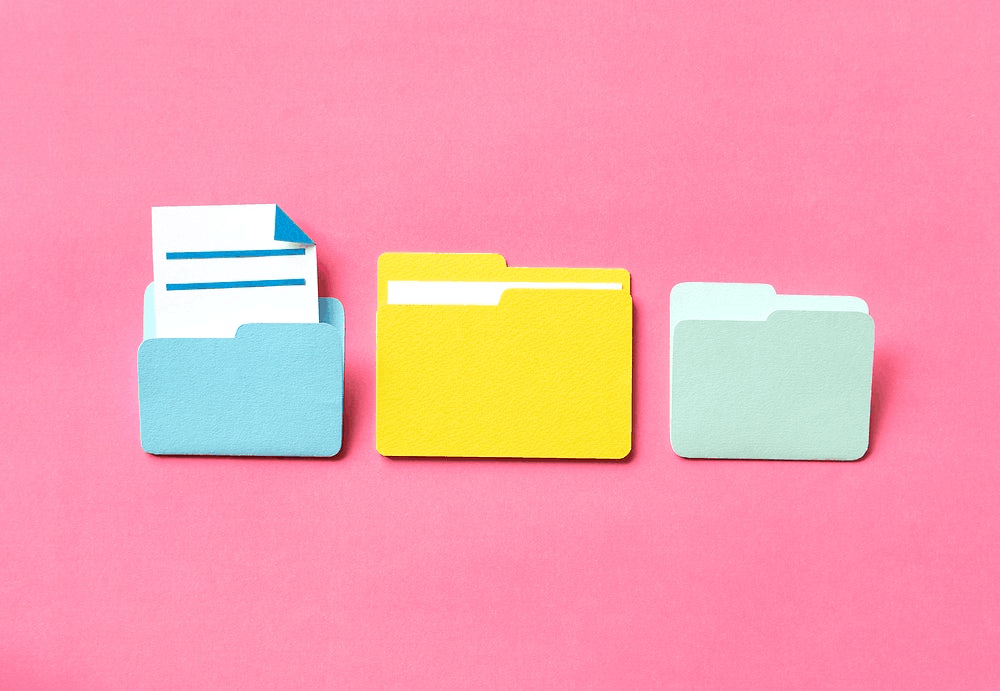
How to compress a PowerPoint presentation directly
Thankfully, PowerPoint has some compress options built into it, so learning how to compress a PowerPoint presentation is a very straightforward business. You have 2 main options.
1- How to compress images in a PowerPoint presentation
a. Select the image you want to compress. Once you do this, the Picture Format tab will appear at the end of your tools ribbon.

b. Select Compress Pictures

c. A new window will pop up. Now you just need to choose how much you want to compress your PowerPoint images accordingly to your needs:
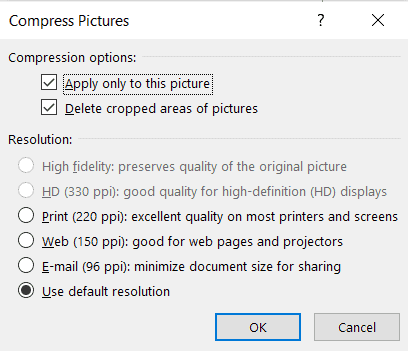
Take into consideration that if you untick the Apply only for this picture option, all of the PowerPoint presentations images will be compressed. If you’re looking for how to compress a presentation will a lot of images, then this one is a great option for you.
2- How to compress a PowerPoint with a video
If your presentation has a video in it, chances are it’s a pretty big file! To compress your PowerPoint document just follow these steps:
a. Go to File > Info
b. Choose the Compress Media option. Just like with images, it will give you quality options, and pick the one that fits better your needs.
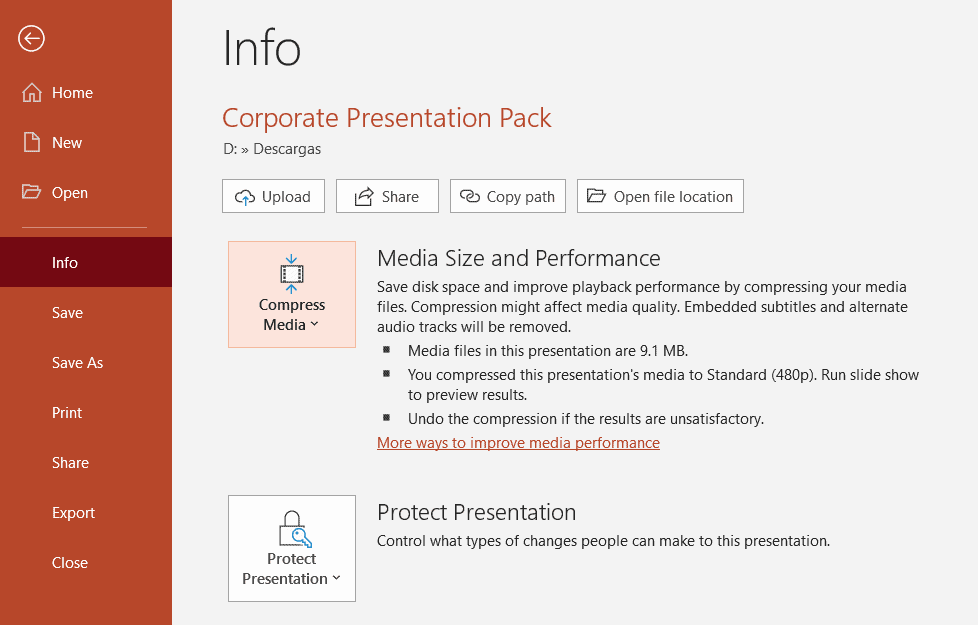
c. A new window will pop up to show you the compressing progress. Once it’s completed, it will also tell you how much space are you saving by compressing your PowerPoint media. Just click Close when the process is completed, and you can go back to work on your presentation.
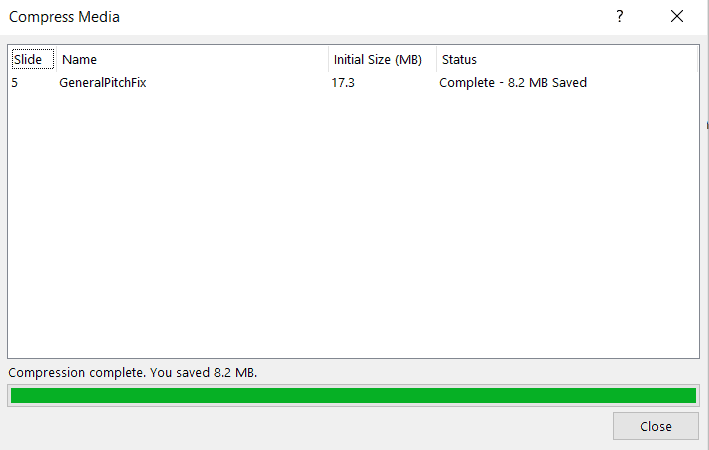
Other options for sharing your presentations
However, if you compress a PowerPoint presentation you’ll probably lose some quality. The more you compress an image, the more quality it will lose. This is especially important to take into consideration if you’re planning to use a big projector, as it will make bad quality images pretty noticeable.
If compressing your PowerPoint presentation it’s just not doing it for you, of you don’t want to sacrifice some of its quality, here are some alternative options for sharing your files:
1- ZIP Files
A pretty straightforward way on how to compress a PowerPoint presentation is simply to use a ZIP File. ZIP files allow you to compress many documents into one directory. Windows 10 has built-in an option for file compressing. You just need to go to your File Explorer and right-click the PowerPoint presentation to compress. Select Send to > Compressed (zipped) folder . And that’s all!
If you’re not working with Windows 10, you can download a file archiver and compressor software, like WinZip or WinRAR (for earlier Windows versions). These will allow you to easily compress PowerPoint presentations, and pretty much everything else. There are many free compressors available, so it’s just a matter of finding the one that suits you the best.
Take into consideration that, when sending a compressed PowerPoint presentation in this way, the receiver must also have a compressor software, like the ones mentioned above. This will allow them to decompress the document and get access to it. It’s also important to know that ZIP Files might not compress a PowerPoint presentation enough for it to be sent by e-mail. It depends mainly on the size of the original file. Thankfully, there are other options for sharing your presentations!
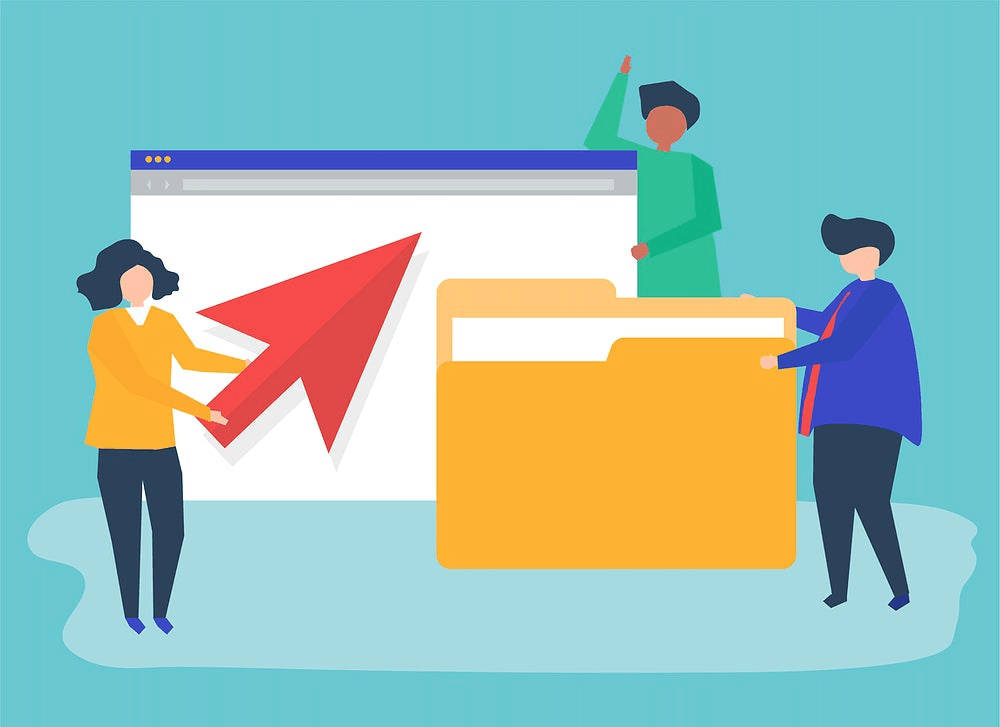
2- Cloud Sharing
Cloud sharing is an excellent way to share files that are otherwise too big to send by e-mail. You don’t even need to know how to compress a PowerPoint to use this method. You just need to register in a cloud storage service, like Google Drive or Dropbox , and upload your presentation. Once it’s uploaded, you can send the link to whoever you want, and they will instantly gain access to it.
If it’s a particularly big document, you can even mix this option with the previous one. You can compress your PowerPoint presentation in a ZIP file, and upload the compressed version. This will make it easier and quicker for you to upload it, and for your receivers to download it.
3- PDF format
Converting your presentation to a PDF document is one of the easiest ways to compress your PowerPoint presentation in order to share it. It will immediately lower your file size and allow you to share it through all kinds of means, including e-mails.
However, one very important thing to take into account when using this method to compress a PowerPoint presentation is that you’re changing the file’s format. And this had both its ups and downs. For starters, this means that whoever receives it will not be able to access it as a PowerPoint presentation. Your slides will be converted to PDF pages, and while images and graphs will likely remain, any videos or voice notes in your presentation will not be added in the converted document.
But this also has an ad additional advantage. This means the receiver will not be able to edit it. If you’re sending a PowerPoint presentation and you don’t want it altered or copied in any way, sending it as a PDF file is a good option. It all depends on what you’re looking for!
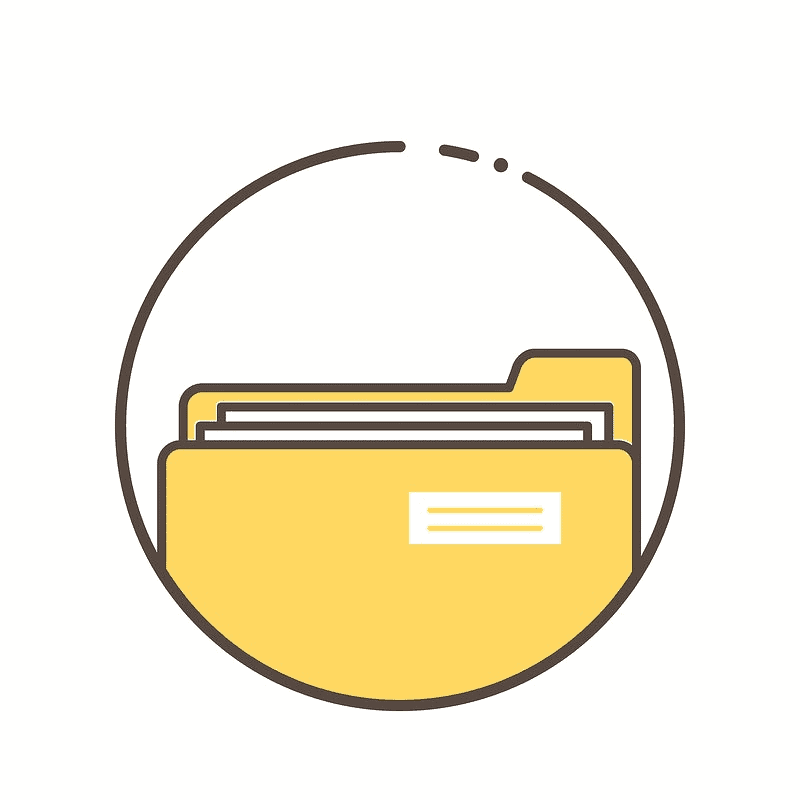
Hopefully, you have now learned how to compress your PowerPoint presentations. Now you can share them with whomever you like, whether it is team members, coworkers, or your audience. Good luck!
Create professional presentations online
Other people also read

Tutorial: Save your PowerPoint as a Video

How To Convert Google Slides To PowerPoint and Vice Versa

How To Add Animations To PowerPoint

PowerPoint Won’t Attach to Email? Here’s How to Fix It!
By: Author Shrot Katewa

Sending a PowerPoint Presentations through emails is a common task that many of us perform. But, sometimes the file just won’t attach to the email! This can be frustrating especially if you are in a hurry.
In this article, I will help troubleshoot the problem for you. Plus, I will also provide some helpful tips on how to successfully send powerpoint presentations through Outlook and Gmail!
So, without any further delay, let’s get started!
Why Won’t PowerPoint Attach to Email?
Oftentimes it is found that a PowerPoint Presentation file doesn’t get attached to an email.
There are various reasons why this could happen. Unfortunately, there is no sure-shot way of confirming the exact reason why a PowerPoint file may not attach to your email client.
That said, I’m going to share with you some of the most common reasons along with the troubleshooting steps specific for those reasons that will help solve the issue for majority of the users.
Here’s why PowerPoint may not attach to your email –
1. Large File Size
One of the most common reasons why a PowerPoint file won’t attach to the email is because of its file size. If you are using Gmail, the typical limit for uploading a file size is about 25 Mb . Although Gmail will give you a prompt to upload the file to your Google Drive and attach a link to that file, this may sometimes not work.
An easy fix to that problem is to manually upload the file to your Google Drive. Simply click on drive.google.com and upload the file there. Once the upload is complete, you can right-click on the file and select “ Share “. A new window will pop up. Choose the option to “ share the file via a link “. You will be given a link. Copy this link and simply paste this in your email draft.
If you are using Microsoft Outlook, the permitted size for an attachment is about 10 Mb. This limit can vary significantly if you are using an enterprise version of Microsoft Outlook.
This means, if your Microsoft Outlook is linked to a corporate email account, there may be specific limitations in the size of the attachment. Some organizations limit the size of the file to about 4 Mb while others prefer it to be about 10 Mb. It is best to check with a software engineer of your company for the set limits.
Solution –
The best solution in this case is to decrease the file size of your PowerPoint presentation. You may want to compress the presentation, or even compress the images used in the presentation.
I have shared some awesome tips below in the article on how you can reduce the size of your PowerPoint presentation! Be sure to check it out!
2. Internet Connectivity Issue
At first, this might seem like an obvious reason. However, a lot of people tend to not notice when the internet connectivity has been lost.
A common reason for the internet connectivity issue (in addition to a bad internet service) could be that you are connecting using a VPN. This could be a personal VPN service or a corporate VPN setup for security purposes. Using a VPN can drastically slow down or sometimes even cause disruption to your internet services on your computer even though the wifi may be working fine.
Gmail will not let you attach your PowerPoint presentation when there is no connectivity available. If you are using Microsoft Outlook through the desktop version, you will be able to attach the file, but it won’t be sent until you have reconnected your computer to the internet.
The best solution in this case is to wait for the internet connectivity to be back. Alternatively, you can temporarily disable the VPN (if possible) and see if it helps. Restarting your computer may also sometimes fix the connectivity issue.
3. Using Older Version of Internet Explorer
If you are using a Windows Operating System, and you use Internet Explorer to access your email, you may not able to attach files including PowerPoint presentations.
This problem has been especially seen if your using an internet explorer browser version 9. However, in general, if your browser is not up to date, you can still face this issue.
The best method to fix this problem is to update to the latest version of your internet explorer. Click on this link to check out the latest version of the internet explorer available to download.
Alternatively, you can also use Google Chrome of Firefox browsers to access your email account and attach your presentation file.
4. Microsoft Silverlight Needs to be Installed or Updated
Sometimes you may notice that the “Attach File” button just doesn’t work. No matter how many times you try to click on it, it won’t allow you to attach the file! Furthermore, even if you try to drag and drop the file into your email on Outlook, it won’t get attached.
The problem is also visible in some of the internet browsers
I will like to add here – this is by far one of the most annoying problems listed here.
One of the primary reasons why this would happen is because of Microsoft Silverlight – a file that is required for your Microsoft-based email client to work.
It is possible that either the Microsoft Silverlight application on your computer has become corrupted or needs to be updated!
The solution to this problem is simple. You will need to first check if you are using the latest version of the Microsoft Silverlight application. To check the same, click on this link . Make sure you use the browser which is causing the issue to open the link to update the Microsoft Silverlight file.
If the file is missing, you will be prompted to install the Microsoft Silverlight.
Once the installation is completed and the Sliverlight file is up to date, don’t forget to restart your computer before checking again!
5. Windows Security Update not Installed
Sometimes, there may be bugs that may be causing the issue of the not being able to attach the PowerPoint file to your email.
Usually, Microsoft will roll out an update to fix the issues. If you notice that you have been prompted to update your Windows Operating System, make sure that you do that promptly.
Furthermore, Microsoft might roll out a security patch update sometimes instead of a complete operating system update.
The issue of your PowerPoint file not attaching to your email can also be caused due to the update not being installed.
Make sure your operating system is up-to-date and has the latest security updates installed.
6. Browser Cache Issues
Another reason why you may not be able to attach a PowerPoint presentation to your email is because of some caching issues with your browser.
Clear the cache of your browser. If you are using Internet Explorer, then follow these instructions .
If you are using Chrome, click on the 3 dots in the top right corner of your screen. Then, click on settings. This will open a new tab. Under “Privacy & Security”, click on “Clear Browsing Data”. Make sure the cache box is checked. Then, hit “Clear”.
If you are using Firefox, then following these instructions to clear cache of your browser .
7. Old Operating System
The final reason I will like to highlight is if you are using an old operating system. If you are a Windows user, make sure that you are using at least Windows 7. If you are using an older version, it is highly likely that you applications may not receive any support and it may not function correctly.
8. Other Reasons
While I’ve highlighted some of the most common reasons, it is definitely possibly that there may be other reasons for PowerPoint to not get attached to your email.
If you are not able to solve the problem despite going through the above reasons and recommended solutions, then it is time to reach out to the support team.
You may want to follow this conversation on the Microsoft Support thread that lists down additional points that you may want to consider.
In the remaining part of the article, I will be sharing some tips on how you can send the PowerPoint presentation over email.
How to Send a PowerPoint Presentation through Email?
Sending a PowerPoint Presentation through Email is very simple. It can be accomplished with just a few clicks! There are more than one ways to send your PowerPoint Presentation through Email. These are explained in detail below:
How to Send PowerPoint through Outlook?
Follow the steps as shown below to send a PowerPoint Presentation through Email using Microsoft Outlook.
Step-1: Go to “File” tab and click the “Share” option
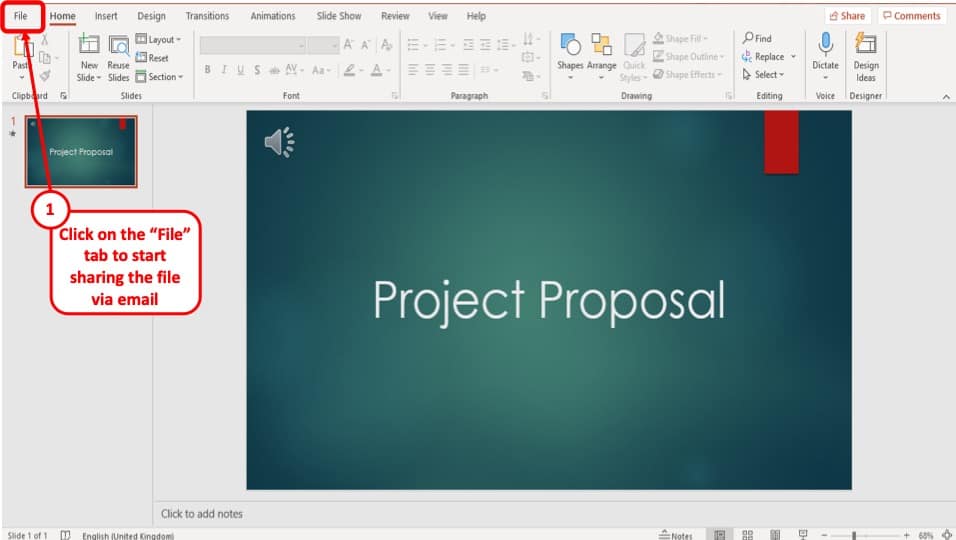
From the PowerPoint file, select the “ File ” tab from the top left corner.
This will take you to this page from where you have tp choose the “ Share ” option.
Step-2: Choose “Email” as the desired sharing option.
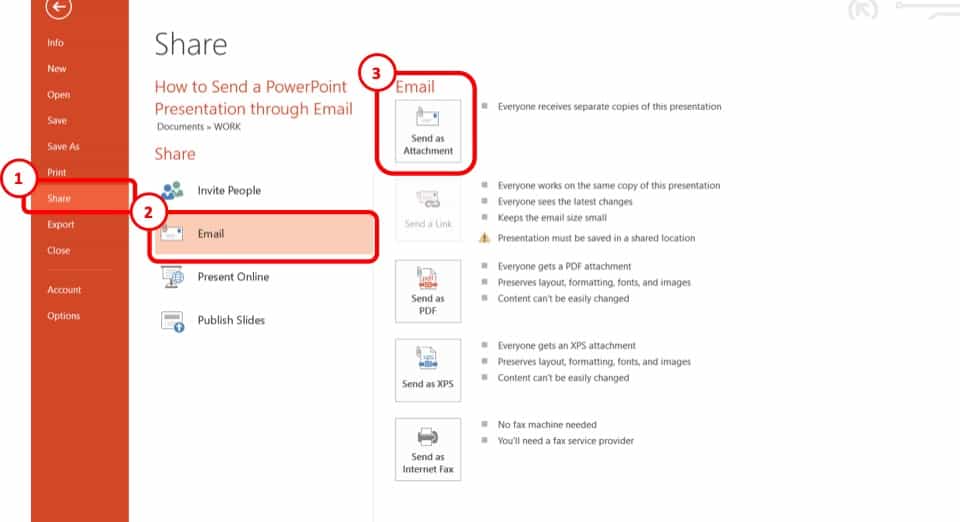
The “ Share ” option will present multiple ways in which you can share your PowerPoint file. Select “ Email ” from the options.
Step-3: Click on “Send as Attachment”
After clicking on “ Email ”, select “ Send as Attachment ”.
Step-4: Send from Outlook

Clicking the “ Send as attachment ” option will automatically take you to your Outlook app on your computer, given that you are already logged in to your Outlook account on your device.
From here, you can type in the email address of the receiver, subject and then click send!
How to Send a PowerPoint through Gmail?
Sending through Gmail is the most commonly used form of sharing any files, since it is so easy and simple. Here is a step-by-step manual on how to send a PowerPoint Presentation through Gmail:
Step-1: Open Gmail on your internet browser and click on the “Compose”
First, go to Gmail on your internet browser and log in to your account. From the top left corner of the interface, choose the “ Compose ” option.
Step-2: Select the “Attach Files” Option
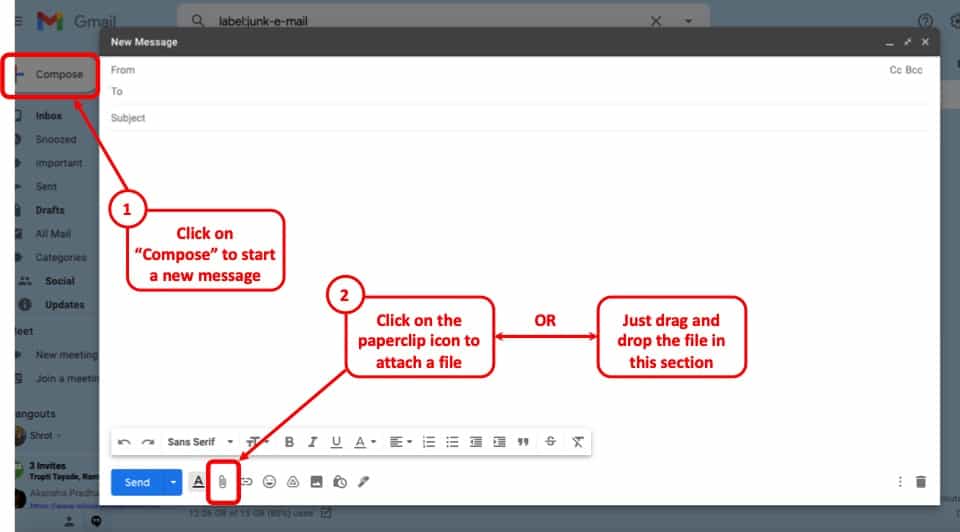
Clicking on the “ Compose ” option will open a pop-up where you can compose your email. From the bottom left corner of the pop-up, select the “ Attach Files ” option which is shown as a paper pin icon.
Step-3: Select the PowerPoint Presentation from your device
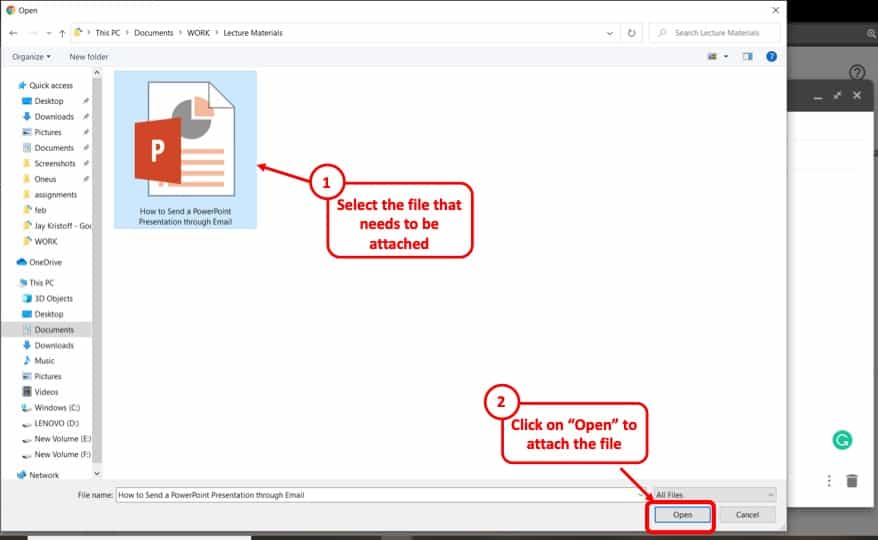
Browse your device for the saved PowerPoint Presentation file and click “ Open ”. This will start uploading the file to your Gmail.
Step-4: Send the Uploaded File
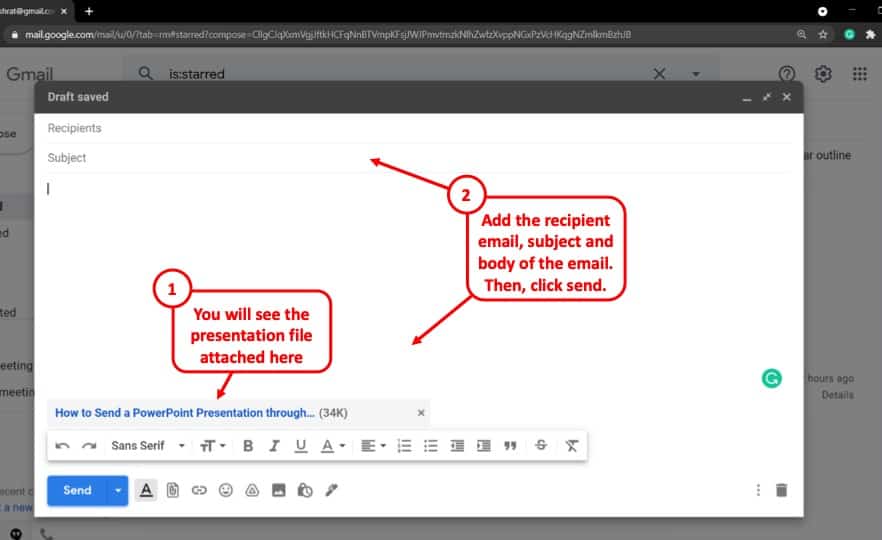
After the file has been uploaded, it will be shown blue. Type in the subject and recipient’s email address, then click “ Send ”!
How to Email a PowerPoint that is Too Large?
To send a PowerPoint Presentation through Email as an attachment, there is a size limit to the file. This size limit is 25 MB. Emails do not upload files larger than 25 MB. There are multiple ways to Email a PowerPoint Presentation that is too large. They are explained below:
Method 1 – Compress PowerPoint File Size through Advanced Options
Reducing the file size is the most appropriate way to make the file sharable to Email. Here is a step-by-step tutorial on how to reduce file size.
Step-1: Go to the “File” tab and select “Options”
From the top left corner of the PowerPoint file, select the “ File ” tab.
This will take you to this page from where you have to choose the “Options” menu.
Step-2: Select “Advanced” from the menu bar.
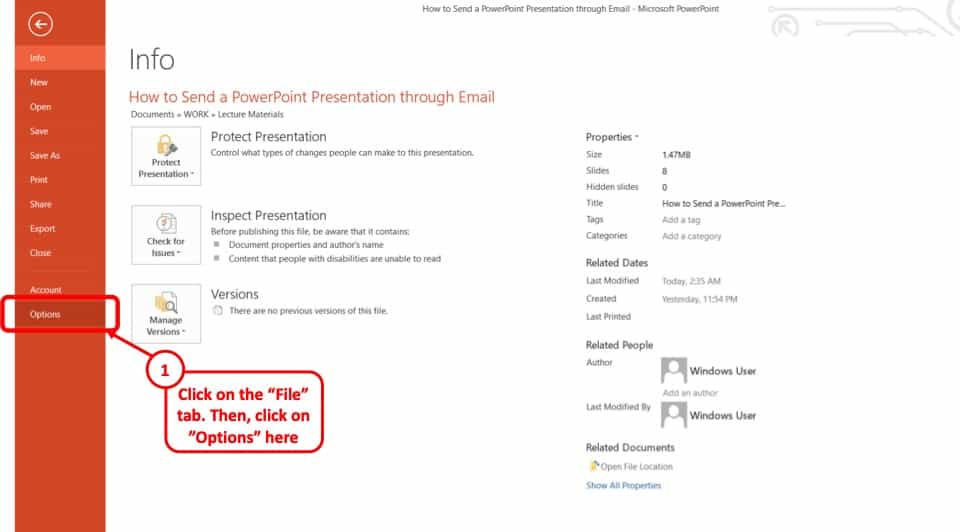
Clicking on the “ Options ” will open this pop up. From there, select the “ Advanced ” menu.
Step-3: Set the ppi to 96 in “Image Size and Quality”
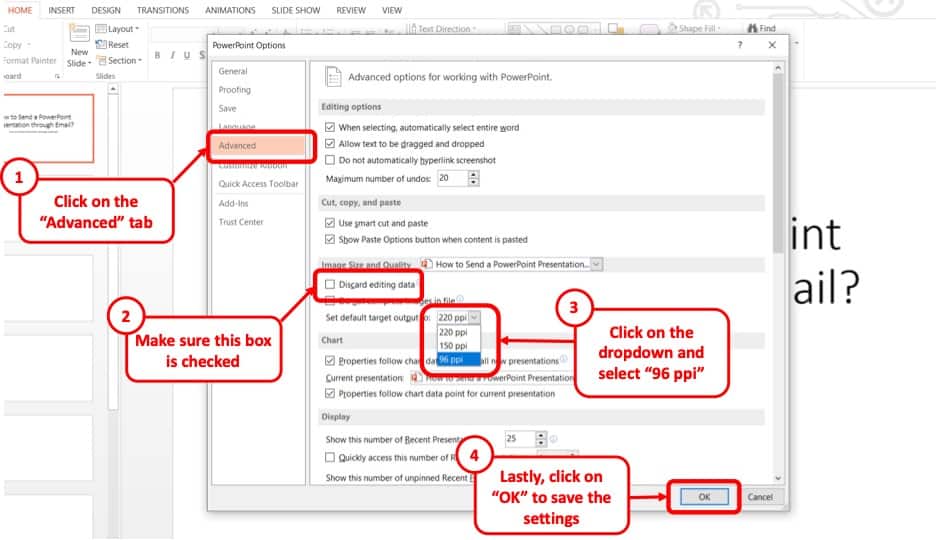
Inside the pop up, under the “ Image Size and Quality ” option, there is an arrow beside 220 ppi. Click the arrow and it will open a drop down menu bar. From there set the ppi to 96.
Step-4: Tick mark on “Discard editing data”
Just above the ppi drop down menu bar, tick mark on the “ Discard editing data ” box. Then click “ OK ”.
Then save the file. It will be reduced in size.
Method 2 – Using WeCompress (Free Online Tool)
If using the first method, you weren’t able to compress the file enough to send it as an attachment, I recommend using “ WeCompress “. WeCompress is a free online tool to compress your files including PowerPoint presentations, and it is pretty darn good at it!
Here’s how to compress your presentation using the WeCompress tool –
Step-1: Open WeCompress on your Browser and Add the File
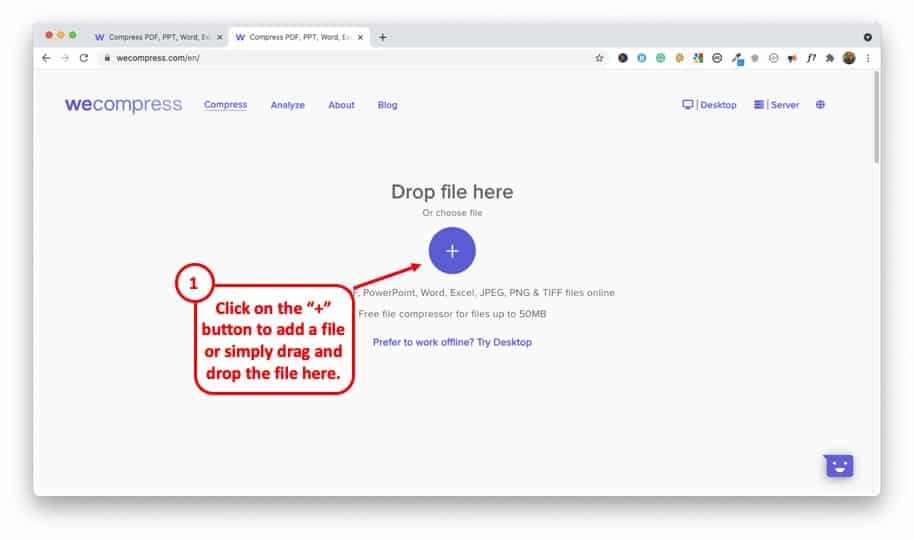
Visit the WeCompress website. Click on the “+” button to add the PowerPoint presentation that needs to be compressed. You can also simply drag and drop the file into the webpage for a quick upload.
Step-2: Wait for the File to be Uploaded and Compressed
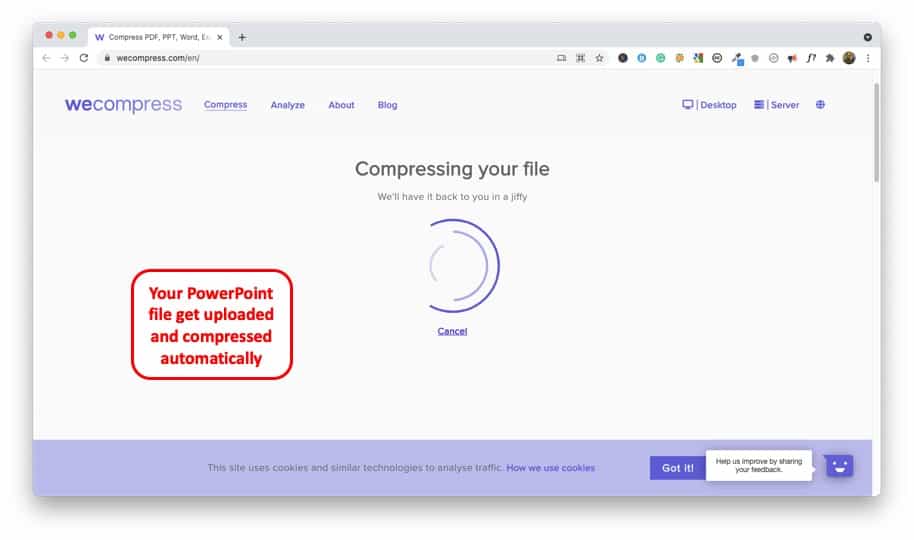
WeCompress will automatically start uploading the file. Once the uploading is complete, the application will automatically start compressing the file.
Step-3: Download the Compressed PowerPoint File
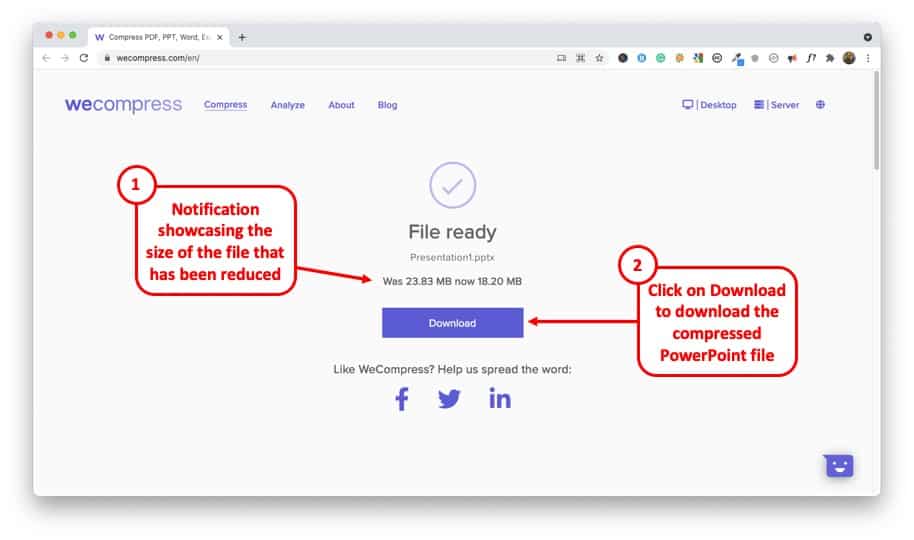
The last step is simply to download the compressed file. In the above example, I had used an already compressed PowerPoint presentation containing only images that had been compressed using method 1.
Even so, WeCompress was able to further compress the presentation.
Simply click on the download button to download the file. Then, you can easily attach the compressed PowerPoint presentation and send it via email as mentioned in the above sections of this article.
Method 3 – Using Google Drive
Another easy way to email a large PowerPoint presentation is to first upload it on Google Drive and then send the file via email. The whole process is described step-by-step below;
Step-1: Go to Google Drive and upload the file.
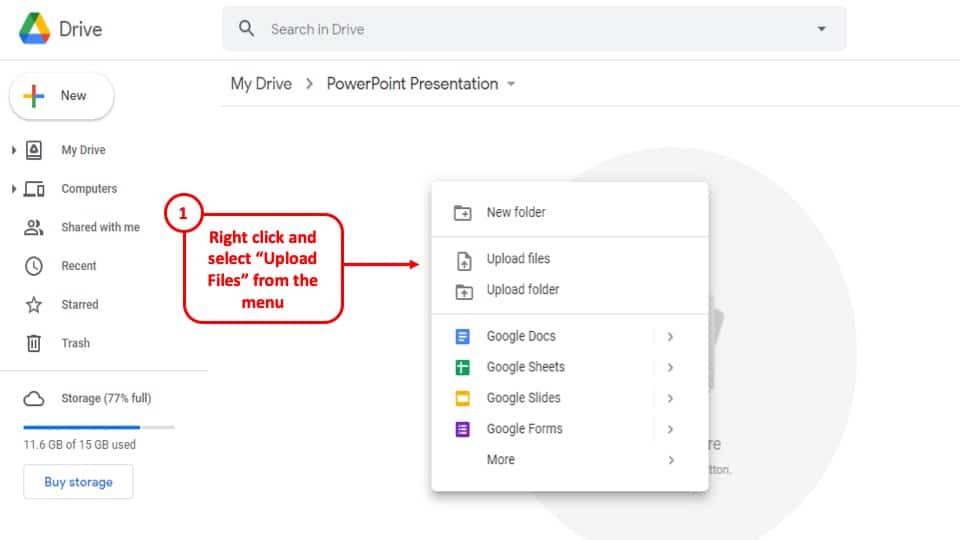
The first step is to log into Google Drive and then right click on any empty space in the browser. After that click on the “ Upload files ” button.
Step-2: Select the PowerPoint Presentation and hit “Open”
After pressing the “ Upload files ” button, select the PowerPoint presentation that you want to send and press the “ Open ” button.
Step-3: Hit the “Share” button
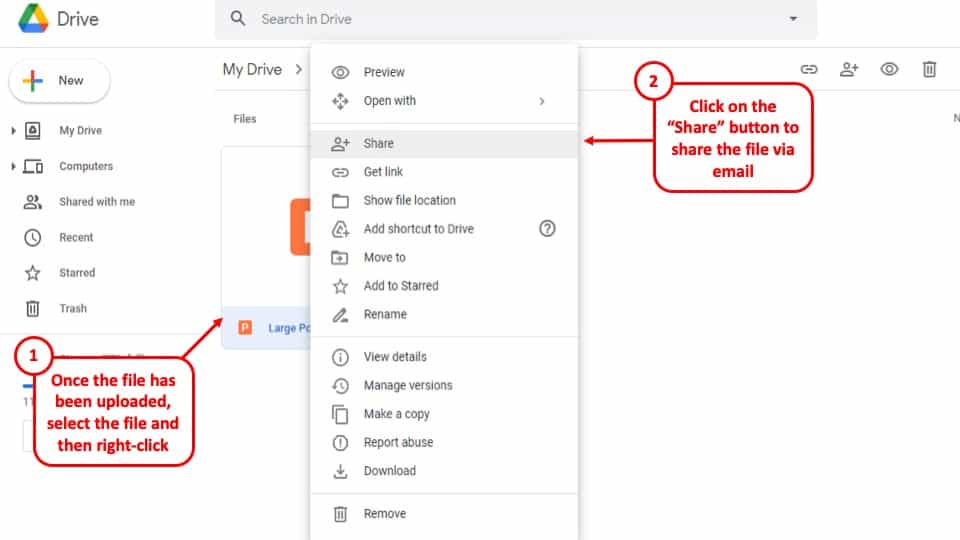
Once you’ve uploaded the file on your Google Drive, right-click on the file and press the “ Share ” button.
Step-4: type the Email address of your desired recipient in the box
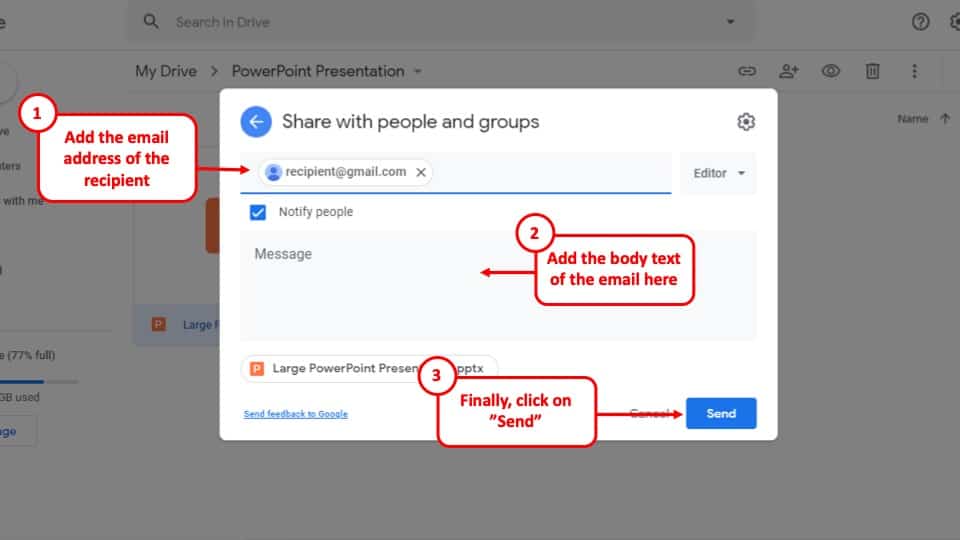
After clicking the “ Share ” button, type in the email address of your desired recipient to send them an email, which will give them access to you PowerPoint presentation.
Step-5: Hit “Send”
The final step of this process is to hit the send button, to send the email notification of their access to your PowerPoint presentation.
How to Send a PowerPoint with Audio or Video via Email
To send a PowerPoint presentation with audio or video, first, the multimedia file must be embedded in the presentation. A step-by-step of the whole process is described.
Step-1: Click on “Insert”
At first go to the “ Insert ” tab in the Ribbon of the PowerPoint document. This will open up an array of options.
Step-2: Click on the “Audio” button
To attach an audio file click on the “ Audio ” button to add audio or click on the “ Video ” option to add a video.
Step-3: Press the “Audio on my PC” button as shown in the screenshot
After opening the “ Insert ” tab and the “ Audio ” button, click on the “ Audio on my PC ” option to open the folder pop-up.
Step-4: Select your desired Audio file and press “Insert”
After opening the floder pop-up, select your desired audio file and hit the “ Insert ” button at the bottom right corner of the pop-up.
Step-5: Position the speaker icon on your presentation
After selecting and inserting the audio file, a speaker icon will appear on the presentation file. Position the icon at your desired space. The audio has been embedded to your PowerPoint Presentation.
Step-6: Save the PowerPoint Presentation
After embedding the audio or video file to your presentation, simply save the file to your computer.
Step-7: Send the email to your desired recipient
In the final Step simply email your PowerPoint presentation to your desired recipient.
Go to your Email account. Press “ Compose ” type the email address of your recipient, Attach the file from your PC by pressing the paper clip icon on the bottom of the composition box. Press “ Send ”
More Related Topics
- Why Do PowerPoint Files Get So Big? [And How to Reduce it Successfully!]
- Does ZIP Compression reduce the Size of a PowerPoint File?
- What is the Best Image Resolution for PowerPoint Presentations?
- How to Lock Aspect Ratio of Images in PowerPoint?
- How to Remove Background from Images in PowerPoint?
Credit to Cookie_studio for the featured image of this article
Your current User-Agent string appears to be from an automated process, if this is incorrect, please click this link:
- How to Login
- Use Teams on the web
- Join a meeting in Teams
- Join without a Teams account
- Join on a second device
- Join as a view-only attendee
- Join a breakout room
- Join from Google
- Schedule a meeting in Teams
- Schedule from Outlook
- Schedule from Google
- Schedule with registration
- Instant meeting
- Add a dial-in number
- See all your meetings
- Invite people
- Meeting roles
- Add co-organizers
- Hide attendee names
- Tips for large Teams meeting
- Lock a meeting
- End a meeting
- Manage your calendar
- Meeting controls
- Prepare in a green room
- Share content
- Share slides
- Share sound
- Apply video filters
- Mute and unmute
- Spotlight a video
- Multitasking
- Raise your hand
- Live reactions
- Take meeting notes
- Customize your view
- Laser pointer
- Cast from a desktop
- Use a green screen
- Join as an avatar
- Customize your avatar
- Use emotes, gestures, and more
- Get started with immersive spaces
- Use in-meeting controls
- Spatial audio
- Overview of Microsoft Teams Premium
- Intelligent productivity
- Advanced meeting protection
- Engaging event experiences
- Change your background
- Meeting themes
- Audio settings
- Manage attendee audio and video
- Reduce background noise
- Voice isolation in Teams
- Mute notifications
- Use breakout rooms
- Live transcription
- Language interpretation
- Live captions
- End-to-end encryption
- Presenter modes
- Call and meeting quality
- Meeting attendance reports
- Using the lobby
- Meeting options
- Record a meeting
- Meeting recap
- Play and share a meeting recording
- Delete a recording
- Edit or delete a transcript
- Switch to town halls
- Get started
- Schedule a live event
- Invite attendees
- organizer checklist
- For tier 1 events
- Produce a live event
- Produce a live event with Teams Encoder
- Best practices
- Moderate a Q&A
- Allow anonymous presenters
- Attendee engagement report
- Recording and reports
- Attend a live event in Teams
- Participate in a Q&A
- Use live captions
- Schedule a webinar
- Customize a webinar
- Publicize a webinar
- Manage webinar registration
- Manage what attendees see
- Change webinar details
- Manage webinar emails
- Cancel a webinar
- Manage webinar recordings
- Webinar attendance report
- Get started with town hall
- Attend a town hall
- Schedule a town hall
- Customize a town hall
- Host a town hall
- Use RTMP-In
- Town hall insights
- Manage town hall recordings
- Cancel a town hall
- Can't join a meeting
- Camera isn't working
- Microphone isn't working
- My speaker isn’t working
- Breakout rooms issues
- Immersive spaces issues
- Meetings keep dropping

Share slides in Microsoft Teams meetings with PowerPoint Live
PowerPoint Live in Teams gives both the presenter and audience an inclusive and engaging experience, combining the best parts of presenting in PowerPoint with the connection and collaboration of a Microsoft Teams meeting.

When you’re the presenter, you have a unique view that lets you control your presentation while staying engaged with your audience, seeing people’s video, raised hands, reactions, and chat as needed.
And if you’re an audience member, you can interact with the presentation and personalize your viewing experience with captions, high contrast slides, and slides translated into your native language.
Here’s how it works:
Tip: Are you an audience member? Jump down to learn more about how you can interact during the presentation.
Presenter view

Present your slides

If you're in PowerPoint for the web, select Present > Present in Teams .
Your slides will appear in the Teams meeting, with your Notes next to them.
Navigate through the slides

Use the navigation arrows to go forward and backward.
Use the thumbnail strip to jump ahead or backwards.
Select Go to slide to see a grid view of all slides in the presentation. Select one to jump to it.
Stay connected to the audience
One of the benefits of using PowerPoint Live to present instead of sharing your screen is that you have quick access to all your meeting tools you need to engage with the audience and to read the room in one view. This is especially true if you’re presenting from a single screen.
Turn Chat on or off to view what your audience is saying.
See audience reactions and raised hands in real-time.
Change the Layout of your presentation and choose how your live camera feed appears in your presentation, like Standout or Cameo . It helps the audience read your non-verbal cues and keeps them engaged.
Use the Laser pointer , Pen , Highlighter , or Eraser to clearly reference items on your slides.
Audience view
As an audience member, you’re able to personalize your experience without affecting anyone else. Try these options to find what works best for you:

Note: If presenters don't want people to be able to independently navigate through a PowerPoint file they are sharing, use the Private view toggle to turn it off.
Click any hyperlink on slides to get more context right away.
Interact with videos on slides to adjust the volume or jump to a timestamp and consume it at your own pace.
Use a screen reader to get full access to the slide content.

Switch to a high contrast view to make the slides easier to view if you have low vision. Select More options > View slides in high contrast .
Your viewing experience will be at a higher fidelity, letting you see crisp text and smooth animations. PowerPoint Live also requires significantly less network bandwidth than typical sharing, making it the best option when network connectivity is a problem.
Independent magnifying and panning
You can zoom in and pan on a presentation slide without affecting what others see. Use your mouse, trackpad, keyboard, touch, or the Magnify Slide option as applicable.
To zoom in or out on a slide, do any one of the following:
Hover over the slideshow and pinch or stretch on trackpad.
Pinch or use the stretch touch gesture (on a touch-enabled device).
Press the + or – keys.
Hover over slide, hold down Ctrl key and scroll with mouse wheel.
In the More Actions menu, click the + or – buttons.
To pan around your slide, do any one of the following:
Press the arrow keys.
Click and drag using a mouse.
Click and drag on a trackpad.
Use one finger to touch and drag (on touch-enabled device).
When done zooming and panning, press Esc to reset your screen.
Important:
PowerPoint Live is not supported in Teams live events, CVI devices, and VTC devices.
If you're using Teams on the web, you’ll need Microsoft Edge 18 or later, or Google Chrome 65 or later, to see the presenter view.
Presenter view is hidden by default for small screen devices but can be turned on by selecting More options below the current slide and then Show presenter view (or by selecting the sharing window and then pressing Ctrl+Shift+x).
Meetings recordings won’t capture any videos, animations, or annotation marks in the PowerPoint Live session.
When you share from Teams, the PowerPoint Live section lists the most recent files you've opened or edited in your team SharePoint site or your OneDrive. If you select one of these files to present, all meeting participants will be able to view the slides during the meeting. Their access permissions to the file outside of the meeting won't change.
If you select Browse and choose to present a PowerPoint file that hasn't been uploaded to Teams before, it will get uploaded as part of the meeting. If you're presenting in a channel meeting, the file is uploaded to the Files tab in the channel, where all team members will have access to it. If you're presenting in a private meeting, the file is uploaded to your OneDrive, where only the meeting participants will be able to access it.

Need more help?
Want more options.
Explore subscription benefits, browse training courses, learn how to secure your device, and more.

Microsoft 365 subscription benefits

Microsoft 365 training

Microsoft security

Accessibility center
Communities help you ask and answer questions, give feedback, and hear from experts with rich knowledge.

Ask the Microsoft Community

Microsoft Tech Community

Windows Insiders
Microsoft 365 Insiders
Was this information helpful?
Thank you for your feedback.

COMMENTS
Step 1: Compress the PowerPoint file. Right-click on the file, select 'Send to', and then choose 'Compressed (zipped) folder'. Compressing the PowerPoint file can significantly reduce its size, making it easier to send through email. This method works well for files that are just slightly over the limit, as compression can only reduce ...
To do this: Save your completed PowerPoint presentation on your hard drive. Open your email program. Add recipients' email addresses. Click on the attach button (usually represented by a paperclip icon), and navigate to the file on your hard drive. Once you've found the file on your computer, double-click on the file name or icon and it ...
Select File > Share > Email. Under Email, click one of the following: Send as Attachment to attach your presentation to an email message. Send a Link to create an email that contains a link to your presentation. Note: To Send a Link, you must save your presentation in a shared location, such as a SharePoint document library that your recipients ...
Sending a large PowerPoint via email can be challenging, but we have several reliable solutions. First up, compressing the file. Simply right-click on your PowerPoint, hit 'Send to', and choose 'Compressed (zipped) folder'. This can shrink your file size remarkably. Next, consider converting the PowerPoint to a PDF.
Step 4: Attach Your PowerPoint Slideshow. Attach your saved PowerPoint presentation to your email. Look for the 'attach file' icon (usually represented by a paperclip) in your email client. Click on it and navigate to the location where your PowerPoint presentation is saved. Select the file and attach it to your email.
Click on the "New" button and select "File upload" to upload your PowerPoint presentation. Once the upload is complete, right-click on the file and select "Share.". Adjust the sharing settings to your preference and copy the shareable link. Compose your email and paste the link into the body of the message. Send the email to your ...
Method 1 - Compress your PowerPoint file. Method 2 - Convert it to PDF. Method 3 - Upload it to Cloud storage service. Method 4 - Use a file transfer service. Tips for sending large PowerPoint presentations through email. Conclusion.
Select either Send a copy or Send a PDF. PowerPoint will open the email application and attach the file to a new message. Enter the recipients details and a short message, and click Send. You can share or co-author a presentation in PowerPoint for macOS. If you allow others to edit your presentation, changes they make will be merged into the ...
a. right click and select compress. b. drag and drop the selected files into your compression app, then hit compress/zip. 3. Attach the compressed archive to your email or drop it into your instant message. Compressing a file can get you a smaller archive to attach to an email and send the way of your recipient.
From Outlook.com. Create a new message. On the Insert tab, click File as attachments. Go to your OneDrive folder, and then to the folder that contains the presentation you want to send. Double-click the file to attach it to the email. In the To box, add the email addresses of the people you want to send the attachment to, and then add a subject.
Click Email in Your PowerPoint Share Menu. While you're working in a PowerPoint presentation, go to the File menu and click on Share. Now, click on Email on the left side. Let's click on Send As Attachment . How to Email your PowerPoint presentation as an attachment. 2.
Need to share a large PowerPoint that is too large to email? Don't want your audience stealing your images in your PowerPoint? The answer is to make a PPT Sh...
E-mail PowerPoint and Other Solutions. Attach the archived file with your email message and send your presentation now. If the attachment is still too large to send, try to split the archive to ...
Here are the steps to send a PowerPoint presentation as an email attachment: Step 1: Save your finished presentation on your computer. Step 2: Open your email client, and choose "New Email" to compose a new email. Microsoft Outlook New email. Step 3: Input recipient email addresses.
First, open the PowerPoint presentation that you'd like to share. At the top-right corner of the window, you'll see a "Share" button. Go ahead and select it. Once selected, the "Share" window will appear. You have a few different options here. In the "Attach a copy instead" group, you can choose to send your presentation as a ...
You can still send PowerPoint files via email. How to send a large PowerPoint through email? Create a sharable link and insert the link into the body of the email, instead of using the attachment. Hence, an option to send a large PowerPoint file is by sharing PowerPoint via Dropbox and create a link that can be shared online and copied in an ...
Step 4: Paste the Slide into Your Email. Click into the body of your email and paste the copied slide by right-clicking and selecting 'Paste', or pressing Ctrl+V on your keyboard. After pasting, you may need to adjust the size or placement of the slide image to fit the email's layout and ensure it's visually appealing.
When you want to send your PowerPoint presentation to others, it's easier to do when the file size isn't too big. You can compress, or zip, the file in Windows, which shrinks the size of the file but retains the original quality of your presentation.You can also compress the media files within the presentation so they're a smaller file size and easier to send.
7. Compress Large Files or Split Them Up. One effective way to send large files over email is by compressing them using free software like 7-Zip. Although compression reduces file size, it can also result in a loss of quality, especially for images and videos. 7-Zip is compatible with Windows only.
To compress your PowerPoint document just follow these steps: a. Go to File > Info. b. Choose the Compress Media option. Just like with images, it will give you quality options, and pick the one that fits better your needs. c. A new window will pop up to show you the compressing progress.
Step-1: Go to "File" tab and click the "Share" option. From the PowerPoint file, select the " File " tab from the top left corner. This will take you to this page from where you have tp choose the " Share " option. Step-2: Choose "Email" as the desired sharing option.
How to send a PPT through Gmail: How to Save, attach and send Powerpoint presentation through gmail step by step tutorial
One person. Sharing and real-time collaboration. PowerPoint for the web and PowerPoint desktop app for offline use. Premium templates, fonts, icons, and stickers with thousands of options to choose from. Dictation, voice commands, and transcription. Advanced spelling and grammar, in-app learning tips, use in 20+ languages, and more.
Go to File > Options > Advanced. Under Image Size and Quality, do the following: Select Discard editing data . This option removes stored data that's used to restore the image to its original state after it's been edited. Note that if you discard editing data, you won't be able to restore the image after you edit it.
If you're already in a Teams meeting, select Share and then under the PowerPoint Live section, choose the PowerPoint file you're wanting to present. If you don't see the file in the list, select Browse OneDrive or Browse my computer. If your presentation is already open in PowerPoint for Windows or Mac, go to the file and select Present ...