- I Tried Both: Apple Watch 9 vs Fitbit Charge 6
- Best Places to Print Photos Online

How to Use Speech-to-Text on Android
Tap the microphone on your keyboard to turn on voice dictation
:max_bytes(150000):strip_icc():format(webp)/DaveJohnson-0f50cbe99ddd4ab29af14bcd523dffc9.jpg)
- Rutgers University
- Central Michigan University
In This Article
Jump to a Section
- Step-by-Step Directions
- Available Options
- Voice Dictation Tips
- Frequently Asked Questions
What to Know
- In any text field, tap the microphone icon at the top of the keyboard. Tap it again when you're finished talking.
- To block or unblock offensive words or change the default language, search Settings for Google Voice Typing .
This article explains how to type on your phone using your voice. This works on all devices that run Android regardless of the manufacturer (Google, Samsung, etc.).
Android phones come with a speech-to-text converter that lets you dictate text messages, emails, and other text you'd ordinarily type. It's enabled by default and should work with any app that accepts text input.
Tap the text box so the keyboard shows up.
Tap the microphone icon .
On the Gboard keyboard (the default for many Android phones), it’s in the upper right corner of the keyboard. If you’re using a different keyboard , it might be elsewhere.
Speak into your phone. You should see your speech converted to text automatically.
On some keyboards, you may see a window with a microphone button while you're dictating. Tap this to alternate between recording and pausing.
When you’re done, tap the microphone icon again to make your phone stop listening to you. You can edit the text as normal if necessary, and then send the message.
Speech-to-text conversion is different from using your Android phone to read text aloud to you .
How to Customize Speech-to-Text on Android
Voice typing works out of the box and there isn't much you need to do on the settings side of things. However, there are two options to consider if you need them. You can block or unblock offensive words and choose the language your phone should use when you're converting speech to text. Here's how:
Options may look slightly different depending on your version of Android, but the steps are basically the same.
Go to Settings > System > Keyboard .
On some devices, it's Settings > System > Language and input or Settings > General management > Language and input .
Tap On-screen keyboard .
Tap Google Voice Typing .
If your preferred language isn’t already selected, tap Languages to choose it. If your preferred language isn't already installed, tap Add a Language , then download the language of your choice.
On some phones, you must turn on Offline speech recognition to dictate when there’s no internet connection available.
You can also control the way the speech-to-text engine responds to obscene language. If a potentially offensive word is dictated, by default that word will appear with asterisks. You can control this by toggling Block offensive words on or off.
Tips for Getting the Most Out of Speech-to-Text
Typing with your words is a powerful way to save time and work more efficiently since you can almost certainly dictate a message quicker than you can type it. Below are some tips for getting the most out of this feature.
- Speak clearly and slowly . If you talk quickly or slur words together, the speech translation will be less accurate and you'll need to waste time editing it after it's translated.
- Speak punctuation when you talk . It might sound weird at first, but you can create polished, ready-to-send messages by speaking the punctuation as part of the message, such as, "Hello, how are you question mark I am fine period."
- Add entries to the personal dictionary . You can add specialized words you use often, as well as names of people and places Android has trouble understanding. To add to the dictionary, search the Settings app for Personal dictionary .
- Avoid noisy environments . You’ll get better results by dictating in quiet spaces.
Go to Settings > System or General Management > Language and input > On-screen keyboard and tap the Google voice typing toggle to turn off speech-to-text on Android.
To set up text-to-speech on Android , go to Settings > Accessibility > Select to Speak . Tap the Select to Speak toggle switch to it turn on. In any app, tap the Select to Speak icon > Play to hear the phone read text aloud.
Get the Latest Tech News Delivered Every Day
- How to Use Google's Text-to-Speech Feature on Android
- How to Use Windows Text to Speech Feature
- How to Make a Keyboard Bigger on Android
- How to Change the Keyboard on Android
- The 8 Best Voice-to-Text Apps of 2024
- Should You Buy an iPad Keyboard? 3 Reasons Why You Might Want To
- Does ChatGPT Have an App for Android and iOS Smartphones?
- How to Use Autocorrect on Android
- How to Send Voice Messages on iPhone
- 5 Best Translation Sites of 2024
- How to Use the Google Docs Voice Typing Feature
- How to Get Text Messages on a Samsung Galaxy Watch
- How to Change the Language on Samsung Phones
- How to Use the Clipboard on Android Phones
- How to Change the Color of Text Bubbles on Android
- How to Use Google Translate for Text, Images, and Real-time Conversations
- Help Center
- Privacy Policy
- Terms of Service
- Submit feedback
Type with your voice
On your mobile device, you can talk to write in most places where you can type with a keyboard.
Important: Some of these steps work only on Android 7.0 and up. Learn how to check your Android version .
Note : Talk-to-text doesn't work with all languages.
Talk to write
- On your Android phone or tablet, install Gboard .
- Open any app that you can type with, like Gmail or Keep.
- Tap an area where you can enter text.
- When you see "Speak now," say what you want written.
Add punctuation
Some phrases you can use are:
- Exclamation point
- Question mark
- New paragraph
Replace a word
- On your Android phone or tablet, open the document or message with the word you want to change.
- Touch and hold the word.
- When you see "Speak now," say the new word.

How Do I Activate Voice to Text on Android?
Will save your sore, fat thumbs
Modern smartphones can tap into the computing power of giant data centers . Which is why voice recognition and transcription on modern smartphones is accurate, easy to use and often the fastest way to bang out a text, email or instant message.
If you haven’t been using Android voice to text input, you really should give it a try. For those of us with especially fat thumbs, it’s a big improvement. As long as you don’t mind anyone within earshot knowing what you have to say, that is.
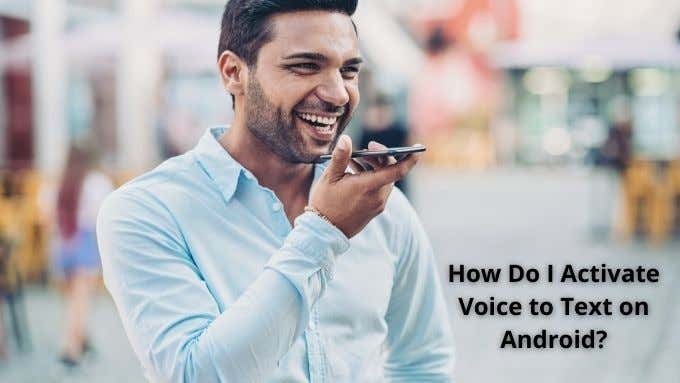
A Quick Explanation of Android Voice to Text
We assume you already know what Android’s voice (or speech) to text does in practice. You speak to your device and it writes down what you say as text. What you might not know is that this is incredibly difficult to do. Home computers have been capable of speech to text since the 90s, but you had to speak incredibly slowly, in monotone.
Modern voice to text apps will understand you at a normal speed, with normal vocal dynamics and in almost any accent. You also don’t need to train the software to the uniqueness of your voice.

The only real downside is that, for a long time, you needed an active internet connection for voice input to work. That’s because your phone passes the audio data on so that the super-fast computers in the data center can do the actual recognition.
This is still true for many current phones, but if you have a recent model with high-performance specifications, you can take advantage of offline speech recognition.
Offline Speech Recognition
So, before we look at how to activate Android voice to text on your phone, let’s first check if you have the offline voice recognition pack installed on your phone, in the correct language:
- Open the Google app
- Select More and then select Settings
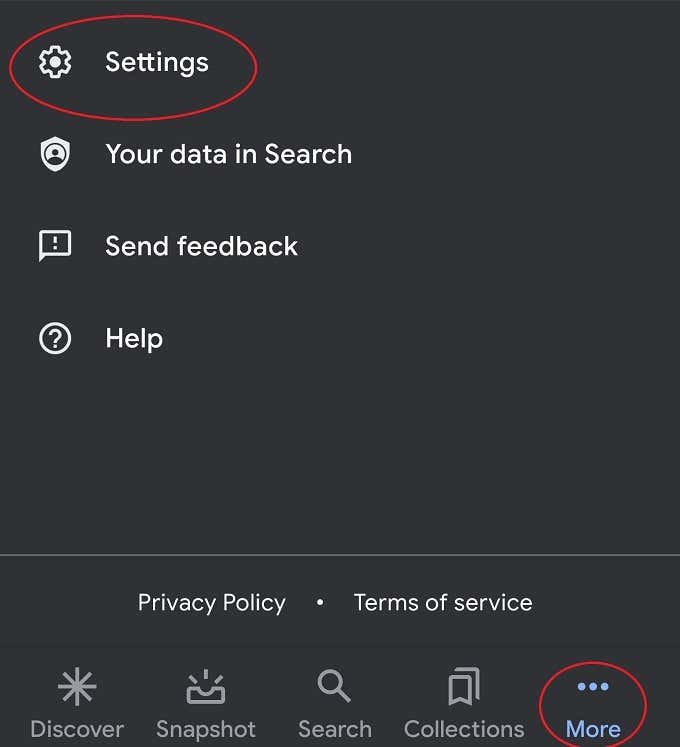
- Select Voice
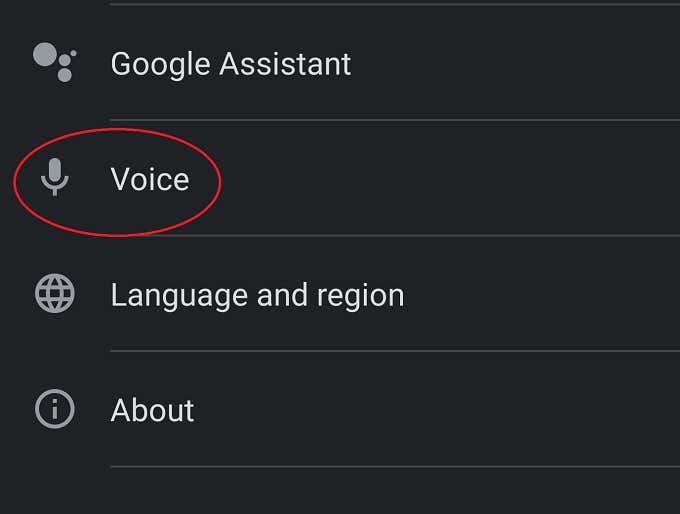
- Select Offline Speech Recognition
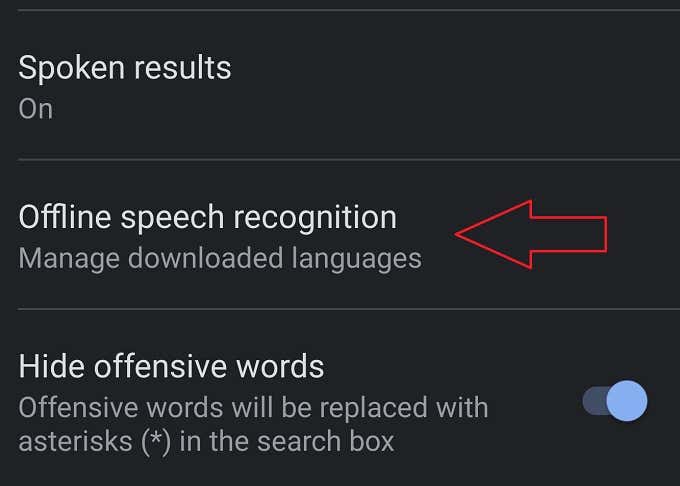
- Under Installed , check if your language is installed.
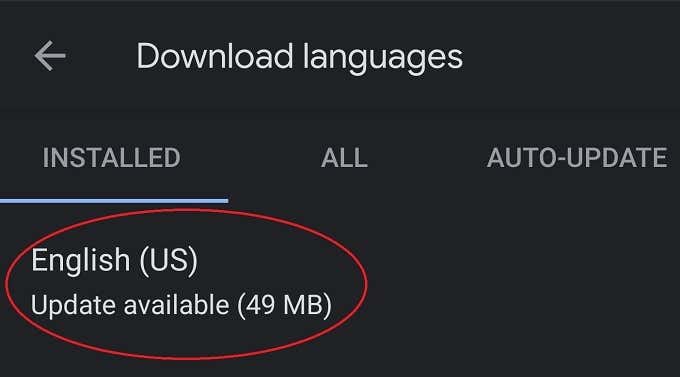
- If not, look under All and install your preferred language pack
By using the offline speech option, you’ll save on data and possibly a bit on battery as well. A language pack will help you when you go off the grid as well. If your phone is up to it, we recommend you use the option.
How Is Voice Input Different From the Voice Assistant?
Voice input in this context refers specifically to using your voice to enter text into a texty field. That’s different from your voice assistant , which listens to your spoken commands and queries and then tries to do what you ask or answers your question.
The voice recognition technology in both cases is the same, but the voice input system’s only purpose is to turn your spoken words into written text. Not figure out what you want to accomplish.
How to Use Gboard for Voice to Text
Gboard is the Google-provided touch keyboard. You can of course use any keyboard you like and many of them will also allow you to activate speech to text, but Gboard is the baseline we’ll work with and it should be available through the Google Play Store for all Android users. Well, except if you’re using a Huawei or any other brand that’s been prohibited from using Google apps.
If you want to know how to use the speech to text function with the onscreen keyboard of your choice, then you’ll have to look it up in the documentation for that keyboard. We suspect, however, that most of them are going to work exactly like this.
After installing Gboard and setting it as your preferred keyboard, simply tap anywhere you would normally do text entry. Whether it’s an internet search, an instant message or a word processing document.
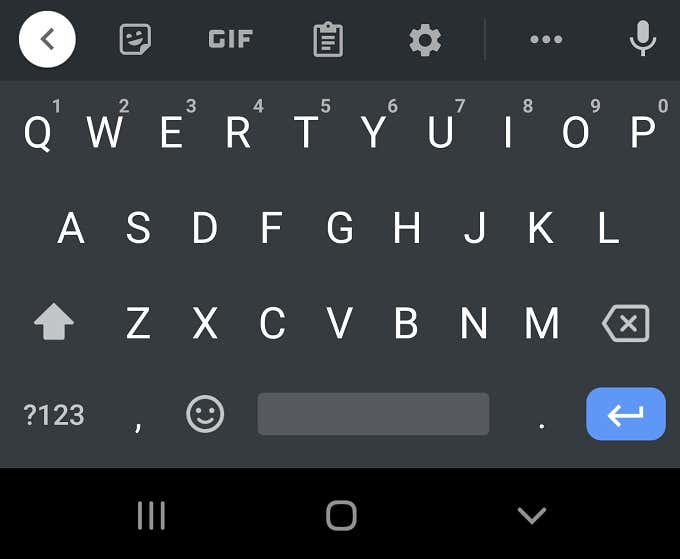
The keyboard should pop up as it usually does. All you have to do in order to activate voice input is tap the microphone icon at the top right of the keyboard.
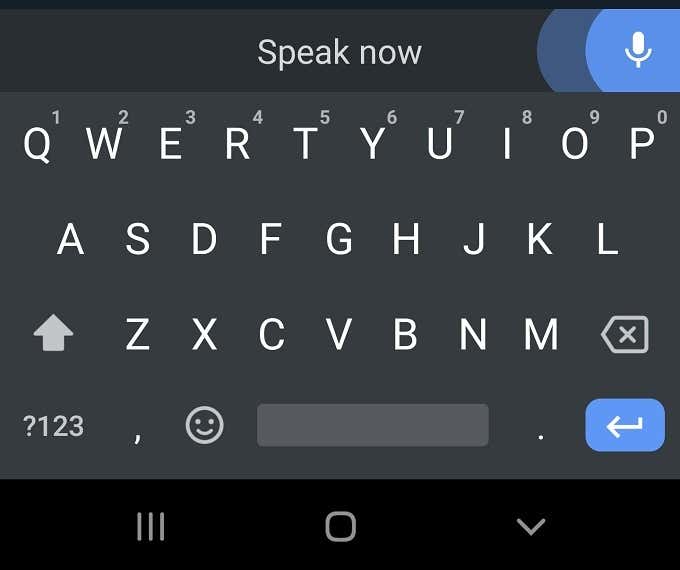
Once you see “speak now” displayed, say what you want written down and you’ll see it transcribed in real time. Tap the microphone again to stop.
Tips for Getting the Best Speech to Text Results
While modern text dictation works incredibly well, you’ll still run into issues where the software mishears you or otherwise doesn’t quite create the text that you desire. While it’s usually faster to edit a piece of text than to type it out with your thumbs, here are some things you can do to get it right from the start:
- Don’t be too far from your phone, arm’s length seems to work well for most phones.
- Take care to enunciate and to speak at a natural pace.
- Pick the language pack that matches your accent, if available.

You can’t really do more than that. The software is robust and most people will be pretty happy with the transcription performance.
If you run into problems, try these solutions to fix Gboard and get it to properly work again.
Useful Voice Input Commands
While voice input on Android doesn’t yet let you edit the text with your voice, you do have some measure of voice control while you’re dictating. You can simply say the following phrases and the Google software will add the relevant punctuation mark:
- Exclamation point
- Question mark
- New paragraph
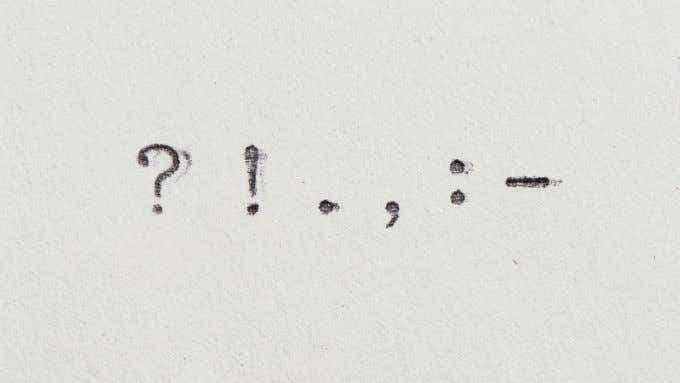
It’s simpler compared to desktop dictation software, but it’s perfect for messages and emails.
While you can’t edit using your voice, you can use your voice to correct words that have been misheard. All you have to do is:
- Tap and hold the word you want to replace until it is selected
- Tap the microphone
- Say the new word
Using these basic commands, you’ve got a versatile text-to-speech solution in the palm of your hand!
Combining Google Assistant With Voice to Text for Hands-free Voice Typing
At the time of writing, you still need to tap a button in order to start the voice input process. However, Google is working on a hands-free voice input solution where the Google Assistant handles initiating speech to text input. The feature was only being tested on select Google Pixel devices, but by the time you read this it may be something that’s rolled out to the Gboard application for everyone.

You can however already ask the Google Assistant to, for example, send a text message to someone in your contact list. You’ll get to dictate the message to the assistant and have it read back before confirmation.
Dictated But Not Read
Hopefully you’ve seen how useful Android voice to text input can be. It’s usually the fastest way to get long, complex messages onto your phone without the frustration of repeatedly tapping the wrong letters to produce such mangled words that even autocorrect can’t deal with it.
It’s true that it’s probably not all that useful when other people are around, but in your car or alone at home it’s a pretty convenient feature that more people would appreciate if they just gave it a chance.
Sydney Butler is a social scientist and technology fanatic who tries to understand how people and technology coexist. He has two decades of experience as a freelance computer technician and more than a decade as a technologies researcher and instructor. Sydney has been a professional technology writer for more than five years and covers topics such as VR, Gaming, Cyber security and Transhumanism. Read Sydney's Full Bio
Read More Posts:

Leave a Reply
Your email address will not be published. Required fields are marked *

We explain and teach technology, solve tech problems and help you make gadget buying decisions.
5 Ways to Convert Voice Recordings to Text on Android
Meet Bhaskar, your friendly neighborhood tech enthusiast-turned-wordsmith. For the past few years, he's been your go-to guide for demystifying iOS, Android, macOS, and Windows platforms. While he holds a B.Tech degree, he has dedicated himself to simplifying tech complexities for all and has lent his expertise to publications like iGeeksBlog, The Writing Paradigm, and more. His forte lies in crafting easy-to-follow how-to guides and in-depth articles, making the intricate world of technology accessible to all. When not immersed in the tech world, you'll find him enjoying music or sports.
Tired of manually typing lengthy voice notes or audio recordings? Android devices offer several efficient ways to convert your spoken words into text. In this guide, we’ll walk you through easy ways to convert your voice recordings to text on your Android devices.
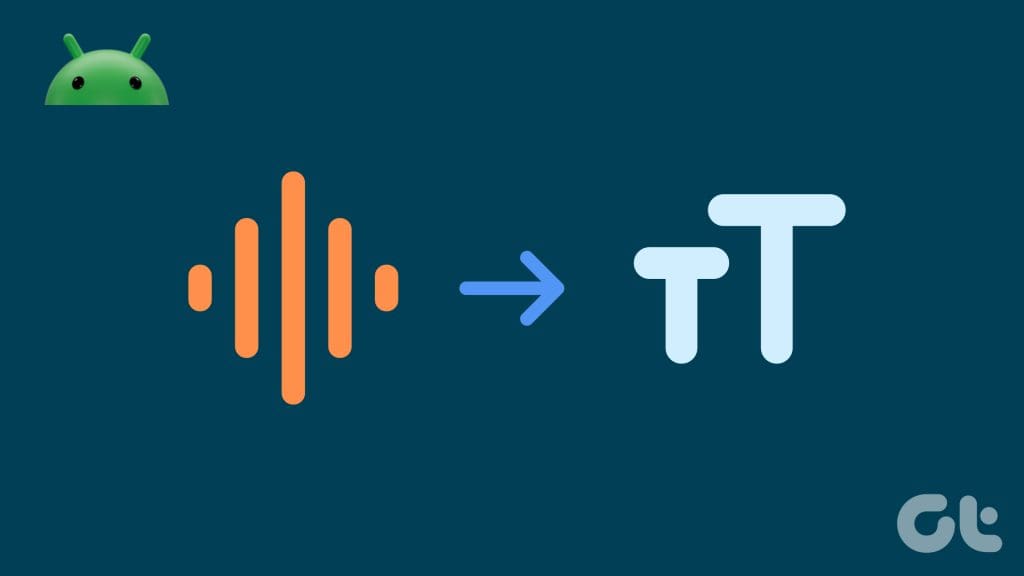
Whether you prefer greater accessibility while taking notes, want to quickly capture meeting minutes, or need to transcribe audio files for various purposes, your Android device has a solution. Let’s dive into the simple steps that transform your spoken word into easily editable text.
Method 1: Via Android’s Transcribe Feature
Whether you need to take quick notes, capture an interview, or record your thoughts, Live Transcribe & Notifications can help. This handy app instantly turns your speech into text, supporting multiple languages. You can save your transcripts for easy reference later. Here’s how to get started:
Step 1: Launch the Play Store on your Android device.
Step 2: Tap the search icon, type Live Transcribe and Notifications , and hit the Install button.
Download Live Transcribe & Notifications
Step 3: Open the app and grant the necessary permissions.
Step 4: Use your phone’s microphone to speak, and the app will instantly transcribe your words into text.
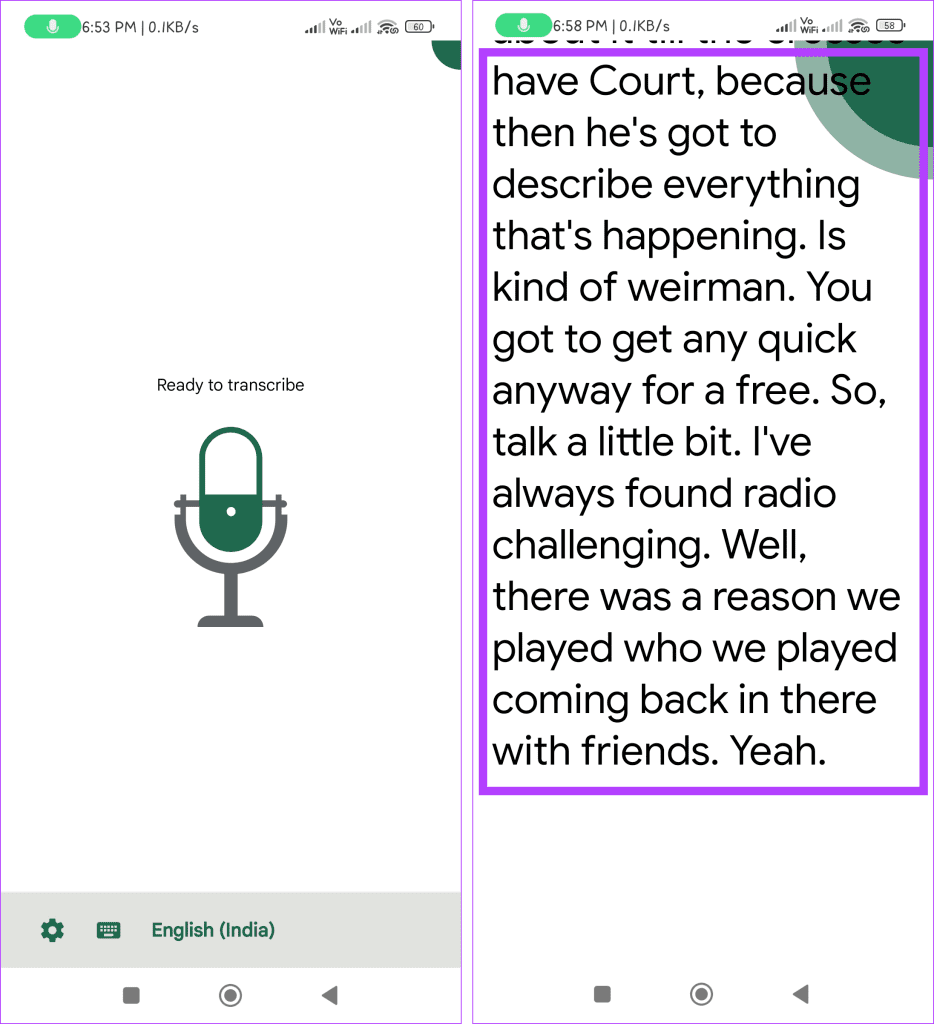
Also Read: How to take Voice Notes on Android
Method 2: Using the Google Voice Recorder App
The Google Voice Recorder app for Android efficiently converts voice recordings to text. It ensures excellent audio recording and uses Google’s advanced speech-to-text technology to provide accurate transcriptions. Additionally, the application automatically stores text and audio versions, making it simple to access the original recording.
Although it comes pre-installed on Google Pixel devices , you can download it from alternative sources if you’re using a different Android device, as it’s currently unavailable on the Play Store. If you don’t have a Pixel phone, follow these steps to get the app:
Step 1: Open a web browser on your phone.
Step 2: Download and install the Google Recorder app from the link below.
Note: If you have a Pixel phone, you don’t need to download it.
Download Google Recorder APK
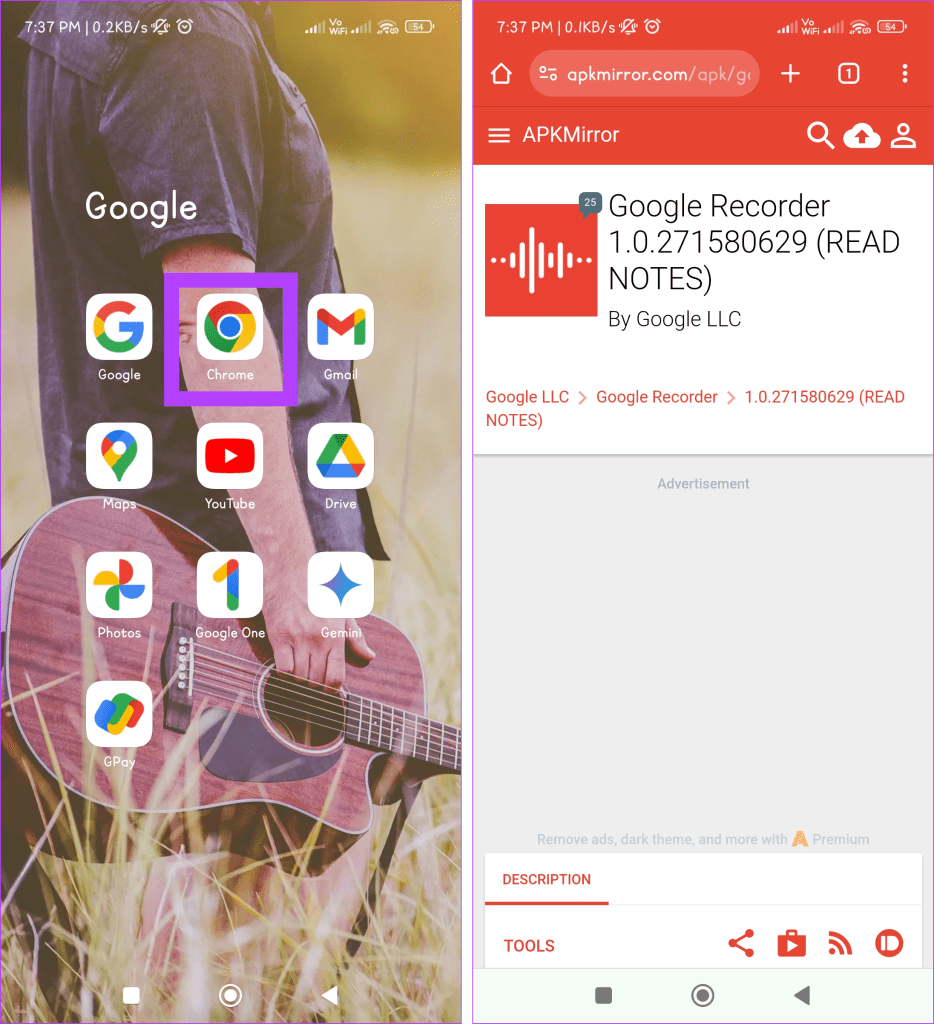
Once the app is installed, adhere to the steps below:
Step 1: Open the Google Recorder app on your Android phone.
Step 2: Tap the Get started button and grant the necessary permissions.
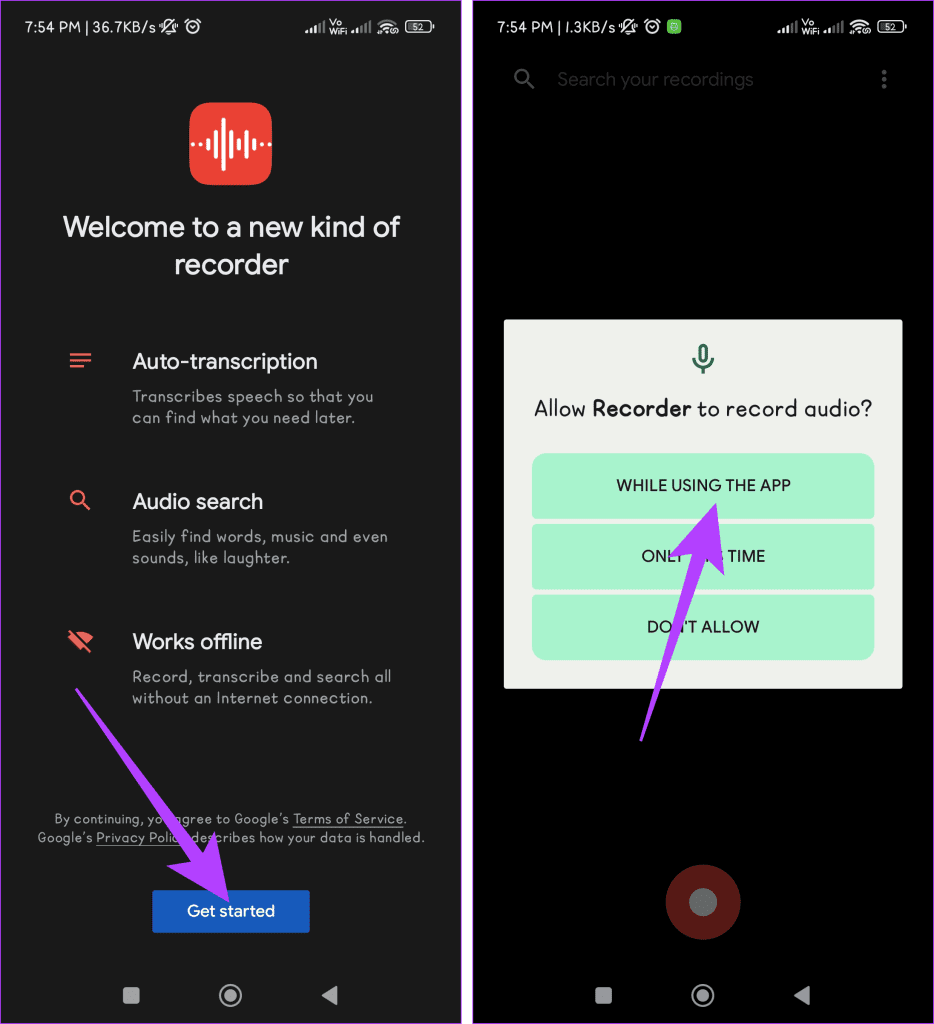
Step 3: Press the red button to start recording. Head to the Transcript tab to check the live text transcriptions. Tap the Pause button to end the recording.
Note: Non-Pixel users may face issues generating transcriptions when working with recorded voices.
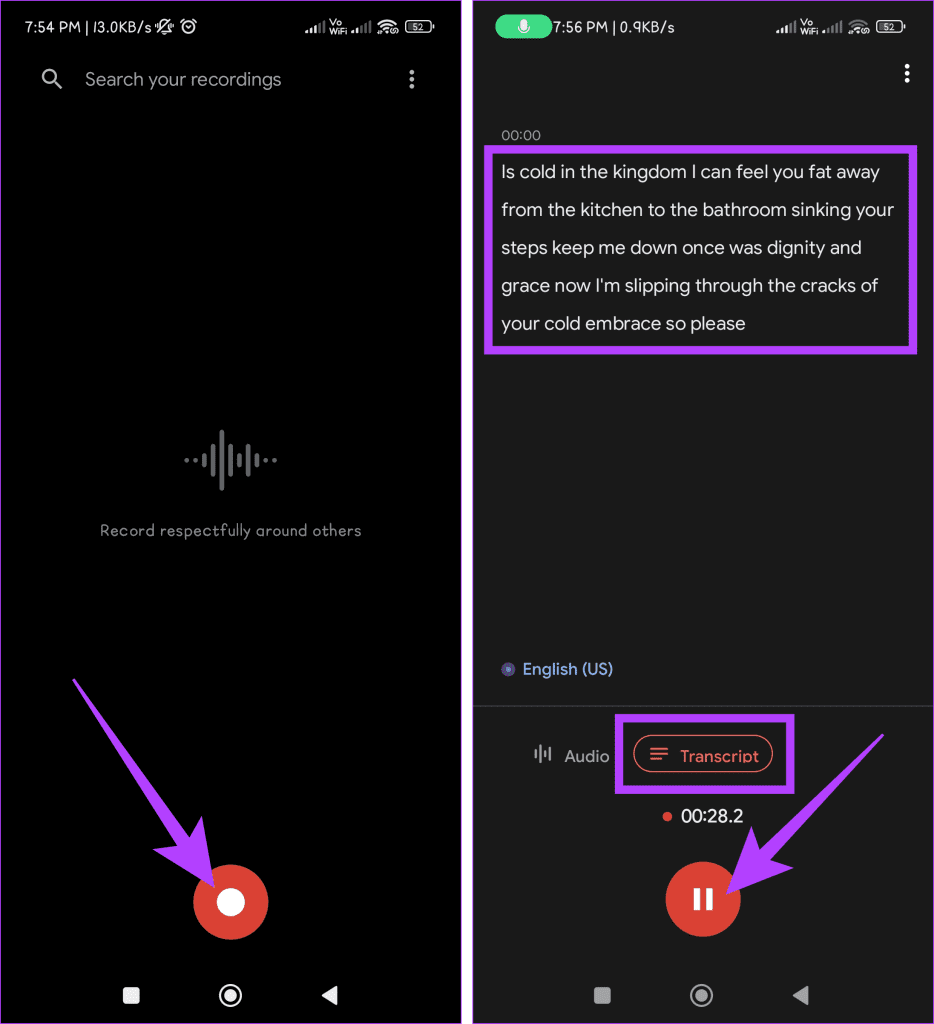
Method 3: With the Help of Gboard
Transcribing audio to text has never been easier before. The Google Keyboard for Android allows you to transcribe your voice recordings into written text effortlessly. Follow the steps outlined below:
Step 1: Ensure you install the Gboard app on your Android device. You can download it from the Google Play Store if you haven’t already.
Note: Ensure that Gboard is your default Android keyboard.
Download Gboard
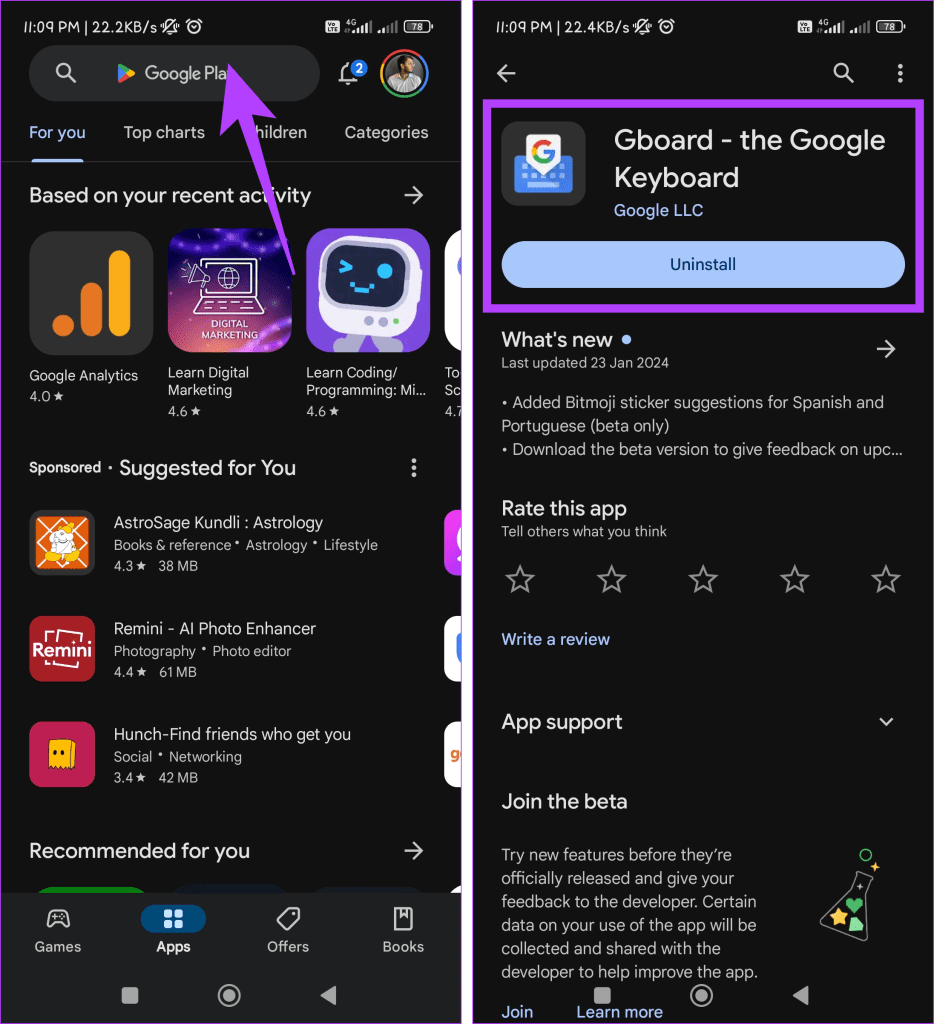
Step 2: Open the app or text field where you want to transcribe the live audio. This could be a messaging app, email, note-taking app, etc.
Step 3: Tap on an empty area to bring up the keyboard. Press the microphone icon and start speaking clearly and directly into your device’s microphone. Now, Gboard will transcribe your speech into text in real-time.
Method 4: Convert Audio Notes Into Text Notes Using Third-Party Apps
If you want to transcribe audio to text, there are multiple ways to do it. The methods we discussed earlier are good for transcribing what’s being said in real time. However, if you need a tool that can convert both live conversations and pre-recorded audio into text, we recommend the following two apps:
- Transkriptor
- Speech To Text
Let’s see how to use the Transkriptor app on your Android phone to turn live conversations or recorded audio into text. Follow these easy steps:
Step 1: Open the Play Store on your device.
Step 2 Search for the Transkriptor app and tap the Install button to get it.
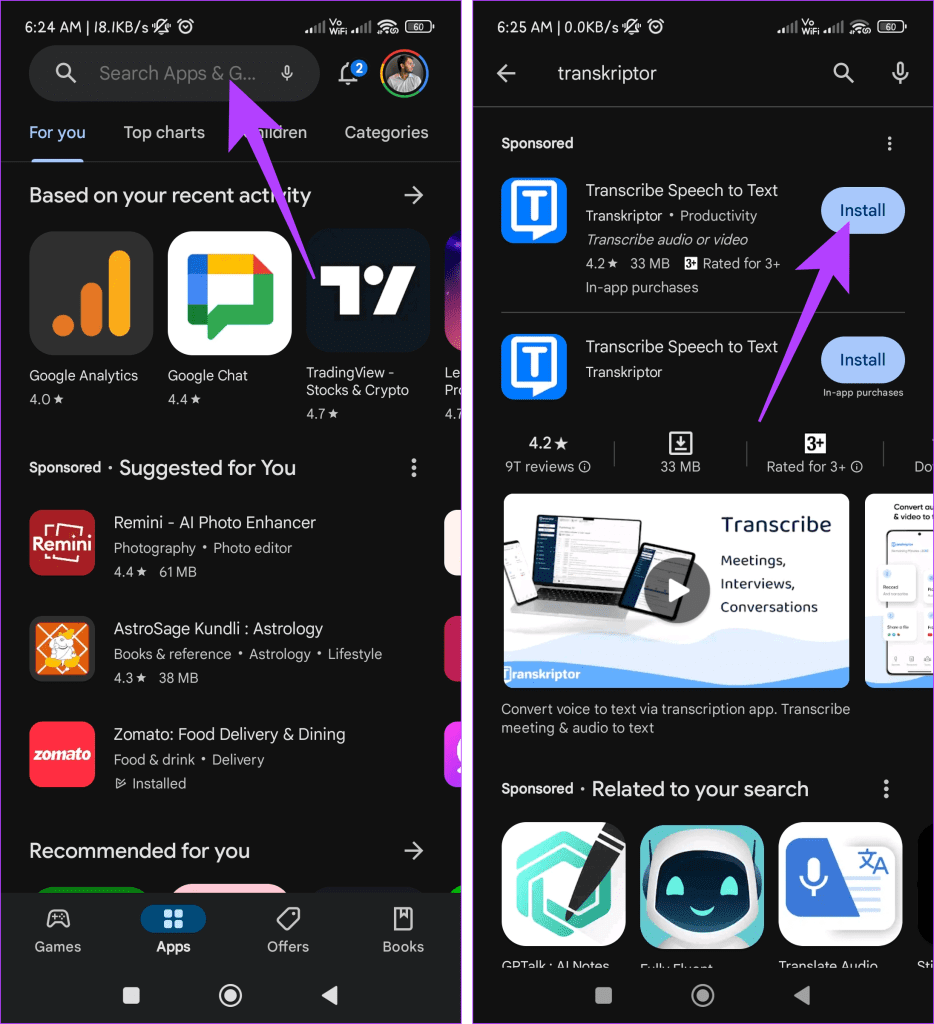
Step 3: Open the app and sign in or sign up.
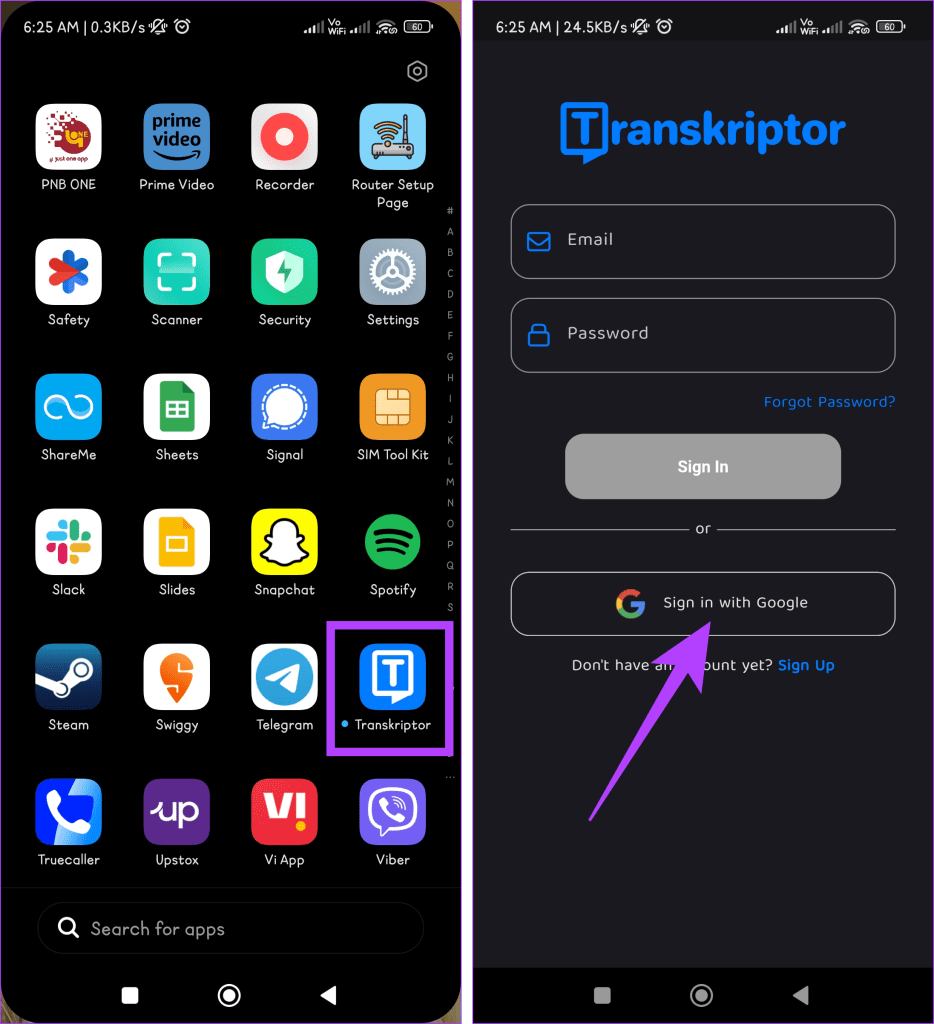
Step 4: Choose one of these options:
- Pick a file
- Share a file
For this example, let’s choose Record.
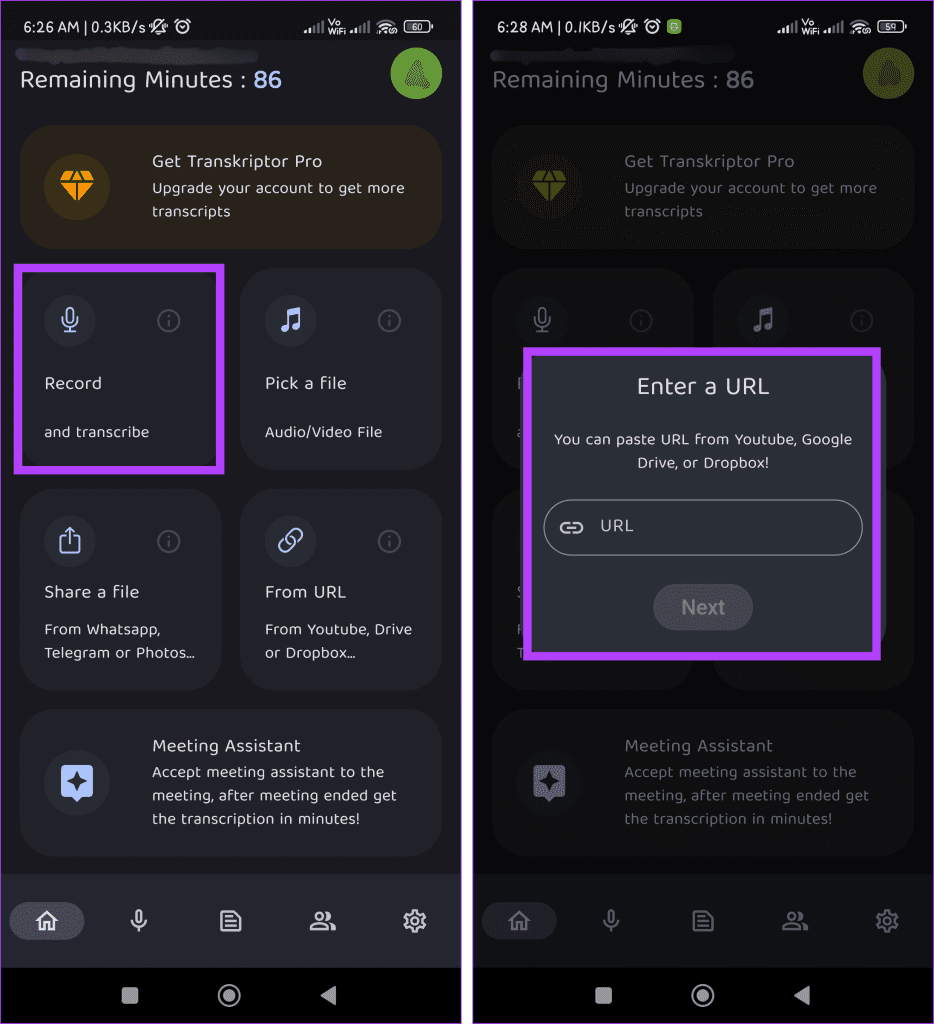
Step 5: Tap on the Record button. In the bottom right corner, tap Record again to start recording.
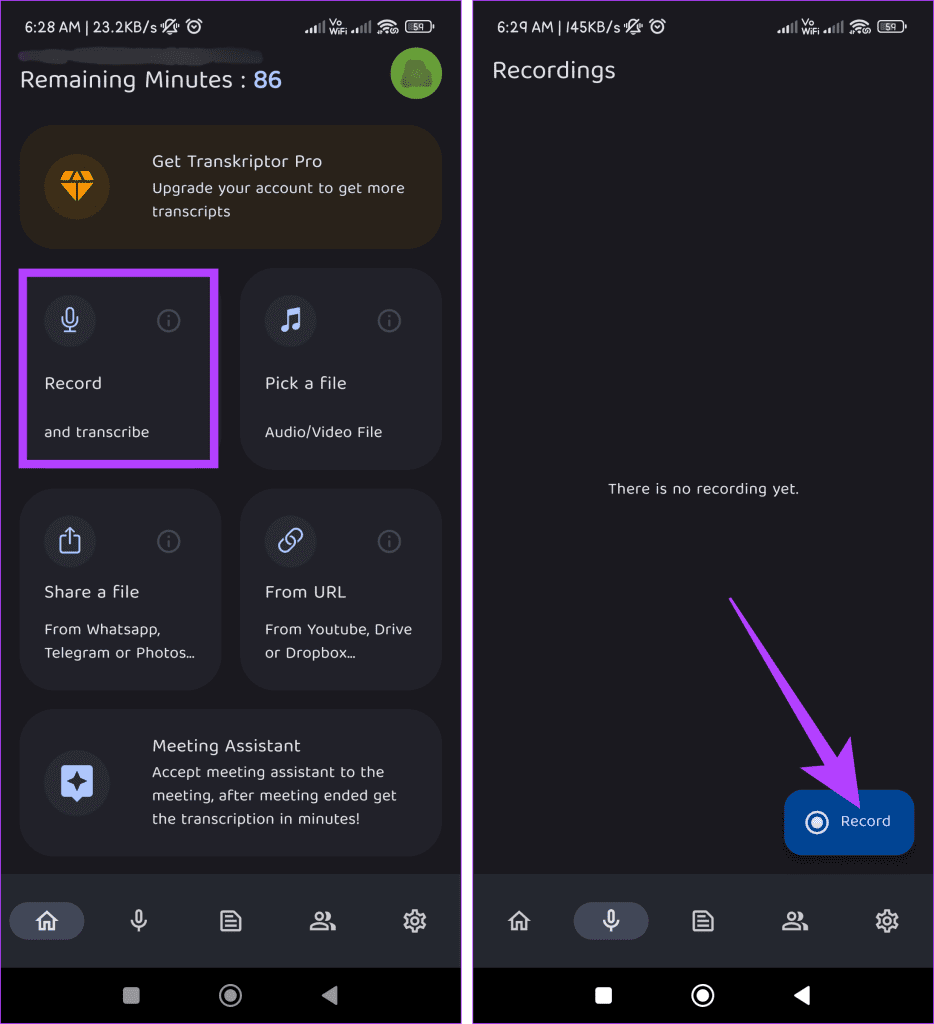
Step 6: Use the Pause button to stop recording. Now, choose to Resume or Save the recording.
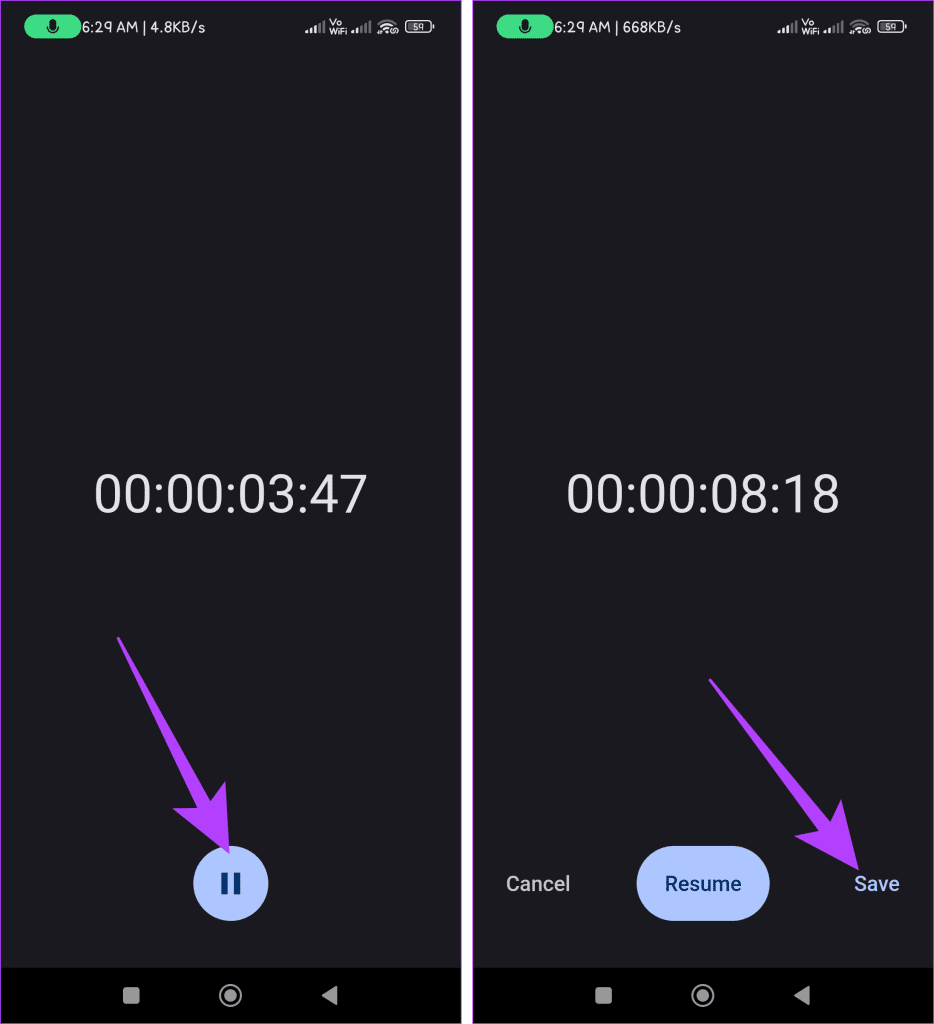
Step 8: Select English and Standard in the Transcribe window and hit the Transcribe button to start the audio file transcription, which may vary in duration based on its length.
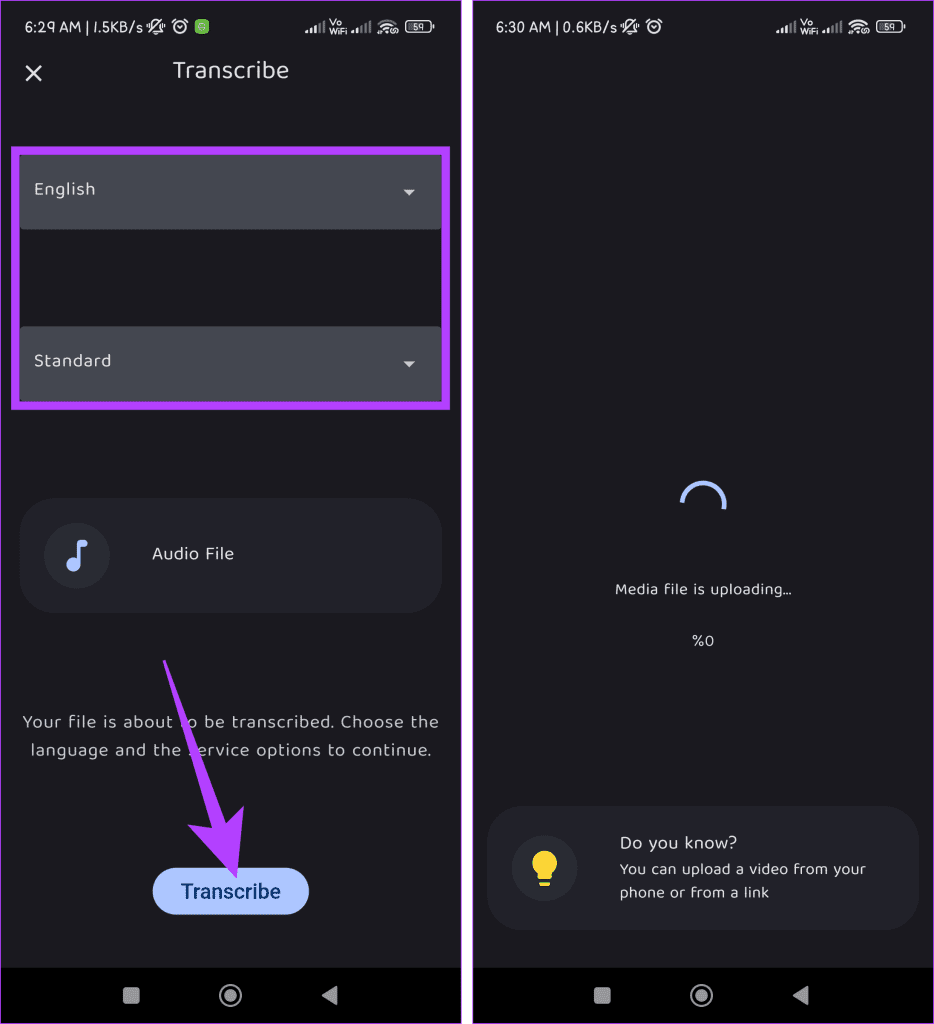
Step 9: Once done, you’ll get a notification and an email at your registered address. Tap the notification or go to the Transcriptions tab at home to check the transcription.
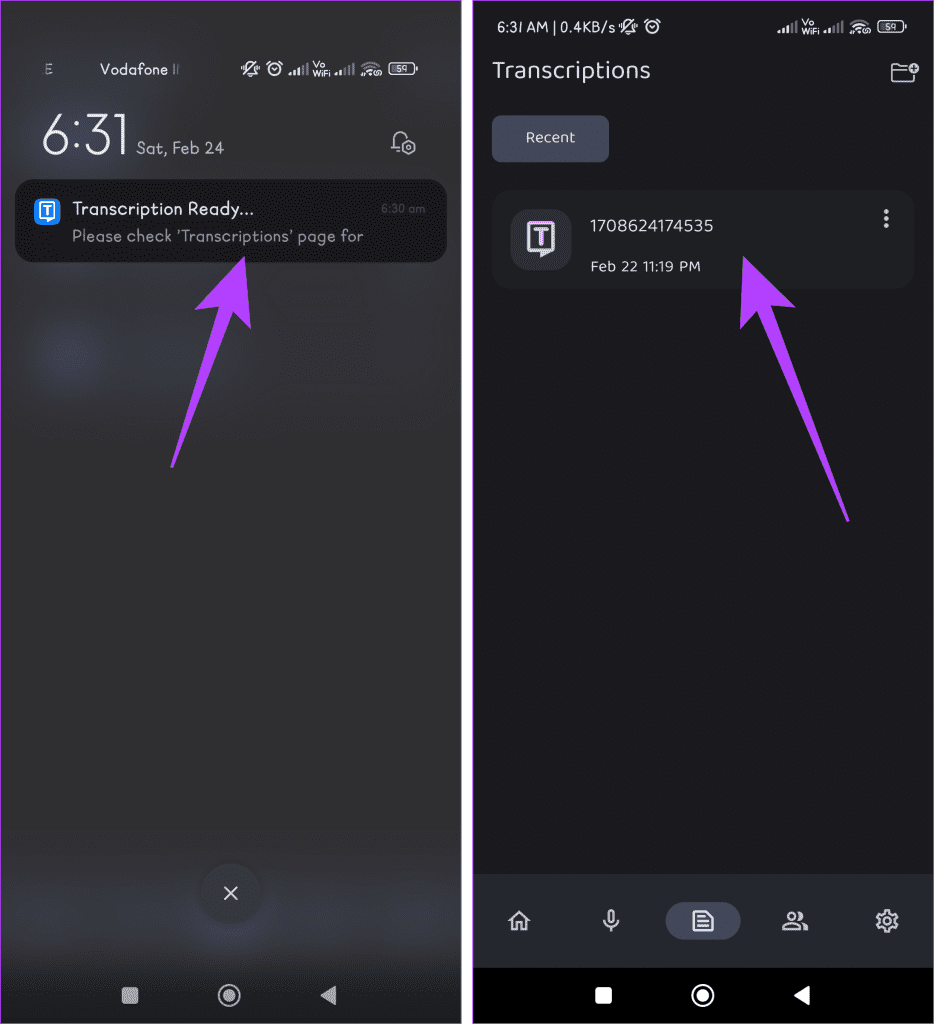
You can also review the transcription for timestamps by looking at the highlighted grey box indicating spoken content.
Also Read: How to fix microphone not working on Android
Method 5: Using Online Tools
This method could be a game-changer if you’re looking for an easy way to convert your voice recordings into text on your Android device without putting a strain on your device’s memory .
However, it’s important to note that a stable internet connection is essential for this process. Before proceeding, ensure your Android device is connected to a reliable network or Wi-Fi . Once confirmed, explore any of the tools mentioned below.
Let’s learn how to use these online tools, focusing on Notta.ai. Here are the steps:
Step 1: Open a web browser. Go to the Notta.ai website and create a new account.
Visit Notta.ai
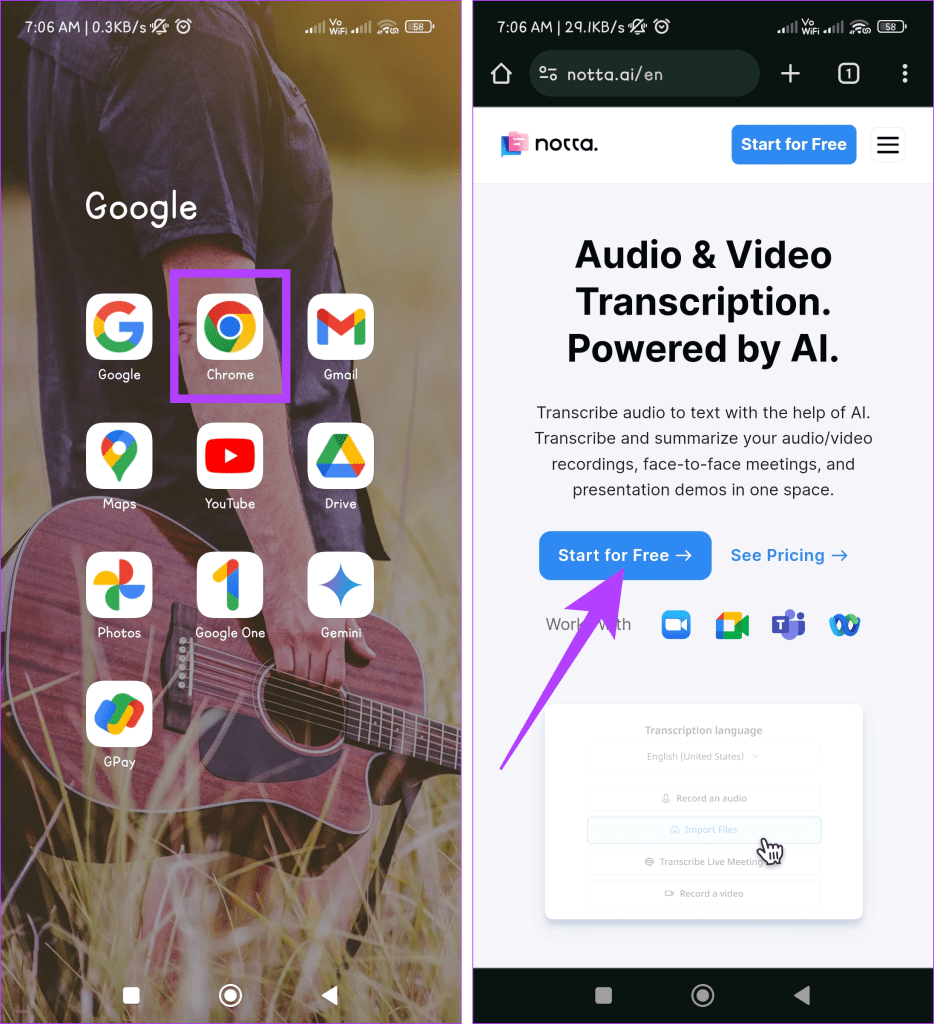
Step 2: Choose from the options below:
- Record an audio
- Import files
- Transcribe live meetings
- Record a video
For this demonstration, we’ll pick Record an audio.
Step 3: Click on the Record an audio button to start recording and press the Stop button when you’re done recording.
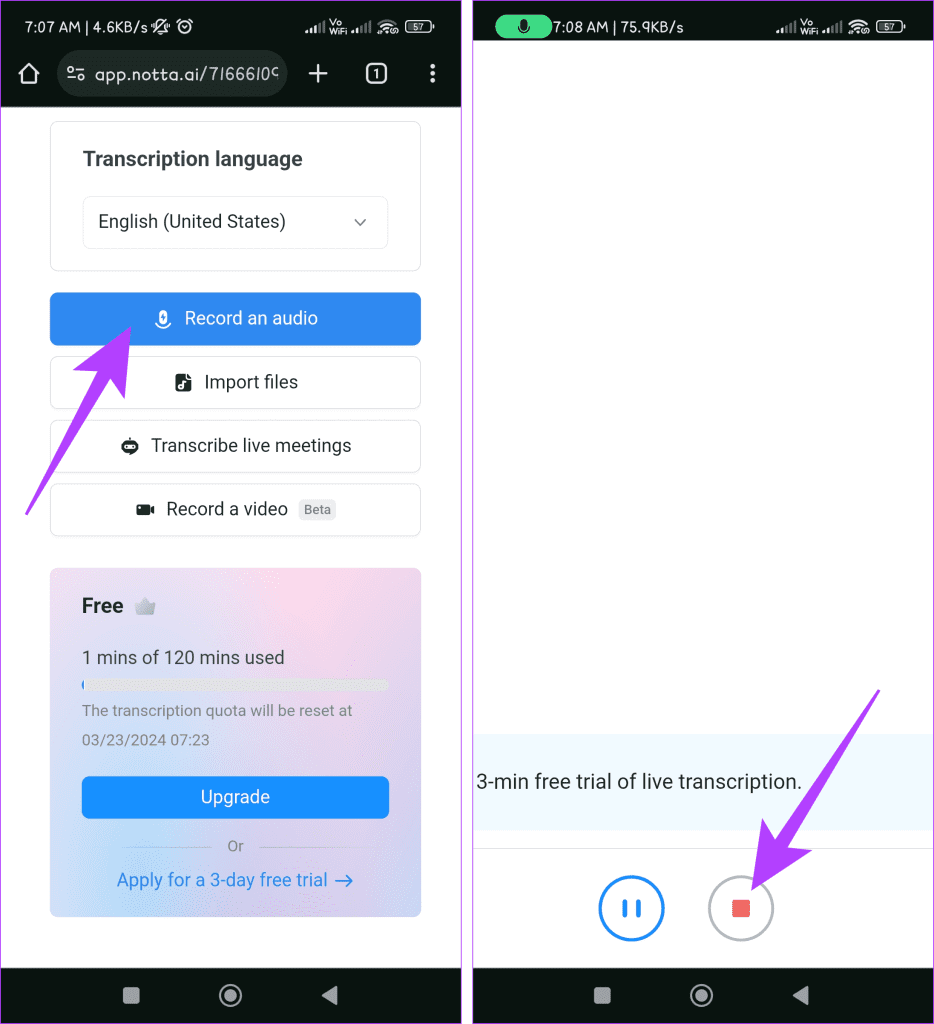
Now, wait for a bit, as the processing will take some time, and once completed, the tool will navigate you to the transcription window.
Audio Transcription Ready
The methods mentioned above are some of the quickest and easiest ways to convert your voice recordings to text on your Android devices. If you know of any other way, tell us in the comments.
Was this helpful?
Last updated on 27 February, 2024
The above article may contain affiliate links which help support Guiding Tech. However, it does not affect our editorial integrity. The content remains unbiased and authentic.
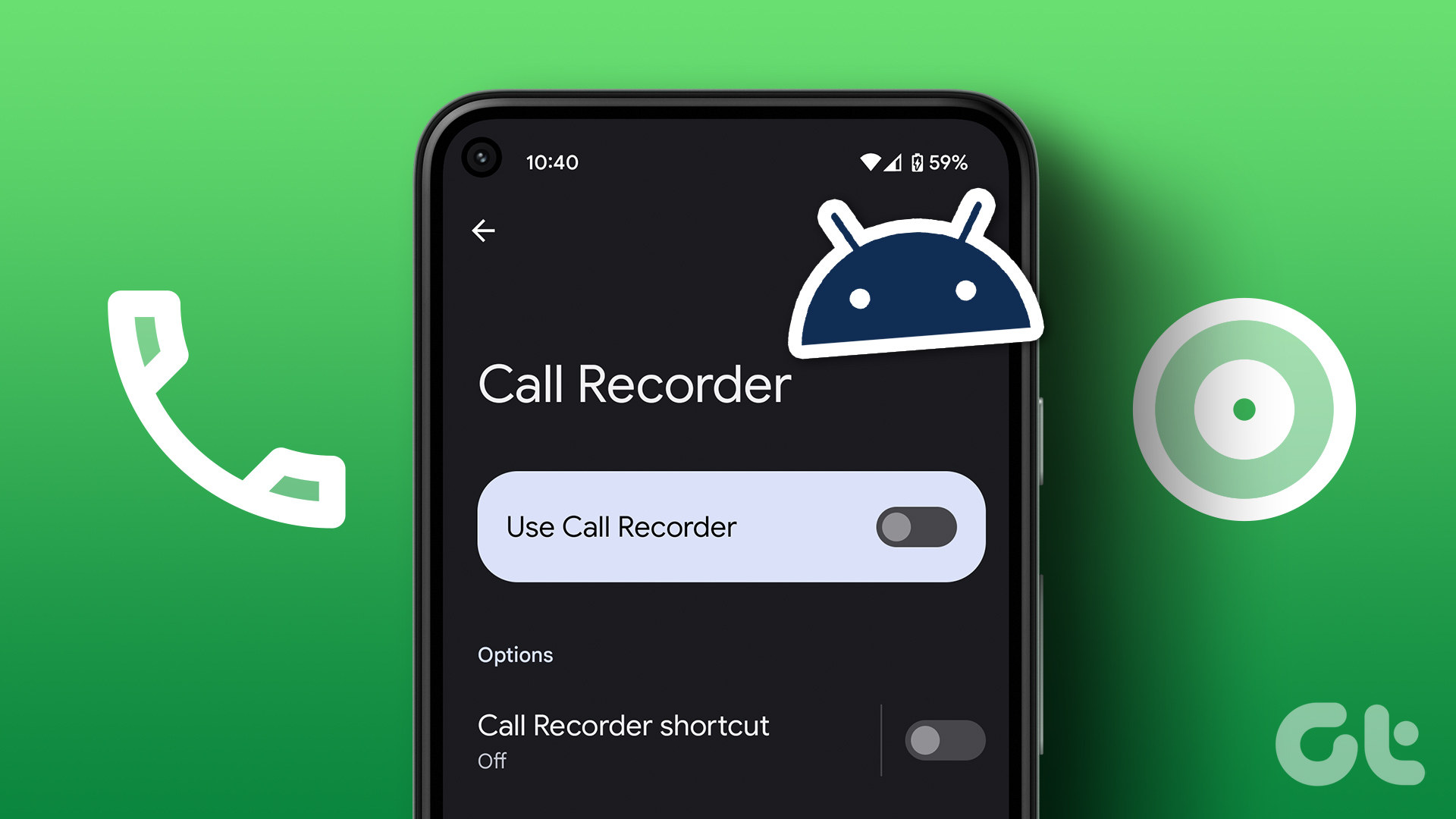
The article above may contain affiliate links which help support Guiding Tech. The content remains unbiased and authentic and will never affect our editorial integrity.
DID YOU KNOW
Bhaskar Sharma
More in android.
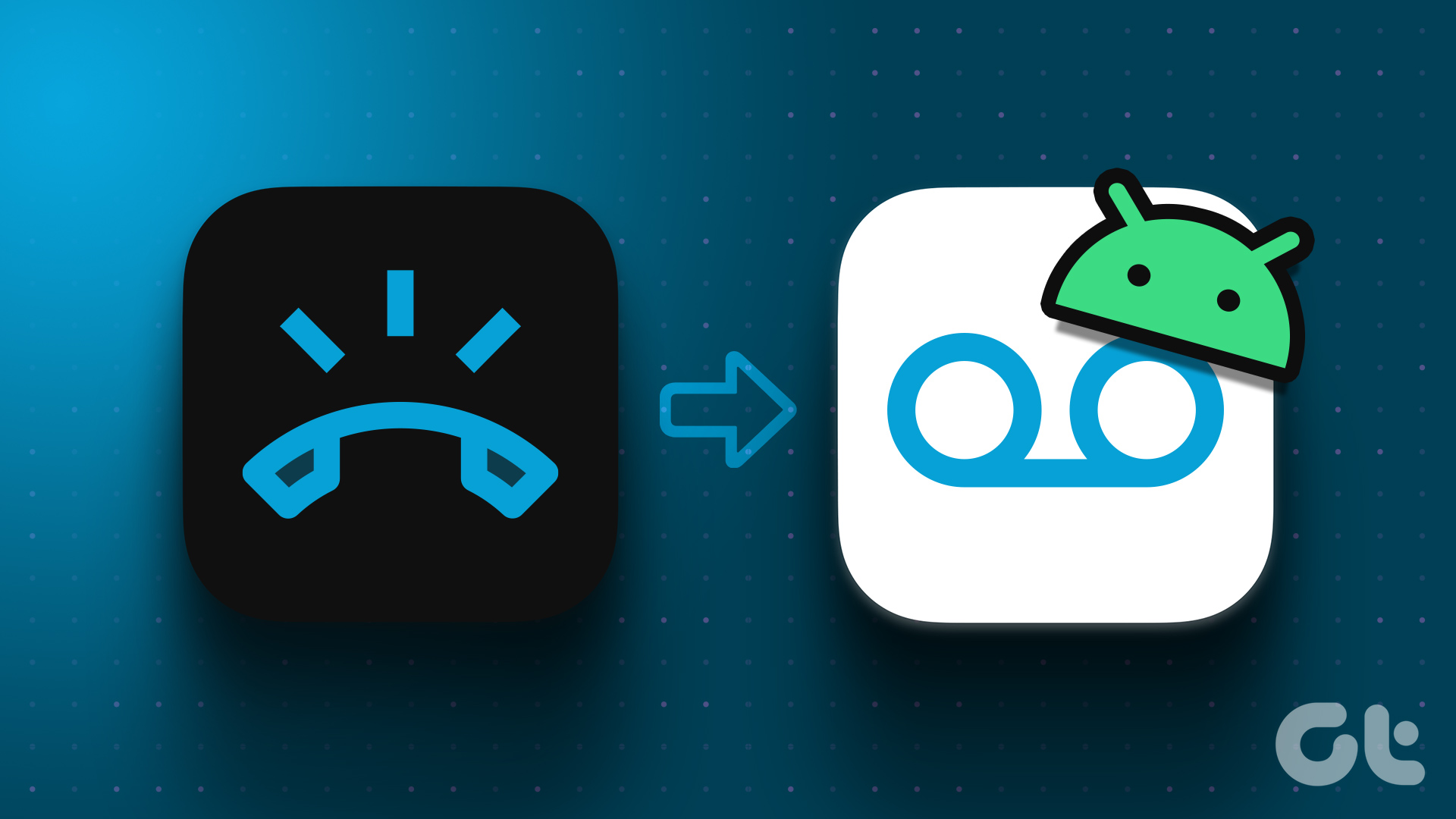
Top 8 Ways to Fix Incoming Calls Go Straight to Voicemail on Android
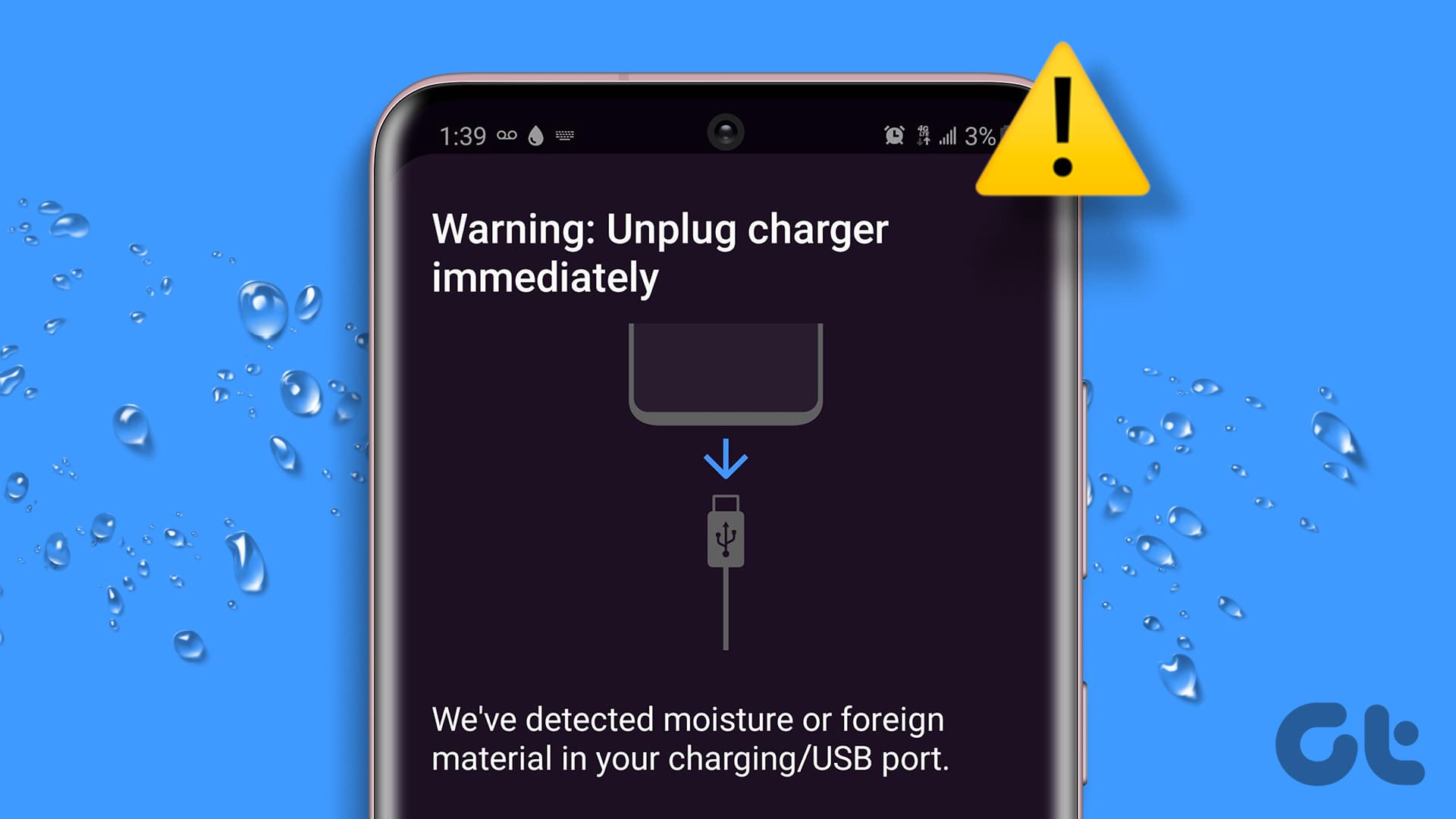
10 Ways to Fix Moisture Detected in Charging Port Error on Samsung Galaxy Phones
Join the newsletter.
Get Guiding Tech articles delivered to your inbox.
How to Dictate Text on Android Devices

Picture this: A busy commuter weaving through the crowded streets, trying to juggle a hot cup of coffee, a briefcase, and the inevitable Android smartphone. As the seconds tick away, an urgent need arises to respond to a critical email that just landed in the inbox. The bustling cityscape, however, offers little reprieve for typing out a coherent response.
Enter Android speech to text, a functionality that transforms the ordinary into the extraordinary. Amid the urban chaos, our protagonist takes a deep breath, opens a messaging app, and utters the words that need to be conveyed. Like a digital scribe, the Android device captures the spoken words and transcribes them into crisp, written text.
This scenario is just a glimpse into the countless real-world applications and benefits of Android speech to text technology. Beyond the immediate convenience of responding to emails on the go, the power of dictation on Android devices extends far and wide. From hands-free navigation, while driving to the inclusivity it brings for those with physical challenges, the impact of speech to text is profound.
Table of Contents
Talk to write, add punctuation, replace a word, use google assistant to type, correct errors, use multiple languages, messaging apps, notes and documents , composing emails , voice assistant , web browsing , disabling voice dictation on android , enabling speech to text android .
Android’s STT feature offers a dynamic solution, transforming spoken words into written text with remarkable accuracy and ease. Here is the step-by-step guide for enabling voice to text on your Android:
1. Install Gboard: Begin by installing Gboard, Google’s keyboard app, from the Play Store if you haven’t already.
2. Open an App: Launch any app where you can input text, such as Gmail or Keep.
3. Access the Microphone: Tap on the text input area and hold down the microphone icon at the top of your keyboard.
4. Speak Your Message: As “Speak now” appears on the screen, articulate your thoughts and witness your spoken words magically transformed into written text.
Enhance your spoken text with punctuation using simple phrases like “Period,” “Comma,” “Exclamation point,” or “Question mark.” Android’s speech to text also supports commands for “New line” and “New paragraph.”
If you need to replace a word in your text:
1. Open the document or message on your device.
2. Touch and hold the word.
3. Tap the microphone icon at the top of your keyboard.
4. Speak the new word when prompted.
Harness the power of Google Assistant for hands-free typing. For:
Automatic Punctuation: Speak naturally, and punctuation is added automatically.
Language Detection: Seamlessly switch between languages, with automatic detection on Pixel 8+ devices.
Voice Commands: From deleting words to sending messages, use voice commands to navigate efficiently.
Correct errors in your text with the “Fix It” feature:
Open the app where you’ll input text.
Tap the microphone icon.
Speak the text, and when errors are detected, say “Fix it” or tap the suggested correction.
Switch between languages seamlessly with Assistant voice typing:
1. Turn on Assistant voice typing.
2. Tap the globe icon on your keyboard to switch languages.
3. Speak or type in the desired language.
Use Cases of Android Voice to Text

The versatility of STT technology on Android devices goes beyond convenience, extending its transformative power across various aspects of our digital lives. Here are the various use cases of speech to text in Android devices:
Whether you’re responding to urgent messages or crafting lengthy texts, the ability to dictate effortlessly enhances the speed and accuracy of your responses. Android users can now engage seamlessly with popular messaging apps, such as WhatsApp or Telegram, experiencing a hands-free and dynamic communication style that adapts to the moment’s demands.
Android’s speech to text functionality allows users to transcribe their thoughts into text effortlessly. This is particularly beneficial for students in lecture halls, professionals in meetings, or anyone seeking a more fluid and efficient method of capturing ideas without the constraints of manual typing.
Speech to text on Android devices allows users to articulate their messages naturally, overcoming the limitations of small touchscreens. By simply speaking into the device, users can quickly draft professional emails, enhancing productivity and ensuring effective communication even in the busiest of schedules.
Users can interact with their devices using natural language, commanding tasks, setting reminders, or asking questions without manual input. The seamless interaction with voice assistants like Google Assistant creates a more intuitive and user-friendly experience, transforming Android devices into personalized virtual assistants .
Android users can search the web, enter URLs, and interact with online content simply by speaking commands. This feature not only enhances accessibility but also ensures a safer browsing experience while driving or when physical touch is not feasible.
While STT offers remarkable convenience, there may be instances where users prefer to disable this feature on their Android devices. Here’s a straightforward guide to turning off voice dictation:
1. Access Settings: Open the Settings app on your Android device.
2. Navigate to Language & Input: Scroll down and select “System” or “System & Updates,” then tap on “Language & input.”
3. Choose Virtual Keyboard: Under “Keyboard & input methods,” select “Virtual keyboard.”
4. Select Gboard: Locate and tap on “Gboard,” the default keyboard for many Android devices.
5. Preferences: Tap on “Voice typing” or “Voice input” to access voice dictation preferences.
6. Toggle Off Voice Typing: Toggle off the switch next to “Voice typing” to disable the speech to text feature.
Conclusion
The convenience of effortlessly composing messages on messaging apps, the fluidity of note-taking and document creation, and the efficiency of composing emails on the go are just glimpses into the diverse applications of speech to text on Android devices. The synergy between voice commands and virtual assistants enhances user experience, turning Android devices into intuitive companions that respond to natural language.
Moreover, the hands-free navigation of the web and the option to disable voice dictation when needed demonstrate the adaptability and customization that Android users can enjoy. Embrace the future where your voice shapes the conversation with your Android device, forging a path towards a more accessible and personalized digital experience.
Is Android speech to text free?
Yes, Android’s built-in speech to text feature is typically available for free on most Android devices. Users can access this functionality without the need for additional purchases or subscriptions.
Is there an app that turns speech into text?
Yes, several apps on the Google Play Store specialize in turning speech into text. However, many Android phone devices come pre-equipped with a speech to text feature, eliminating the need for additional apps in most cases.
How do I turn on voice to text on Android?
To activate voice to text on an Android phone, install Gboard (Google’s keyboard app), open an app that supports typing, tap the text input area, and hold down the microphone icon on the keyboard. Speak to Android voice to text when prompted, and your spoken words will be converted into text.
Is speech to text available on all Android devices?
While speech to text is a common feature on Android phones, its availability may vary across manufacturers and models. However, most modern Android devices come equipped with offline speech recognition functionality.
Can I use speech to text in multiple languages?
Yes, many Android devices support speech to text in multiple languages. Users can switch between languages seamlessly, making it a versatile tool for those who communicate in different languages. It is also possible in text-to-speech recognition.
Are there third-party speech to text apps available for Android?
Yes, the Google Play Store offers a variety of third-party speech to text Android apps that users can explore as alternatives to the built-in functionality. These apps may provide additional features and customization options based on individual preferences.
You should also read:

How to Use Speech to Text on iPhone?

How to Use Speech to Text on Windows?

Understanding Speech to Text in Depth
How To Turn On Voice To Text On Android

- How-To Guides
- Software Tutorials

Introduction
Turning on the voice-to-text feature on your Android device can be incredibly convenient. Whether you want to send a quick text message, jot down notes, or compose an email, the ability to convert your spoken words into written text can save you time and effort. With just a few simple steps, you can activate this feature and start using voice-to-text on your Android device.
In this guide, we will walk you through the process of turning on the voice-to-text feature on your Android device. Whether you have a Samsung, Google Pixel, Huawei, or any other Android phone, the steps will generally be the same. So, let’s dive in and get started!
Please note that the steps mentioned in this guide may vary slightly depending on the make and model of your Android device, as well as the version of Android it is running. However, the overall process should remain largely the same.
Before we proceed, make sure your device is unlocked, and you have access to the Settings app. Now, let’s begin!
Step 1: Open the Settings app
The first step to enabling the voice-to-text feature on your Android device is to open the Settings app. You can usually find the Settings app represented by a gear icon.
To open the Settings app, locate the app drawer on your device’s home screen. This is often represented by an icon that looks like a grid of squares or dots. Tap on the app drawer icon to access your device’s applications.
Scroll through the app drawer until you find the Settings app. The icon for the Settings app may vary depending on the manufacturer of your device, but it is typically a gear-shaped icon. Tap on the Settings app to open it.
If you have a search function integrated into your device, you can alternatively swipe down from the top of the screen to open the notification panel, and then enter “Settings” into the search bar.
Once you open the Settings app, you will be ready to move on to the next step in enabling the voice-to-text feature on your Android device.
Step 2: Navigate to the Language & Input settings
After opening the Settings app on your Android device, the next step is to navigate to the Language & Input settings. This is where you’ll find the options related to your device’s keyboard settings and input methods.
Scroll down the Settings menu until you see the “System” or “System and Device” section, depending on your device’s layout. Tap on this section to expand it and reveal more options.
Within the system settings, look for the “Language & Input” option. The icon for Language & Input may resemble a keyboard or a globe. Tap on this option to access the language and input settings.
Some Android devices may have a separate “Language” option before you can access the Language & Input settings. If this is the case, tap on “Language” first, then proceed to the next step.
Once you’re in the Language & Input settings, you’re one step closer to enabling the voice-to-text feature on your Android device. Let’s move on to the next step!
Step 3: Select the Virtual Keyboard option
Now that you’ve accessed the Language & Input settings on your Android device, it’s time to select the Virtual Keyboard option. This is where you’ll find the settings for your device’s keyboard and input methods.
Scroll through the list of options under the Language & Input settings until you come across the section labeled “Keyboard & Input Methods.” This section may have a slightly different name, depending on your device’s manufacturer and Android version.
Tap on the “Virtual Keyboard” or “On-Screen Keyboard” option to access the keyboard settings.
Within the Virtual Keyboard settings, you will see a list of keyboards that are currently installed on your device. This includes the default keyboard that came with your device, as well as any additional keyboards you may have downloaded or installed.
Select the keyboard that you currently use or wish to enable the voice-to-text feature for. Typically, the default keyboard will be labeled as “Gboard” or “Google Keyboard,” although the name may vary depending on your device.
Once you have selected the Virtual Keyboard, you’re ready to move on to the next step and access the voice typing settings. Let’s continue!
Step 4: Tap on Gboard (or your default keyboard)
After accessing the Virtual Keyboard settings on your Android device, the next step is to tap on Gboard or your default keyboard. This will allow you to access the settings specific to that keyboard and enable the voice-to-text feature.
Scroll through the list of available keyboards within the Virtual Keyboard settings until you find Gboard or your default keyboard. The default keyboard is typically the one that came pre-installed on your device.
Tap on the name of the keyboard to access its settings. In this case, we’ll use Gboard as an example since it is one of the most popular and widely used keyboards on Android devices.
Once you tap on Gboard, it will open a new screen with various options and settings specific to the keyboard. These options may include theme customization, language settings, and other input preferences.
Now that you’ve accessed the settings for Gboard or your default keyboard, you’re one step closer to enabling the voice-to-text feature on your Android device. Let’s move on to the next step and access the voice typing settings.
Step 5: Access the Voice typing settings
Once you have opened the settings for Gboard or your default keyboard, the next step is to access the voice typing settings. This is where you’ll find the option to enable the voice-to-text feature on your Android device.
Scroll through the settings screen until you see the option labeled “Voice typing” or “Speech recognition.” Tap on this option to access the voice typing settings.
Within the voice typing settings, you may see additional options such as language selection, voice feedback, and offline speech recognition. These settings allow you to customize your voice typing experience according to your preferences.
Tap on the toggle or checkbox next to the “Voice typing” or “Speech recognition” option to enable it. This will activate the voice-to-text feature on your Android device and allow you to convert your spoken words into written text.
Some devices may require additional permissions or prompts to enable the voice-to-text feature. If prompted, follow the on-screen instructions to grant the necessary permissions and enable voice typing.
Once you have successfully enabled the voice-to-text feature, you’re ready to start using it on your Android device. Let’s move on to the next step and explore additional voice typing settings if desired.
Step 6: Enable Voice to Text (Speech recognition) option
After accessing the voice typing settings on your Android device, the next step is to enable the Voice to Text or Speech recognition option. This will activate the voice-to-text feature and allow you to convert your spoken words into written text.
Within the voice typing settings, look for the option labeled “Voice to Text,” “Speech recognition,” or something similar. This option may be located under a sub-section or within the general voice typing settings menu.
Tap on the toggle or checkbox next to the Voice to Text or Speech recognition option to enable it. This action ensures that your Android device will recognize and convert your voice input into text accurately.
After enabling the Voice to Text or Speech recognition option, your Android keyboard is now ready to accept voice input. You can use this feature in various applications where you would typically type, such as messaging apps, email clients, and note-taking applications.
Remember, to utilize the voice-to-text feature, simply tap on the microphone icon within the keyboard and start speaking. Your device will convert your spoken words into written text in real-time.
Now that you have successfully enabled the voice-to-text feature on your Android device, you can enjoy the convenience of converting your voice into written text. Let’s move on to the next step and customize additional voice typing settings if desired.
Step 7: Customize additional voice typing settings if desired
After enabling the voice-to-text feature on your Android device, you have the option to customize additional voice typing settings according to your preferences. While these settings are optional, they can enhance your voice typing experience and make it more tailored to your needs.
Within the voice typing settings, you may find a range of customization options. These can include language selection, voice feedback settings, punctuation preferences, and more. Take some time to explore these settings and adjust them as desired.
Language selection: If you frequently communicate in multiple languages, you can choose the languages you want your device to recognize during voice input. This ensures accurate conversion of your voice into the correct written text.
Voice feedback: You can customize the feedback you receive while using the voice-to-text feature. This can include audible feedback, such as hearing a spoken response when you dictate a message or note.
Punctuation preferences: Some devices allow you to specify how you want punctuation marks to be added during voice typing. You can choose to have them automatically inserted, or you can manually specify when you want them included.
Offline speech recognition: Depending on your device model and software version, you may have the option to enable offline speech recognition. This allows your device to convert your voice into written text even without an internet connection.
Take your time to explore these customization options and adjust them according to your personal preferences. Experimenting with different settings can help you find the perfect voice typing experience that suits your needs.
With the voice-to-text feature enabled and customized to your liking, you can now enjoy the convenience and efficiency of converting your spoken words into written text on your Android device.
Congratulations! You have successfully enabled and customized the voice-to-text feature on your Android device. Start utilizing this powerful tool and enjoy a more efficient and hands-free way of communicating.
Enabling the voice-to-text feature on your Android device can greatly enhance your productivity and convenience. By following the simple steps outlined in this guide, you can activate this feature and start converting your spoken words into written text.
Throughout this process, we covered the necessary steps, including opening the Settings app, navigating to the Language & Input settings, selecting the Virtual Keyboard option, tapping on Gboard (or your default keyboard), accessing the Voice typing settings, enabling the Voice to Text (Speech recognition) option, and customizing additional voice typing settings if desired.
Once you have enabled the voice-to-text feature, you can utilize it in various applications and scenarios. Whether you need to compose texts, write emails, take quick notes, or any other form of written communication, voice typing offers a convenient and hands-free alternative to traditional typing.
Remember to speak clearly and enunciate your words while using voice-to-text to ensure accurate transcription. Additionally, explore the customization options available to tailor the voice typing experience to your preferences, such as language selection and voice feedback settings.
Don’t hesitate to experiment and find the right settings and techniques that work best for you. With practice, you’ll become more proficient in using voice typing and enjoy the benefits it offers in terms of efficiency, speed, and convenience.
Now that you have successfully enabled and customized the voice-to-text feature on your Android device, you’re ready to take advantage of this powerful tool. Enjoy the convenience of converting your spoken words into written text effortlessly, and make your Android device work even smarter for you.
Leave a Reply Cancel reply
Your email address will not be published. Required fields are marked *
Save my name, email, and website in this browser for the next time I comment.
- Crowdfunding
- Cryptocurrency
- Digital Banking
- Digital Payments
- Investments
- Console Gaming
- Mobile Gaming
- VR/AR Gaming
- Gadget Usage
- Gaming Tips
- Online Safety
- Tech Setup & Troubleshooting
- Buyer’s Guides
- Comparative Analysis
- Gadget Reviews
- Service Reviews
- Software Reviews
- Mobile Devices
- PCs & Laptops
- Smart Home Gadgets
- Content Creation Tools
- Digital Photography
- Video & Music Streaming
- Online Security
- Online Services
- Web Hosting
- WiFi & Ethernet
- Browsers & Extensions
- Communication Platforms
- Operating Systems
- Productivity Tools
- AI & Machine Learning
- Cybersecurity
- Emerging Tech
- IoT & Smart Devices
- Virtual & Augmented Reality
- Latest News
- AI Developments
- Fintech Updates
- Gaming News
- New Product Launches
- What is Building Information Modelling
How to Use Email Blasts Marketing To Take Control of Your Market
Related post, how to extend c drive with unallocated space easily and quickly, how to update audio, graphics and wi-fi drivers on windows 10, related posts.

How To Turn Off Rtt Calling On Android

How To Use Google Voice On Android Tablet

How To Turn Off Talkback On Android

How Do I Turn Off Android Auto

How Do You Control Android Mini PC

What Is the Clubhouse App? Everything You Need to Know

How To React To Text Messages On Android

How To Have An EBook Read To You
Recent stories.


What is Building Information Modelling?

Learn To Convert Scanned Documents Into Editable Text With OCR

Top Mini Split Air Conditioner For Summer

Comfortable and Luxurious Family Life | Zero Gravity Massage Chair

Fintechs and Traditional Banks: Navigating the Future of Financial Services

AI Writing: How It’s Changing the Way We Create Content

How to Find the Best Midjourney Alternative in 2024: A Guide to AI Anime Generators

- Privacy Overview
- Strictly Necessary Cookies
This website uses cookies so that we can provide you with the best user experience possible. Cookie information is stored in your browser and performs functions such as recognising you when you return to our website and helping our team to understand which sections of the website you find most interesting and useful.
Strictly Necessary Cookie should be enabled at all times so that we can save your preferences for cookie settings.
If you disable this cookie, we will not be able to save your preferences. This means that every time you visit this website you will need to enable or disable cookies again.
The 7 Best Android Dictation Apps for Easy Speech-to-Text
Here are the best speech-to-text apps for Android that make dictation easy and improve note-taking with your voice.
Whether you want to dictate notes while you're on the go, share verbal notes with friends and colleagues, or record a message for far-off family members, the Google Play Store has a voice-to-text app that will meet your needs.
Want to learn more? Here are the best speech-to-text and dictation apps for Android.
1. Speechnotes
The best feature of Speechnotes is arguably its punctuation keyboard. Lots of people find it awkward to dictate punctuation marks (for example, you typically have to say, "Hi Mum comma please pick up the kids").
The punctuation keyboard adds on-screen buttons for the most commonly used marks, thus allowing you to dictate faster and more naturally. It also offers emojis and symbols.
Other useful features include Bluetooth support, a home screen widget for instant dictation, and offline note-taking. The app also offers continuous recording. Unlike lots of other dictation apps, that means you can take long pauses between sentences while you gather your thoughts, and the app will keep listening.
Handily, SpeechNotes has also added support for automated Google Drive backups of your notes.
Download: Speechnotes (Free, in-app purchases available)
2. Voice Notes
Speechnotes is geared towards lengthy dictations, such as lectures or essays. Voice Notes takes the opposite approach—it specializes in taking quick notes on the fly.
The app offers two main ways of recording your notes. You can either use the speech-to-text feature to see a transcribed version of your notes on the screen, or you can save the audio file and listen to it later. Additionally, Voice Notes has a reminder feature. This lets you set a time for the nudge, along with the type of alert you want to receive. You can even create recurring reminders.
Finally, the app offers powerful organizational tools. They include customizable categories, colored tags, and the ability to import and export your notes.
Download: Voice Notes (Free, in-app purchases available)
3. SpeechTexter
SpeechTexter is a speech-to-text Android app that works both online and offline. The app uses Google's database, so if you want to use the offline mode, you'll need to download the necessary language packs.
The app supports over 70 languages and works pretty decently with most of them. In addition to basic dictation and speech-to-text, you can use SpeechTexter to create SMS messages, emails, and tweets. The app also boasts a custom dictionary; adding personal information such as phone numbers and addresses is easy.
Download: SpeechTexter (Free)
4. Voice Notebook
Voice Notebook is a full-featured speech-to-text app for Android. Its key features include a customizable list of auto-replaced words and punctuation, a voice-activated undo command, and the ability to import text files from file managers and Google Drive. The app also offers on-screen word and character counters for all your voice notes and dictations.
In-app purchases will unlock access to a power-saving mode, an always-on, non-stop dictation option, and Bluetooth support for transferring files.
Download: Voice Notebook (Free, in-app purchases available)
5. Google Assistant
Google Assistant deserves a mention in this category. It's not a pure productivity app like the first four on the list; it fulfills a different niche. The virtual assistant has many features you'll find useful , including location-based reminders, the ability to control your smart home devices, and a podcast player. We're more interested in the talk-to-text feature, though.
You can use Google Assistant to make verbal reminders, create lists with your voice, and even manage your diary. The Assistant also lets you use speech-to-text to add events to your calendar.
If you're not a fan of Google Assistant, you could try Amazon Alexa instead. The app, which has been around for a while, is also particularly useful for connecting with other Amazon products.
Download: Google Assistant (Free)
6. Voice to text
The simply named Voice to text is lightweight and easy to use. However, it has all the bells and whistles you'd expect from a speech-to-text app.
Because Voice to text supports continuous speech recognition, it's an ideal solution for long notes, essays, reports, and other lengthy documents. There is no limit on the size of the file you can create. The app offers custom keyboards, auto-spacing, auto-saving, and a way to edit the on-screen text while you are still dictating another part of the transcript.
Download: Voice to text (Free)
You might not immediately think of Microsoft's note-taking app as a dictation tool, but it's great for people who want to keep verbal notes and aren't interested in the speech-to-text side.
OneNote even comes with a special microphone widget that you can add to your home screen. To use the dictation widget, long-press any empty space on your home screen and go to Widgets > OneNote > OneNote Audio Note .
Of course, Evernote offers similar functionality. However, many of Evernote's best features require a subscription, while OneNote is free for all users.
Download: OneNote (Free)
Get Even More Productive With Android
If you're not used to taking verbal notes, you might find the transition jarring for a few days. However, once you become accustomed to the new routine, you'll wonder how you ever lived without it.
Apps that offer speech-to-text on Android give you a faster and easier way to stay on top of your life. It's one of the handiest ways to type on your phone.
Search results for
Affiliate links on Android Authority may earn us a commission. Learn more.
Converting speech to text: How to create a simple dictation app
Published on April 20, 2019

Many apps, services, and household gadgets use speech recognition to provide a better user experience and improve accessibility. There are countless Android apps that make use of speech recognition — the most notable of which is Google Assistant — so why not follow suit and add this feature to your own Android applications?
In this article, I’ll share a quick and easy way to get started with Android’s Speech-to-Text Intent, which can be useful in a wide range of applications. For example, you might use speech recognition to automate tedious manual data entry, automatically generate subtitles, or even as the basis for a translation app that “listens” to vocal input, converts it into text, then translates this text and displays the results to the user.
Regardless of the kind of application you create, speech recognition can improve accessibility by providing users with an alternative way to interact with your app. For example, people with mobility, dexterity, or sight issues may find it easier to navigate mobile applications using voice commands, rather than the touchscreen or keyboard. Plus, according to the World Health Organization (WHO) , over a billion people have some form of disability, which equates to around 15% of the world’s population. Adding accessibility features to your applications can significantly increase your potential audience.
By the end of this article, you’ll have created a simple Speech-to-Text application that records your voice, converts it into text and then displays that text on-screen.
Building a Speech-to-Text user interface
To start, create a new Android project using the “Empty Activity” template.
We’ll be creating a simple application consisting of a button that, when tapped, triggers Android’s Speech-to-Text Intent and displays a dialog that indicates that your app is ready to accept speech input. Once the user has finished speaking, their input will be converted into text, and then displayed as part of a TextView.
Let’s start by creating our layout:
This gives us the following layout:

Adding speech recognition to your Android app
We capture and process speech input in two steps:
1. Start RecognizerIntent
The easiest way to perform Speech-to-Text conversion is to use RecognizerIntent.ACTION_RECOGNIZE_SPEECH. This Intent prompts the user for vocal input by launching Android’s familiar microphone dialog box.

Once the user stops talking, the dialog will close automatically and ACTION_RECOGNIZE_SPEECH will send the recorded audio through a speech recognizer.
We start RecognizerIntent.ACTION_RECOGNIZE_SPEECH using startActivityForResult() with bundled extras. Note that unless specified otherwise, the recognizer will use the device’s default locale.
2. Receiving the speech response
Once the speech recognition operation is complete, ACTION_RECOGNIZE_SPEECH will send the results back to the calling Activity as an Array of strings.
Since we triggered the RecognizerIntent via startActivityForResult(), we handle the result data by overriding onActivityResult(int requestCode, int resultCode, Intent data) in the Activity that initiated the speech recognition call.
Results are returned in descending order of speech recognizer confidence. So, to make sure we’re displaying the most accurate text we need to take the zero position from the returned ArrayList, then display it in our TextView.
Note that Speech-to-Text doesn’t require an active internet connection, so it’ll work correctly even when the user is offline.
After completing all the above steps, your MainActivity should look something like this:
You can download the completed project from GitHub .
Testing your project
To put your application to the test:
- Install your project on either a physical Android device or an Android Virtual Device (AVD). If you’re using an AVD, your development machine must either have a built-in microphone or you can use an external microphone or headset.
- Tap the application’s “Start Dictation” button.
- When the microphone dialog box appears, speak into your device. After a few moments, your words should appear on-screen.

Wrapping up
In this article, we saw how you can quickly and easily add speech recognition to your Android applications, using the Speech-to-Text Intent. Have you encountered any Android apps that use speech recognition in surprising or innovative ways?
Next: Build an augmented reality Android app with Google ARCore
You might like
How to use Google text-to-speech on your Android phone to hear text instead of reading it
- You can use Google 's text-to-speech feature to do things like help you hear grammatical oddities in your text or documents.
- Before you can use it, however, you'll have to enable the feature on your phone.
- Here's what you need to do to enable and use Google text-to-speech on your Android device.
- Visit Business Insider's homepage for more stories .
Speech-to-text is a popular productivity hack that many use to more quickly and easily create written sentences.
Its counterpart, text-to-speech , can help with productivity too, albeit in a different way: By hearing the text read back to you in a robotic voice, you may be able to catch skipped words, grammar mistakes, and awkward phrasing.
Here's what you need to know to start using text-to-speech on your Android :
Check out the products mentioned in this article:
Google pixel 3a (from $399.99 at best buy), how to enable google text-to-speech.
1. Go into your device's settings.
2. Tap "Accessibility."
3. Depending on your device, you may need to tap "Vision."
4. Choose "Select to speak."
5. Toggle the feature on and confirm by tapping "Ok" in the pop-up window.
Depending on your device, you will either see a circle pop-up with the text-to-speech icon, or it will appear in the lower-right corner of your screen.
How to use Google text-to-speech
Once you've set up the feature and you've navigated to a bit of text you want to have read back to you, here's what you'll need to do:
1. Tap the text-to-speech icon — you'll see a red stop button appear, with a greyed-out play button next to it.
2. Tap and select the speech you want read back to you. Drag your finger across the screen if there is more than one section, or press the play button to have everything on the screen read back to you, including button commands.
3. Tap the play button to begin the text-to-speech playback.
If you tap the carrot to the side of the icon, you'll also see the ability to pause the read-back, or go back or forward.
Related coverage from How To Do Everything: Tech :
How to update google maps on your iphone or android phone, to get the latest features and security updates, how to find the serial number on your samsung galaxy s10, which you'll need if you ever have it serviced, how to close apps on a samsung galaxy s10 to keep your phone running efficiently, how to schedule send an email on gmail on desktop or mobile, if you want to compose an email but schedule it to send at a later time.
On February 28, Axel Springer, Business Insider's parent company, joined 31 other media groups and filed a $2.3 billion suit against Google in Dutch court, alleging losses suffered due to the company's advertising practices.
Insider Inc. receives a commission when you buy through our links.
Watch: Everything we know about the Google Pixel 3
- Main content
How to Convert Voice Recordings to Text on Android
Which are you most likely to have within easy reach at all (or most) times: your phone or a pen and paper?
Convert Your Voice Recording to Text Online
Rev › Blog › Resources › Other Resources › How-to Guides › How to Convert Voice Recordings to Text on Android
For the last decade, the most likely answer has been your phone. And why not? Mobile phones have moved way beyond voice calls, voicemails, and even texting. With technology like GPS, barcode readers, facial recognition, video recording, and virtual assistants, our phones’ capabilities have grown beyond what many people could imagine even two decades ago.
It may seem like a simple thing compared to Siri or Google Maps, but voice recording is one of the most valuable tools we have in our phones. Thanks to this technology, we no longer have to carry a separate recording device or scramble for a pen and paper when we want to take quick notes or record an important conference call.
How to Use the Rev Voice Recorder to Convert Voice Recordings to Text on Android Phones
Of course, different types of phones have different ways of taking voice recordings and converting them to text. If you have an Android phone, here’s how to get it done.
1. Pick a recording app
The first step in converting voice recordings to text on Android is to record your notes. Not every Android phone has a pre-built voice recorder. If you don’t already have an app that you use to create voice recordings, you’ll have to choose the voice recorder app that best suits your needs, download it, and get it up and running.
In that case, we strongly recommend the FREE Rev Voice Recorder App. Available for both Android and iOS, our voice recorder app provides convenience, superior audio quality, sharing capabilities, and even transcription options with a single tap!
2. Record your notes
To record your notes on the Rev Voice Recorder, just tap the “Record” button and start talking!
Once you’ve made your recording, you can share the audio file through the app via email, text, Dropbox, Evernote, and more.
3. Order a transcript
The Rev Voice Recorder app lets you easily organize the recordings you make. Plus, each recording has an option to tap “Transcribe” so you can quickly order a text-based transcription through Rev’s transcription services .
When your transcription is complete, we’ll send you an email with a link to the editable file. You can make changes, leave feedback, download the file, or share it with whomever you like.
When you order transcription services through the Rev Voice Recorder, you can rest easy knowing that you’ve chosen one of the most cost-effective transcription options in the industry. Rev is proud to offer:
- Flat rates of $1.25 per audio minute
- A turnaround time of less than 12 hours for under 30 minutes of audio (rush orders are available for an additional cost)
- Guaranteed 99% accuracy
Why You Need to Convert Voice Recordings to Text
Whether you’re a journalist recording an interview, a lawyer dictating notes, a stand-up comedian practicing your routine, a CFO talking to investors, or a software developer recording your brainstorming notes, you’ve probably taken advantage of your phone’s voice-recording capabilities at one time or another.
If you use voice recording regularly, you also may have needed to convert the audio file to text. Depending on what you recorded in the first place, this has a number of uses:
- More visual learners often prefer to look at text rather than listen to a recording
- Text-based files take up less storage space than audio files
- Text-based files are easier to share (and take up less bandwidth to send and download) than audio files
- You can more easily skim text than audio to find what you want or get the general idea
- Text is easier to edit and combine than audio files
Options for Converting Voice Recordings to Text
Thanks to modern technology, you have a ton of different options for converting your audio notes to text that you can pick from based on your needs, like cost and turnaround time. Unfortunately, the number of different options means that the choices can be overwhelming, and not every option is equally effective.
When you need to convert (or transcribe) voice recordings into text, your choices generally fall in either automatic, software-based services or human transcription services. These two categories have different advantages.
Computer-based transcription is usually faster and often less costly per minute of audio. However, the results are usually less accurate and may need a lot of editing afterward to avoid confusion.
Human transcription services, however, usually have a slightly longer turnaround time, but yield much more accurate results. Human transcriptionists are often better at understanding accents, slang terms, and proper names, or when two speakers are talking over each other. They can eliminate filler words like “ums,” which may confuse software-based transcription.
Trust your audio files to one of the most accurate, cost-effective transcription services around! Download the free Rev Voice Recorder and get started today.
More Audio Transcription Guides
More caption & subtitle articles, everybody’s favorite speech-to-text blog.
We combine AI and a huge community of freelancers to make speech-to-text greatness every day. Wanna hear more about it?
Keyboard shortcuts
Note: On focused video, in browsers that support HTML 5, use the following shortcuts:
- To play and pause press space.
- Increase volume ↑up arrow, decrease volume ↓(down arrow).
Introducing Live Transcribe video transcript
Illustrations show different styles of communication. One person signs “we” and another writes “all.” Someone types “communicate” on a phone and another says “differently.”
Animated text reads “But Live Transcribe lets you join in.”
A mobile phone using Live Transcribe enters the screen during a meeting scene. One person says “Is it all updated?” and another replies “Yep, everything’s ready.” while the phone displays captions.
Now the animated text reads “Instantly.” The mobile phone re-enters at a coffee shop and transcribes the barista saying “That’ll be $5, please.” Live Transcribe adjusts from spelling out dollars to showing the dollar sign.
Animated text reads “And have conversations with anyone, in any language” while multiple languages are displayed in the background. The Live Transcribe app logo animates as text reads “Right from your Android phone."
Introducing Live Transcribe
Now the hearing and the deaf and hard of hearing can have conversations easily, with just an Android phone.
See instant captions anywhere
Whether you’re ordering a coffee or meeting someone new, Live Transcribe helps you communicate in the moment.
With Live Transcribe, you can see words appear on your Android phone as they’re spoken.
Choose your languages
Pick from over 70 languages and dialects to read accurate captions in the language that’s being spoken.
Quickly switch between languages during bilingual conversations.
And catch important nuances
It’s powered by Google’s speech recognition technology, so the captions adjust as your conversation flows. And since conversations aren’t stored on servers, they stay secure on your device.
If it seems like someone says New York, but they’re actually talking about new Yorkshire terriers, the captions will autocorrect.
All right from your phone
Live Transcribe is easy to use, all you need is a Wi-Fi or network connection. It’s free of charge to download on over 1.8 billion Android devices operating on 5.0 Lollipop and above.
To start, simply use Live Transcribe anywhere, to have conversations with anyone.
Built with expert help
We partnered with Gallaudet University, a premier school for the deaf and hard of hearing, to make sure that Live Transcribe was helpful for everyday use.
Partners at Gallaudet helped with testing and improvements along the way.
A few thoughts from Gallaudet
“We can now do things that weren't even remotely possible a few years ago, like jump into conversations at the dinner table or casually join in when the opportunity arises.” Christian Vogler Professor and Researcher, Gallaudet University.
“Live Transcribe gives me a more flexible and efficient way to communicate with hearing people. I just love it, it really changed the way I solve my communication problem.” Dr. Mohammad Obiedat Professor, Gallaudet University
Ready to get started?
This new Android Accessibility service is available to download as an app on the Google Play store. After installing the app, turn on Live Transcribe in your phone’s Accessibility settings and tap on the app to use it.
If you have a Pixel 3 or above device, simply turn on Live Transcribe in your Accessibility settings.
Have a question or want to share your feedback on Live Transcribe? Find answers to frequently asked questions in our Help Center or contact us via Google Accessibility support .
- Java for Android
- Android Studio
- Android Kotlin
- Android Project
- Android Interview
- How to Convert Text to Speech in Android?
How to Convert Speech to Text in Android?
- How to Convert Text to Speech in Android using Kotlin?
- How to Change Spinner Text Style in Android?
- How to Create Marquee Text in Android?
- How to Create Text Stickers in Android?
- Speech to Text Application in Android with Kotlin
- How to Use Text Conversion API in Android 13?
- How to Convert a Vector to Bitmap in Android?
- How to Read a Text File in Android?
- How to Add a TextView with Rounded Corner in Android?
- Converting Text to Speech in Java
- How to convert text to speech in Node.js ?
- Python | Convert image to text and then to speech
- Python: Convert Speech to text and text to Speech
- Convert Text to Speech in Python
- How to Copy & Paste in Android?
- How to Create a Simple Text to Speech Application?
- Convert PDF File Text to Audio Speech using Python
- How to convert speech into text using JavaScript ?
In this article, speech to text feature is implemented in an application in Android. Speech to text means that anything that the user says is converted into text. This feature has come out to be a very common and useful feature for the users. In various places where search feature is implemented like Google Search also in apps like google keyboard, etc because it gives users a great experience.
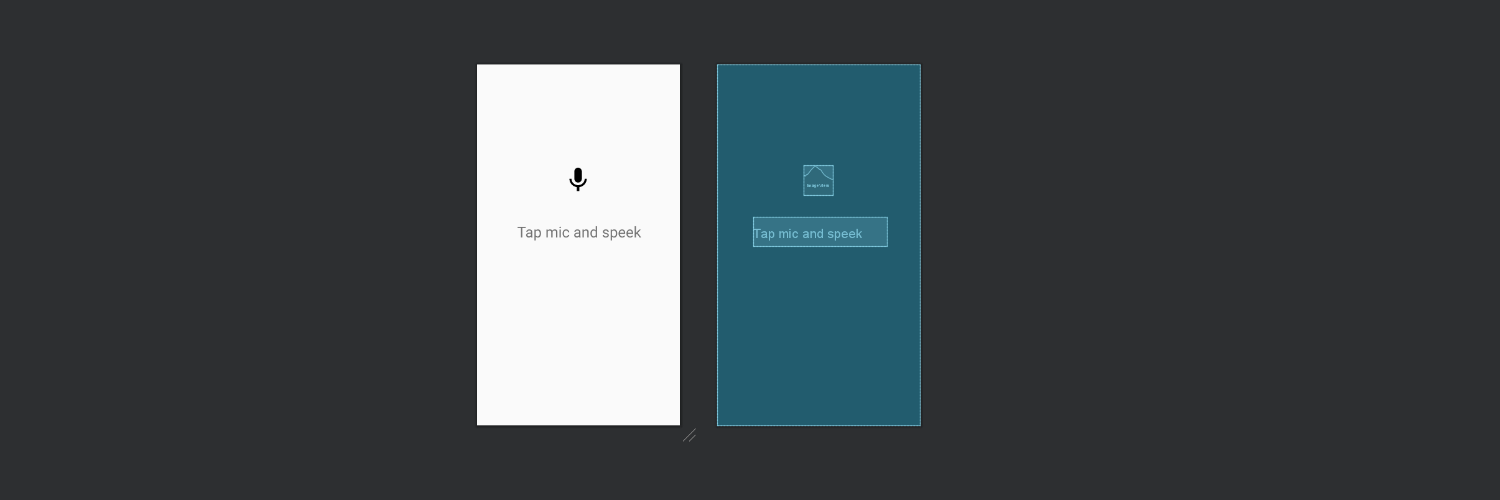
Step 1: Add the below code in activity_main.xml . Here an image view for the mic icon and a textview to show the text that is converted from the speech is added.
activity_main.xml
Step 2: Add the below code in MainActivity.java. Here onClickListener is added with the mic icon so when the user clicks on the icon(image) of mic it is invoked. RecognizerIntent.ACTION_RECOGNIZE_SPEECH is used in the listener that starts an activity that prompts the user for speech and send it through a speech recognizer. The results will be returned via activity results in the onActivityResult() method, when the intent is started using startActivityForResult() . In onActivityResult() method a list of strings is returned and the text is replaced with it in the textview.
MainActivity.java
Please login to comment..., similar reads.

Improve your Coding Skills with Practice
What kind of Experience do you want to share?
How-To Geek
How to read text messages out loud with android.
Want your Android phone to read your texts out loud?
Quick Links
Read text out loud with google assistant, how to use text-to-speech on android, key takeaways.
You can make Google Assistant read text messages you received by simply saying "Read my messages." Android's accessibility suite's "Select to Speak" tool can also read messages on the screen.
It's not always convenient to read text messages on your Android phone, especially if you're driving . Rather than risk the danger, you can use Android's built-in features to read text out loud. It's probably already set up.
These features can also benefit people with poor eyesight, or those who want to reduce their screen time. Sometimes, it's just plain handy to be able to tell your phone to "read my text messages!" So, let's do it.
Google Assistant is pre-installed on the vast majority of Android smartphones, and it can read text messages out loud if you simply ask it to "read my messages." This works with many messaging apps, not just your default texting app . However, there is one limitation you should know about.
The feature only works with messages you've received that are still in the notification shade---the status bar at the top of the screen. Google Assistant can't read notifications that you've already dismissed or read. With that in mind, let's proceed.
First, launch Google Assistant by either using the "Hey Google" wake-up command or your device's physical shortcut, such as holding down the power key. Once Google Assistant is ready for instructions, say, "read my messages" or "read my text messages."
Google Assistant will tell you who you have messages from and read out the first one. It will then ask if you'd like to reply. You can say "Yes" or "No."
If you say "Yes," Google Assistant will ask what you want the message to say. After you say your message, Google Assistant will put it in the text box and send it off.
When you say "No," Google Assistant dismisses the notification, moves on to the next message, reads it, and asks for a reply again. If there are no other messages, the interaction will end.
That's how it works! This is a pretty seamless experience. You don't have to touch your phone at all through the process. Google Assistant can also send text messages from scratch . Just sit back and tell Google Assistant what to do .
Google Assistant is useful, but Android has other built-in features you can use to read your texts aloud. One such feature is text-to-speech. However, this feature requires that you use your hands, which makes it a poor option for situations like driving.
But people with poor eyesight might find text-to-speech useful. For it to work effectively, you have to use an extra module in Google's Android Accessibility Suite called "Select to Speak."
After you download and install the Android Accessibility Suite from the Google Play store, open your phone's settings and go to the "Accessibility" section.
Find "Select to Speak" in the list of available services. On Samsung Galaxy devices, you can find it in the "Installed Apps" section.
Toggle on the "Select to Speak Shortcut" and grant it control of your device. It needs this in order to read what's on your screen.
Now tap "Select to Speak Shortcut" and choose how to initiate the tool.
Now, initiate the tool with whatever method you chose and tap the text message you'd like to hear read out loud. The text will be highlighted with a green box, and you'll see controls in the corner of the screen.
The controls will go away when it's done reading the message. Depending on the app, it may also say who the message was from, and how long ago it was received/sent. It also works in other apps, like your email client, web browser, or messaging apps, like WhatsApp.
These are the best two methods for having your text messages read out loud on Android. There are ways to have other things read out loud too, such as your emails in Outlook , articles in Microsoft Edge , Kindle books , and news headlines when you wake up .
- Sign In/Register
- Samsung Community
Lost voice to text capability with update?
Original topic:.
- Subscribe to RSS Feed
- Mark Topic as New
- Mark Topic as Read
- Float this Topic for Current User
- Printer Friendly Page

- Mark as New
- Report Inappropriate Content
a week ago in
- All forum topics
- Previous Topic
- « Previous
- Next »

Sunday in
yesterday in
10 hours ago in
never-displayed
- voice to text punctuation in Galaxy S22 yesterday
- Phone conversation in Galaxy S22 yesterday
- AI disabling in Galaxy S22 Tuesday
- Can anyone tell me how to reverse the latest update? in Galaxy S22 Tuesday
- Galaxy s22+ in Galaxy S22 Monday
How to use text to speech on Amazon
Featured In
Table of contents, what is text-to-speech on amazon, and how does it work, amazon alexa, selecting text for speech conversion, adjusting reading speed and voice, pros to tts on amazon, cons to tts on amazon, speechify—an alternative to amazon polly, what is amazon polly used for, what is the difference between text-to-speech and voice recognition, how do i use amazon text-to-speech.
Text-to-speech on Amazon is easy to use, it sounds great, and it can significantly improve accessibility across various devices.
Text-to-speech is one of many ways to improve accessibility on various devices by turning text on a webpage or document into speech you can hear out loud. If you are an Amazon user, you should know that there is a great way to get (TTS) text to speech on Amazon using a tool called Amazon Polly .
Amazon Web Services offers numerous apps you can try out, and one of them is Amazon Polly—a text-to-speech tool. The app launched in 2016, and today it offers sixty different voices and twenty-nine languages.
Amazon Polly uses advanced deep learning and machine learning to synthesize natural-sounding voices , and the app is quite popular. If you ever used Duolingo, this app incorporates Amazon Polly to create realistic speech.
It is also possible for Amazon to create a voice just for you, but it might not be something everyday users would try out. The service is mostly designed for businesses, and it can be quite pricey.
Amazon Alexa , also known as just Alexa, is a virtual assistant many people use today. The technology behind this device is mostly based on a Polish voice synthesizer called Ivona. Amazon bought the Polish company and started perfecting the technology in 2013.
The idea behind Alexa is to assist you with everyday activities, and it can even control other smart devices around your home. One of the most recognizable features is that Alexa is capable of voice interaction, allowing you to talk to the device without any issues.
What is interesting is that Alexa combines both speech synthesis and speech recognition. You can also download an app that will allow you to use Alexa to read personal documents, and you can sync devices with it including Kindle, Kindle Fire tablet, browsers, and others.
Using text-to-speech for reading
Reading has always been a cherished pastime for many. The ability to immerse oneself in a story, to explore new ideas, and to gain knowledge is a truly remarkable experience. However, not everyone has the luxury of being able to read with ease.
For those who struggle with reading, whether due to visual impairments, learning disabilities, or simply a lack of time, technology has come to the rescue with a solution: Text-to-Speech.
Now that you have the basics covered, it's time to put Text-to-Speech into action! Imagine having the ability to convert any text into spoken words. Whether it's a Kindle e-reader eBook, an article, or even your own written work, Text-to-Speech technology has got you covered.
With devices like the Kindle Touch, Amazon's Text-to-Speech feature can bring your Kindle books to life. No longer do you have to strain your eyes or struggle to find the time to read. Simply highlight the text you desire, and let the magic of Text-to-Speech do the rest.
Imagine the possibilities. You can now listen to your favorite novels in a female voice while commuting to work, or have articles read aloud to you while you cook dinner using Amazon voice.
The convenience and accessibility of Text-to-Speech, especially when paired with audiobooks and screen readers, opens up a whole new world of opportunities for those who love to read but face challenges in doing so.
Reading speed and voice are crucial factors in your listening experience. With Text-to-Speech, you have full control! Gone are the days when you had to rely on the pace of a narrator or struggle to keep up with the speed of reading.
Now, you can experiment with different speeds to find your ideal rhythm. Whether you prefer a leisurely pace or a faster tempo, Text-to-Speech can adapt to your preferences.
But it's not just about the speed. The voice itself plays a significant role in how enjoyable your listening experience is. With Text-to-Speech technology and telephony, you have a wide array of voices to choose from.
From soothing and melodic tones to authoritative and commanding voices, you can find the one that resonates with your ears and enhances your reading experience.
Imagine listening to a classic novel with the rich, deep voice of a seasoned actor, or exploring a scientific article with the crisp and clear voice of a professional narrator. The possibilities are endless, and the choice is yours.
So, sit back, relax, and let the words transport you to another world. With Text-to-Speech and the added benefit of audiobooks, reading becomes a multi-sensory experience that can be enjoyed by all. Embrace the power of technology and embark on a journey of knowledge, imagination, and discovery.
Pros and cons to TTS on Amazon
As with any other text-to-speech feature or screen reader you can find, there are advantages and disadvantages you should be aware of. This will help you better understand how the app works, and know what are its strengths.
Amazon Polly offers not only English, but other languages and speech voices, and the quality is quite good. If you are an Amazon user, this can be an excellent chance for you to try out the software. At the same time, Amazon Polly works great with Alexa and other devices.
The app is easy to use, and it works great on all types of content. Furthermore, Polly works great for those who read slowly or struggle with reading due to things such as a learning disability or visual impairment. Instead of slowly going through the pages, you can turn on the app and listen to the latest news articles or other content.
It is also worth mentioning that Amazon Polly is great for integration with other apps, and if you want your app to offer the speech feature, this accessibility feature might be the solution to all of your problems.
For many users, one of the main downsides will be the price . While there are numerous different subscription models, some can be quite pricey. Alexa is based on cloud computing technology, which means that you won’t be able to use it without an internet connection or Wi-Fi.
Moreover, many text-to-speech apps will struggle with words from time to time, and Polly is no different. This doesn’t mean that the app is bad, it just shows that there are other TTS options out there with higher speech output accuracy rates.
Finally, if you want to customize the app using the SSML, it might take you a while. The app is easy to use, and basic speech options are as simple as they can be. But if you want to change something on an advanced level, it won’t be as simple.
If you are looking for an alternative to Amazon Polly that will work on any device you have, the best answer is Speechify. The app works on Android , Apple’s iOS (iPhone and iPad), macOS, Windows, and web browsers like Chrome and Safari. In addition it pairs well on kindle readers.
Imagine reading your favorite e-book on your Kindle app, and when you need to take a break, simply switch to Text-to-Speech mode. Let the soothing voice guide you through the rest of the story, while you relax and close your eyes.
Or perhaps you're driving and want to catch up on the latest bestseller. With Audible and Text-to-Speech integration, you can enjoy your favorite books hands-free, without missing a single word.
The main advantage of Speechify is that it is much simpler to use, and the high-quality voices will leave you speechless. The AI voices designed by this app are so realistic that they will sound like real actors did the voiceovers .
At the same time, Speechify allows you to sync the app with various devices, and you can continue where you left off by picking on a different device. The app also allows you to pick various languages and accents, and you can further customize voices to your liking . You can also use Speechify offline, which you cannot do with Amazon Polly.
So, if you are looking for an app that works perfectly well on any device and offers realistic voices, Speechify is the best available option.
Amazon Polly is used to convert text to speech . It is a TTS tool , and it offers realistic voices. The most popular use case is on apps like Duolingo, where the user can hear the text written on the screen. Amazon Polly plays an important role for Alexa as well. However, there are even better TTS or screenreader apps out there like Speechify which offer the same capabilities and much more.
Voice recognition is used when users want to communicate with the device by speaking. It turns voice to text. You can use this feature to dictate instead of writing the message or text. Speaking to Amazon Alexa and the program understanding you is an example of voice recognition.
Text-to-speech does the opposite. It converts text into speech, and it allows you to input text on your device so the software can read aloud.
Within Amazon Web Services or AWS, you will get to select Amazon Polly. Using the software is quite simple and all you need to do is copy and paste the text into the dedicated box.
From there on, starting the app is as easy as clicking on the “listen to speech” button.
Lahnda text to speech voices
ChatGPT 5 Release Date and What to Expect

Cliff Weitzman
Cliff Weitzman is a dyslexia advocate and the CEO and founder of Speechify, the #1 text-to-speech app in the world, totaling over 100,000 5-star reviews and ranking first place in the App Store for the News & Magazines category. In 2017, Weitzman was named to the Forbes 30 under 30 list for his work making the internet more accessible to people with learning disabilities. Cliff Weitzman has been featured in EdSurge, Inc., PC Mag, Entrepreneur, Mashable, among other leading outlets.

IMAGES
VIDEO
COMMENTS
To set up text-to-speech on Android, go to Settings > Accessibility > Select to Speak. Tap the Select to Speak toggle switch to it turn on. In any app, tap the Select to Speak icon > Play to hear the phone read text aloud. Was this page helpful? Speech-to-text on Android is easy to use.
Open an app you can type in, tap on a text box, and say, "Hey Google, type.". Start saying what you want to type. You can say these commands while voice typing: Delete the last word: "Delete ...
Talk to write. On your Android phone or tablet, install Gboard. Open any app that you can type with, like Gmail or Keep. Tap an area where you can enter text. At the top of your keyboard, touch and hold Microphone . When you see "Speak now," say what you want written. Tip: On some Pixel devices, you can also use Assistant to type with your voice.
So, before we look at how to activate Android voice to text on your phone, let's first check if you have the offline voice recognition pack installed on your phone, in the correct language: Open the Google app. Select More and then select Settings. Select Voice. Select Offline Speech Recognition. Under Installed, check if your language is ...
Step 1: Open the Google Recorder app on your Android phone. Step 2: Tap the Get started button and grant the necessary permissions. Step 3: Press the red button to start recording. Head to the ...
Enter a text box to bring up the keyboard and tap the gear icon. Next, select "Voice Typing" from the Settings menu. Make sure that the toggle at the top of the screen is enabled. With that out of the way, we can use the Voice Typing feature. Enter a text box again to bring up the keyboard. Tap the microphone icon to begin dictating a message.
To use Google Speech-to-Text functionality on your Android device, go to Settings > Apps & notifications > Default apps > Assist App. Select Speech Recognition and Synthesis from Google as your preferred voice input engine. Speech Services powers applications to read the text on your screen aloud. For example, it can be used by: To use Google ...
Select Gboard: Locate and tap on "Gboard," the default keyboard for many Android devices. 5. Preferences: Tap on "Voice typing" or "Voice input" to access voice dictation preferences. 6. Toggle Off Voice Typing: Toggle off the switch next to "Voice typing" to disable the speech to text feature.
Step 1 - Open your Messaging App. In your messaging app, Tap the compose field and the SWYPE keyboard should appear. At the bottom right of the keyboard Tap the Microphone icon. This also works ...
On modern versions of Android, speech-to-text is enabled by default. You don't need to do anything special to activate voice to text, but you can tweak a few options. To configure speech-to-text, open your phone's Settings app and head to System > Languages & input. Here, select Virtual keyboard.
Price: Free. Google Keep is another good solution for dictation. You do need a keyboard with the functionality as well, though. The charm of Keep is that it keeps your audio file saved while your ...
Step 1: Open the Settings app. The first step to enabling the voice-to-text feature on your Android device is to open the Settings app. You can usually find the Settings app represented by a gear icon. To open the Settings app, locate the app drawer on your device's home screen. This is often represented by an icon that looks like a grid of ...
Download: SpeechTexter (Free) 4. Voice Notebook. Voice Notebook is a full-featured speech-to-text app for Android. Its key features include a customizable list of auto-replaced words and punctuation, a voice-activated undo command, and the ability to import text files from file managers and Google Drive.
We capture and process speech input in two steps: 1. Start RecognizerIntent. The easiest way to perform Speech-to-Text conversion is to use RecognizerIntent.ACTION_RECOGNIZE_SPEECH. This Intent ...
In the onBeginningOfSpeeh() method we will add the following code to tell the user that his voice is being recognized. @Override public void onBeginningOfSpeech() {editText.setText("Listening ...
Go into your device's settings. 2. Tap "Accessibility." Google's text-to-speech feature reads back sentences to you in a robotic voice to help you catch grammatical errors, spelling mistakes, and ...
Let Notta Bot join and transcribe your meetings for future reference. Use Case. Interview. Provide accurate and searchable records of the interview content. Writing. Increase writing speed by speaking instead of typing. Education. Save time in taking notes and quickly catch up on the lesson. Podcast.
1. Pick a recording app. The first step in converting voice recordings to text on Android is to record your notes. Not every Android phone has a pre-built voice recorder. If you don't already have an app that you use to create voice recordings, you'll have to choose the voice recorder app that best suits your needs, download it, and get it ...
Live Transcribe is easy to use, all you need is a Wi-Fi or network connection. It's free of charge to download on over 1.8 billion Android devices operating on 5.0 Lollipop and above. To start, simply use Live Transcribe anywhere, to have conversations with anyone. English (USA)
Dragon Professional. Dragon is one of the most sophisticated speech-to-text tools. You use it not only to type using your voice but also to operate your computer with voice control. Dragon ...
Approach: Step 1: Add the below code in activity_main.xml. Here an image view for the mic icon and a textview to show the text that is converted from the speech is added. Step 2: Add the below code in MainActivity.java. Here onClickListener is added with the mic icon so when the user clicks on the icon (image) of mic it is invoked.
First, launch Google Assistant by either using the "Hey Google" wake-up command or your device's physical shortcut, such as holding down the power key. Once Google Assistant is ready for instructions, say, "read my messages" or "read my text messages." Google Assistant will tell you who you have messages from and read out the first one.
Unlock the power of text-to-speech (read aloud) on your Samsung phone with our easy guide! Learn how to set up text-to-speech on Samsung effortlessly and enh...
SpeechLab is the simplest Text to Speech (TTS) app that lets you read aloud by converting the text to speak along with creating an audio file from the text. You just have to enter your desired text that you want to convert from text to voice. Convert the text to speak and get an audio file as an output that sounds just like a natural reader.
Phone settings. General management. Keyboard list and default. Toggle on the keyboard button on the Navigation bar. The microphone button will be in its new location bottom left corner. If you've found my post to be helpful, Please like my Comments . If my response resolved your issue, please press the Like and to Accept as Solution button.
T-Mobile US Media Relations. Your official source for the latest T-Mobile news and updates, along with the newest devices, offers, and stories from the world of T-Mobile.
Within Amazon Web Services or AWS, you will get to select Amazon Polly. Using the software is quite simple and all you need to do is copy and paste the text into the dedicated box. From there on, starting the app is as easy as clicking on the "listen to speech" button. Previous. Lahnda text to speech voices.